Hp display control как включить
Обновлено: 16.05.2024
- Инструменты, чтобы открыть список утилит и инструментов.
HP Display Assistant Utility.
Выберите вкладку Требования к системе и затем убедитесь в том
, что ваша система
соответствует минимальным требованиям
Щелкните Загрузить и следуйте инструкциям на экране
Использование режима
Auto-Sleep (Автоматический
спящий режим
Монитор поддерживает такой параметр экранного меню как Режим
позволяет включить или выключить режим пониженного энергопотребления монитора
включенном параметре Режим
Auto-Sleep (Автоматический спящий режим) (включен по
) монитор входит в режим пониженного энергопотребления, когда главный
компьютер подает сигнал о пониженной подаче питания
(отсутствует горизонтальный или
вертикальный сигнал синхронизации
После входа в спящий режим с пониженным энергопотреблением экран монитора становится
темным
, подсветка выключается, а индикатор питания загорается желтым светом. Монитор
0,5 Вт при в этом режиме пониженного энергопотребления. Монитор
выйдет из спящего режима
, когда главный компьютер отправит в монитор сигнал активации
(например, если активировать мышь или клавиатуру).
Можно отключить режим
Auto-Sleep (Автоматический спящий режим) в экранном меню.
Нажмите одну из трех кнопок на правой стороне монитора
, чтобы активировать кнопку, а затем
Menu (Меню) на правой стороне монитора, чтобы открыть экранное меню. В
экранном меню выберите
Power Control (Управлением питанием) > Auto-Sleep Mode
(Автоматический спящий режим) > Off (Выкл.).
Также можно запрограммировать монитора
, чтобы перейти в режим
энергосбережения в определенное время
, установленной в таймере спящего режима
. Откройте экранное меню и выберите Power Control (Управление питанием) > Sleep
Timer (Таймер спящего режима) > On (Вкл.) и воспользуйтесь часами для задания времени
перехода в спящий режим
. Когда таймер автоматического отключения монитора включает
, индикатор питания начинает мигать желтым цветом.
Использование меню экранного дисплея
Используйте меню дисплея для настройки изображения монитора в зависимости от
предпочтений просмотра

Установите файлы драйверов монитора (INF и ICM) с компакт-диска или загрузите их из Интернет следующим образом:
Установка драйверов с компакт-диска
Вставьте компакт-диск в дисковод компакт-дисков компьютера.
Выберите пункт Install Monitor Driver Software (установить драйвер монитора).
Убедитесь в том, что в окне "Свойства экрана" в Панели управления заданы соответствующие значения разрешения и частоты обновления.
Установка драйверов из Интернет
Чтобы загрузить последнюю версию драйверов и программного обеспечения с веб-сайта технической поддержки HP:
Выберите пункт Загрузка драйверов и программного обеспечения .
Убедитесь в соответствии системы указанным требованиям.
Загрузите и установите файлы драйверов и программ, следуя инструкциям, отображаемым на экране.
Элементы управления на передней панели
Кнопки управления монитором находятся снизу справа на передней панели монитора.
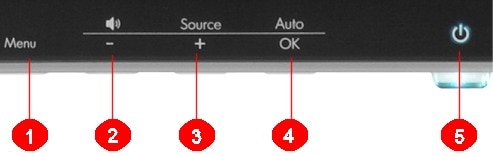
Открывает окно экранного меню, выбора пунктов меню и выхода из меню.
Перемещение назад по экранному меню и уменьшение значения настраиваемого параметра.
Перемещение вперед по экранному меню OSD и увеличение уровня настраиваемого параметра.
Автоматическая настройка экрана на оптимальные значения. Всегда начинайте с этого пункта при настройке параметров монитора.
Включение и выключение монитора, режим ожидания и сна.
Auto-Adjustment (автонастройка)
Дайте монитору разогреться в течение 20 минут перед настройкой.
нажмите на кнопку Меню на панели монитора и выберите пункт Image Control (настройка изображения) , затем - Auto Adjustment (Автоматическая настройка) из меню OSD.
Если результат неудовлетворителен, продолжите выполнение процедуры.
Вставьте компакт-диск в дисковод компакт-дисков компьютера.
Выберите Open Auto-Adjustment Software (Открыть программу автонастройки).
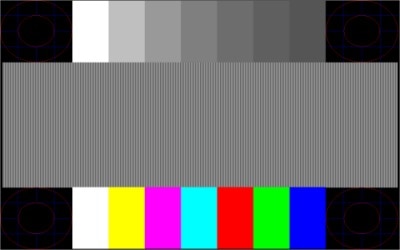
Использование экранного меню (OSD)
Следуйте этим инструкциям для настройки параметров монитора в экранном меню монитора.
Для перемещения по главному или второстепенным меню нажмите кнопку + (плюс) на передней панели монитора, чтобы переместиться вверх, или кнопку - (минус), чтобы переместиться в обратном направлении.
Меню переместится наверх, если пользователь прокрутит список выделенных элементов вниз. Меню переместится вниз, если пользователь прокрутит список выделенных элементов вверх.
При выборе элемента меню и отображении соответствующего экрана, используйте кнопки + или – для настройки масштаба элемента.
Нажмите Save and Return (Сохранить и вернуться) , чтобы сохранить изменение настроек, или нажмите Отмена или Выход , если изменения параметров сохранять не нужно.
Если во время отображения меню в течение 30 секунд ни на что не нажимать, изменения параметров будут автоматически сохранены и меню закроется.
Cancel (отменить) - вернуться на предыдущий уровень меню.
Save and Return (сохранить и выйти) - сохранить все изменения и вернуться в главное экранное меню. (Этот параметр активен только, если изменения были действительно внесены.)
Нажмите Reset (сброс), чтобы вернуть прежние настройки.
Настройка уровня контрастности между светлыми и темными цветами.
Выбирает цвет экрана. Стандартное фабричное значение 6500K или Custom Color (настройка цветовой температуры) в зависимости от модели.
Устанавливает цвета экрана согласно стандарту, используемому в технологии обработке изображений.
Значения, сохраненные при настройке параметров яркости, контрастности или цвета в одном из режимов быстрого просмотра.
R - настройка собственного уровня красного (red) цвета.
G - настройка собственного уровня зеленого (green) цвета.
B - настройка собственного уровня синего (blue) цвета.
Настраивает изображение на экране. Включает или отключает датчик внешнего освещения (на некоторых моделях).
Автоматическая настройка изображения экрана (использование только с входом VGA).
Настройка горизонтального расположения изображения (только с входом VGA).
Настройка вертикального расположения изображения (только с входом VGA).
Уменьшение вертикальных полос на фоновом изображении экрана. При настройке параметра Clock (синхроимпульсы) также изменяется изображение на экране по горизонтали (только с входом VGA).
Настройка фокуса Этот параметр позволяет удалять горизонтальный шум и делать символы и изображения более четкими и резкими (только с входом VGA).
Fill to Screen (заполнить экран) - изображение заполняет весь экран и может быть искаженным или вытянутым из-за непропорционального масштабирования ширины и высоты.
Fill to Aspect Ratio (заполнить с учетом соотношения сторон) - изображение масштабируется по размеру экрана, но пропорции сохраняются.
Настраивает изображение на экране четче или мягче. (только VGA)
Уменьшает эффект размытия при просмотре видео или игре в динамичные игры. Включение или отключение мультисенсорной панели OverDrivefeature. По умолчанию этот параметр отключен. (некоторые модели)
Dynamic Contrast Ratio (коэффициент динамической контрастности)
Отображает состояние коэффициента динамической контрастности (DCR). DCR автоматически настраивает баланс между уровнями белого и черного для обеспечения оптимального качества изображения. Выберите:
Horizontal OSD Position (положение экранного меню по горизонтали)
Изменяет расположение меню на экране левее или правее.
Vertical OSD Position (положение экранного меню по вертикали)
Изменяет расположение меню на экране выше или ниже. Стандартный фабричный диапазон – 50.
Настроить просмотр фоновой информации сквозь экранное меню.
Устанавливает продолжительность времени в секундах, в течение которого экранное меню остается видимым после последнего нажатия клавиши. Стандартное фабричное значение – 30 секунд.
Выбирает между режимами Landscape (Пейзаж) или Portrait (Портрет) . Стандартное заводское значение - Landscape (Пейзаж). (некоторые модели)
Включает функцию энергосбережения. Выберите On (Выключить) или Off (Выключить). По умолчанию установлено значение On (вкл.).
Восстанавливает электропитание монитора после его неожиданного отключения . Выберите: On (Вкл) Off (Выкл) По умолчанию установлено значение - Вкл.
Отображает разрешение, частоту обновления и развертки на экране при каждом открытии главного экранного меню. Выберите On (Выключить) или Off (Выключить).
Отображает состояние работы монитора при каждом его включении. Выберите место на экране, в котором отображать состояние:
Позволяет компьютеру контролировать некоторые функции экранного меню, такие как яркость, контраст и цветовая температура. Select (Выбор):
Включение или отключение индикатора (LED) кнопки питания. Когда этот параметр имеет значение off (выкл.), индикатор никогда не горит.
Set Current Time (установить текущее время) - устанавливает текущее время в часах и минутах
Set Sleep Time (установить время перехода в спящий режим) - устанавливает время, по истечении которого монитор переходит в спящий режим
Set on Time (установить время включения) - установить время, по достижении которого монитор пробудится из спящего режима.
Timer (таймер): включает или выключает функцию таймера спящего режима.
Sleep Now (перейти в спящий режим сейчас) - немедленно переводит монитор в спящий режим.
Выбор языка для отображения экранного меню. Стандартное заводское значение - English (английский).
Отображает рекомендуемое расширение и обновляет частоту обновления.
Отображает серийный номер монитора (при необходимости связаться с техподдержкой HP).
Выбирает сигнал видеовхода. VGA является заводской настройкой по умолчанию.
Выбор HDMI в качестве входного видеосигнала. (на некоторых моделях)
Выбирает стандартный или основной видеосигнал, когда монитор подключен к двум активным действующим источникам видеоизображения. Монитор автоматически определит формат видео.
Auto-Switch Source (автоматическое переключение источника)
Включение или выключение автоматического переключения видеосигнала.
Блокировка параметров OSD
Если меню OSD заблокировано, через него невозможно изменить параметры.
Выбор входных видеоразъемов
Монитор автоматически определяет, на какие входы подаются надлежащим образом сформированные видеосигналы, и показывает изображение. Можно подключить кабель VGA, DVI-D или оба кабеля. Если подключаются оба кабеля, то в качестве источника сигнала по умолчанию следует выбрать DVI. Измените входной источник при помощи функции Source Control (Изменение источника) в меню OSD. Переключение с входного разъема VGA на разъем HDMI может занять несколько секунд.
Настройка качества изображения (только вход VGA)
Каждый раз при отображении нового видеорежима функция автоматической настройки самостоятельно настраивает качество изображения в соответствии с размером экрана, расположением, параметрами синхроимпульсов и фазы синхроимпульсов. Для более точной настройки входа VGA запустите ПО автоматической настройки (Auto Adjustment), которое имеется на компакт-диске.
Чтобы еще больше улучшить качество изображения, используйте параметры Clock (синхроимпульсы) и Clock Phase (фаза синхроимпульсов) на мониторе для получения оптимального качества изображения.
Clock (частота синхроимпульсов) служит для изменения частоты синхроимпульсов и позволяет устранить вертикальные полосы, если они присутствуют на фоне изображения.
Clock Phase (фаза синхроимпульсов) служит для изменения фазы синхроимпульсов и позволяет устранить искажения изображения или его дрожание.
Их рекомендуется использовать только когда с помощью функции автонастройки в аналоговом режиме не удается добиться удовлетворительного изображения. Для получения наилучшего качества выполните следующие действия.
Дайте монитору разогреться в течение 20 минут перед настройкой.
Отобразите приложение для настройки шаблонов, которое содержится на компакт-диске.
Зайдите в экранное меню, затем выберите пункт Image Control (Настройка изображения) .
Сначала настройте Clock (частота синхроимпульсов), так как Clock (фаза синхроимпульсов) зависит от главной настройки Clock.
Производите подстройку с помощью функций Clock (частота синхроимпульсов) и Clock Phase (фаза синхроимпульсов) до тех пор, пока не удастся устранить искажения изображения.
Чтобы восстановить значения настроек по умолчанию, откройте экранное меню Factory Reset (Восстановление заводских настроек) , и нажмите Yes (Да) .
Определение состояния монитора
Input Signal Out of Range (Сигнал источника вне диапазона) : Указывает на то, что разрешение экрана и/или частота обновления кадров источника превышают максимально допустимые значения, поддерживаемые монитором. Измените параметры видеокарты на более низкое разрешение или частоту обновления. Перезагрузите компьютер, чтобы ввести в действие новые значения параметров.
Рекомендуется использовать следующие параметры частоты обновления.
Для мониторов 2010f, 2010i и 2010m: 1600 x 900 при 60 Гц.
Monitor Going to Sleep (Монитор входит в спящий режим) : Указывает на то, что монитор входит в спящий режим.
Если кнопка заблокирована, нажмите и держите кнопку питания 10 секунд, чтобы ее разблокировать.
Если кнопка разблокирована, нажмите и держите кнопку питания 10 секунд, чтобы ее заблокировать.
Check Video Cable (Проверьте видеокабель) : Указывает на то, что видеокабель подключен не должным образом к компьютеру или монитору,
OSD Lock-out (Экранное меню заблокировано) : Если экранное меню заблокировано, на экране будет в течение 10 секунд отображаться предупреждение OSD Lock (экранное меню заблокировано).
Если экранное меню заблокировано, то для его разблокирования нажмите кнопку Menu (меню) и удерживайте ее в течение 10 секунд.
Если экранное меню разблокировано, то для его блокировки нажмите кнопку Menu (меню) и удерживайте ее в течение 10 секунд.
Dynamic Contrast Ratio ON (динамический коэффициент контрастности вкл.) - Указывает на то, что применяется динамический коэффициент контрастности при выборе режима Movie (Фильм) в параметрах Quick View (Быстрый просмотр).
Dynamic Contrast Ratio OFF (динамический коэффициент контрастности выкл.) - Указывает на то, что динамический коэффициент контрастности выключен, когда монитор переходит в другой режим просмотра.
No input signal (Отсутствует входной видеосигнал) : Указывает на то, что на видеовход монитора не подается видеосигнал от ПК. Проверьте, не выключен ли компьютер или источник входного сигнала, и не находятся ли они в режиме экономии энергии.
Auto Adjustment in Progress (Выполняется автоматическая настройка) : Указывает на то, что на данный момент работает функция автоматической настройки.
Устранение неполадок
В следующей таблице приводится список встречающихся неполадок, возможные причины их возникновения и рекомендации по их устранению.
Убедитесь в том, что шнур питания должным образом подключен к заземленной розетке и к монитору.
Выберите параметр Management (Управление) в меню OSD, затем выберите пункт Bezel Power LED (индикатор питания на рамке) . Проверьте, какое значение установлено для параметра Bezel Power LED (индикатор питания на рамке): если установлено значение Off (выкл.), переключите его в режим On (вкл.).
Подсоедините кабель питания. Включение питания устройства.
Выключите режим темного экрана, нажав любую клавишу на клавиатуре или переместив мышь.
Изображение не централизовано или его размер не соответствует настройкам.
Подключите кабель VGA или DVI-D в соответствующий разъем VGA или DVI-D на компьютере. При подсоединении видеокабеля питание компьютера должно быть выключено.
Input Signal Out of Range (Сигнал источника вне диапазона) отображается на экране.
Перезагрузите компьютер и выберите безопасный режим. Измените параметры на поддерживаемые монитором. Перезагрузите компьютер, чтобы новые значения вступили в силу.
На изображении появляется расплывчатость, ореол и затенение.
Убедитесь в том, что монитор не подключен к удлинителю или разветвителю. HP рекомендует включать монитор непосредственно в выходной разъем для видеокарты на задней панели компьютера.
При использовании разъемов VGA запустите функцию автоматической настройки для решения этой проблемы.
Чтобы функция Plug and Play на мониторе работала, потребуется совместимые с Plug and Play компьютер и видеокарта. Обратитесь к изготовителю компьютера.
Проверьте видеокабель и убедитесь в том, что его контакты не согнуты.
Изображение подпрыгивает и мигает, или на нем присутствуют волны.
Уберите все электрические устройства, которые могут быть причиной помех, на максимальное от монитора расстояние.
Установите максимальную частоту обновления для используемого разрешения.
Монитор всегда находится в спящем режиме (индикатор светится желтым цветом)
Убедитесь в том, что переключатель Питание находится во включенном положении.
Видеокарта компьютера должна быть должным образом установлена в гнездо.
Убедитесь в том, что компьютер работает, нажав на клавишу Caps Lock на клавиатуре и посмотрев, загорелся ли индикатор Caps Lock. Индикатор должен включаться и выключаться.
Убедитесь в том, что видеокабель должным образом подключен к компьютеру.
Проверьте видеокабель и убедитесь в том, что его контакты не согнуты.
Отсутствует один из основных цветов (красный, зеленый или синий)
Убедитесь в том, что видеокабель должным образом подключен к компьютеру.
Проверьте видеокабель и убедитесь в том, что его контакты не согнуты.
Не удается установить монитор на оптимальное разрешение.
Убедитесь в том, что видеокарта поддерживает оптимальное разрешение.
При воспроизведении видео высокого разрешения (HD) на экране ничего не отображается, или видео отображается с более низким разрешением.
Проверьте, поддерживает ли монитор и компьютер HDCP (защита содержимого высокой четкости ).
Функция энергосбережения
Когда монитор находится в нормальном рабочем режиме, индикатор питания горит зеленым цветом.
Если монитор находится в состоянии пониженного энергопотребления, на экране ничего не отображается, подсветка выключена, а индикатор питания горит желтым цветом. Монитор использует минимальное количество энергии.
Если вывести монитор из этого состояния, перед восстановлением нормальной работы пройдет короткий период времени разогрева. Состояние пониженного энергопотребления активируется, если монитор не обнаруживает сигналы горизонтальной или вертикальной развертки. Для работы этой функции потребуется активация функции энергосбережения. Ознакомьтесь с инструкциями, приведенными в документации компьютера, по настройке функций энергосбережения (иногда они называются функциями управления электропитанием).
Энергосберегающая функция работает только, когда монитор подключен к компьютерам, которые обладают функциями энергосбережения.
Советы и рекомендации
Перед тем как протереть экран монитора, отсоедините кабель питания от электрической розетки. Протрите пластиковые части монитора чистой влажной тканью. Не применяйте чистящие средства в виде жидкостей или аэрозолей. Очистите экран монитора антистатическим средством для чистки экранов.
Не открывайте корпус монитора и не пытайтесь самостоятельно производить его настройку или ремонт. Используйте только те элементы управления, которые описаны в руководстве по эксплуатации. Если монитор работает неправильно, упал или получил повреждения, обратитесь к авторизованному сервис-провайдеру HP, реселлеру или поставщику услуг компании HP.
В качестве источника питания и типа соединительного разъема для данного монитора используйте только соответствующие указаниям на табличке/задней панели корпуса монитора.
Никогда не тяните за шнур для отключения монитора от сети.
Выключайте монитор, когда не работаете с ним. Для продления срока службы монитора используйте программу-заставку и выключайте монитор, если не работаете с ним.
Отсоединяя подставку, положите монитор на мягкую поверхность экраном вниз, чтобы не оцарапать и не повредить экран.
Высвечивание на экране монитора одного и того же неподвижного изображения в течение длительного времени может повредить монитор. Чтобы избежать этого, необходимо использовать программу-заставку или выключать монитор, если он не используется продолжительное время.



Некоторые пользователи жалуются, что после чистой установки, обновления до Windows 10 с предыдущей версии ОС или при установке нового билда Windows 10 на ноутбуках перестает работать регулировка яркости экрана. При попытке увеличить или уменьшить яркость выделенными клавишами или сочетаниями Fn+F11/ F12/другое (в зависимости от модели ноутбука), ничего не происходит. Все остальные комбинации и функциональные клавиши работают корректно.
Не регулируется яркость монитора после обновления до Windows 10 1803
Некоторые пользователи столкнулись с тем, что после установки последнего обновления Windows 10 1803 (April Update) на многих моделях ноутбуков перестала регулироваться яркость монитора. Яркость включена на полную при любом положении ползунка яркости в настройках. Изменить яркость не получается и с помощью функциональных клавиш клавиатуры.

Почти в 100% случае случаев чтобы решить проблему с яркостью дисплея помогает откатат до версии Windows 10 1709. Но, конечно, это не выход. Есть более простые решения для Windows 10 1803.
В первую очередь проверьте, не включена ли у вас плитка «Очень яркий» в панели уведомлений, возможно вы не можете уменьшить яркость из-за нее.

Если проблема с регулировкой яркости возникла сразу после обновления до Windows 10 1803, установите последнее кумулятивное обновление KB4284835 (OS Build 17134.112) от 12 июня 2018 года. Согласно информации от Microsoft, в нем исправлена проблема с управлением яркостью на ноутбуках с Windows 10 1803:
Addresses an issue with the brightness controls on some laptops after updating to the Windows 10 April 2018 Update.Проверьте настройки яркости дисплея в панели управления: Control Panel -> Power Options (Электропитание) -> в свойствах выбранного плана электропитания, нажмите на кнопку Change advanced power settings (Настройка схемы электропитания) -> Change advanced power settings (Изменить дополнительные параметры питания) -> разверните раздел Display (Экран).
В пункте Enable adaptive brightness (Включить адаптивную регулировку яркости) нужно отключить адаптивную яркость для режима от сети и от батареи.
Совет. На ноутбуках с датчиком освещения (имеется почти на всех современных планшетах и ноутбуках) адаптивная яркость автоматически регулирует яркость экрана в зависимости от окружающего освещения. Если эта функция включена – вы не можете значительно увеличить яркость экрана.Также попробуйте изменить настройки в пунктах:
- Dimmeddisplaybrightness (Уровень яркости экрана в режиме уменьшенной яркости)
- Display brightness (Яркость экрана)

Отключенный Generic Pnp Monitor
Если в вашей системе отсутствует возможность регулировки яркости в панели уведомлений и в параметрах экрана, проверьте не отключен ли у вас в оборудовании Универсальный монитор PnP (Generic Pnp Monitor). Это самая частая проблема на ноутбуках Lenovo и HP Pavilion.
Откройте диспетчер устройств (devmgmt.msc) и в разделе Monitors (Мониторы) проверьте, что устройство Generic Pnp Monitor (Универсальный монитор PnP) включено. Если это не так, щелкните по нему ПКМ и включите его (Enable / Задействовать).

Перезагрузите компьютер и проверьте возможность регулировки яркости.
Обновите драйвер видеоадаптера
Возможно проблема с яркостью связана с текущим драйвером видеоадаптера. В первую очередь проверьте что ваша видеокарта включена в диспетчере устройств (по аналогии со способом выше).
Если предыдущий метод не помог, попробуйте выполнить автоматическое обновление драйвера видеоадаптера (если, конечно, у вас не отключено автоматическое обновление драйверов ).
В диспетчере устройств (все та же консоль devmgmt.msc) разверните секцию Display adapters найдите свою видеокарту, щелкните по ней ПКМ и выберите пункт Update Driver Software. Затем выбираем опцию Search automatically for updated driver software и ждем пока Windows 10 найдет и установит последнюю версию драйвера (естественно, должно быть подключение к интернету).
Если автоматическое обновление драйвера не исправило проблему с неработающей регулировкой яркости в Windows 10, попробуйте удалить текущий драйвер и установить с сайта производителя самую последнюю версию драйвера.
Если не помогло, переходим к следующему способу
Подсветка экрана и параметр реестра KMD_EnableBrightnessInterface2
Следующая методика подразумевает редактирование реестра:

- Откройте редактор реестра (regedit.exe).
- Перейдите в ветку
HKEY_LOCAL_MACHINE\SYSTEM\ControlSet001\Control\Class\\0000 . - Найдите DWORD-параметр KMD_EnableBrightnessInterface2 поменяйте его значение с 1 на 0.
- Т.к. параметров KMD_EnableBrightnessInterface2 в реестре может быть несколько, нужно открыть окно поиска (F3) и найти в реестре все остальные параметры с именем KMD_EnableBrightnessInterface. Для всех найденных ключей нужно изменить значение с 1 на 0.
- Перезагрузите компьютер.
Не работает регулировка яркости после установки TeamViewer
Некоторые пользователи столкнулись с тем, что регулировка яркости в Windows 10 не работает после установки программы удаленного управления TeamViewer. Дело в том, что TeamViewer при установке добавляет в систему собственный драйвер дисплея Pnp-Montor Standard, который используется для компрессии графики и оптимизации трафика.

Попробуйте заменить драйвер для этого устройства на «Универсальный монитор PnP» (ПКМ -> Обновить драйверы -> Выбрать из списка уже установленных драйверов).
Не работают Fn клавиши регулировки яркости на ноутбуке
Если вы обнаружили, что регулировка яркости в настройках Windows 10 работает нормально, но не работают функциональные клавиши (Fn) управления яркости на клавиатуре ноутбука, скорее всего вам нужно установить дополнительно ПО от производителя ноутбука.
Каждый производитель называет утилиты по-разному. Обратите внимание, что качать утилиты для ноутбука нужно только с официального сайта производителя, или у установочного CD/DVD диска, который поставлялся в комплекте с устройством. Ниже представлены названия утилит для популярных моделей ноутбуков:
Не регулируется яркость на ноутбуке с видеокартой Intel
- Откройте редактор реестра regedit.exe.
- Перейдите к следующему ключу реестра: HKLM\SYSTEM\ControlSet001\Control\Class\\0000 .
- Измените значение параметра FeatureTestControl с f000 на f008.
- Перезагрузите ноутбук.
Либо воспользуйтесь следующим reg файлом:
Windows Registry Editor Version 5.00
[HKEY_LOCAL_MACHINE\SYSTEM\ControlSet001\Control\Class\\0000]
"FeatureTestControl"=dword:0000ffff
[HKEY_LOCAL_MACHINE\SYSTEM\ControlSet001\Control\Class\\0001]
"FeatureTestControl"=dword:0000ffff
[HKEY_LOCAL_MACHINE\SYSTEM\ControlSet001\Control\Class\\0002]
"FeatureTestControl"=dword:0000ffff
[HKEY_LOCAL_MACHINE\SYSTEM\ControlSet001\Services\intelkmd]
"FeatureTestControl"=dword:0000ffff
Переход на драйвер Microsoft Basic Display Adapter
Последнее, что можно попробовать, если все перечисленные методы не помогли – использовать для видеокарты стандартный драйвер Microsoft Basic Display Adapter.

- Для этого в консоли оборудования Device Manager выберите видеокарту, щелкните по ней ПКМ и в меню выберите Update Driver Software
- Выберите Browse my computer for driver software-> Let me pick from a list of drivers on my computer
- В списке драйверов выберет Microsoft Basic Display Adapter и нажмите Next
- Система должна заменить текущий драйвер
- Перезагрузитесь и проверьте работу клавиш регулировки яркости экрана ноутбука
Одним из важнейших элементов нашего компьютера является экран. По этой причине важны как его конфигурация, так и его калибровка, чтобы мы могли лучше его рассмотреть. Если наш экран выглядит немного тусклым, не слишком ярким или, возможно, слишком тусклым, нам следует отрегулировать его калибровку. Если у нас есть ноутбук HP, мы должны знать, что у нас есть инструмент под названием HP Display Control что поможет нам в этой работе.
Дисплеи обычно имеют заводские настройки по умолчанию, которые часто не самые желанные. Мы можем оставить эту конфигурацию или продолжить ее калибровку самостоятельно, пытаясь улучшить представление цветов, которые она включает в себя на заводе, для достижения более реалистичных цветов. Для этого не требуются профессиональные инструменты, которые стоят больших денег, и даже такие бренды, как HP, по умолчанию включают свои собственные инструменты для выполнения этой работы.

Откалибруйте экран ноутбука с помощью HP Display Control
HP Display Control - это инструмент, разработанный Portrait Display, законной компанией, которая предлагает передовые решения для цветных дисплеев через различные параметры для настройки, установленной в ноутбуках HP. Эта функция позволяет настраивать яркость и уровни пропускания синего света в режимах Low Blue Lights.
Это программное обеспечение работает постоянно в фоновом режиме, поэтому мы можем получить к нему доступ из панели задач один раз. Windows началось. При нажатии на нее должно появиться окно, в котором у нас будет возможность базовой или расширенной конфигурации в зависимости от глубины, с которой мы хотим пойти.
Базовый режим, чтобы избежать осложнений
Например, в «Стандартном режиме» у нас есть возможность установить режим «Голубой свет», который отвечает за уменьшение синего света для большего комфорта. Также есть режим «Чтение». Этот режим отвечает за оптимизацию синего света и яркости для лучшего просмотра в помещении. Или мы можем выбрать «Ночной режим», который отвечает за осветление синего света, чтобы уменьшить влияние подвески. Если этих режимов нам недостаточно, мы всегда можем выбрать «расширенную» конфигурацию, в которой мы можем внести свои собственные изменения индивидуально и по своему вкусу, чтобы найти сочетание яркости и цвета это лучше всего подходит для того, что нам нужно.
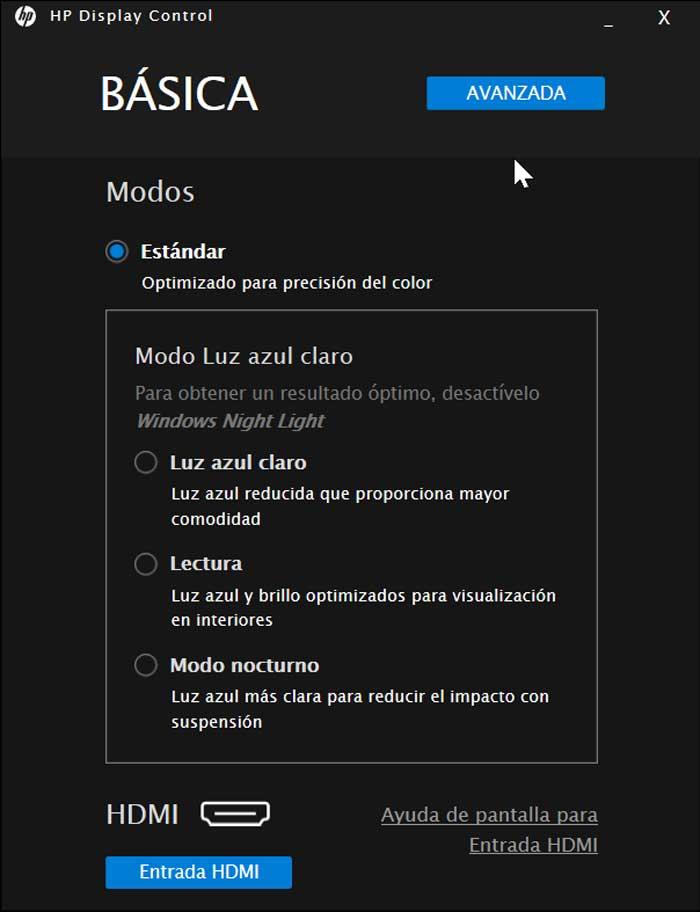
Расширенный режим для самых гурманов
Если мы нажмем на вкладку «Дополнительно», появится новое окно с гораздо большим количеством опций, чем мы можем найти в «Базовой» версии. Сначала мы находим раздел «Режимы», где у нас будет четыре различных конфигурации, например «Стандартная», которая оптимизирована для большей точности цветопередачи. Режим «Игры», который включает настройки по умолчанию для лучшего игрового процесса. Режим «Фото», оптимизирующий отображение изображений и фотографий, а также режим «Пользовательский», который позволяет нам применять установленные нами настройки.
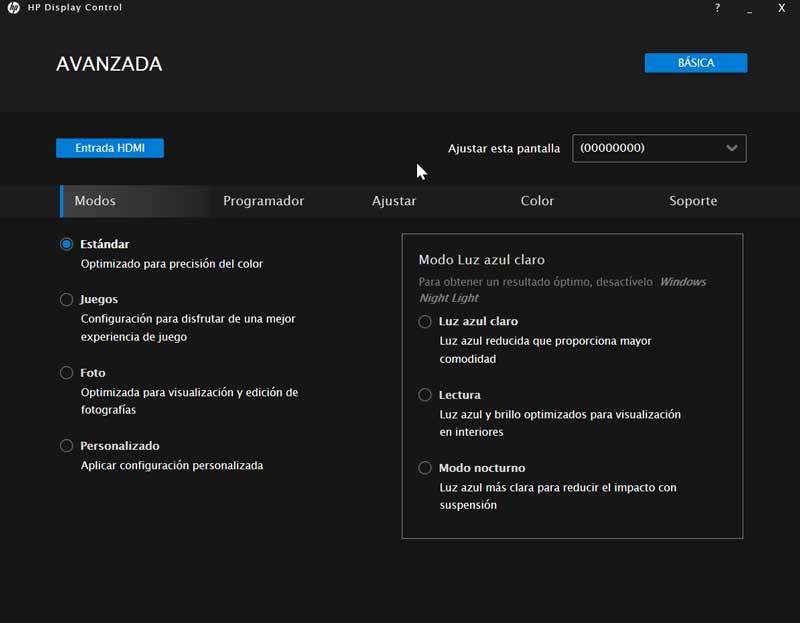
Мы также находим режим «Планировщик». Отсюда мы можем выбрать часы, когда световые режимы должны включаться и выключаться автоматически. Мы можем выбрать, активировать ли режим «Голубой свет», режим «Чтение» или «Ночной режим», чтобы он был активирован и деактивирован в определенное время. Если мы перейдем в раздел «Регулировка», мы сможем регулировать «Яркость» и «Контракт», а также управление звуком. Наконец, в разделе «Цвет» можно будет настроить интенсивность красного, зеленого и синего цветов, а также установить точку белого, которая может быть sRGB, Cold, Warm или Custom.
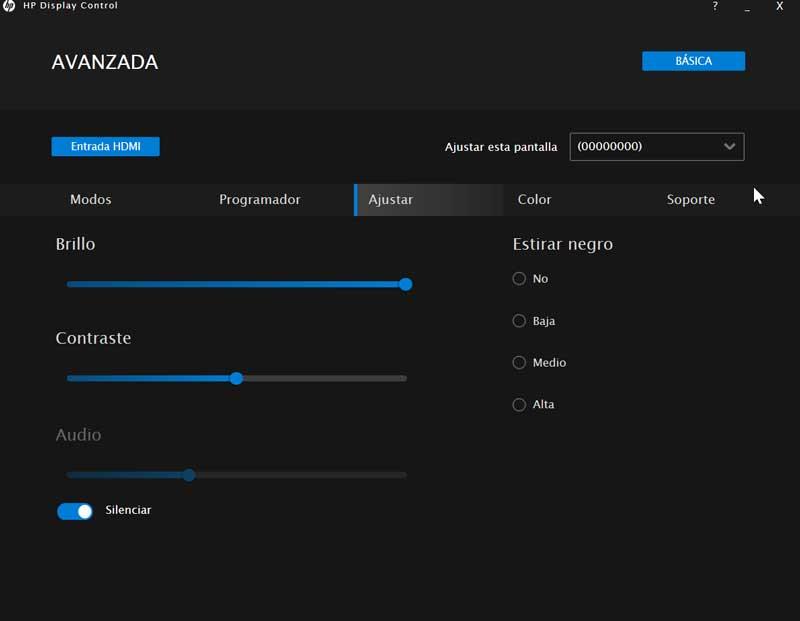
Рекомендуется ли использовать HP Display Control?
HP Display Control - очень интересный и полный инструмент, с помощью которого мы можем настроить и откалибровать экран нашего компьютера по своему вкусу. У него есть разные режимы, базовый на случай, если мы не хотим сильно усложнять себе жизнь, и более продвинутый с возможностью вручную изменять определенные настройки, такие как интенсивность цвета или установка точки белого. Он также имеет различные режимы, предназначенные для лучшего просмотра во время воспроизведения или просмотра фотографий, и даже пользовательский режим. Вот почему это полезный инструмент, с помощью которого можно в полной мере использовать экран нашего ПК, особенно если его торговая марка - HP.
Бесплатная загрузка HP Display Control
Мы можем скачать HP Display Control бесплатно от эту ссылку . После загрузки нам нужно будет только запустить файл с правами администратора, чтобы он был установлен в нашей системе. Мы можем убедиться, что он работает правильно, увидев, что он работает в фоновом режиме на панели задач. Следует отметить, что, хотя программа может быть установлена на другие компьютеры, даже если это не HP, но программа оптимизирована для обработки экранов этой марки.
Если мы хотим удалить программу, это можно сделать из «Панели управления» Windows. Для этого мы должны перейти в раздел «Программы» и «Удалить программу». Здесь нам нужно только найти HP Display Control, щелкнуть его правой кнопкой мыши и выбрать опцию «Удалить».
Другие программы для настройки и калибровки экрана
Если нас интересует возможность настроить и откалибровать экран по своему вкусу, мы можем найти в Интернете интересные варианты, которые могут служить альтернативой HP Display Control.
QuickGamma
Это небольшая программа, с помощью которой мы можем откалибровать монитор, не прибегая к аппаратным средствам. С помощью этого инструмента мы можем делать гамма-коррекцию нашего экрана для получения оптимальных результатов просмотра. Он обеспечивает отличное гамма-изображение от Нормана Корена, которому поручено создать профиль монитора с тегом vcgt, который включает данные LUT. Мы можем бесплатно скачать QuickGamma с их веб-сайт Честного ЗНАКа .
SunsetScreen
Эта программа позволяет нам вручную или автоматически регулировать яркость и параметры освещения нашего экрана, чтобы мы могли адаптировать его к различным условиям освещения, с которыми мы сталкиваемся в течение дня. Ты можешь точно установите настройку, чтобы l а также восход солнца и выберите цветовую температуру для получения более точных цветов. Стоимость SunsetScreen составляет 5 долларов США, и мы можем загрузить бесплатную пробную версию по адресу здесь.
ControlMyMonitor
Это приложение позволяет нам управлять нашим монитором через канал данных дисплея (DDC / DI), протокол, который есть практически у любого монитора в настоящее время. Это позволяет нам контролировать и управлять настройками экрана, определяя такие значения, как яркость, контраст, количество цвета (зеленый, красный и синий), громкость монитора или резкость. Также вы можете изменить ориентацию экрана, частоту или уровень черного. Мы можем скачать его с эту ссылку .
Читайте также:

