1 тб жесткий диск сколько часов видео поместится
Обновлено: 07.07.2024
Чтобы ничего не потерять, я храню файлы на разных жестких дисках.
Один нужен, чтобы «Виндоус» загружалась за несколько секунд. Второй чуть медленнее, но объемнее — на нем я храню фильмы и архив музыки. Третий диск только для работы. И еще два внешних диска, на которых я храню то, что не влезло на остальные.
Такое разделение удобно: если сломается операционная система, не придется восстанавливать рабочие файлы, ведь они хранятся на другом физическом диске.
Что мы называем жестким диском
«Жесткий диск» — это устройство, на котором мы храним файлы и программы. Раньше был только один тип таких устройств — HDD. Потом добавились твердотельные накопители — SSD, но многие по привычке и их называют жесткими дисками. В этой статье я рассказываю обо всех основных типах устройств для хранения данных.
Расскажу, как выбрать жесткий диск без советов продавцов и так, чтобы ничего не перепутать.
HDD или SSD
Это два разных типа накопителей. Вот чем они отличаются.
HDD (hard disk drive — «жесткий диск»). Принцип работы основан на магнитной записи. Внутри корпуса размещаются диски из особой смеси металла и стекла с напылением сверху. На верхний слой записывается информация — по сути, тем же способом, что и на виниловых пластинках. Технология энергонезависимая: информация остается на диске и без подключения электричества.
У HDD есть большой минус — хрупкость. Достаточно небольшого удара, и диски сдвинутся с места, напыление повредится, и данные потеряются. Поэтому HDD или используют внутри системного блока или ноутбука, или помещают в специальный корпус и обращаются супернежно. Зато есть небольшая возможность восстановить данные даже с частично неисправного диска.
SSD (solid-state drive — «твердотельный накопитель»). Такой диск состоит из контроллера и набора микросхем, на которых хранится информация.
Мельчайшие элементы внутри микросхем принимают значение «1» либо «0». Дальше процессор считывает эти значения и преобразует их в привычные нам файлы: документы, картинки, видео. SSD можно сравнить с продвинутой и объемной флешкой.
Из минусов SDD обычно называют цену и емкость: в продаже сложно найти SDD с объемом больше 2 Тб. И стоят такие диски обычно дороже, чем HDD.
SSHD (solid-state hybrid drive — «гибридный жесткий диск»). Это устройство, в котором данные хранятся и на дисках, и во флеш-памяти.
Такие устройства повышают производительность компьютера за счет особой архитектуры: они записывают на SSD-часть диска информацию, которая нужна для загрузки операционной системы. Во время следующего включения компьютера система начнет работать быстрее, потому что ее данные расположены на быстрой части диска.
Моментами такие устройства работают быстрее, но по сути остаются теми же HDD со всеми их недостатками.
Например:
💾 Жесткий диск HDD на 1 Тб — Seagate за 4036 Р
💾 Твердотельный накопитель SSD на 500 Гб — Samsung за 5299 Р
💾 Гибридный жесткий диск SSHD на 2 Тб — Seagate за 10 490 Р
Внешний или внутренний диск
Накопители можно устанавливать внутрь компьютера или ноутбука или просто носить с собой как флешку.
Внутренние жесткие диски помещаются внутрь системного блока или ноутбука. Здесь важен форм-фактор — то, какого размера и формы будет жесткий диск. Его указывают обычно в дюймах.
Например, если купить для обычного системного блока жесткий диск шириной 2,5 дюйма, придется думать, куда его положить: стандартные крепления рассчитаны на диски 3,5 дюйма. В ноутбуках обычно используют форм-фактор 2,5 — большей ширины диск вы туда просто не засунете.
Некоторые производители измеряют диски не в дюймах, а в миллиметрах. Пишут так: 2242, 2262 или 2280 мм. Первые две цифры означают длину диска, последние две — ширину. Такие форм-факторы используют для SSD.
Прежде чем выбирать внутренний жесткий диск, проверьте, какой нужен форм-фактор , в инструкции к компьютеру или ноутбуку. Или просто посмотрите на характеристики уже имеющегося жесткого диска.
Чтобы подключить внутренний диск, нужно выключить компьютер или ноутбук, снять крышку, найти нужные разъемы для обмена данными и питания, подсоединить устройство.
Любой внутренний HDD будет выглядеть как металлическая тяжелая коробочкаНапример:
💾 Внутренний HDD для системного блока с форм-фактором 3,5 — Seagate за 3669 Р
💾 Внутренний HDD для ноутбука с форм-фактором 2,5 — Toshiba за 3904 Р
💾 Внутренний SSD с форм-фактором 2280 — A-DATA за 11 990 Р
Внешние жесткие диски можно носить с собой, поэтому от форм-фактора зависит только удобство. Я спокойно пользуюсь большим диском на 2,5 дюйма, а кто-то предпочитает миниатюрные на 1,8 дюйма.
Внешние диски чаще всего используют USB-разъемы , поэтому для их подключения нужно просто вставить провод в нужное гнездо — как флешку.
Внешний диск от Toshiba чуть меньше обычной ручки. Я переношу такой просто в заднем кармане брюкНапример:
💾 Внешний HDD с форм-фактором 2,5 — Toshiba за 3799 Р
💾 Внешний SSD с форм-фактором 2,5 — Samsung за 7599 Р
Интерфейсы
Этим термином обозначают то, каким образом подключается накопитель к компьютеру, — это и физический разъем, и программный метод передачи данных. Современных несколько.
Интерфейс SATA — основной стандарт для подключения жестких дисков. Есть три поколения таких разъемов, различаются они в основном пропускной скоростью:
- SATA 1: 1,5 гигабита в секунду. В идеальных условиях фильм весом 8 Гб скачается почти за минуту.
- SATA 2: 3 гигабита в секунду. На фильм должно хватить 30 секунд.
- SATA 3: 6 гигабит в секунду. Фильм скачивается за 10 секунд.
Производитель указывает максимальную пропускную скорость именно интерфейса: на то, с какой скоростью файлы будут записываться в реальности, влияют сотни факторов — от износа диска до особенностей файлов.
Поэтому для получения реальных данных максимальный показатель скорости нужно делить на 3—5. То есть на высокоскоростном SATA 3 фильм будет скачиваться не 10 секунд, а около минуты. На SATA 1 стоит рассчитывать на несколько минут.
Новые устройства выпускают в основном на базе SATA 3.
PCI-E — этот интерфейс используют в основном для подключения твердотельных дисков — SSD. На базе PCI-E создано несколько разъемов, например M2.
USB — этот интерфейс используют для подключения внешних дисков. Вот популярные версии.
- USB 2 — довольно медленный, но распространенный формат для HDD и флешкарт. Максимальная скорость — до 60 мегабайт в секунду. В реальности такие HDD записывают порядка 1—10 мегабайтов в секунду, то есть фильм весом в 8 Гб будет скачиваться около 10 минут.
- USB 3.0 — современный стандарт с высокой скоростью, пропускная способность до 4,8 гигабит в секунду. Если смотреть на тесты, то жесткий диск через USB 3.0 может записывать со скоростью 1—15 мегабайт в секунду. Кино скачается за 1—3 минуты.
- USB 3.2 Type C — спецификация USB с еще большей скоростью. Пропускная способность до 10 гигабит, в реальности же такой диск может выдавать до нескольких десятков мегабайт в секунду. Кино получится записать буквально за минуту.
Подходящие интерфейсы должны быть не только в жестком диске, но и в самом устройстве, к которому вы будете подключать диск. Поэтому перед покупкой внутреннего жесткого диска проверьте наличие необходимых интерфейсов на материнской плате. Это можно сделать в бесплатной программе HWiNFO в разделе Motherboard.
Если покупаете внешний диск, учитывайте обратную совместимость: вы сможете использовать диск USB 3.0 в старом разъеме USB 2, только скорость будет минимальной. Поэтому покупать дорогой внешний SSD для обычного ноутбука смысла нет.
Например:
💾 HDD на SATA 2 — Toshiba за 3090 Р
💾 HDD на SATA 3 — Western за 4144 Р
💾 SSD на PCI-E, M2 — WD Black за 7399 Р
💾 HDD на USB 3.0 — Seagate за 4190 Р
Скорость передачи данных
Хотя некоторые производители указывают скорость передачи данных, это в любом случае относительный, условный показатель. На скорость чтения и записи влияют десятки параметров — от внутренних вроде скорости вращения дисков и особенности конструкции до внешних: интерфейсов подключения, других устройств, материнской платы и прочего.
Если вы планируете купить HDD, то можно ориентироваться на скорость вращения шпинделя — это ось, которая крутит те самые пластинки:
- 5400 оборотов в минуту — медленнее, меньше шума, меньше тепловыделения, а значит, надежнее;
- 7200 оборотов в минуту — быстрее, больше шума, чуть меньше надежности.
Лучше же ориентироваться на разные характеристики в зависимости от потребностей.
Если нужен внутренний жесткий диск для операционной системы — выбирайте SSD или HDD на 7200 об/мин. Так компьютер будет загружаться и работать быстрее.
Для хранилища данных подойдет HDD на 5400 об/мин. Работает тихо, надежно.
В качестве внешнего жесткого диска удобен HDD с интерфейсом USB 3.0. Такой интерфейс будет у большинства ноутбуков, компьютеров и даже телевизоров.
Например:
💾 SSD на 500 Гб — Samsung за 5299 Р
💾 HDD на 4 Тб — Western за 8714 Р
💾 Внешний HDD на 2 Тб — Seagate за 4190 Р
Объем памяти
У HDD-дисков в основном объем памяти от 500 Гб до 10 Тб, у SSD-накопителей — от 128 Гб до 2 Тб. Сколько именно вам нужно памяти, зависит от задач, но есть несколько особенностей:
- Цены на HDD с объемом до 2 Тб будут практически одинаковыми: нет смысла экономить и покупать диск на 500 Гб, если за ту же сумму можно купить 2 Тб.
- У дисков с объемом памяти 4 Тб и выше ценник растет пропорционально: проще купить пять дисков по 2 Тб, чем один диск на 10 Тб.
Например:
💾 HDD на 500 Гб — Western за 4090 Р
💾 HDD на 2 Тб — Seagate за 4879 Р
💾 SSD на 250 Гб — Samsung за 3760 Р
💾 SSD на 1 Тб — Samsung за 10 494 Р
На что обратить внимание при выборе жесткого диска
- Решите, для чего вам нужен жесткий диск: чтобы быстро загружался компьютер или чтобы хранить коллекцию файлов.
- Когда выбираете внутренний жесткий диск, обязательно проверьте наличие нужных разъемов в материнской плате.
- Если нужен внешний диск, не переплачивайте за новомодные интерфейсы: все равно они не будут работать, если в вашем ноутбуке старый USB 3.0.
- Памяти бывает много — подумайте, действительно ли вам нужен огромный диск на 4 Тб. Скорее всего, быстрого SSD на 500 Гб и хранилища на 1 Тб будет достаточно.


Настаиваю, что акценты в статье расставлены неправильно) Да, критиковать проще, чем творить - поэтому критикую)))
Сейчас, когда цены на SSD спустились с небес на землю, всем далёким от компьютеров людям можно и нужно советовать следующее - покупать и по возможности пользоваться только такими компьютерами, где операционная система на букву W установлена на SSD диск, и чтобы он был не менее 256 (+-) гигабайт (в 128 рано или поздно будет очень тесно).
Те люди, которым нужен большой внутренний HDD, разберутся и без наших советов)
Обычным пользователям лучше пользоваться внешним винчестером. Т.к. если сломается основной компьютер, у них будут сложности вытащить информацию с внутреннего винчестера. И внешний именно SSD - при всех уже спорных мнениях о ненадежности его в долговременном хранении инфы - что было справедливо несколько лет назад - сейчас он превосходит HDD в надёжности, т.к. рядовой пользователь не сможет так легко его укокошить уронив или грубо двинув во время его работы.
И да, все эти советы не отменяют необходимость банально резервировать данные.
И последнее - хватит хранить мегаценную инфу на флешках) Флешка - это всегда лотерея надёжности.
chitatel,Сломается компьютер, но не винчестер, и не будет сложности вытащить информацию
Начнем с того, что автор не разбирается в дисках.
1. "На верхний слой записывается информация — по сути, тем же способом, что и на виниловых пластинках"
Автор, срочно учить, что такое продольная и поперечная запись, методы черепичной записи, что такое сектора и дорожки!
2. "Например, если купить для обычного системного блока жесткий диск шириной 2,5 дюйма, придется думать, куда его положить: стандартные крепления рассчитаны на диски 3,5 дюйма".
Ложь! Все современные корпуса, уже года 4, имеют от 2 до 4 креплений для дисков формата 2,5 либо имеют салазки для крепления таких дисков.
3. "Некоторые производители измеряют диски не в дюймах, а в миллиметрах. Пишут так: 2242, 2262 или 2280 мм. Первые две цифры означают длину диска, последние две — ширину".
Во первых, наоборот, а в вторых это называется формат M2, который еще имеет два типа ключей - В и К.
4. "Чтобы подключить внутренний диск, нужно выключить компьютер или ноутбук, снять крышку, найти нужные разъемы для обмена данными и питания, подсоединить устройство."
А крепить к месту его что, не надо? И ничего, что даже SATA разъемы в ноуте двух типов и могут понадобится переходники?
5. А еще есть, помимо SATA, такой интерфейс, как SAS. И тут засада - SAS обратно совместим с интерфейсом SATA: устройства 3 Гбит/с и 6 Гбит/с SATA могут быть подключены к контроллеру SAS, но не наоборот. То есть, купили диск SAS, а контроллера нет. Как правило, в магазинах появляется немного реже и стоит дороже, но покупатель может повестись на скорость до 12 Гбит/сек и на желании консультанта втюхать железку подороже.
6. PCI-E - это шина. А вот М2 - разъем, который работает через PCI-E, как и разъемы ExpressCard, Mini PCI, МХМ и другие. И снова - не указано, что есть два типа ключей, и даже если разъем М2, но ключи разные - велик риск, что диск не получится подключить. Хотя все чаще появляются модели с двумя ключами.
7. Диски существуют с оборотами 5400, 7200, 10000 и 15000 оборотов в минуту. Так же есть диски (их можно встретить в сборках иностранных брендов) со скоростью 5900 и 5700 оборотов. Ну и специализированнные диски IntelliPower, где нет фиксированной скорости. Такие версии редко встретишь в рядовой домашней системе, но они есть в магазинах, и часто их берут для домашних NAS систем.
Более скоростные диски дают чуть лучше показатели времени доступа и поиска. Но на практике - это крайне редко заметно, особенно, если регулярно делать дефрагментацию - при последовательном чтении скорость доступа к данным будет одинакова. Также на время доступа влияет еще такой параметр, как диаметр диска.
8."Если нужен внешний диск, не переплачивайте за новомодные интерфейсы: все равно они не будут работать, если в вашем ноутбуке старый USB 3.0."
Если покупается на сечас и завтра будет выброшен - то да, не стоит покупать более новую модель. Но скоро будет новый ноутбук или настольный ПК - и мучиться, что купил когда-то дешевый диск, сэкономил 200 рублей? А ведь часто внешние диски берут для хранения фото, документов или фильмов для хранения годами.
Ну и в довесок. На скорость работы диска, если это именно HDD, еще влияет размер буфера или кэш памяти, сейчас он может быть от 32 до 256 мегабайт, что несколько улучшает работу, например, с множеством мелких файлов. Также, для улучшения характеристик, производители добавляют вместо воздуха внутрь диска гелий. Он немного повышает надежность и вроде как скорость, но это больше маркетинг.
Еще важно учитывать при покупке SSD - его кэш, он более важен, чем в HDD. Чем больше SSD по объему, тем он быстрее. Как раз из-за кэша. Например, размер файла 10 Мб, и есть два диска с кэшем 5 и 15 Мб. В первом случае часть файла скопируется быстро, а часть в разы медленнее. Во втором - размер кэша позволяет скопировать файл целиком на полной скорости.
Стоит упомянуть, как подключается шнур к самому диску (речь о внешних). Коннектор для компа может быть USB, а вот другой конец может быть любым - от обычного mini-USB до экзотических проприетарных разъемов, которые потом не найти даже на Али.
Ну и плюс внешние диски могут иметь два коннектора USB - один для передачи данных, второй для питания. Обычно этим грешат модели высокой емкости.
И если вы не видели, как меняют диски, лучше не рискуйте - попросите профи. Потому как просто подключил и пользуешься - это не про диски.
Что я встречал:
- упал один мелкий болтик и замкнул материнку, привет новая мать;
- немного силы и кабель питания воткнут в разъем для SATA кабеля, диск в мусор;
- ноутбук был залочен от подключения других носителей (а разлочить только в BIOS), в итоге слетело все, что могло слететь;
- вместо болтов прикрутили саморезом, да еще и шуруповертом, ессно, пробили все, что можно;
- не расчитали мощность блока питания и поставили два емких диска, скачек напряжения и груда металла, выжили только процессор и DVD привод;
- выломанный/выдранный MOLEX с диска - не смогли инициализировать в ОС и пытались переподключить.
Если речь идет о хранении данных, емкость систем часто измеряется в терабайтах, но размер большинства файлов, используемых ежедневно, указывается в гигабайтах или мегабайтах. Сколько гигабайт или мегабайт вмещает один терабайт? 1 ТБ — это 1000 гигабайт (ГБ) или 1 000 000 мегабайт (МБ).
Приведем для сравнения физические устройства для хранения данных, которыми мы пользуемся ежедневно. В сравнении с обычным смартфоном 1 ТБ места соответствует примерно 8 устройствам iPhone или Samsung Galaxy (с объемом памяти 128 ГБ). 1 ТБ — это примерно 4 ноутбука Windows или MacBook (с объемом памяти 256 ГБ), в которых часть памяти занята программным обеспечением системы. Объем памяти внешних жестких дисков составляет 1 до 4 ТБ.
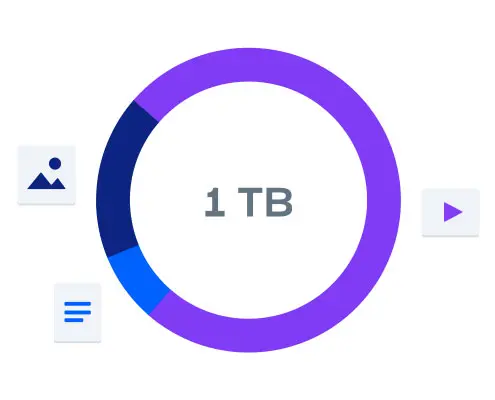
Сколько данных поместится в 1 ТБ?
Среднестатистический пользователь обычно хранит фотографии, видео и документы. Выбирая план резервного копирования как для экономии места на устройстве, так и для сохранения файлов, сложно определить, сколько фотографий и видео может поместиться в 1 терабайте данных. 1 ТБ данных позволит вам хранить примерно:
- 250 000 фотографий, сделанных 12-мегапиксельной камерой;
- 250 фильмов или 500 часов HD-видео; или
- 6,5 миллионов страниц документов, обычно сохраняемых в формате файлов Office, PDF и презентаций. Это равняется 1300 физическим каталожным шкафам с документами!
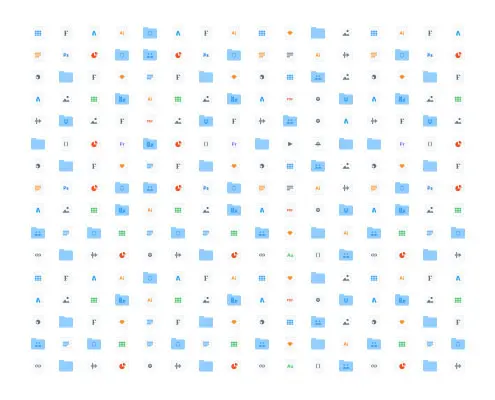
Храните все в облачном хранилище
Вряд ли у вас при себе окажется запасной телефон, когда в том, которым вы пользуетесь, закончится память. Облако упрощает задачу хранения больших объемов данных, включая фотографии, видео и важные документы. Хранение содержимого в облаке расширяет ваши возможности, а именно:
- Вы можете хранить все что угодно, не задумываясь о том, что сохранять, а что нет. Рекомендуется следовать правилу nbsphe "3-2-1": 3 копии файла на 2 разных носителях, 1 копия в облачном хранилище.
- Вы больше не столкнетесь с проблемой отсутствия места при перемещении файлов с устройства или жесткого диска. Умная синхронизация Dropbox автоматически переместит содержимое в облако. Кроме того, вы можете использовать резервное копирование на внешние диски, чтобы автоматически создавать резервные копии содержимого, хранящегося на внешних дисках, в облаке и получать к ним доступ прямо на ходу.
- Получайте доступ к файлам или работайте удаленно в любой момент, в том числе с мобильных устройств
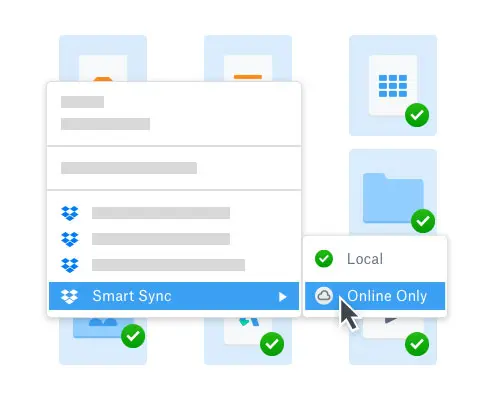
Вам достаточно 1 ТБ данных?
У Dropbox есть тарифные планы для частных лиц и рабочих групп, предлагающие 1 ТБ места или больше в зависимости от ваших потребностей. Сохраните без проблем все свои фотографии, видеозаписи, личные файлы и рабочие проекты.

Емкость хранения данных относится к объему данных, которые могут быть сохранены в устройстве хранения. С точки зрения непрофессионала, хранение - это место, где вы обычно храните свои вещи в целях безопасности или для будущего использования. В технических терминах это относится к устройству, где данные сохраняются для будущего использования. Хранилище данных развивалось годами и быстро развивалось со временем и спросом. Начиная с магнитных лент 50-х годов и заканчивая облачными платформами в 2007 году, хранилище данных претерпело сдвиг парадигмы.
Такие компании, как Dropbox, который был запущен в 2007 году, произвели революцию в способе хранения данных и проложили путь для выбора дополнительных вариантов локального хранилища, таких как внешние жесткие диски, твердотельные накопители, USB-накопители или оптические накопители. Dropbox предлагает услугу хостинга файлов с интуитивно понятным облачным хранилищем, синхронизацией файлов, персональным облаком и клиентским программным обеспечением. Чтобы предоставить клиентам больше места для хранения, Dropbox разработал различные планы для удовлетворения потребностей пользователей. Пользователям Dropbox предоставляется пространство облачного хранилища, а также дополнительные функции, в том числе расширенные средства управления общим доступом, удаленная очистка и дополнительное расширенное дополнение к истории версий.
Что вы можете сделать с 1 ТБ облачного хранилища? Есть много вещей, которые можно сделать с одним терабайтом памяти. Здесь вы можете найти множество вариантов, но прежде чем мы углубимся в то, что вы можете сделать с 1 ТБ облачного хранилища, давайте сначала попытаемся понять, что означает 1 ТБ.
Что такое 1 ТБ?
1 терабайт (ТБ) может содержать печатную бумагу на 50000 листов. И это огромное количество данных, которые могут быть сохранены. Если вам кажется невероятным, сравните это с физическими устройствами хранения, которые мы используем каждый день. Если вы используете устройства iPhone (128 ГБ) или Samsung Galaxy (128 ГБ), то примерно это будет эквивалентно данным, хранящимся на 8 таких устройствах!

Что вы можете сделать с 1TB облачного хранилища?
Почему вы должны хранить свои данные в облаке?
Появление компьютеров открыло разрыв между старым и новым, а интернет продолжает расширять пропасть. Но это не технология, которая изменилась одна. Наряду с этим, изменения проникли в нашу работу. Не так давно обычный офисный работник был ограничен одним столом и компьютером. Файлы программного обеспечения были ограничены их локальными компьютерами, что затрудняло настройку на другом компьютере. Это требовало от пользователей хранить его на физическом устройстве хранения данных и переносить его с собой, что иногда может привести к потере данных.

Но теперь Dropbox произвел революцию в технологии облачных хранилищ, предоставляя как частным лицам, так и компаниям возможность хранить любое количество данных в облаке, не придирчиво. Компания бесплатно предоставляет базовый план облачного хранилища, и даже если ваши требования варьируются в ТБ, Dropbox уже является экспертом в решении этого уровня потребностей для многих пользователей.
Итак, если вы еще не сели на поезд до облачного хранилища и синхронизации, сейчас самое время, чтобы наконец преодолеть барьер традиционных устройств хранения и начать использовать неограниченную среду облачного хранилища для загрузки, синхронизации и доступа к неограниченным фотографиям, видео, музыке, Документы, данные проекта и многое другое с любого вашего устройства в одном централизованном месте с Dropbox.
Форум по системам видеонаблюдения, безопасности, пожарным и охранным сигнализациям, контролю доступа.
Калькулятор времени записи IP-камер на емкость HDD
Все вопросы по IP камерам, IP серверам и по программному обеспечению для IP видеонаблюдения.Калькулятор времени записи IP-камер на емкость HDD
Посоветуйте калькулятор расчета времени записи с IP-камер (1; 1,3; 2Мп) для заданной емкости HDD.
Т. е. нужно, к примеру, определить на сколько часов хватит архива HDD 4Тб для записи 8 камер 960р (1,3Mp) при максимальном качестве. Или как посчитать самому?
При непрерывной записи не сложно. Надо просто знать особенности кодека. А там дальше размер кадра, частоту опорных кадров, примерный объем при движении. ALEX_SE писал(а): При непрерывной записи не сложно. Надо просто знать особенности кодека. А там дальше размер кадра, частоту опорных кадров, примерный объем при движении.H264. Мне нужно определить при непрерывной записи расход емкости диска.
Т. е. получается нужна характеристика каков расход емкости HDD - гигабайт/час для непрерывной записи камер:
1. 720p
2. 960p
3. 1080p
1. Для непрерывной записи одной камеры 720p в течении 24 ч. при сжатии Н264, в высоком качестве, 25 к/с требуется от 60 до 300 Гб (в зависимости от того что снимает камера и какое освещение - при низком освещении требуется больше места на HDD).
Т. е. 2,5. 12,5 Гб/час на одну камеру.
2. Для непрерывной записи одной камеры 960p в течении 24 ч. при сжатии Н264, в высоком качестве, 25 к/с требуется от 85 до 330 Гб (в зависимости от того что снимает камера и какое освещение - при низком освещении требуется больше места на HDD).
Т. е. 3,5. 14 Гб/час на одну камеру.
3. Для непрерывной записи одной камеры 1080p в течении 24 ч. при сжатии Н264, в высоком качестве, 25 к/с требуется от 145 до 550 Гб (в зависимости от того что снимает камера и какое освещение - при низком освещении требуется больше места на HDD).
Читайте также:

