1 текстовый процессор как средство подготовки текстового документа
Обновлено: 07.07.2024
Для обработки текстовой информации на компьютере используются приложения общего назначения - текстовые редакторы. Текстовые редакторы позволяют создавать, редактировать, форматировать, сохранять и распечатывать документы.
Простые текстовые редакторы позволяют редактировать текст, а также осуществлять простейшее форматирование шрифта.
Более совершенные текстовые редакторы, которые называют иногда текстовыми процессорами, имеют широкий спектр возможностей по созданию документов (вставка списков и таблиц, средства проверки орфографии, сохранение исправлений и др.).
Для подготовки к изданию книг, журналов и газет в процессе макетирования издания используются мощные программы обработки текста - настольные издательские системы.
Для подготовки к публикации в Интернете Web-страниц и Web-сайтов используются Web-редакторы.
Текстовый редактор – прикладной программный продукт, использующийся для создания и обработки текстовых документов. Один из самых известных и мощных текстовых процессоров является Word, входящий в состав интегрированной среды Microsoft Office.
Выделяют несколько режимов при работе с текстовым редактором:
Способы создания документов.
В текстовых процессорах для создания документов многих типов со сложной структурой (письма, резюме, факсы и т. д.) используются мастера. Разработка документа с помощью мастера производится путем внесения необходимых данных в последовательно появляющиеся диалоговые панели.
Например, можно использовать мастер создания календаря, который должен разместить на странице в определенном порядке обязательный набор надписей (год, месяц, дата и др.).Создание документов можно производить с помощью шаблонов, т. е. пустых заготовок документов определенного назначения. Шаблоны задают структуры документов, которые пользователь заполняет определенным содержанием. Текстовые процессоры имеют обширные библиотеки шаблонов для создания документов различного назначения (визитная карточка, реферат и др.).
Однако в большинстве случаев для создания документов используется пустой шаблон Новый документ, который пользователь заполняет содержанием по своему усмотрению.
Документы и шаблоны документов создаются с помощью команд кнопки Office .
Выбор параметров страницы.
На первом этапе работы с печатным изданием надо установить параметры его страниц. К ним относятся размер и ориентация листа, величина полей, расстояние от колонтитулов до верхнего и нижнего краев страницы. Установленные параметры могут быть изменены в процессе работы над изданием. Параметры страниц могут быть одинаковыми для всего издания, а могут быть различными в разных разделах (как правило, это относится к колонтитулам).
При выборе размера страницы ориентируйтесь на печатающее устройство. Так, лист формата А4 можно распечатать на любом из современных принтеров, тогда как формат АЗ поддерживается только специальными модификациями принтеров. Ориентация страницы может быть выбрана книжная (высота листа больше ширины) или альбомная (высота листа меньше ширины).
При установке величины полей прежде всего необходимо определить, односторонняя или двухсторонняя печать будет использоваться. При односторонней печати содержимое печатного издания располагается только на одной стороне печатного листа (такая печать часто используется при оформлении докладов, рефератов, диссертаций и т. п.). В этом случае различают верхнее, нижнее, левое и правое поля. При подготовке журнальных и книжных изданий используется двухсторонняя печать. Здесь различают так называемые зеркальные поля, а также вместо левого и правого полей используют понятия внутренних и внешних полей.
Многовековым опытом издательства книг было установлено, что достаточно большие поля снижают нагрузку на зрение и облегчают восприятие информации, в то время как маленькие поля такую нагрузку существенно увеличивают. Кроме того, были выработаны некоторые соотношения между величинами полей. Самым маленьким должно быть поле около переплета (иногда его называют корешковым), т. е. левое поле — при односторонней печати и внутреннее - при двухсторонней. Несколько более широким должно быть верхнее поле. Следующее — правое, или внешнее, поле, и самое большое — нижнее. Такая величина полей объясняется особенностями человеческого зрения. Глаз человека видит середину каждой вертикальной линии несколько выше, чем она расположена на самом деле, поэтому середина полосы набора должна быть несколько выше середины страницы. При просмотре разворота издания внутренние поля сливаются в одно большое, из чего следует, что для улучшения зрительного восприятия полосы должны быть несколько сдвинуты внутрь.
Установка параметров страницы.
Параметры страницы устанавливаются на вкладке Разметка страницы , в соответствии с алгоритмом, приведенным в табл. 1. Для вызова диалогового окна Параметры страницы необходимо щелкнуть по кнопке вызова диалогового окна (рис. 1).

Рис. 1. Кнопка вызова диалогового окна
При этом открывается диалоговое окно Параметры страницы.

В этом окне 3 раздела: Поля, Размер бумаги и Источник бумаги.
Размер и вид полей, а также положение колонтитулов устанавливаются в разделе Поля.
Размер и ориентация бумаги устанавливаются в разделе Размер бумаги.
При установке размера полей необходимо либо увеличить величину внутреннего (или левого) поля до величины переплета, либо установить величину переплета отдельно.
Текстовый процессор – программа, предназначенная для создания, редактирования и форматирования текстовых документов. Современные текстовые процессоры позволяют создавать документы трех типов:
Web -документы.
Печатные документы создаются и распечатываются на одном рабочем месте. Дальнейшее движение документа происходит только в бумажной форме. Состав допустимых средств оформления документа в данном случае определяется только техническими возможностями печатающего устройства.
Электронные документы создаются в электронном виде в формате текстового процессора. Электронный документ, как правило, не является окончательным. В большинстве случаев заказчик может его дорабатывать, редактировать, форматировать, распечатывать или использовать его компоненты для подготовки своих документов, например, книг, журналов и т.п. Набор разрешенных средств оформления документа в данном случае определяется заказчиком. Электронные документы передаются заказчику в виде файлов.
Web -документы предназначены для просмотра на экране компьютера средствами Интернет, их преобразование в печатные документы не планируется. Web -документы оформляются без привязки к конкретному носителю. Тип компьютера, на котором будет осуществляться просмотр документа, его операционная система, размер и разрешение экрана заранее не известны. Поэтому Web -документы не могут иметь жесткого форматирования. Оформление документа выполняется непосредственно во время его воспроизведения на компьютере клиента программой, выполняющей просмотр.
К основным этапам работы с документом относятся следующие:
Программа Microsoft Word – это мощный текстовый процессор, являющийся средством автоматизации авторской деятельности. Он используется для создания и редактирования документов, вставки в документ графических изображений, а также для создания документов специального назначения, например бланков и серийных писем. Для электронных и печатных документов используются различные средства и приемы работы.
Текстовый процессор позволяет создавать многостраничные документы, которые могут содержать текст, таблицы, графические рисунки, формулы. Имеется возможность вставлять в документ отдельные объекты, созданные с помощью других приложений, например диаграммы Excel . В состав Word включен графический редактор, позволяющий создавать простые графические рисунки.
Основными структурными единицами документа являются раздел, страница и абзац.
Раздел – это часть документа, в пределах которой сохраняются основные настройки редактора, прежде всего такие, как размер и ориентация страницы. Раздел заканчивается вставкой в текст невидимого символа конца раздела. Любой документ содержит хотя бы один раздел.
Более мелкой единицей документа является страница . Конец страницы отмечается вставкой невидимого символа конца страницы.
Наименьшей основной единицей текста является абзац . Ниже будут рассмотрены основные параметры абзаца. Абзац заканчивается вставкой невидимого символа конца абзаца.
Текстовый процессор Word поддерживает несколько режимов отображения документа на экране монитора.
В обычном режиме представляется только содержательная часть документа без элементов оформления (колонтитулы, подстраничные сноски и т.п.). Этот режим удобен на ранних этапах работы с документом (ввод текста, редактирование, рецензирование). В этом режиме операции с объемными документами выполняются быстрее.
В режиме разметки страницы на экране монитора имитируется лист бумаги, на котором создается документ. В этом режиме представление документа на экране полностью соответствует печатному. Этот режим удобен для форматирования документа при подготовке его к печати.
В режиме структуры документа на экран в упрощенном виде выводится структура документа. Под структурой документа понимается разбивка его на главы, параграфы и другие структурные единицы. Этот режим удобен при работе с большими документами, например при подготовке к изданию рукописи книги.
В режиме Web-документа экранное изображение не совпадает с печатным. Это характерно для электронных публикаций в Интернет, поскольку заранее не известно, какими средствами просмотра и на каком оборудовании будет отображаться документ. Поэтому понятие печатной страницы для электронных документов не имеет смысла.
В текстовом процессоре Word используются два метода создания нового документа – на основе существующего документа и на основе готового шаблона.
При создании документа на основе существующего открывают готовый документ, сохраняют его под новым именем, а затем удаляют все его содержимое. В результате получается новый пустой документ, сохраняющий все настройки, принятые для исходного документа.
Шаблон представляет собой набор настроек, таких как тип и размер шрифта, параметров абзаца и других, хранимый в отдельном файле. При создании нового документа может быть использован один из имеющихся шаблонов.
Запуск Word осуществляется через Главное меню или с помощью значка на рабочем столе. Новый документ создается с помощью команды меню Файл / Создать . При создании нового пустого документа ему автоматически присваивается имя doc1.doc . В последующем пользователь имеет возможность изменить имя на любой другое.
Работа с текстовым процессором начинается с задания параметров печатной страницы. Параметры страницы задаются командой Файл / Параметры страницы
Параметры страницы включают в себя:
её ориентацию: книжная (вертикальная) или альбомная (горизонтальная);
размеры полей сверху, снизу, справа и слева;
тип колонтитулов (если они нужны).
Колонтитулом называется постоянный текст, размещаемый вверху или внизу страницы, например, название главы.
Настройку параметров страницы следует выполнять в соответствии с тем типом принтера, который предполагается использовать. Выбор принтера выполняется кнопкой Принтер в закладке Макет страницы . В раскрывающемся списке принтеров приведены все модели принтеров, на которые настроена конфигурация данного компьютера.
После выбора принтера выбирают размер печатной страницы. В качестве стандартного машинописного листа используется лист формата А4 размером 210х297 мм. При выборе размеров полей следует учитывать следующие обстоятельства:
если левое поле используется для брошюровки, оно должно быть увеличено;
если при брошюровке предполагается обрезка блока, правое и нижнее поля должны иметь увеличенный размер;
если при оформлении документа используются колонтитулы (верхние или нижние), для них нужно предусмотреть увеличение размера соответствующих полей.
Ввод документа выполняется с клавиатуры. Перед началом ввода с помощью команды меню Формат / Шрифт устанавливается тип шрифта, его начертание и размер. Все операции ввода протоколируются, и имеется возможность отмены любого числа последних действий.
При заполнении страницы ввод текста автоматически продолжается на следующей странице. В случае необходимости начать ввод с новой страницы без заполнения предыдущей, в текст вставляется специальный знак – жесткий разделитель страниц. Он устанавливается в окне Вставка / Разрыв , где нужно выбрать параметр Начать новую страницу .
Word позволяет выполнять автоматическую нумерацию страниц. Для нумерации страниц используется команда Вставка / Номер страницы . В окне нужно указать:
положение номера (сверху или внизу страницы);
выравнивание (справа, в центре, слева);
формат номера (тип числа – арабские или римские цифры).
Нумерация может начинаться с любого номера. Можно отменить печать номера на первой странице. Номера страниц видны на экране только в режиме разметки страницы.
Настройка шрифта выполняется в диалоговом окне Формат / Шрифт .
На вкладке Шрифт надо выбрать:
При выборе шрифта следует учитывать, что существуют две категории шрифтов: с засечками и без засечек (рубленные). Характерными представителями первой категории являются шрифты семейства Times , а второй – шрифты семейства Arial . Шрифты с засечками обычно применяются в больших текстовых документах. Шрифты без засечек используются для заголовков и оформления примечаний, ссылок и пр.
Большинство шрифтов являются пропорциональными . Это означает, что ширина символов и расстояние между соседними символами не являются постоянными и динамически меняются так, чтобы сопряжение символов было наиболее благоприятно для чтения.
В моноширных шрифтах каждый символ вместе с окаймляющими его интервалами имеет строго определенную ширину. Такие шрифты применяются для имитации шрифта пишущей машинки, а также при вводе текстов программ. Характерными представителями таких шрифтов являются шрифты семейства Courier .
Под редактированием понимается изменение уже существующего документа. Редактирование начинается с открытия документа. Для этого существует команда Файл / Открыть .
По этой команде на экране появляется стандартное диалоговое окно Открытие документа . Оно имеет одинаковый вид во всех приложениях Windows . По умолчанию окно Открытие документа открывается с настройкой на папку Мои документы . Если нужный документ находится в другой папке, ее надо разыскать и открыть.
Для перемещения по тексту документа используются специальные клавиши управления курсором. Для произвольного перемещения курсора используется указатель мыши. Удаление ошибочно введенных символов выполняется клавишами Backspase или Delete . Разница между ними в том, что первая удаляет символы слева от курсора, а вторая – справа.
Большинство операций редактирования выполняется над выделенным фрагментом текста. Существуют различные способы выделения фрагментов. Выделенный фрагмент закрашивается черным цветом.
Выделение фрагмента текста с помощью клавиш:
установить курсор в начало выделения;
одновременно нажать клавишу Shift и клавишу перемещения курсора для закрашивания фрагмента.
Выделение фрагмента текста с помощью мыши:
для выделения одной строки щелкнуть левой кнопкой мыши у левого края рабочего поля напротив выделяемой строки;
для выделения группы строк щелкнуть левой кнопкой мыши слева от выделяемого фрагмента и, не отпуская кнопку, протащить мышь вертикально до конца фрагмента;
для выделения прямоугольного фрагмента: установить указатель мыши в начало выделения, нажать левую кнопку мыши и, удерживая нажатой клавишу Alt , протащить мышь по диагонали выделяемого фрагмента.
для выделения отдельных символов или слов установить указатель мыши в начало выделения и, держа нажатой левую кнопку, протащить мышь до конца выделяемого фрагмента;
Операции копирования, перемещения и удаления фрагмента выполняются только с выделенным фрагментом.
Копирование фрагмента осуществляется командой Правка / Копировать . При этом копия выделенного фрагмента помещается в буфер обмена и может быть многократно вставлена из него в любое место текста. Для вставки фрагмента из буфера нужно переместить курсор на место вставки и выполнить команду Правка / Вставить
Перемещение фрагмента в другое место документа выполняется с помощью команды Правка / Вырезать . При этом выделенный фрагмент удаляется из документа и помещается в буфер обмена. Затем он указанным выше способом может быть вставлен в другое место в документе.
Удаление выделенного фрагмента выполняется командой Правка / Очистить / Содержимое или нажатием клавиши Delete .
Эти же команды (копирование, вставка, удаление) можно выполнить с помощью кнопок панели инструментов Стандартная .
Операции редактирования могут быть выполнены и при помощи мыши. Если установить указатель мыши на выделенный фрагмент, то, удерживая нажатой левую кнопку мыши, можно перетащить его на другой место. Копирование выполняется аналогично при нажатой клавише Ctrl .
Любое выполненное действие может быть отменено командой Правка / Отменить ввод или с помощью соответствующих кнопок на панели инструментов Стандартная .
Word содержит средства автоматической проверки правописания, включающие средства проверки орфографии и грамматики. Для этого используется большой встроенный словарь слов. Слова, содержащие орфографические ошибки, подчеркиваются красным цветом, а имеющие грамматические ошибки – зеленым. При этом автоматически выдаются варианты исправления, с которыми пользователь может согласиться или не согласиться. Пользователь может создавать свои специализированные словари, ориентированные на различные области знания.
Под рецензированием понимается редактирование текста с регистрацией изменений и его комментирование. В отличие от обычного редактирования при рецензировании текст документа изменяется не окончательно – новый вариант и старый существуют в рамках одного документа на правах различных версий.
Средства рецензирования позволяют:
создавать, просматривать и удалять примечания;
регистрировать, просматривать, принимать и отменять изменения;
сохранять версии документа.
Настройка параметров режима рецензирования выполняется командой Сервис / Параметры . В открывшемся окне Параметры необходимо выбрать вкладку Исправления .
Под форматированием документа понимается его оформление с использованием методов выравнивания текста, применением различных шрифтов, встраиванием в текстовый документ рисунков и других объектов.
Форматирование документа выполняется средствами меню Формат или с помощью панели форматирования. Основные приемы форматирования включают:
выбор и изменение типа шрифта;
управление размером шрифта;
управление начертанием шрифта;
управление методом выравнивания;
создание маркированных и нумерованных списков;
управление параметрами абзаца.
Текст документа состоит из абзацев. Абзац – это фрагмент текста, заканчивающийся нажатием клавиши Enter . При этом в текст вставляется специальный символ конца абзаца. Удаление этого символа приводит к слиянию абзацев, причем объединенный абзац получает все форматные установки нижнего присоединенного абзаца. При наборе текста переход на новую строку выполняется автоматически. Для перехода на новую строку внутри абзаца нужно нажать клавиши Shift + Enter .
Параметры форматирования абзаца устанавливаются командой Формат / Абзац , которая открывает диалоговое окно Абзац . Параметры абзаца задаются на вкладке Отступы и интервалы .
Абзац имеет следующие параметры.
Отступы (границы) абзаца слева и справа от края печатного листа. Допускаются отрицательные значения отступа. В этом случае текст расположен на полях.
Вид первой строки абзаца: отступ или выступ.
Межабзацный интервал – величина интервала перед абзацем и после него.
Выравнивание – смещение текста абзаца относительно его ширины: влево, вправо, по центру, по ширине.
На вкладке Положение на странице задаются правила разбиения строк абзаца на страницы.
Форматирование абзацев может выполняться и с помощью панели форматирования, которая содержит кнопки форматирования для выравнивания абзацев по центру, вправо, влево и по ширине.
Совокупность абзацев, для которых сохраняется одинаковая специфика оформления в части размера и ориентации страницы, размера полей, нумерации страниц, оформления колонтитулов, количества колонок текста, называется разделом.
Новый раздел создается командой Вставка / Разрыв / Начать новый раздел . В этом случае в текст вставляется маркер конца раздела. Существуют следующие виды разрывов «конец раздела»:
со следующей страницы;
на текущей странице;
с четной страницы;
с нечетной страницы.
В разделе могут быть определены колонтитулы – постоянная информация, размещаемая на верхнем или нижнем поле страницы. Формат колонтитулов задается командой Вид / Колонтитулы .
Стиль оформления – это именованная совокупность настроек параметров шрифта, абзаца, языка и некоторых элементов оформления абзаца, таких как рамки и линии. Благодаря использованию стилей обеспечивается простота форматирования абзацев и заголовков текста, а также единство их оформления в рамках всего документа.
Текстовый процессор Word поддерживает два типа стилей: стили абзаца и знаковые стили. С помощью стилей абзаца выполняется форматирование абзацев, с помощью знаковых стилей можно изменять оформление выделенных фрагментов текста внутри абзаца. Это позволяет создавать внутри абзаца, оформленного одним шрифтом, фрагменты текста, выполненные другим шрифтом. Работа со стилями состоит в их создании, настройке и использовании.
Совокупность стилевых настроек сохраняется вместе с документом, однако Word имеет средство сохранения их вне документа, позволяющее использовать их для создания новых документов. Это средство называется шаблон . Некоторое количество универсальных шаблонов поставляется вместе с текстовым процессором.
Шаблоны – это тоже документы, являющиеся заготовками для новых документов. От обычных документов шаблоны отличаются тем, что в них приняты специальные меры, исключающие возможность их повреждения. Открывая шаблон, мы начинаем создавать новый документ и вносим изменения в содержание шаблона. При сохранении записывается новый документ, а шаблон остается в неизменном виде и пригоден для дальнейшего использования.

В данный момент вы не можете посмотреть или раздать видеоурок ученикам
Чтобы получить доступ к этому и другим видеоурокам комплекта, вам нужно добавить его в личный кабинет, приобрев в каталоге.
Получите невероятные возможности



Конспект урока "Компьютерные инструменты создания текстовых документов"
В начале нашего урока давайте вспомним, что такое текстовый документ.
Текстовый документ – это представленная на бумажном, электронном или ином материальном носителе информация в текстовой форме.
Итак, на данном уроке мы с вами узнаем, что такое текстовый редактор, текстовый процессор, познакомимся с задачами, которые выполняет текстовый редактор и многое другое.
Давайте вспомним пример из прошлого урока. Антону, у которого сломался компьютер, и Вадиму задали написать реферат на тему «История развития компьютера». С какими же сложностями пришлось столкнуться Антону?

Первая – это исправление допущенных ошибок. То есть людям, при использовании «бумажной» технологии, приходится исправлять ошибки вручную, заменять одни слова другими, стирать, переписывать или замазывать неверный текст. После всего этого текст теряет внешний вид и, конечно же, это приводит к трате сил, времени и бумаги.
А вот ученик Вадим избежал всего этого, делая реферат на компьютере с помощью специальной программы для создания текстовых документов. Такая программа называется текстовым редактором.
Текстовый редактор – это прикладная программа, предназначенная для создания и обработки текстовых документов.
Практически каждый текстовый редактор позволяет выполнять следующие задачи:
· создавать текст (вводить текст с клавиатуры и отображать его на экране);
· просматривать текст на экране компьютера;
· редактировать (изменять) текст;
· оформлять текст (изменять шрифты, добавлять картинки, схемы, рамки и так далее);
· сохранять текст на информационном носителе (флешке, диске и так далее) в виде файла;
· загружать файл с текстом с информационного носителя в оперативную память компьютера;
· печатать текст на бумаге с помощью принтера.
Тексты, которые создаются с помощью компьютера и хранятся на информационном носителе, можно переносить на другой компьютер. То есть их можно скопировать используя, например, флеш-карту, или же переслать по электронной почте. Если какой-то текст становится нам не нужным, нет необходимости уничтожать носитель информации, как например с бумагой, достаточно лишь удалить ненужный файл, который содержит этот текст.
Существует простые текстовые редакторы, текстовые редакторы с расширенными возможностями (текстовые процессоры) и издательские системы.
Рассмотрим для начала один из простых текстовых редакторов «Блокнот». Давайте откроем его и изучим интерфейс этой программы.

Вверху находится строка заголовка, в которой указано имя текстового документа и название программы, в которой открыт наш документ. Далее идёт строка меню, с помощью которой мы можем выполнять некоторые действия. Чуть ниже находится рабочая область, в которой мы набираем текст, и полосы прокрутки.
С помощью данного редактора мы можем выполнять только простые действия с текстами. Он предназначен для создания небольших и простых по структуре документов, и оформления текстов. Эти тексты могут состоять из букв, цифр, знаков препинания и специальных символов, которые мы можем ввести с помощью клавиатуры. Но минус таких редакторов в том, что мы не сможем использовать и создавать в нём картинки, схемы и формулы. Также в нём нельзя оформлять текст, то есть, например, изменить цвет текста или размер отдельных абзацев.
Данная программа наиболее часто используется для просмотра и редактирования текстовых файлов, которые имею расширение «txt». Многие пользователи применяют программу «Блокнот» в качестве простого инструмента для создания веб-страниц.
Как уже говорилось ранее, существуют также текстовые редакторы с расширенными возможностями. Их называют текстовыми процессорами.
Текстовый процессор – это текстовый редактор, с широкими возможностями, позволяющий не только создавать простые тексты, но и оформлять их: выполнять автоматическую проверку правописания, изменять вид и размер шрифта, включать в документ таблицы, формулы, рисунки, схемы и много другое.
К примерам текстовых процессоров относятся OpenOffice Writer и Microsoft Office Word.
Также рассмотри интерфейсы этих программ. Начнём с Microsoft Office Word. Существует несколько версий данного продукта. Мы с вами будем рассматривать Microsoft Office Word 2013.
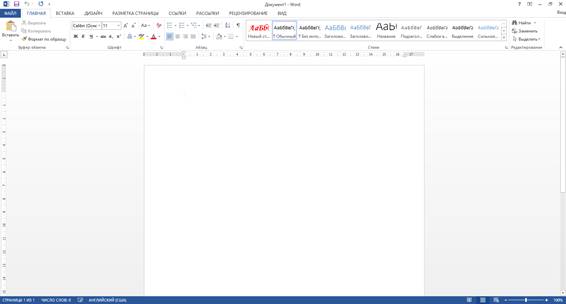
Итак, вверху находится строка заголовка, в которой, как и у всех программ, указано имя файла и название программы, в которой он открыт. Также здесь находится панель быстрого доступа. На ней расположены наиболее часто используемые кнопки. А справа расположены кнопки управления.
Далее располагается лента. Она состоит из двух частей: вкладки и команды. Каждая вкладка имеет свои команды. Чтобы выполнить какое-либо действие, нам просто нужно выбрать вкладку, а затем команду. Например, нам необходимо выделить текст красным цветом. Данный инструмент находится на вкладке «Главная». Или же нам необходимо вставить таблицу. Соответственно этот инструмент находится на вкладке «Вставка» и так далее.
Под лентой находится рабочая область. Это основная часть окна, которая предназначена для ввода и редактирования текста, таблиц, схем и так далее. В рабочем поле находится текстовый курсор.
Текстовый курсор – это указатель места, с которого можно вводить текст. Обычно он изображается в виде вертикальной линии.
Также у нас есть строка состояния, в которой отображается справочная информация, в которой указывается количество страниц, число слов, какой язык выбран на данный момент для ввода текста, режимы просмотра документа и масштаб. А если мы нажмём, например, на фразу «Число слов», то появится окно со статистикой, которая будет включать в себя подробную информацию о документе.
Сверху и слева у нас находится градуированная в сантиметрах линейка, при помощи которой определяются границы документа.
А снизу и справа находятся полосы прокрутки, с помощью которых мы можем перемещаться по документу.
На этом наше знакомство с интерфейсом текстового процессора Microsoft Office Word 2013 закончено.
Перейдём к интерфейсу текстового процессора OpenOffice Writer.
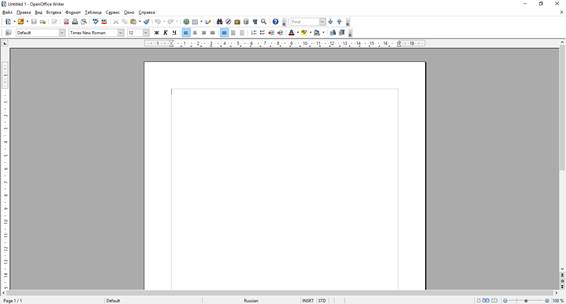
Он очень похож на интерфейс программы Microsoft Word. Сверху находится строка заголовка, в которой, указано имя файла и название программы, в которой он открыт, и кнопки управления.
Далее идёт строка меню, в которой содержатся имена групп команд, объединённых по функциональному признаку. То есть, если на необходимо вставить таблицу, то мы обратимся к «Таблице» либо ко «Вставке».
Под строкой меню находятся панели инструментов. Их может быть несколько одновременно. Например, в нашем случае это «Стандартная», «Форматирование» и «Найти». Эти панели можно скрывать или добавлять новые в зависимости от требований пользователя.
Слева и сверху находится линейка, а снизу и справа полосы прокрутки.
Основную часть окна снова занимает рабочая область, которая, как мы уже знаем, предназначена для работы с текстом, таблицами, схемами и так далее.
И внизу находится строка состояния, в которой мы также можем узнать количество страниц, язык и много другое.
На этом этапе мы закончим рассматривать текстовые процессоры и перейдём к издательским системам.
Издательские системы – это профессиональные программные средства, предназначенные для подготовки буклетов, брошюр, газет, журналов и книг.
К примерам таких программ относятся Corel Ventura Publisher, Quake Express, Adobe InDesign и так далее.



Давайте перейдём к практической части нашего урока и выполним некоторые задания, используя для этого программу Microsoft Office Word 2013.
Итак, задание один: Загрузите текстовый редактор. Изучите назначение кнопок Ленты текстового редактора и с помощью всплывающих подсказок заполните таблицу.
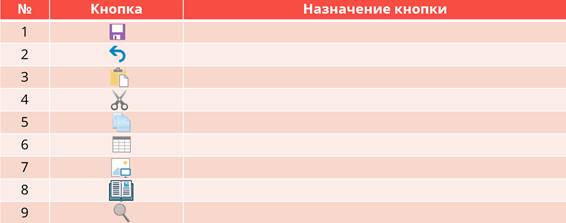
У нас дана таблица, состоящая из трёх столбцов. В первом столбце пронумерованы кнопки, во-втором изображена сама кнопка, а в третий необходимо внести назначение кнопки.
Итак, смотрим внимательно какая первая кнопка, ищем её на линейке и панели быстрого доступа, подводим к ней курсор, читаем всплывающую подсказку. «Сохранить». Это действие, которое выполняет наша кнопка. Внесём его в таблицу.
Аналогичным образом поступаем с остальными кнопками. Вторая также находится на панели быстрого доступа и действие, которое она выполняет – это «Отмена последнего действия». Также вносим это в нашу таблицу.
Следующие три кнопки находятся во вкладке «Главная». Их действия: «Вставить», «Вырезать» и «Копировать».
Ищем следующие кнопки. Их нет во вкладке «Главная» и на панели быстрого доступа. Поищем их на остальных вкладках, постепенно выбираю одну за другой. Итак, шестая и седьмая кнопки находятся во вкладке «Вставка». Шестая выполняет вставку таблицы, а седьмая – вставку рисунка из файла.
Восьмая и девятая кнопки находятся во вкладке «Вид» и обозначают «Переход в режим чтения» и «Масштаб» соответственно. Заполним нашу таблицу.

А теперь переходим ко второму заданию. Вы запомнили на какой вкладке находилась каждая из кнопок? Теперь нам необходимо вернуть их на место. Нам предоставлены рисунки трёх вкладок: «Главная», «Вставка» и «Вид»; и панели быстрого доступа. Но на них, как мы можем видеть, не хватает в некоторых места кнопок. А все наши кнопочки перемешаны. Давайте поставим их на свои места.
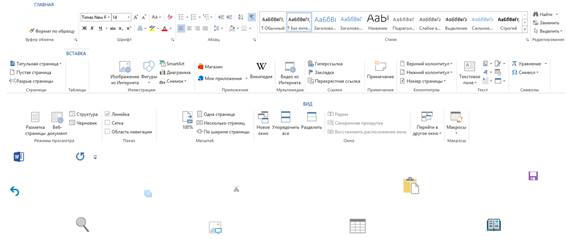
Для начала заполним вкладку «Главная» недостающими элементами. Из всех кнопок нам подходят три: «Вставить», «Вырезать» и «Копировать». Перенесём их на свои места.
Далее переходим ко вкладке «Вставка» и снова выберем подходящие кнопки. Верными будут: «Вставить таблицу» и «Вставить рисунок из файла». Разместим их на свои места.
Аналогично поступим и с другими элементами и получим следующее:
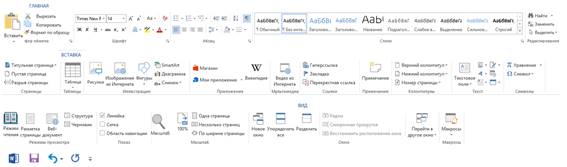
Пришла пора подвести итоги. Сегодня мы узнали, что:
· Текстовый редактор – это прикладная программа, предназначенная для создания и обработки текстовых документов.
· Текстовый процессор – это текстовый редактор, с широкими возможностями, позволяющий не только создавать простые тексты, но и оформлять их.
· Издательские системы – это профессиональные программные средства, предназначенные для подготовки буклетов, брошюр, газет, журналов и книг.
А также мы познакомились с интерфейсом текстового редактора «Блокнот» и интерфейсами текстовых процессоров Microsoft Office Word и OpenOffice Writer.
3.1.1. Сферы использования текстовых документов
Практически любой человек в своей профессиональной деятельности сталкивается с необходимостью подготовки текстовых документов. Это могут быть очень короткие или очень большие документы. Обсудим возможные сферы использования текстовых документов.
Прежде всего, это литературное творчество. Литературные тексты могут быть объемными – романы, повести, биографические произведения, литературные исследования, а могут иметь малые формы – статьи, стихи, очерки, заметки.
Литературное произведение имеет, как правило, очень простое оформление. Текст весь набран одинаковым удобочитаемым шрифтом, выделен заголовок. Большие тексты иногда разбиты на главы. Для хорошего восприятия текста используется выравнивание строк по ширине листа. Существуют определенные требования к размеру шрифта и количеству строк на странице. В литературном произведении иногда используются иллюстрации, выполненные художником. Газетные статьи иногда сопровождаются фотографиями. Особое место среди художественной литературы занимают детские книжки, где много ярких красивых иллюстраций, сопровождающих текст.
Другая область использования текстовых документов, как уже было сказано, тоже имеет глубокие исторические корни – это делопроизводство . Но сейчас эта область получила очень широкое распространение и является составной частью практически любой другой сферы деятельности человека. В любом учреждении (производственном предприятии, образовательном учреждении, государственном учреждении, общественной организации) обязательно осуществляется документооборот – процесс подготовки документов, необходимых для отражения состояния дел и управления производственным процессом. Приказы, распоряжения, инструкции, письма, справки, акты – все это разнообразные виды документов, отражающих те или иные факты деятельности предприятия. Каждый документ имеет свое специальное назначение и форму представления информации. Разработаны правила составления деловых документов, которые обязательны для выполнения. Эти правила регламентируются Государственным и отраслевыми стандартами.
Еще одна сфера использования текстовых документов – это научная литература. Результаты научных исследований публикуются в научных монографиях, отчетах, статьях. К научной литературе относятся также учебники, в которых изложены основные достижения науки в той или иной области.
Научные тексты по способам оформления существенно отличаются и от художественных текстов и от деловых документов. Ярким примером тому служат ваши школьные учебники. Текст разбивается на главы, параграфы, пункты. Это необходимо для выделения определенных логических единиц текста. В тексте повсеместно используется различное начертание для выделения терминов, определений, теорем и других фактов, на которые следует обратить особое внимание. Для лучшего понимания излагаемого материала используются дополнительно к тексту различные графические обозначения: формулы, схемы, чертежи, графики и диаграммы, поясняющие рисунки, а также фотографии.
Обучаясь в институте, каждый из вас имеет дело не только с учебниками, как примерами научного текста, но и сам готовит научные работы. Простейшим примером научного текста является реферат. Далее в институте вам предстоит выполнять курсовые работы, писать дипломную работу. Поэтому навыки по подготовке текстовых документов, полученные еще в школе, пригодятся и в дальнейшей жизни.
Еще одна отрасль, использующая текстовые документы – это рекламная деятельность. Уже давно проверено, что хорошо составленная и оформленная рекламная листовка или буклет, являются критерием успешного развития бизнеса. За тот сравнительно недолгий период зарождения и развития рекламной деятельности в мире уже сформировались определенные правила составления рекламных документов. Стиль изложения информации в них и способы оформления существенно отличаются от перечисленных выше видов текстовых документов.
Подытоживая вышесказанное, можно выделить четыре основных направления использования текстовых документов и соответственно четыре вида текстовых документов: художественный текст, деловой документ, научный текст и рекламный документ. Практически всегда создание текстового документа предполагает его дальнейшую печать, преобразование в бумажный вид. Различается только количество копий. Это может быть единичный экземпляр, несколько копий или тираж (свыше 100 экземпляров).
Для подготовки текстовых документов в настоящее время используют настольные издательские системы. Название «настольная издательская система» берет начало от английского термина desktop publishing [дектоп паблишин]. В широком смысле слова этот термин означает совокупность аппаратных и программных средств, предназначенных для создания образца печатной продукции, готового для тиражирования.
Первые настольные издательские системы на основе персональных компьютеров появились в 1980-х годах, когда фирма Apple Computer разработала первый лазерный принтер с высоким качеством печати. Именно появление этих принтеров стало стимулом к быстрому развитию аппаратных и программных средств, способных обеспечить издательский процесс. Появление персональных компьютеров и настольных издательских систем позволило перенести основные этапы подготовки печатного издания из типографии на обычный рабочий стол. Это принесло ряд положительных моментов: возможность комплексной работы над изданием, независимость от типографии, сокращение времени на подготовку печатного издания.
3.1.2. Аппаратное и программное обеспечение для обработки текста
Процесс подготовки печатного издания включает в себя следующие этапы: набор, редактирование, корректирование текста, подготовка иллюстраций, разработка дизайна издания. Для осуществления этих задач необходимо наличие двух технических уровней поддержки процесса – аппаратного (Hardware) и программного (Software), а также условно выделяемого пользовательского уровня (Fainware).
Аппаратный уровень поддержки издательского процесса включает в себя набор устройств, необходимых для ввода, хранения, обработки и вывода на печать информации.
Для ввода текстовой информации используется клавиатура. Она преобразует сигнал, полученный нажатием клавиши в двоичный код соответствующего символа клавиатуры. Для ввода текстовой и графической информации с бумажного носителя используется сканер. Он преобразует луч, отраженный от сканируемого участка поверхности в двоичный код и формирует тем самым графическое изображение. Специальная программа позволяет распознать графический образ текста и преобразовать его в текстовый формат. Для ввода цифровых графических изображений используются также цифровой фотоаппарат и цифровой планшет. Кроме этого используются источники готовых графических изображений. Это, во-первых, библиотеки графических файлов на компакт-дисках и, во-вторых, многочисленные коллекции изображений, которые можно найти в сети Интернет.
Для хранения и обработки информации используются современные мощные компьютеры. Основные ресурсы используются при этом не столько для обработки текстовой информации, сколько для подготовки графики.
К устройствам вывода относятся мониторы, принтеры и фотонаборные аппараты. Монитор важнейшее устройство отображения информации на этапе подготовки печатного издания. На мониторе можно увидеть страницы текстового документа в режиме предварительного просмотра. Для удобной работы желательно использовать мониторы размером экрана 17 дюймов.
Принтер используется для получения так называемой «твердой» (бумажной) копии электронного документа.
Если документ предназначен для тиражирования – создания большого количества экземпляров, то используется фотонаборный аппарат.
Программный уровень поддержки издательского процесса включает совокупность программ, необходимых для подготовки документа. В зависимости от назначения документа и сложности его структуры можно использовать разные программные среды. Набор текста можно выполнить в среде самого простого текстового редактора. Иллюстрации подготовить, используя графические среды. Большинство текстовых документов являются составными, т.е. содержат встроенные объекты, созданные в других программных средах. Основной средой подготовки текстовых документов является текстовый процессор или издательская система, где осуществляется верстка текстового документа – разбиение на страницы, стилевое форматирование, дизайн, внедрение объектов из других сред.
Одной из самых распространенных сред для подготовки текстовых документов является текстовый процессор Microsoft Word. Эта среда с одинаковым успехом может использоваться для подготовки и литературного произведения, и делового документа, и научного текста, и рекламного буклета.
В издательствах для подготовки книг к тиражированию используются более мощные программные системы – Adobe PageMaker, QuarkXpress, Microsoft Publisher и др.
Большинство сред подготовки текстовых документов используют технологию WYSIWYG (What You See Is What You Get – Что вижу, то и получаю). Это означает, что пользователь имеет возможность осуществлять визуальный контроль расположения материала на странице, и на мониторе информация отображается так же, как она будет располагаться и в напечатанном виде.
Другой подход к созданию текстовых документов отражает специальная среда для форматирования научных текстов – LaTex. В ней форматирование текста осуществляется специальными символами разметки, наподобие языка гипертекстовой разметки HTML. Окончательный вариант расположения информации в документе можно увидеть только после компиляции документа.
Если аппаратный и программный уровни представляют собой совокупность устройств и программ, которые обладают строго ограниченным и определенным набором возможностей, то на пользовательском уровне главенствующее положение занимает человек. Каждый человек неповторим. У него индивидуальный характер, свое собственное видение мира, художественный вкус и жизненный опыт. Все это существенно влияет на его творчество. Подготовка документа это не только технология, но и творческий процесс, и у разных людей он протекает по-разному. Кто-то создает уникальные шедевры, а кто-то копирует чужие работы. При подготовке текстового документа мастерство заключается в умении создать единое визуальное и содержательное восприятие информации. Для этого надо знать возможности программной среды и умело применять их к текстовому материалу.
Рис. 1. Окно среды Word 2003
3.1.3. Интерфейс среды текстового процессора Word 2003
Текстовый процессор Word 2003 является очередной версией сред этого семейства. Каждая версия содержит новые возможности, направленные на повышение удобства работы пользователя и внедрение новых развивающихся информационных технологий обработки текста. Одно из направлений улучшения среды – это разработка новых средств автоматизации работы с документом.
На Рис. 1 представлено стандартное окно среды текстового процессора Word 2003. Рассмотрим основные элементы пользовательского интерфейса. Строка меню содержит заголовки скрытых меню, в которых расположены команды работы с документом. Большинство заголовков меню имеют стандартизированные названия для всех сред в составе пакета Microsoft Office. Это Файл, Правка, Вид, Вставка, Формат, Сервис, Окно, Справка. Команды этих меню для разных сред тоже в основном повторяются. Хотя некоторые команды являются специфическими для той или иной среды.
Удобным элементом интерфейса являются панели инструментов. Они содержат кнопки, раскрывающиеся списки и другие инструменты, которые дублируют некоторые команды меню. Использование кнопок ускоряет работу пользователя.
В среде используется несколько панелей инструментов. Весь список можно просмотреть в меню Вид/Панели инструментов. Некоторые панели автоматически открываются при работе с определенным объектом. При запуске среды по умолчанию открываются панели Стандартная и Форматирование. На панели Стандартная расположены наиболее часто используемые команды из меню Файл, Правка, Вид, Вставка, Сервис, Справка. На панели Форматирование элементы, дублирующие команды из меню Формат. Выделенные кнопки на панели инструментов означают, что в данном месте текстового документа применена команда кнопки.
Очень часто среда располагает эти панели на одной горизонтальной полосе. Это неудобно, потому что видно только часть элементов панели. Поэтому можно расположить панели друг под другом. Для этого надо навести указатель мыши на левую границу панели (Рис. 2) так, чтобы курсор принял вид четырехсторонней стрелки , захватить и сместить вниз.
Рис. 2. Перемещение панели инструментов
Среда запоминает сделанные настройки интерфейса, и в дальнейшем при запуске они будут сохраняться.
В среде Word 2003 при первом запуске открывается также Область задач (Рис. 1). Она содержит дополнительные панели задач, а именно: Приступая к работе, Справка, Коллекция клипов, Создание документа, Буфер обмена и др. Эти панели содержать не кнопки, а определенные гиперссылки. Как видно из названий панелей, они призваны облегчить работу пользователя при выполнении определенных задач. Например, панель Приступая к работе предлагает открыть недавно открывавшийся документ из приведенного списка, или создать новый документ, а также содержит строку поиска информации из встроенной справки.
Область задач занимает довольно большую часть экрана (хотя ее можно и уменьшить), поэтому во время работы с документом лучше ее закрыть. При выполнении определенных действий область задач будет открываться автоматически. Некоторые панели Области задач мы обсудим позже. Можно открыть Область задач из меню Вид.
Основную часть окна занимает рабочий лист, на котором и набирается текст. Сверху и слева от рабочего листа располагаются горизонтальная и вертикальная линейки, по которым можно просмотреть размеры листа, границы печатной области.
Снизу рабочего листа располагается строка со справочной информацией. В частности, на этой строке во время работы над документом отображается общее количество страниц в документе в настоящий момент, номер страницы, на которой в текущий момент располагается курсор, номер строки и номер позиции символа в строке.
3.1.4. Информационные объекты текстового документа
Файлы, создаваемые в среде текстового процессора Word называют текстовыми документами. Среда Word разработана на принципах объектно-ориентированной методологии. Она предполагает работу с определенными информационными объектами. Каждый объект характеризуется набором параметров и методов обработки.
При подготовке текстового документа очень важно четко понимать, с каким объектом вы работаете, какие параметры имеет этот объект, и какие методы обработки предусмотрены для него.
Текстовый документ это информационный объект, который создается в среде Word. Он состоит из множества разнообразных простейших информационных объектов. Все объекты разделяются на две большие группы (Рис. 3):
Текстовый процессор Word обладает широким спектром инструментов для создания собственных информационных объектов. Кроме этого среда позволяет внедрить в документ объекты, созданные в других средах: это графические изображения, формулы, таблицы среды Excel , поля из базы данных и даже звуковые файлы.
Читайте также:

