4mlinux установка на жесткий диск
Обновлено: 07.07.2024
У вас есть старый запылившийся компьютер, USB-флеш накопитель откровенно малой емкости, по меркам сегодняшнего дня? Вы можете повторно вдохнуть жизни в оба эти устройства, установив на них суперкомпактную операционную систему Linux.
Если вы не знаете как установить Linux, то прочитайте о том Как поставить Linux на флешку?
Вот восемь самых маленьких дистрибутивов Linux, которые почти не нуждаются в пространстве!
Для начала: как создать загрузочные USB-накопители
Первое, что вам нужно, это инструмент для создания загрузочных флешек. Существует множество инструментов, которые можно использовать для создания загрузочной флешки. Тем не менее, я бы предложил пользователям Windows попробовать Rufus, а пользователям Linux и macOS — Etcher.
Rufus
Rufus — это один из самых быстрых, маленьких и простых инструментов для записи на USB, доступных пользователям Windows. Он имеет достойные настройки и может автоматически определять ваш USB-накопитель. Кроме того, Rufus может определить тип ISO, который вы пытаетесь записать, и применить общие настройки.
Etcher
Пользователи Linux и macOS должны использовать Etcher, инструмент для записи USB с открытым исходным кодом. Как и Rufus, Etcher крошечный, очень быстрый и поставляется с отличным графическим интерфейсом, который делает инструмент невероятно простым в использовании. У Etcher не так много настроек, но он работает в подавляющем большинстве случаев. Пользователи Windows, которые считают Rufus запутанным, могут также использовать Etcher.
Теперь о крошечных дистрибутивах Linux.
1. ArchBang
ArchBang основан на Arch Linux и вдохновлен CrunchBang, который был еще одним небольшим дистрибутивом Linux. ArchBang — это, по сути, Arch Linux, упрощенный и уменьшенный в размере. Он включает в себя мощь и гибкость Arch Linux без сложной настройки и установки.
ArchBang работает на машинах, совместимых с i686 или X86_64, использует 700 МБ дискового пространства и требует всего 256 МБ памяти.
Вы можете использовать ArchBang как полнофункциональную настольную операционную систему или как переносную операционную систему. Это быстро, стабильно и всегда актуально.
2. Tiny Core Linux
Tiny Core Linux — это очень маленький Linux-дистрибутив, разработанный Робертом Шингледекером, ведущим разработчиком бывшего дистрибутива Damn Small Linux. (сайт Damn Small Linux мертв, но вы можете найти живые ISO образы в интернете).
Установка Tiny Core Linux «TinyCore» занимает минуту и 16 МБ, включая базовый дистрибутив и приличный графический интерфейс. Для базовой установки требуется как минимум 46 МБ ОЗУ, но вам потребуется немного больше, если вы хотите запускать дополнительные приложения и другое программное обеспечение. Обратите внимание, что для подключения к интернету с TinyCore вам потребуется кабель Ethernet, так как в нем нет встроенной беспроводной поддержки.
Лучшим вариантом для большинства людей является установка «CorePlus», размер которой составляет 106 МБ. CorePlus имеет беспроводную поддержку, поддержку неамериканских клавиатур, а также инструменты для установки альтернативных оконных менеджеров и другие удобные инструменты настройки.
3. Elive
Elive — это легкий дистрибутив Linux с настраиваемой рабочей средой. Основанный на Debian, Elive поставляется с предустановленным набором удобных приложений, а также с несколькими играми.
«Elive не создан для новичков. Elive не создан для опытных людей. Elive не предназначен для предприятий или личного пользователя. Elive это искусство. Это просто для людей, которые ценят это и хотят использовать это. Не стесняйтесь пробовать Elive, потому что только вы сами решаете, чего вы хотите в этом мире!»
Заявление от команды разработчиков Elive.
Среда рабочего стола Elive — это высоко настраиваемая версия Enlightenment, предлагающая легкий и красивый опыт. Он хорошо работает, даже на очень старом оборудовании. Минимальные требования для Elive — это частота процессора 500 МГц и ОЗУ 198 МБ, плюс 700 МБ на жестком диске.
Вы не можете напрямую скачать Elive. Разработчик, по понятным причинам, просит небольшое пожертвование, чтобы загрузить дистрибутив мгновенно. В противном случае, вы должны зайти на сайт, ввести свой адрес электронной почты и подождать четыре часа.
Пользователи Windows должны использовать USBWriter для создания загрузочной флешки Elive. Разработчик Elive заявляет, что другие программы вносят непреднамеренные изменения в ISO во время процесса записи. Пользователи MacOS и Linux могут продолжать использовать Etcher.
Загрузить: Elive 3.0 Stable (пожертвования или бесплатно)
4. Porteus
Porteus — это легкий, но полноценный дистрибутив Linux, оптимизированный для работы с USB-накопителя. Porteus также будет работать на SD-карте, CD, DVD, жестком диске или другом загрузочном носителе. Он маленький и безумно быстрый, позволяя загружаться и подключаться к сети, пока другие операционные системы все еще думают о загрузке.
Porteus работает на любом процессоре Intel, AMD или VIA x86/64, требуя всего 512 МБ дискового пространства и 256 МБ памяти. Жесткий диск не требуется, так как он может работать со съемных носителей. Если вы используете Porteus на съемном носителе, вы можете воспользоваться его режимом «Настойчивый», который сохраняет данные непосредственно на устройстве хранения.
Он доступен как в 32-битном (идеально подходит для старых ПК), так и в 64-битном. Вы можете загрузить версию Porteus для Cinnamon, KDE, MATE или Xfce.
5. Puppy Linux
Puppy Linux — это очень легкий дистрибутив Linux, который вы должны устанавливать и запускать только на USB-накопителе, SD-карте, CD, DVD или другом загрузочном носителе. Вы можете установить Puppy Linux на свое оборудование, если хотите. Но в этом нет необходимости, если у вас есть загрузочная флешка.
Стоит также отметить, что Puppy Linux не является форком ни одного дистрибутива (например: Ubuntu, включая Kubuntu, Xubuntu, Lubuntu и т. д.). Скорее, Puppy Linux — это набор дистрибутивов Linux, построенных по одному и тому же общему принципу, с использованием тех же инструментов, с использованием определенного набора «puppy» приложений.
Посмотрите на изображение ниже, чтобы увидеть различные пути Puppy Linux в официальном семейном древе Puppy Linux.
На момент написания статьи существует четыре официальных дистрибутива Puppy Linux. Все требуют 300 МБ или меньше места на жестком диске, но имеют различные требования к процессору и оперативной памяти.
Чтобы узнать больше и выбрать правильную версию, перейдите на официальную страницу загрузки дистрибутива Puppy Linux.
6. SliTaz
SliTaz или Simple Light Incredible Temporary Autonomous Zone (Простая Легкая Невероятная Временная Автономная Зона), является легким, полнофункциональным дистрибутивом Linux с графическим интерфейсом. Проще говоря, SliTaz — маленький, быстрый, стабильный и простой в использовании.
Минимальные требования SliTaz включают в себя Intel-совместимый процессор i486 или x86, дисковое пространство не менее 80 МБ и 192 МБ ОЗУ (однако в зависимости от используемой версии SliTaz эта величина может упасть до 16 МБ).
Отличительная особенность SliTaz — он работает, в основном, в вашей системной памяти. После загрузки SliTaz вы можете извлечь загрузочную флешку. SliTaz также имеет «постоянную» функцию, которая позволяет вам сохранять ваши данные и личные настройки на съемном носителе, готовом к использованию при следующей загрузке. (учтите, чтобы эта функция работала, вы должны держать свои носители в устройстве).
Загрузить: Универсальная версия SliTaz (бесплатно)
7. wattOS
wattOS — фантастический, крошечный дистрибутив Linux, основанный на Ubuntu. Вы можете запустить wattOS с флэш-накопителя USB, CD, DVD или другого загрузочного носителя. Кроме того, wattOS имеет режим киоска (служит для ограничения прав пользователей в системе), или вы можете установить его прямо на жесткий диск.
Минимальные требования к оборудованию включают процессор Intel или AMD, 700 МБ дискового пространства и 192 МБ для версии «Microwatt» wattOS. Версия wattOS LXDE использует немного больше оперативной памяти, но имеет значительно больше опций настройки.
Однако, издание Microwatt чрезвычайно легкое. Оно основано на оконном менеджере i3, предлагая низкие требования к ресурсам и упрощенный дизайн.
Загрузить: wattOS Microwatt edition 32-bit | 64-bit
Загрузить: wattOS LXDE edition 32-bit | 64-bit
8. Bodhi Linux
Bodhi Linux — полнофункциональный Linux-дистрибутив на основе LTS версии Ubuntu, использующий Moksha Desktop. Кроме того, Bodhi Linux выпускается в трех вариантах: стандартная версия, версия AppPack и версия Legacy.
Стандартная версия поставляется с ограниченным набором опций и приложений, тогда как версия AppPack предлагает больше функций, приложений и опций из коробки. Редакция Legacy — самая маленькая из трех, разработанная для работы со старым, менее мощным оборудованием.
Минимальные спецификации Bodhi Linux требуют 500 МГц процессора, не менее 128 МБ ОЗУ и 4 ГБ дискового пространства.
Загрузить: Bodhi Linux Standard для x86_64 | Bodhi Linux AppPack для x86_64 | Bodhi Linux Legacy для x86_64
Восстановите старое оборудование с помощью небольшого дистрибутива Linux
Вы можете вернуть ваш старый ПК или другое оборудование к жизни с помощью любого из этих очень маленьких дистрибутивов Linux. Эти легкие дистрибутивы Linux — отличный способ предоставить отдельный компьютер для родственника, которому не нужна вся более сложная операционная система.
- ArchBang
- Tiny Core Linux
- Elive
- Porteus
- Puppy Linux
- SliTaz
- WattOS
- Bodhi Linux
Кроме того, эти дистрибутивы Linux позволят им просматривать веб-страницы, смотреть и слушать мультимедиа, проверять электронную почту и создавать простые документы.
Если статья была для вас полезной, просим поставить лайк и подписаться на наш канал . Также посетите наш сайт , чтобы увидеть больше подобного контента.
Разнообразие - это вкус, и это очень хорошо подходит для Linux системы. В этой экосистеме мы можем найти большое количество различных дистрибутивов. Некоторые позволяют дать компьютерам с Linux вторую жизнь, другие заменяют Windows с эстетически схожей системой другие имеют полный контроль над нашим оборудованием, а другие, например, осуществляют методы компьютерной безопасности. Сегодня мы поговорим о 4MLinux легкий и простой дистрибутив, который хочет охватить в основном 4 аспекта вычислений: 4M.
- Техническое обслуживание (обслуживание, потому что его можно запустить в режиме реального времени)
- Мультимедиа (для воспроизведения всех видов видео и DVD)
- Минисервер (благодаря демону inetd он может работать как маленький сервер)
- Тайна (Linux не для игры? 4M ломает эту предпосылку, включая несколько основных консольных игр)
Этот дистрибутив не содержит менеджера пакетов, установленного по умолчанию, он использует оконную систему JWM и содержит установленные по умолчанию виджеты рабочего стола (Conky). Он также поставляется по умолчанию с Вино установлен и настроен, поэтому у пользователей не будет проблем с запуском Microsoft системные программы в этом дистрибутиве.

Различные выпуски 4MLinux
В этом дистрибутиве мы можем найти несколько версий, точнее, выпусков, которые мы можем выбрать в соответствии с нашими потребностями. 4MLinux - это наиболее полная версия, в которой есть все, что мы упомянули выше, и которая может работать всего с 128 МБ Оперативная память (или 1 ГБ, если мы запустим его в Live Mode).
- Abiword.
- Баш.
- Gnumeric.
- FFmpeg.
- ImageMagick.
- Firefox.
- Хром.
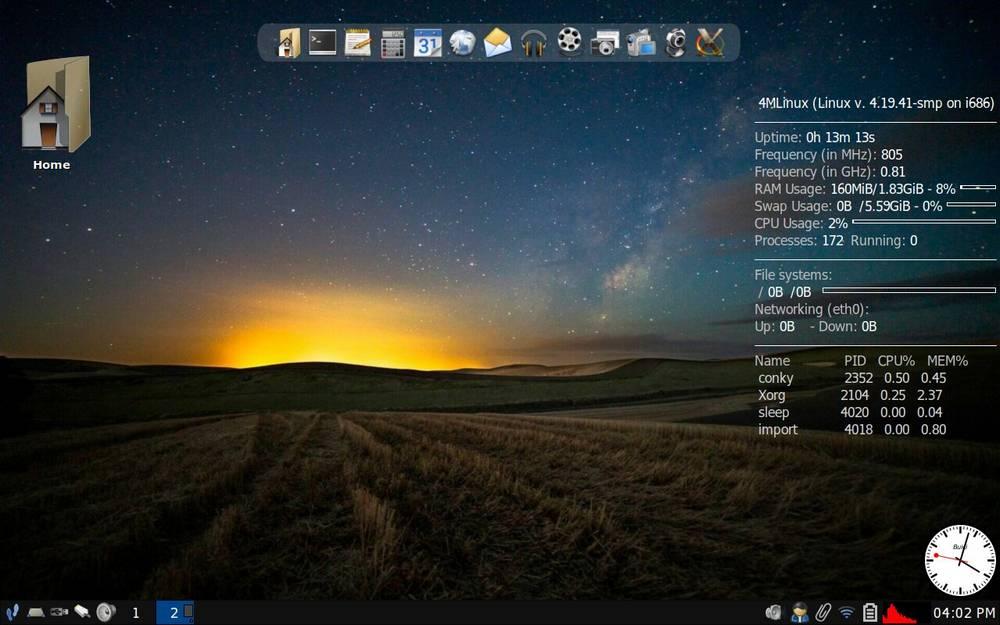
Мы также можем найти 4MServer edition , издание 4MLInux, специально разработанное для работы в качестве сервера. Этот дистрибутив удаляет множество пакетов для определения приоритетов производительности и стабильности и может работать с 256 МБ ОЗУ, если он уже установлен, или с 2 ГБ ОЗУ, если мы запускаем его в живом режиме.
4MServer позволяет нам монтировать сервер LAMP с: Apache, MariaDB, PHP Python.
Все версии 4M доступны для 32-битных и 64-битных версий.
4MLinux - абсолютно бесплатный дистрибутив Linux для всех пользователей. Однако с их сайта разработчики просят нас сделать пожертвование, если мы хотим скачать и попробовать этот новый дистрибутив.
С того же сайта они указывают, что, если мы не хотим делать пожертвование, мы можем загрузить последнюю версию вручную с SourceForge. Поэтому, чтобы скачать эту версию, мы можем перейти по следующей ссылке где мы найдем ISO-образы, которые можно загрузить для установки 4MLinux, как на любом ПК, так и на виртуальной машине.
Обновление 4MLinux
Если у нас уже установлена старая версия 4MLinux, мы можем автоматически обновить ее до последней версии, выполнив в терминале следующую команду:
Вот и настал волнительный момент, когда мы перезагрузили компьютер, и нажав функциональную клавишу вызова Quick Boot, на моей машине это F8, мы выбираем для загрузки флешку. Нас приветствует Grub, и пройдя через вереницу непонятных нам отчетов о загрузке разных служб, нам открывается меню. Мы увидим три пункта меню, предлагаю выбрать первый «Pra-porteus initrd… », остальные два пункта предоставляют более продвинутые опции загрузки, то есть они для более опытных пользователей. Выбрали первый ? Тут нам откроется новое меню загрузки, в котором тоже много пунктов, но мы так же выберем первый с названием «XFCE 4.14 FRUGALL», нажмем ввод и дождемся загрузки дистрибутива.
Неубиваемый Linux – Часть 2
Откроем в файловом менеджере флешку, и мы найдем на ней несколько каталогов, нам нужен тот что с именем /lfa2008, заходим в него, в нем находим несколько каталогов с именами:
/base
/modules
/optional
/base
/modules
/optional
- Модули.pfs загружаются в алфавитном порядке выше base, modules ТОЛЬКО при указании load=module[1];module[n]. Кроме указанных в noload=
- Рекомендуется для хранения и горячего подключения не постоянно используемых модулей софта. Например, gparted
- Модули не должны содержать /home /root. Иначе они перекроют -save.pfs
Sfs-get менеджер модулей.
Это программа для поиска, скачивания, и управления модулями из www репозитория, а также из каталога /optional. Находим её так: Меню приложений → Настройки → Sfs-get менеджер модулей
Программа выглядит так:

Как вы заметили я собираюсь искать smplayer в www репозитории, а также, то что из каталога /optional подключен модуль c libreoffice.
После поиска появляется такое вот окно,

В левой сторонне название модуля искомого модуля, с правой значок для скачивания, всё понятно и интуитивно, осталось только выбрать версию плеера, скачать и подключить, вот так:

Предположим мы настроили под себя рабочую среду и нам захотелось сохранить эти изменения.
Мы можем найти программу отвечающую за создание файла сохранения так: Меню приложений→Настройки→ Создание файла сохранения, либо при перезагрузке нам будет предложено сохранить сессию.
Для подробного ознакомления со способами сохранения сессии можем ознакомиться тут.
Работать с программой следует следующим образом, обозначу сразу что я буду сохранять файл в pfs, или в файл. Если у вас на флешке файловая система Linux, то вы можете сохранять в каталог.
Программа Создание файла сохранения выглядит так:

Выбираем первую строку меню в окне программы «В модуль /base/090-save*.pfs» нажимаем «OK» и у нас появится такое вот окно:

Меняем цифру с 090-save*.pfs на 091-save*.pfs
И нажимаем «Cоздать», процесс недолгий, ждём.
Считаю обязанным напомнить о существовании еще одного способа, сохранения в файл,
И это сохранение в файл -save.dat, файл, которого мы должны создать выбрав третий пункт в менеджере создания файла сохранения, отмечу что файл сохранения save.dat работает только на файловых системах с fat32 и ntfs.
Ддя инициализации загрузчиком файла -save.dat при загрузке системы, мы должны прописать это в menu.list загрузчика. И создать его способом из вики.
Для этого в корне диска или флешке находим файл с именем menu-pp.lst, открываем его в текстовом редакторе и в секции
lfa2008 XFCE 4.14 FRUGAL
kernel /%d%/vmlinuz-%k%_64 net.ifnames=0 biosdevname=0 dir=%d% rw quiet %x% %n%
И меняем на строку
kernel /lfa2008/vmlinuz-5.11.0-pf2-1-pra_64 dir=lfa2008 quiet changes=/lfa2008/save.dat
После этого можем перезагрузить компьютер, и убедится что изменения вошли в силу.
Мы разобрали случаи к системе установленной на флешку, с файловой системой fat32 и ntfs. Но LFA также можно установить и на жесткий диск. Обратимся снова к wiki проекта.
Установка на HDD
LFA можно установить на жесткий диск в качестве основной (единственной) операционной системы или в дополнение к уже имеющейся, например win7. Установка на жесткий диск в обоих случаях ничем не отличается от установки на флешку, нужно сделать те же шаги:
Если LFA устанавливается в качестве единственной системы и у вас нет возможности загрузиться под win, то все процедуры по установке можно делать, загрузившись с CD диска, созданного из образа LFA, затем выбрать фругал установку и пройти по шагам, выбирая нужные пункты в предлагаемых меню.
Вот ссылка на видео описывающее этот процесс.
Для Linux тоже возможна установка на жесткий диск. Для этого нужно использовать файловую систему ext4, (в прошлой статье как вы помните, мы установили также систему на флешку с файловой системой ext4), и также копируем файлы с флешке в корень диска, после устанавливаем загрузчик. Вот тут у нас появляется очень интересная возможность.
Но прежде чем продолжить позвольте привнести еще немного теории, этот момент очень важен для понимания работы многослойной файловой системы, файлов сохранения, а также о каталоге сохранения.
В верхний слой AUFS монтируются сделанные вами изменения нижних слоев
Этот слой может быть модулем, разделом, папкой или файлом. В зависимости от файловой системы, в этом слое — файл сохранения получится ro или rw
При ro с файлом сохранения (в модуль) в качестве rw слоя (без него работать не будет) используется tmpfs (RAM). Подключается автоматически. Что дает дополнительное ускорение. Особенно на медленных носителях типа флешек.
Сохранение в раздел неудобно вообще никогда. В корне будут болтаться папки, которые можно случайно удалить. Удобнее в папку.
Опция changes для сохранения в каталог
Мы можем применить опцию changes для обозначения пути каталога сохранения сессии. Мы можем это применить для флэшки, а также для жёсткого диска с файловой системой ext4. Для этого заходим в корень диска или флешке находим файл с именем menu-pp.lst, открываем его в текстовом редакторе и в секции.
title lfa2008 XFCE 4.14 FRUGAL
kernel /%d%/vmlinuz-%k%_64 net.ifnames=0 biosdevname=0 dir=%d% rw quiet %x% %n%
kernel /lfa2008/vmlinuz-5.11.0-pf2-1-pra_64 dir=lfa2008 quiet changes=lfa2008
И сохраняем файл menu-pp.lst .
Теперь это будет работать для любого носителя с файловой системой ext4.
Флешка – жесткий диск – ssd без разницы,
разница только в файловой системе и скорости носителя.
Эпилог.
Автор статьи Vlad-totiks
А на этом сегодня все, надеюсь, данная статья будет вам полезна.
Хотелось бы выразить огромную благодарность тем, кто принимает активное участие в жизни и развитии журнала, огромное спасибо вам за это.
Журнал Cyber-X

Во многих компаниях наличие Linux на вашем компьютере является обязательным требованием. Что бы вы сделали, если бы вы были пользователем Windows или macOS и у вас нет места для другой операционной системы на вашем ноутбуке? Вы, вероятно, подумали бы обновить свой внутренний жесткий диск или поискать новый ноутбук. Но ждать! Есть ли способ установить Linux на внешний жесткий диск? Ну конечно! Вы можете установить любой дистрибутив Linux на внешний жесткий диск и использовать его на своем ноутбуке.
Итак, вопрос в том, как получить Linux на внешнем запоминающем устройстве? Во-первых, не паникуйте. Метод довольно прост, и вам просто нужно позаботиться о нескольких вещах при установке.
В этой статье описывается полный процесс установки Linux на внешний жесткий диск. Вы можете установить любой дистрибутив Linux. Я собираюсь установить Ubuntu, потому что он стабилен и относительно прост в установке. Обратите внимание, что процесс установки многих других дистрибутивов на основе Debian будет таким же.
Требование:
Для начала процесса установки вам понадобятся следующие элементы:
- USB-накопитель / ручка объемом не менее 4 ГБ для Ubuntu ISO
- Жесткий диск, на который вы хотите установить Ubuntu
- Ubuntu ISO
- ПК, чтобы сделать загрузочный USB и установить Linux на жесткий диск
Когда у вас есть все необходимое, самое время начать процесс.
Как установить Ubuntu 20.04 на внешний жесткий диск:
Я разбиваю весь процесс на этапы, и все этапы очень важны. Поэтому внимательно следите за ними:
Шаг 1: Создание загрузочного USB с Ubuntu ISO:
На этом этапе вам нужно создать загрузочный установочный USB-носитель с ISO-файлом Ubuntu. Есть много приложений, которые можно использовать для создания загрузочного USB, я использую balenaEtcher. Есть много причин использовать его: открытый исходный код, кроссплатформенность, менее сложное и очень быстрое приложение.
Убедитесь, что USB-накопитель подключен. После загрузки приложения откройте его.

Щелкните «Flash from file» и выберите ISO-образ Ubuntu:

Выберите целевой диск, которым является ваш USB:

Теперь все готово. Нажмите «Flash», процедура займет несколько минут:

Теперь ваш загрузочный USB с ISO-файлом Ubuntu готов.
Шаг 2 — Процесс установки:
Этот шаг немного сложен, и процедура будет зависеть от вашей операционной системы. Поскольку я использую Windows, мне нужно внести некоторые изменения в BIOS, чтобы загрузить Ubuntu с загрузочного USB.
Чтобы войти в BIOS вашей системы, перезапустите ее и нажмите клавишу F12. Ключ BIOS устанавливается производителями таким образом, чтобы он мог быть любым из F1, F2, F10, F12 или DEL.
Есть еще один способ получить доступ к BIOS в Windows:
Если вы пользователь macOS, выключите систему. Теперь включите его, нажмите и удерживайте клавишу » options / alt «, пока не увидите все подключенные носители.
В Linux после перезагрузки продолжайте нажимать клавишу F12. Клавиша может быть F1, F2, F10, DEL или ESC.
Как только вы попадете в меню загрузки, вам нужно выбрать загрузочный USB-накопитель и нажать » Enter «.

Появится меню Ubuntu, и нажмите » Enter «, чтобы продолжить процесс.

Теперь в окне установки вы можете попробовать Ubuntu или установить. Поскольку мы устанавливаем его на жесткий диск, мы выберем » Установить Ubuntu «. Убедитесь, что ваш внешний жесткий диск подключен:


Теперь появится очень важное меню. В меню будут отображаться разные устройства хранения. Один будет содержать исходную Windows (операционную систему). Остальные — наш USB и жесткий диск. Вы можете легко найти внешний диск, проверив его размер. В моем случае это » / dev / sdc «, выберите его и щелкните значок »-«, чтобы удалить его:

Теперь название устройства будет заменено на » свободное место «.





Задайте свое местоположение, а затем введите свое имя, имя устройства и установите пароль, чтобы начать установку на внешний диск.


Это оно! Ubuntu будет установлен на ваш внешний диск.
Шаг 3: Запуск Ubuntu
Теперь вы можете удалить загрузочный USB-накопитель, потому что это не требуется. Перезагрузите устройство и снова войдите в BIOS. Выберите накопитель, содержащий Ubuntu, в меню загрузки системы.

Вот так! Итак, вот как вы можете установить Ubuntu на внешние диски хранения.

Заключение
Наличие Ubuntu на внешнем устройстве имеет ряд преимуществ. Во-первых, это значительно экономит ваше внутреннее хранилище и снижает вероятность того, что он испортит другие файлы. Во-вторых, вы больше не будете ограничены размером хранилища вашего внутреннего жесткого диска.
Эта статья описывает полную процедуру установки Ubuntu на внешний жесткий диск в три этапа. Вы должны знать, как использовать BIOS вашего компьютера, потому что некоторые важные шаги процедуры выполняются в BIOS. Ubuntu с внешнего жесткого диска можно загрузить из меню BIOS. Но этого можно избежать, установив приоритет загрузочных дисков.

Выпущен новый релиз дистрибутива 4MLinux, являющегося оригинальным (не основанном ни на чем) и лёгким дистрибутивом Linux.
- Произошло обновление LibreOffice до версии 6.4.2.1.
- Программы пакета GNOME Office (AbiWord, GIMP, Gnumeric), были обновлены до версий 3.0.4, 2.10.18, 1.12.46 соответственно.
- DropBox был обновлен до версии 91.4.548.
- Firefox обновили до версии 73.0.1
- Chromium обновили до 79.0.3945.130.
- Thunderbird — до 68.5.0
- Плеер Audacious — до версии 3.10.1
- Универсальный плеер VLC — до 3.0.8.
- Wine обновлён до 5.2.
- Обновлены драйверы и библиотеки (в том числе Mesa до 19.3.0 и драйверы графики Intel)
- Теперь AV1 можно декодировать благодаря новому FFmpeg с библиотекой dav1d.
А когда они начнут исходники выкладывать?

Neither RPM nor Deb. 4MLinux uses its own packages (so called addons, which are xzipped tar archives).
При этом в списке пакетов значатся некие addon_rpm-4.14.2.1.tar.xz и addon_dpkg-deb-1.19.6.tar.xz.
Что за DE/WM используется по умолчанию, я не понял.
hobbit ★★★★★ ( 11.03.20 14:48:26 )Последнее исправление: hobbit 11.03.20 14:51:19 (всего исправлений: 1)

Похоже на средства для установки пакетов других дистрибутивов. Имеется и alien.

не нужным никому и не выделяющимся ничем. комбо!
t184256 ★★★★★ ( 15.03.20 05:36:55 )Последнее исправление: t184256 15.03.20 05:38:22 (всего исправлений: 1)


Да )))))))) Может быть на обоине автор и есть
Ну а в Debian/Ubuntu есть rpm
В Gentoo точно помню и rpm, и dpkg. Они нужны для работы с чужими пакетами корректной.

Совсем мозги хлебушком. Ненужно


Это ужасно. Я конечно понимаю, что у большинства пользователей Linux с фантазией плохо и в лучшем случае все упирается в «хацкерский рабочий стол в терминалах», но это совсем перебор.
Круто, я в первый раз о таком услышал, хотя дистр уже больше 5 лет поддерживают и развивают. Некоторым прям стоит поучиться упорото^Wупорности у автора.
Зачём всё гавно на ЛОР тащить, paypal, ага, щас.

Новость уровня Саарикту.
commagray ★★★★★ ( 17.03.20 03:10:29 )Последнее исправление: commagray 17.03.20 03:11:26 (всего исправлений: 1)
Посмотрел описание, забавная вещь, как раз для домашнего юзера. Запустил live cd, минимум памяти и можно смотреть видеофайлы если надо, или минисервачок поставить с блекжеком и видео
ism ★★★ ( 17.03.20 03:16:30 )Последнее исправление: ism 17.03.20 03:17:20 (всего исправлений: 2)

The SSS Linux от них прикольный, можно его использовать как stateless виртуалку для всяких экспериментов с сетями - виртуальный жёсткий диск не нужен и (почти) всё, что нужно, имеется в комплекте. Соответственно, можно клонировать в любом требуемом количестве.

Горшочек, не вари!


Вайн и дропбокс из коробки, это их спонсоры?
Господи, что это?!
Как будто в 2012 попал.
В Gentoo точно помню и rpm, и dpkg. Они нужны для работы с чужими пакетами корректной.
Этот rpm для LSB нужен. Так-то он нафиг не упал.
Вместо инита, полагаю, используется SystemDOS?
Это ужасно. Я конечно понимаю, что у большинства пользователей Linux с фантазией плохо и в лучшем случае все упирается в «хацкерский рабочий стол в терминалах», но это совсем перебор.
Просто автор взял и запилил свой дистр, пока вы срётесь в комментах в галерее.
Он с системдосом или нормальным инитом типа openrc или runit?

Да это я помню, я в генту сам RPM ставил. Меня поначалу смутило слово addon, потом почитал и понял, что в 4M почти все пакеты так называются.
ЕМНИП, там самописное что-то.
Во времена когда я сидел под Gentoo(2005-2007 года) там rpm был нужен еще для установки чего-то, что размножалось сугубо rpm’ами, не помню чего, может жОперы. rpm тащился по зависимости ebuild’ом, что бы потом им пакет раскрыть, а не из-за LFS. Аналогично в Debian-based он нужен для alien больше, можно видеть, что у меня он при этом не установлен
Читайте также:

