А520 материнская плата аурус элит как настроить вторую видеокарту
Обновлено: 17.05.2024
Ваша заказ успешно отправлен
Обзор и тест материнской платы A520 AORUS ELITE
Многие пользователи привыкли к тому, что первые полосы сайтов, журналов и поисковой выдачи занимают компоненты верхнего ценового сегмента. Это хорошо объясняется тем, что они лучше привлекают к себе внимание и пользуются интересом у читателей, даже если те не собираются их покупать. Из-за этого многие интересные модели, очень незаслуженно, проходят мимо своих потенциальных покупателей. К таковым можно отнести материнские платы начального и среднего ценового сегмента. Если говорить точнее, то модели с ценником около 10.000 руб. или чуть меньше.
Может показаться, что за такие деньги сегодня уже не купить хорошую материнскую плату, но как показывает практика, это совсем не так. Да, рассчитывать на топовые чипсеты Intel вам не придется, но вот младшие решения AMD вам будут по карману. Причем, в отличие от Intel, у вас будет возможность разгона процессора и оперативной памяти. А что еще нужно для счастья?
Наше длинное вступление посвящено обзору материнской платы A520 AORUS ELITE, которая базируется на системной логике AMD A520. Забегая немного вперед, скажем, что она может стать отличной основой для ПК на современном процессоре AMD. При цене в 7500 руб. она предложит вам не только базовый набор функций, но и дополнит его интересным дизайном, интуитивно понятным БИОС с большим количеством настроек и фирменным ПО. Но, давайте обо всем по порядку.
Итак, встречайте – материнская плата A520 AORUS ELITE.
Технические характеристики A520 AORUS ELITE
| Производитель | GIGABYTE |
| Модель | A520 AORUS ELITE |
| Системная логика | AMD A520 |
| Процессорный разъем | AM4 |
| Поддерживаемые процессоры | AMD Ryzen 5000-серии AMD Ryzen 3-поколения AMD Ryzen 3-поколения с интегрированным графическим ядром AMD Radeon |
| Поддерживаемая память | 4 x DIMM, до 128 ГБайт, |
Процессоры AMD Ryzen 5000-серии / AMD Ryzen 3-поколения:
DDR4 4400(O.C.) / 4000(O.C.) / 3866(O.C.) / 3800(O.C.) / 3733(O.C.) / 3600(O.C.) / 3466(O.C.) / 3400(O.C.) / 3333(O.C.) / 3300(O.C.) / 3200 / 2933 / 2667 / 2400 / 2133 МГц
Упаковка и комплектация A520 AORUS ELITE



Внутреннее пространство коробки разделено на два отсека. В верхнем находится материнская плата, упакованная в антистатический пакет, а под ней располагаются аксессуары, поставляемые в комплекте.

- Заглушка секции портов ввода-вывода уже установлена на материнскую плату.
Внешний вид A520 AORUS ELITE

A520 AORUS ELITE – полноформатная материнская плата, выполненная в форм-факторе ATX с габаритами 305 х 244 мм. Она базируется на четырехслойной печатной плате темного цвета, украшенной фирменным рисунком. Электрическая компоновка платы стандартная, все разъемы и порты расположены на привычных местах.

Материнская плата A520 AORUS ELITE поддерживает практически все современные процессоры AMD Ryzen: 3-го поколения, гибридные 3-го поколения со встроенным графическим ядром (APU), а также новейшие AMD Ryzen 5000-й серии.
Системная логика AMD A520 обеспечивает материнской плате поддержку линий PCIe 3-го поколения. Помимо линий PCIe, имеющихся у процессора, чипсет предлагает свои 4 линии PCIe 3.0. Они пошли на реализацию портов SATA 6 Гбит\сек, но могут использоваться и для второго слота PCIe 3.0 x16 (x2). Порт M.2 PCIe 3.0 x4/х2 для работы использует процессорные линии.

Далее переходим к дизайну. Принадлежность A520 AORUS ELITE к игровому бренду заметна сразу. Декоративных панелей хоть и немного, но все они проработаны и оформлены соответствующим образом. Самое интересное – декоративная накладка над предустановленной заглушкой секции портов ввода-вывода. Она получила необычную форму «когтей».
Радиатор чипсета тоже не был обделен вниманием. На его поверхности разместили хромированную панель, за которой скрывается встроенная светодиодная подсветка. Последнюю можно тонко настраивать в фирменном ПО RGB Fusion 2.0.

Как мы уже упоминали выше, A520 AORUS ELITE позволяет подключить до пяти системных вентиляторов: два для ЦП (CPU и OPT) и три корпусных. Для светодиодных лент предусмотрено четыре колодки: две VDG (адресуемые ленты) и две 12V GRB. Они скомпонованы по одной штуке каждого типа в верхней и нижней части печатной платы. Таким образом, ленты можно подключить к МП наиболее удобным для вас образом.

На тыльной стороне печатной платы важных компонентов не обнаружено.

Переходя к подробному изучению возможностей материнской платы A520 AORUS ELITE, остановим свой взгляд на слотах DIMM, здесь их четыре штуки. Они подразумевают установку оперативной памяти стандарта DDR4 с максимальным объемом до 128 Гбайт. Для корректной работы характеристики модулей должны соответствовать следующим требованиям.
Процессоры AMD Ryzen 5000-серии / AMD Ryzen 3-поколения:
DDR4 4400(O.C.) / 4000(O.C.) / 3866(O.C.) / 3800(O.C.) / 3733(O.C.) / 3600(O.C.) / 3466(O.C.) / 3400(O.C.) / 3333(O.C.) / 3300(O.C.) / 3200 / 2933 / 2667 / 2400 / 2133 МГц
AMD Ryzen 3-поколения с интегрированным графическим ядром:
DDR4 4733(O.C.) / 4600(O.C.) / 4400(O.C.) / 4000(O.C.) / 3600(O.C.) / 3333(O.C.) / 3200 / 2933 / 2667 / 2400 / 2133 МГц

Отдельно хотим отметить наличие усиленного крепления основного слота PCIe 3.0 x16. Оно убережет вас от поломки слота при установке и эксплуатации видеокарт с тяжелыми системами охлаждения. Это очень актуальный вопрос, ведь большинство современных ускорителей AMD и NVIDIA снабжены громоздкими и тяжелыми кулерами.


В правом нижнем углу распаяны четыре разъема SATA 6 Гбит/сек. Для них предусмотрена возможность работы в режиме RAID 0, 1, 10.

Правый верхний угол отдан под однофазный преобразователь питания оперативной памяти. Здесь же можно заметить белую кнопку QFLASH PLUS. Данная технология позволит вам быстро обновить БИОС материнской платы даже не устанавливая в нее процессор, ОЗУ и т.д.
Для обновления БИОС необходимо подключить к МП флешку с нужным файлом (скачивается с официального сайта) и нажать кнопку QFLASH PLUS.

Для высокоскоростных накопителей формата M.2 предусмотрен один порт. Он поддерживает SSD-накопители типоразмера: 2242, 2260, 2280, 22110. Режим работы – SATA или PCIe 3.0 x2/x4.
При этом учтите, что если вы будете эксплуатировать систему с младшими процессорами AMD, имеющими только 16 линий PCIe, данный порт будет работать только в режиме SATA.


Декоративный кожух, накрывающий интерфейсную панель.


Далее переходим к изучению системы охлаждения A520 AORUS ELITE. Для начала отметим, что в районе процессорного разъема AM4 предостаточно места для установки любого охлаждения. Радиаторы VRM имеют небольшую высоту, благодаря чему ограничений на размеры и форму кулера ЦП нет.

Преобразователь питания процессора охлаждается двумя отдельными алюминиевыми радиаторами. Они изготовлены из цельных брусков алюминия с большим количеством прорезей, которые и формируют ребра радиаторов.

На печатной плате они закрепляются при помощи пластиковых фиксаторов, обеспечивающих плотный и равномерный прижим к охлаждаемым компонентам.

Чипсет AMD A520 также охлаждается алюминиевым радиатором. Его габариты довольно существенные, поэтому системная логика не будет перегреваться даже при условии нахождения рядом «горячей» видеокарты.

Данный радиатор на PCB фиксируется уже при помощи винтов.


Демонтированные радиаторы системы охлаждения. В качестве термоинтерфейса на всех радиаторах нанесены мягкие термопрокладки. Четкие следы МОП-транзисторов, служат сигналом того, что прижим радиаторов хороший и равномерный.

А так выглядит материнская плата A520 AORUS ELITE без радиаторов системы охлаждения и декоративных панелей. Печатная плата опрятная. Все электронные компоненты, слоты и порты распаяны аккуратно, без перекосов и подтеков олова и прочих технологических жидкостей. Влажных следов от термопрокладок также нет.

Преобразователь питания процессора состоит из восьми фаз, построенных по схеме 5+3, где пять фаз выделены для питания ядер центрального процессора, а оставшиеся три фазы – для нужд VSOC.

В качестве силовых микросхем используются МОП-транзисторы категории Low RDS(on). В верхнем плече используется 4C10N, выдерживающий нагрузку до 46 A. В нижнем плече используется по два 4C06N, выдерживающих нагрузку до 69 A каждый.

Управляет модулем VRM ШИМ-контроллер Renesas RAA229004, который как раз и рассчитан на 8 фаз.



Микросхема Realtek RT8118 GbE – это LAN-контроллер подключенный к чипсету AMD A520. Для этого задействуются линии PCIe. Он позволяет осуществлять мониторинг сетевого трафика и перераспределять его на наиболее важные задачи, например, игры. Кроме того, в материнской плате Gigabyte A520 AORUS ELITE предусмотрена защита от пробоя данного порта статическим электричеством.

А вот и сам чипсет AMD A520.
БИОС A520 AORUS ELITE
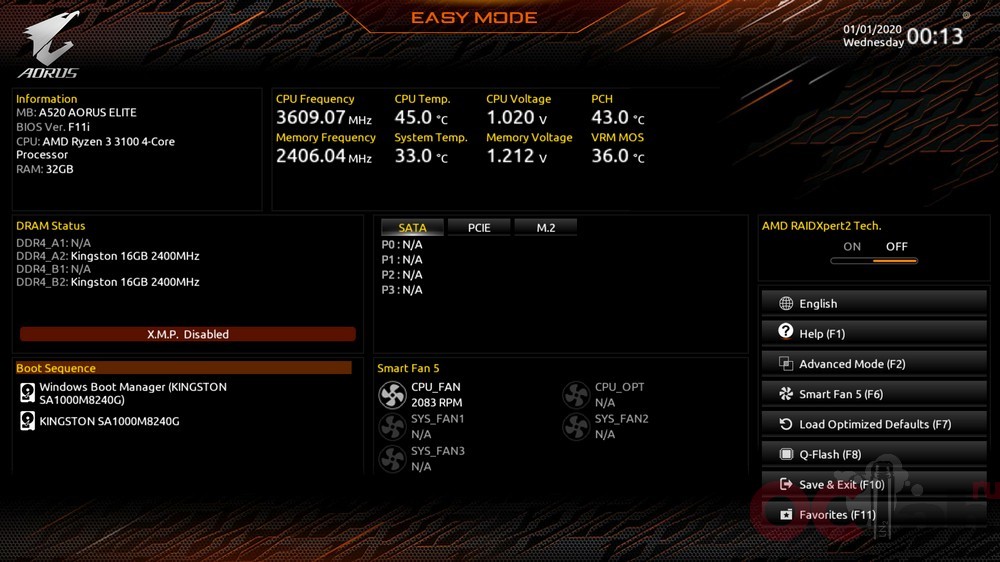
Дизайн графической оболочки БИОСа A520 AORUS ELITE имеет приятный дизайн в теплых тонах. На главную страницу выведено множество параметров мониторинга, а также несколько функций, отвечающих за быструю настройку загрузки системы (очередность загрузки накопителей и т.д.).
В сумме на главной странице, в режиме EasyMode, можно найти восемь блоков, с информацией о:
— температуре процессора;
— компонентах системы;
— температуре материнской платы и напряжение Vcore;
— скорости вращения подключенных вентиляторов;
— подключенных SSD и HDD накопителях.
В правом нижнем углу можно быстро перейти в необходимый раздел БИОС.
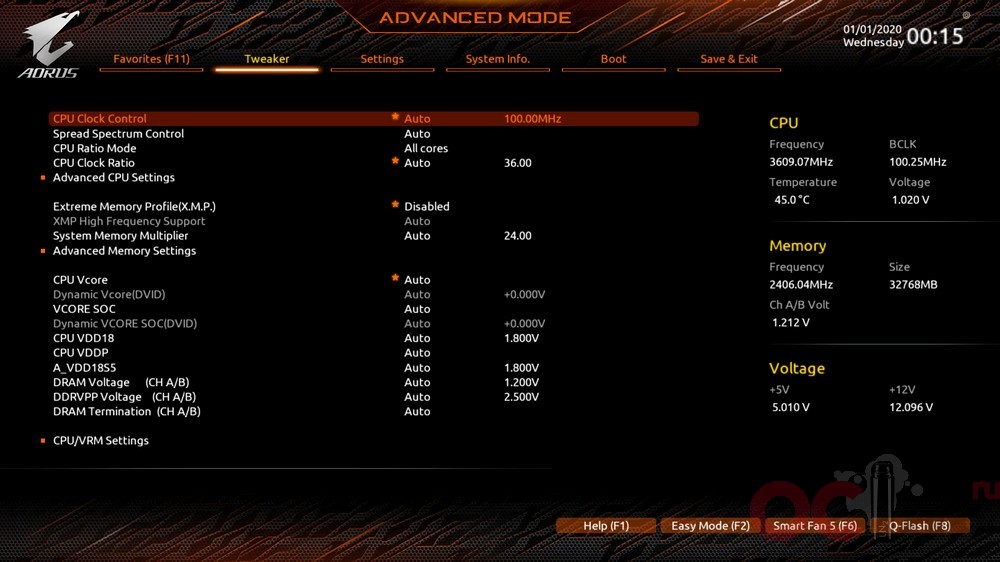
В режиме ADVANCED, который имеет расширенный функционал, попадаем на страницу Tweaker. Здесь содержатся все параметры, отвечающие за разгон процессора и оперативной памяти. В подразделах сконцентрированы доступные для настройки параметры: множитель ЦП, частота BCLK, частота памяти, настройки системы питания, настройки таймингов и возможность повышения напряжений. В отдельном подменю можно отрегулировать работу системы питания процессора (параметр Vcore Load Line Calibrations).
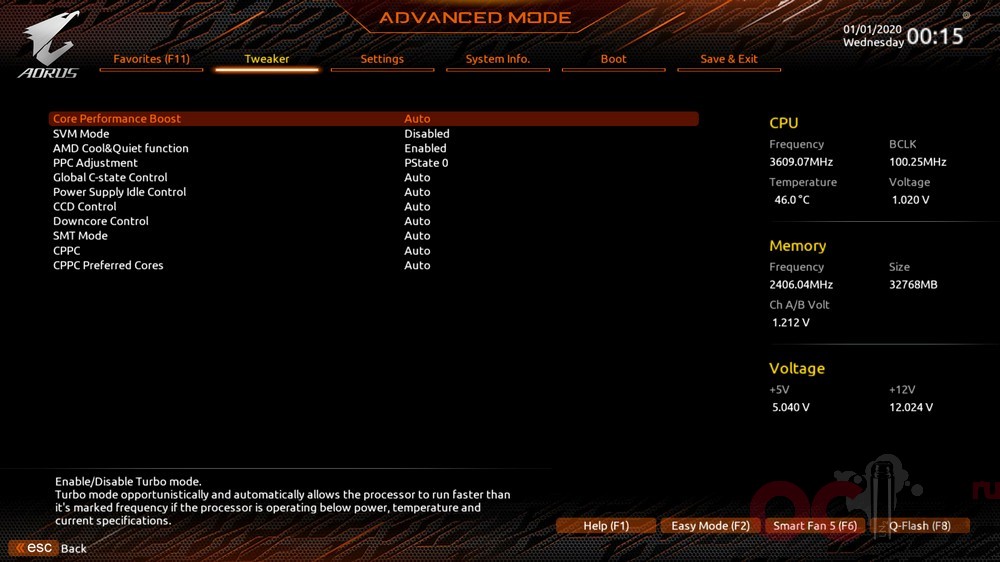
Advanced CPU Setting отвечает за настройку работы процессора.
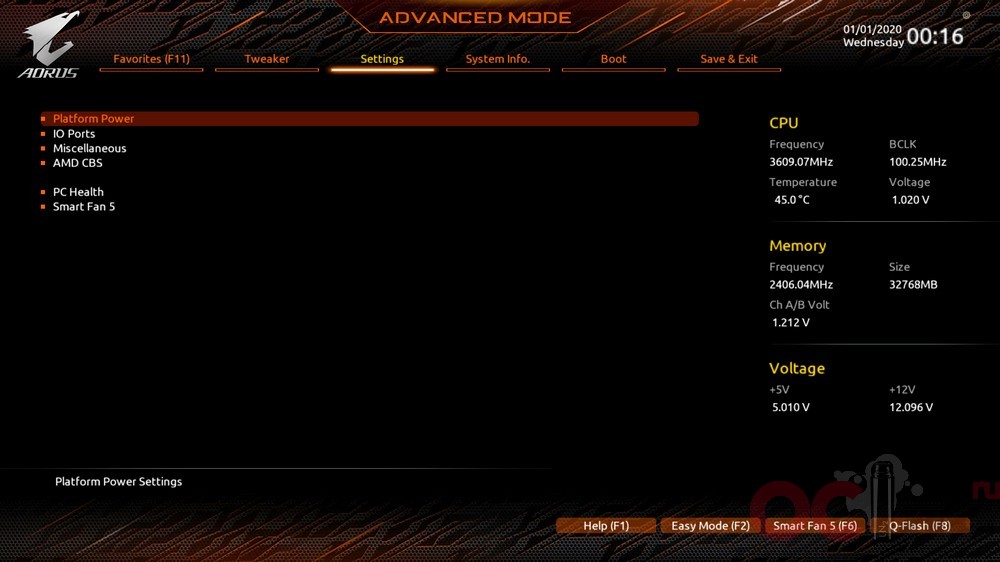
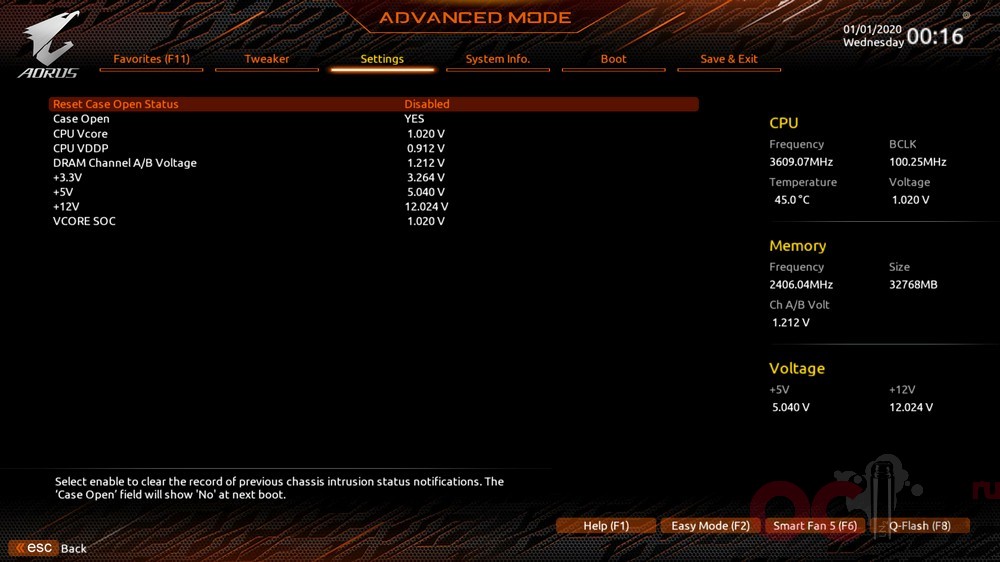
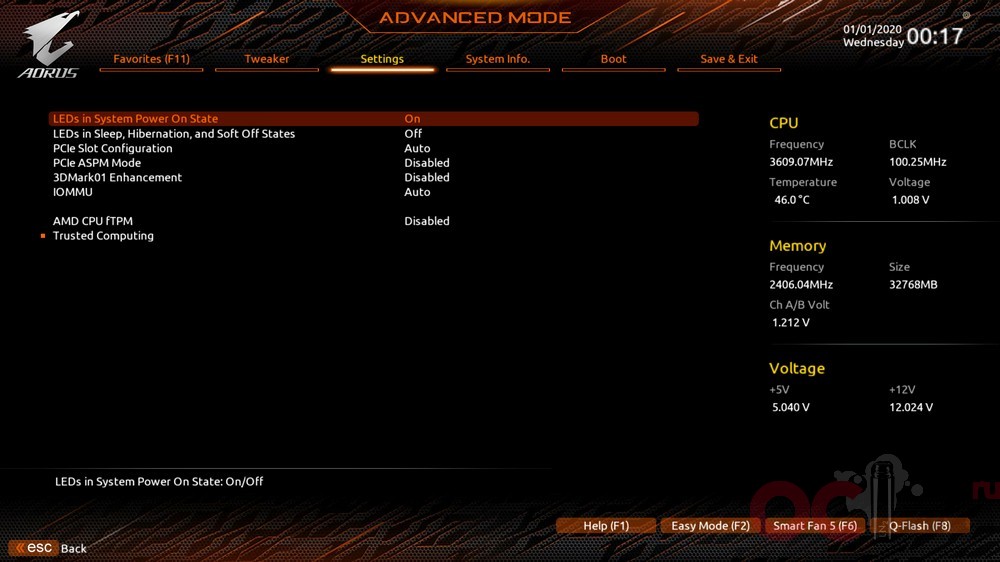
Во вкладке Settings сконцентрированы настройки, связанные с питанием, включением/отключением всего оборудования МП (контроллеры), подсветкой и т.д.
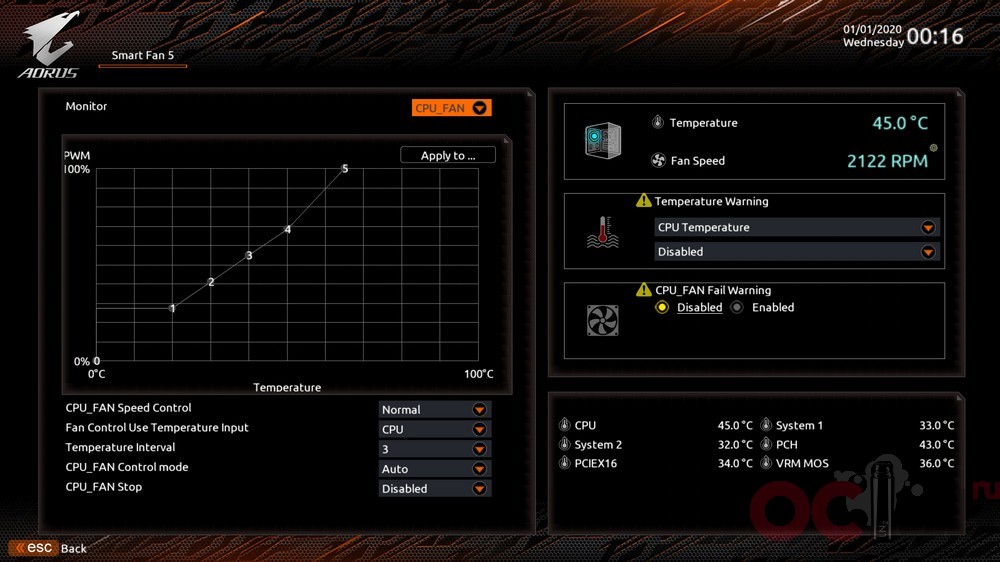
Во вкладке Smart Fan 5 можно настроить работу вентиляторов, выставить фиксированные обороты, либо настроить обороты кулера в зависимости от температуры процессора.
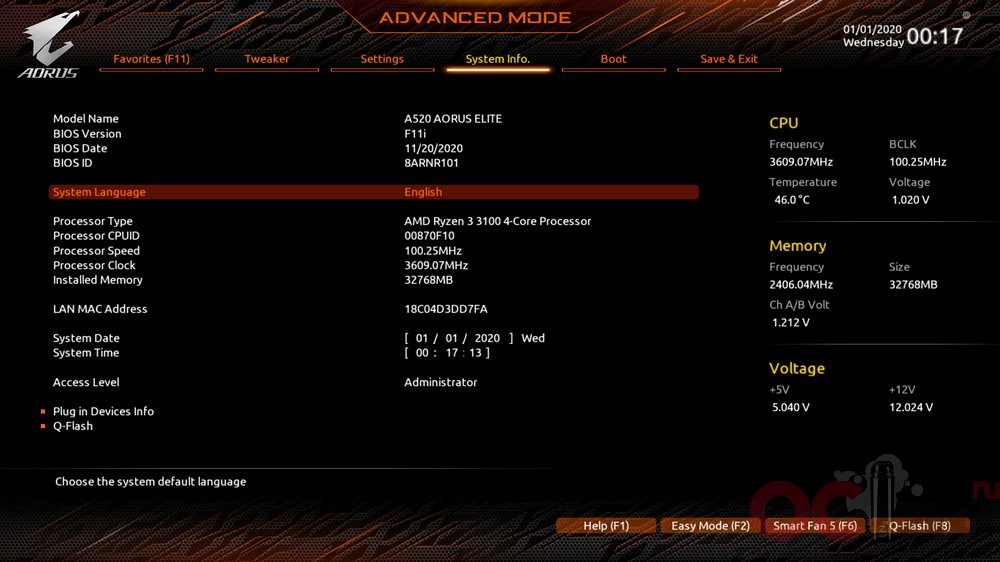
Вкладка System Info содержит настройки времени и даты, функцию выбора языка и всю подробную информацию о системе.
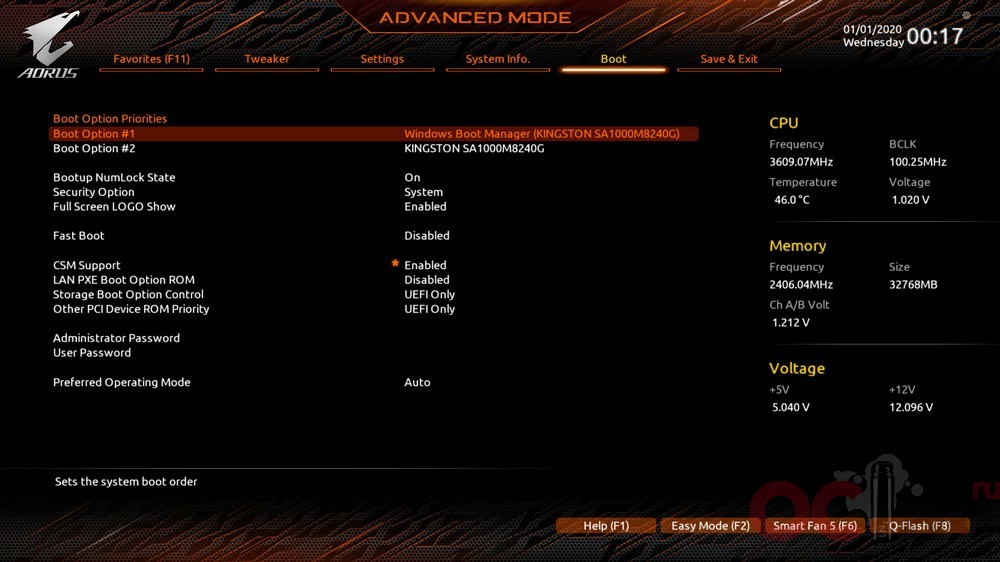
Вкладка BOOT позволяет определить порядок загрузки накопителей информации и систем материнской платы.
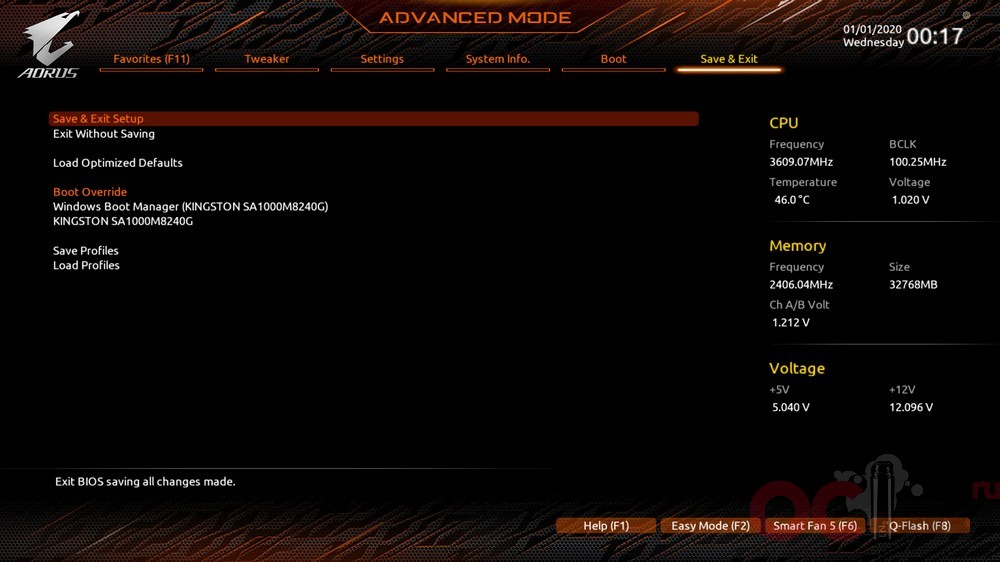
Вкладка Save & Exite позволит вам сохранить примененные настройки и при необходимости записать их в специальный профиль.
Тестирование A520 AORUS ELITE
— Процессор AMD Ryzen 3 3100
— СО: СВО OC Cool (медный радиатор 420 мм)
— Оперативная память HyperX Fury DDR4-3733 2 x 16 Гбайт
— Блок питания Corsair AX1200i
— Видеокарта Radeon R9 280X.
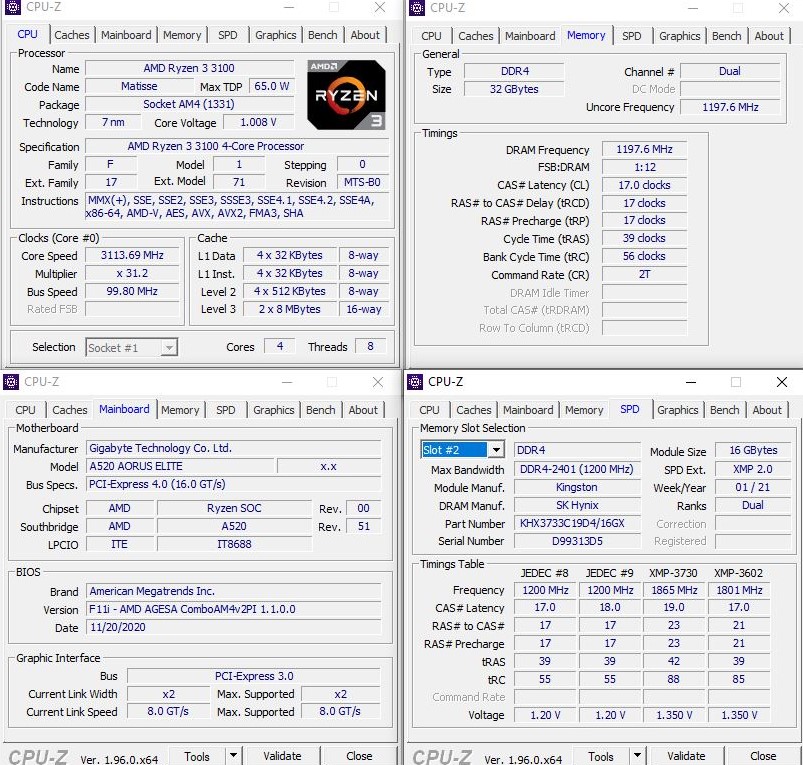
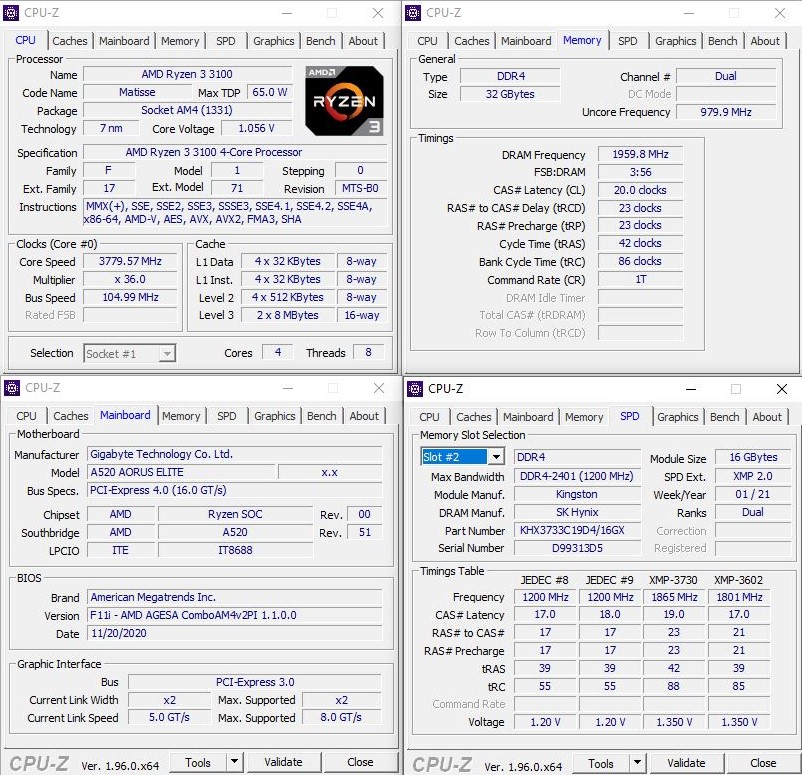
Настройки после ручного разгона.
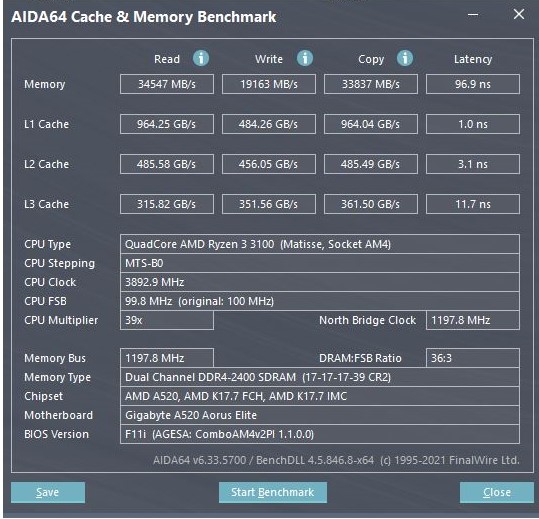
Показатели производительности оперативной памяти на стандартных настройках.
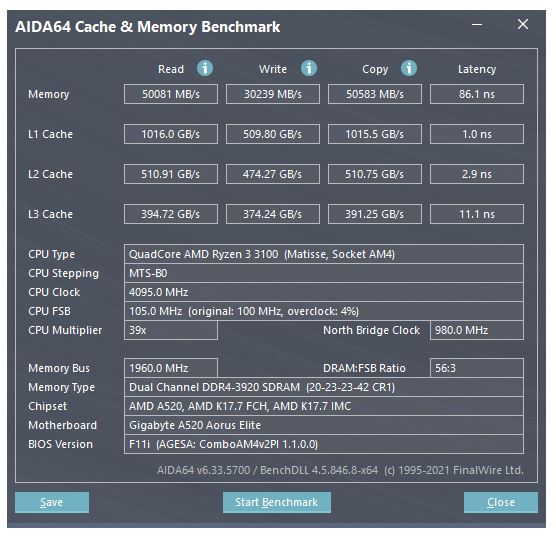
Показатели производительности оперативной памяти после разгона.
Итоги тестирования в бенчмарках.
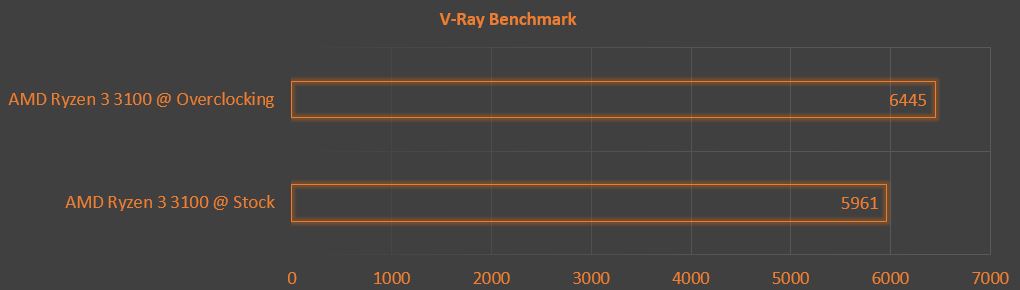
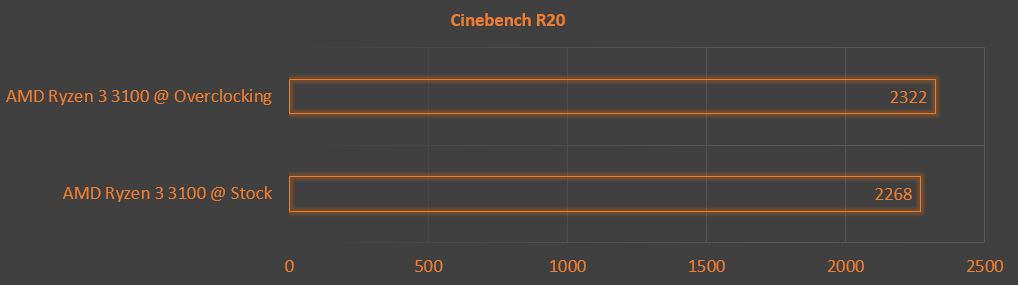
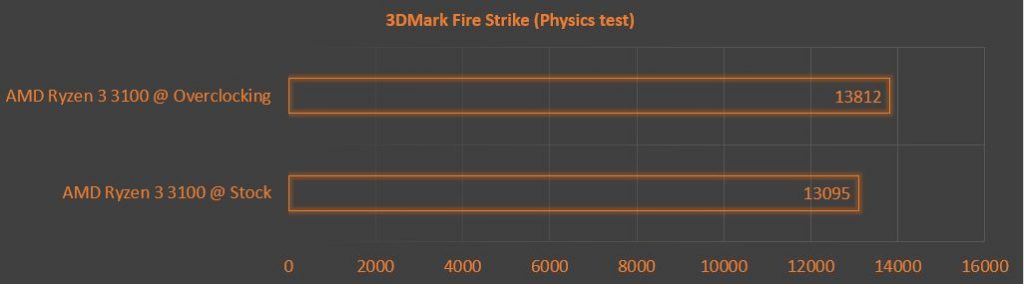
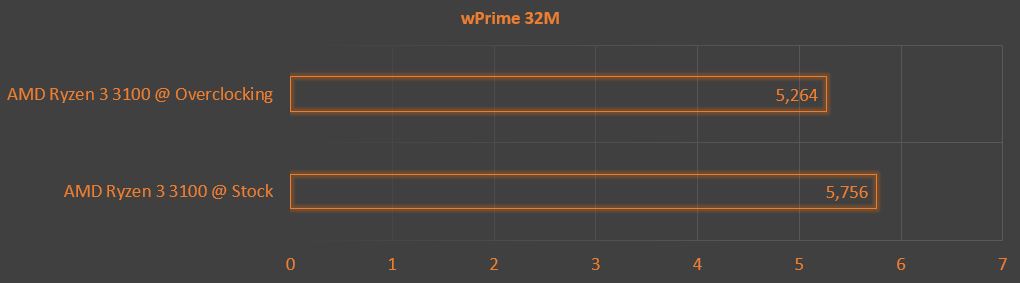
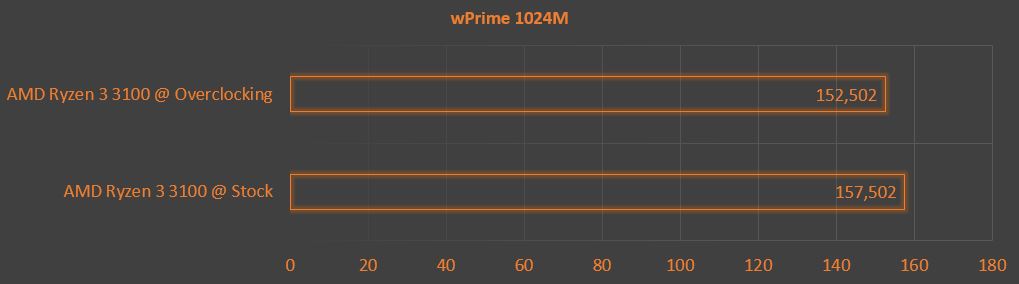
Рабочая температура накопителя без радиатора.
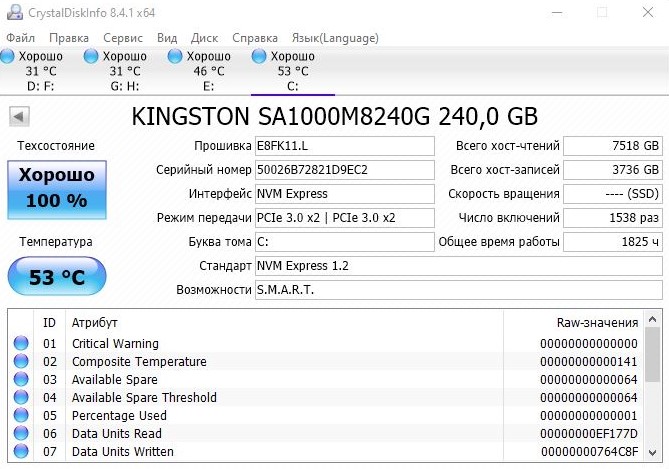
Скоростные характеристики накопителя Kingston SA1000 240 Гбайт.
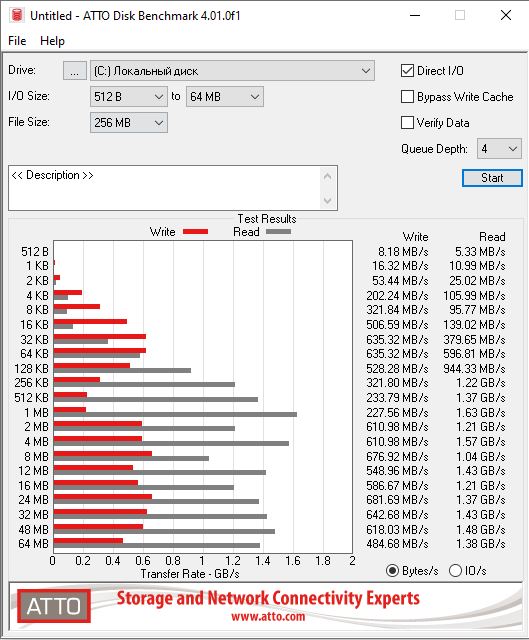
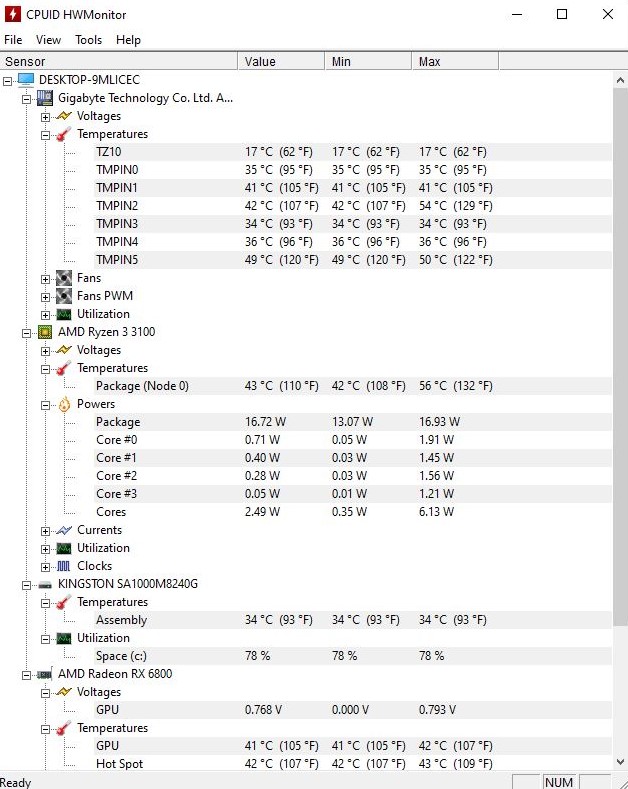
Показания температурных сенсоров на стандартных настройках.
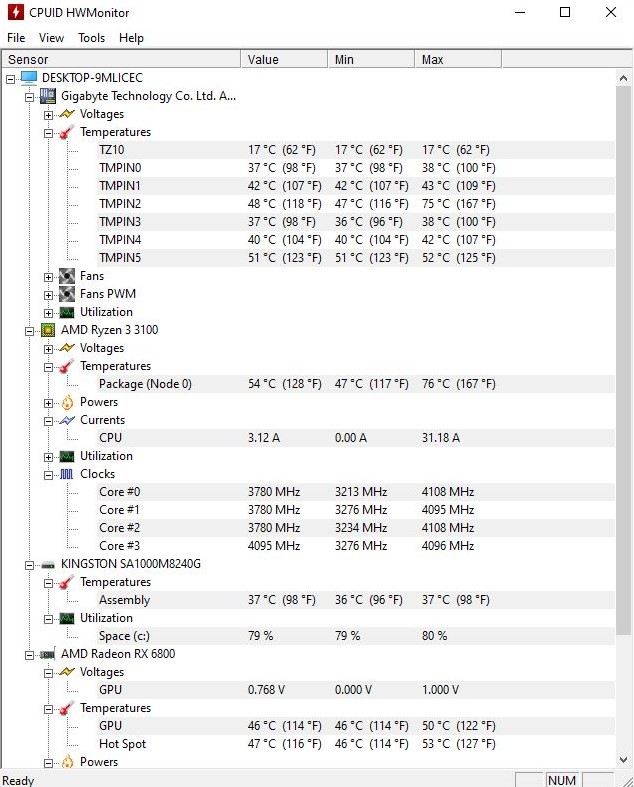
Показания температурных сенсоров после разгона процессора и оперативной памяти.
Заключение
Материнская плата A520 AORUS ELITE станет отличной основой для сбалансированной домашней системы. Компьютер на ее основе сможет обеспечить высокий уровень производительности в любых задачах. Для этого в арсенале A520 AORUS ELITE есть все необходимое: поддержка современных процессоров AMD Ryzen, возможность установки высокоскоростного SSD-накопителя, а также поддержка высокочастотной оперативной памяти.
При этом, привлекательная цена на данную модель не стала препятствием для хорошего оснащения платы дополнительными функциями и качественными компонентами.
Преобразователь питания ЦП способен выдерживать высокие нагрузки, аудио тракт базируется на качественном аудио чипе, а сама плата получила яркий дизайн, который украсит внутреннее убранство корпуса вашего ПК.
С точки зрения эксплуатации к материнской плате A520 AORUS ELITE претензий нет. Все работает стабильно и быстро. БИОС получил «понятную» графическую оболочку, которая позволяет быстро найти нужный параметр. Порадовал разгон процессора и оперативной памяти. Он осуществляется буквально за несколько кликов. Наш тестовый процессор смог разогнаться до 105 МГц по шине BCLK (номинал – 100), а оперативная память запустилась на частоте 3920 МГц. При этом система охлаждения материнской платы отработала в штатном режиме, не позволив компонентам нагреться слишком сильно. Осталось лишь отметить богатые возможности фирменного ПО, позволяющего на лету настраивать основные параметры ПК.
Поэтому, подводя итоги к тестированию материнской платы A520 AORUS ELITE мы смело рекомендуем ее к покупке и присуждаем ей награду “Выбор редакции”!

Привет всем! Если вы собираете компьютер или решили обновить вашу видеокарту, то вам необходимо знать, подходит ли видеокарта к вашей материнской плате или нет.
Совместимость видеокарты и материнской платы
Есть несколько моментов, по которым можно узнать, совместима ли видеокарта с материнской платой или нет.
1. Разъем AGP или PCI-Е 16
Сейчас все современные видеокарты идут с разъемом PCI-Е 16, но если вы модернизируете старую видеокарту, то посмотрите какой разъем для видеокарты, установлен в материнку.
AGP

PCI-Е 16

2. Интерфейс PCI-Е 16 версии 2.0 и 3.0
У современных разъемов для видеокарты, есть две версии слота PCI-E, это 2.0 и 3.0. Это своего рода как usb 2.0 и 3.0. Соответственно, если ваша материнская плата поддерживает 3.0, то чтобы получить максимальную производительность, нужно брать с поддержкой 3.0. А если вы возьмете видеокарту со слотом 3.0, а в материнке будет стоять разъем 2.0, то вы просто переплатите деньги, а видеокарта будет работать со скоростью 2.0.
Посмотреть это можно на материнской плате или же в характеристиках материнской платы на сайте производителя. Например вот страница с моей материнской платой.

- 2 PCI-e слота с поддержкой 3.0 и 2.0 (могут работать и так и так)
- 1 PCI-e слот с поддержкой 2.0
- 2 PCI-e слота 2.0 (не видео слот)
- 2 PCI слота
Самое главное, чтобы был PCI Express 3.0, так же надпись можно увидеть на материнской плате.

3. SLI или CrossFire
Если вы геймер и любите выжимать полную мощь от видеокарт, то поддержка SLI или CrossFire вам просто необходимо. Эта поддержка даст вам возможность объединить 2 видеокарты и играть в самых тяжелых играх не только на ультра настройках, да ещё и на нескольких мониторах!
CrossFire в видеокартах ATI, а SLI в видеокартах nVidia
4. Мощность процессора
Учтите, что если вы возмете мощную видеокарту и у вас будет установлен слабый процессор, то видеокарта просто не будет работать на полную мощь, т.к. процессор не будет успевать обрабатывать информацию. Для того чтобы точно узнать соответствие процессора к видеокарте, перейдите на этот сайт или же ищите в яндексе таблицу соответствия видеокарт к процессорам. Сейчас за ними не угонишься, по этому лучше всегда искать таблицы по-новее.
Вот основные моменты при проверки совместимости видеокарты и процессора. Так же не забывайте, что купив мощную видеокарту нужно проверить выдерживает ли блок питания нагрузку новой видеокарты.
Как узнать в каком режиме работает видеокарта
Если эта статья открыла что-то новое и вам стало интересно, а работает ли моя видеокарта в режиме 3.0, то есть небольшой тест. Скачиваем программу.

Устанавливаем или просто запускам. Есть раздел Bus Interface, на моем примере программа показывает, что слот на видеокарте PCIe 16 установлен версии 3.0, но сейчас он работает в версии 1.1. Это нужно для электросбережения. Но чтобы узнать в какой версии он может работать нужно нажать на тест. Сначала рядом с этим окном нажимаем на вопрос и появится новое окошко. Если у вас одна видеокарта, то просто жмем start render test, если несколько объединены, то ставим галочку ниже.


А в начальном окне, можно увидеть, что допустим моя видеокарта начала работать в версии 3.0.

Следовательно, это означает, что моя материнская плата и видеокарта совместимы. Видеокарта поддерживает версию 3.0 и материнская плата дает ей возможность ей работать в таком режиме.

Обновление видеокарты — одно из самых простых действий, которое значительно повысит игровую производительность вашего компьютера. Как и с другими компонентами, для установки новой видеокарты нужно извлечь старое устройство. Вроде все выглядит очень просто, но давайте разберем процесс установки чуть более подробно. В статье вы узнаете, как самостоятельно установить, подключить и настроить видеокарту.
Начало
Перед тем, как вытаскивать старую видеокарту, удалите установленные драйвера. Лучше всего воспользоваться специальной утилитой Display Driver Uninstaller.
Название говорит само за себя, утилита не просто удаляет драйвера, она полностью вычищает из системы старый драйвер. Это необходимо сделать во избежание всевозможных конфликтов драйверов. Довольно часто подобное наблюдается с драйверами от компании AMD. Особенно эта процедура рекомендуется, если вы меняете видеокарту AMD на Nvidia и наоборот. Программа имеет очень дружественный интерфейс и русскую локализацию, есть также дополнительные настройки для продвинутых пользователей.
В программе выбираем производителя вашей старой видеокарты и выбираем одно из трех возможных действий. В нашем случае это «Удалить и выключить компьютер».

После выключения компьютера выключите также блок питания. Для этого на нем есть специальная клавиша.

Извлекаем старую видеокарту
Первым делом отключаем кабель, идущий от видеокарты к монитору. Затем отключаем кабели питания, они имеют специальную защелку. Для того чтобы вытащить кабель, нужно надавить на защелку.
Если все сделано правильно, он вытащится достаточно легко. Далее выкручиваем болт, которым видеокарта прикручивается к корпусу.

В зависимости от позиционирования корпуса это может либо болт, либо защелка.
Чтобы извлечь видеокарту из слота PCI Express материнской платы, нужно также нажать на специальную защелку, она так же имеет два положения "открыт" и "закрыт".
Открыто
Закрыто
Тут следует быть очень осторожным и тянуть видеокарту на себя потихоньку. Когда вы начнете вытягивать карту, защелка снова может закрыться, обращайте на нее внимание при вытаскивании.
Иногда вытаскиванию видеокарты могут мешать разъемы подключения монитора DVI и VGA, особенно на старых видеокартах из-за конструкции корпуса. Можно слегка покачать карту вверх-вниз.
После вытаскивания видеокарты рекомендуется продуть разъем PCI Express от пыли.
Установка новой видеокарты
Устанавливать видеокарту лучше всего в самый ближний к процессору слот PCI Express. В большинстве случаев именно этот слот будет работать всегда в режиме х16 при наличии одной видеокарты.

Все дело в том, что количество линий PCI Express для обслуживания нужд подключенных устройств не безграничено, их количество напрямую зависит от выбранной платформы/сокета и даже логики материнской платы. Если одновременно к материнской плате подключены два и более устройств, которые используют линии PCI Express, то видеокарты при подключении во второй, третий или даже четвертый слот от процессора будут работать в режиме х8 или х4.
На практике это не так сильно сказывается на производительности, но инженеры в инструкции к материнской плате настоятельно рекомендуют использовать для подключения видеокарты именно первый слот.
Процесс достаточно прост, но может быть не очень удобен в зависимости от размера системы охлаждения процессора, корпуса и конечно габаритов самой видеокарты.

Перед установкой видеокарты убедитесь, что защелка на PCIe-разъеме открыта (опущена вниз).
Самые главное правило при сборке компьютера — не торопиться и не прикладывать больших усилий. Это как конструктор, где все детали идеально подобраны друг под друга нужно просто правильно их совместить.
Когда видеокарта полностью войдет в разъем PCI Express, замочек закроется с характерным щелчком. Затем обязательно прикрутите видеокарту к корпусу, ведь слот PCI Express не рассчитан на то, чтобы выдерживать вес видеокарты на себе, а с учетом веса современных видеокарт данное упущение может повредить как сам слот и, так и разъем у видеокарты.
Подключите кабели питания
На каждом блоке питания есть кабель, который отвечает за питание PCIe-устройств. Внешне его можно спутать с разъемом питания для процессора, но распиновка контактов у них несколько другая, и без дюжей силы вставить одно в другое просто не получится. К тому же все разъемы на блоках питания обычно подписаны.

Найдите подходящий кабель — это может быть один, два шестипиковых или восьмипиковых или даже три восьмипиковых разъема питания PCIe. Количество разъемом напрямую зависит от производительности и прожорливости видеокарты, возможно, что для вашей видеокарты и вовсе не требуется дополнительное питание.
Почти все видеокарты используют шестипиновое или восьмипиновое соединение или их комбинацию. Однако некоторые модели из недавней серии RTX 3000 от Nvidia используют 12-контактный разъем. Для этого вам понадобится адаптер, который превращает два восьмиконтактных разъема в один 12-контактный.

Настоятельно не рекомендуется при отсутствии необходимых разъемов у блока питания использовать всевозможные переходники с molex и sata-кабелей. В таком случае наилучшее решение — замена блока питания.
Первый запуск
Наступает момент истины: осталось подключить кабель, идущий от монитора к видеокарте, и можно включать компьютер. Если все сделано правильно, то на экране появится изображение. Если же изображения нет, не стоит расстраиваться — проверьте все места подключения.
Установка драйвера
Windows 10 автоматически установит драйвер на видеокарту, но этот драйвер будет не самой последней версии. Лучше всего использовать именно последний драйвер, который всегда можно скачать под ваше устройство с сайта производителя видеокарты NVIDIA или AMD.

После установки драйвера рекомендуется перезагрузить компьютер.
Проверка видеокарты
После установки новой видеокарты ее обязательно нужно проверить, можно любимым играми, а можно — специальным тестовыми пакетами.
Для этих целей лучше всего подходить приложений 3DMark, а для мониторинга за рабочей температурой — MSI Afterburner. Видеокарта — это технически сложное устройство, даже покупка совершенно новой видеокарты из магазина не гарантирует, что она на 100 % будет исправно работать, ведь производственный брак еще никто не отменял.
Приложение 3DMark не только поможет проверить работоспособность, но и оценит уровень производительности, чтобы вы могли сравнить уровень производительности аналогичных моделей или вашей прошлой видеокартой.

Данный результат является чем-то средним для серии видеокарт NVIDIA RTX 3070, что свидетельстует о нормальной работе устройства.
Выход полной 500-серии материнских плат AMD растянулся более чем на год. Уже довольно давно в продажу поступил старший чипсет Х570, спустя продолжительное время — средний B550, и только недавно — младший A520. Каждый из них занял определенную функциональную и ценовую нишу, то есть предназначен для сборки ПК для той или иной задачи. Чем же чипсеты 500-серии отличаются друг от друга, а также от старых, но все еще популярных A320 и B450, мы расскажем на примере модельного ряда материнских плат ASRock.

Чипсет A520
Младший из современных чипсетов под сокет AM4 — A520 — был разработан не самой AMD, а компанией ASMedia, известной в первую очередь своими USB-контроллерами. Функционально A520 представляет собой нечто среднее между А320 и B450. С одной стороны, A520 взаимодействует с процессором по шине PCI-E 3.0, тогда как A320 — по более медленной PCI-E 2.0. С другой, A520 лишен возможности разгона процессора и встроенной видеокарты (B450 поддерживает оверклокинг). Зато A520 позволяет устанавливать высокочастотную оперативную память — теоретически до 5000, практически до 4000 МГц (B450 довольствуется 3200 – 3600 МГц).
Возникает закономерный вопрос, зачем покупать A520, если за ту же цену отдают материнки с B450? Но преимущества у А520 все же есть. Во-первых, он холоднее, что позволяет обходиться без массивного радиатора. Во-вторых, даже бюджетные материнки с А520 делаются уже с учетом энергопрожорливых процов Ryzen 5000-серии, поэтому оснащаются большим количеством фаз питания. Наконец, в-третьих, в BIOS А520 по умолчанию вшита поддержка всех актуальных семейств процессоров Ryzen: 5000, 4000 и 3000 (последние только без интегрированной графики). Тогда как в случае B450, скорее всего, понадобится перепрошивка BIOS с использованием старого процессора, которого может не оказаться под рукой.
 |
Чипсет B550
Самым сбалансированным по соотношению цены и функциональности чипсетом AMD (тоже разработан в сотрудничестве с ASMedia) на данный момент является B550. По сути, это входной билет в мир высокоскоростных PCI-E 4.0 SSD-накопителей (до 7000 МБ/с) и PCI-E 4.0 видеокарт (GeForce RTX 3000, Radeon RX 6000). Последнее стало особенно актуальным с появлением технологии Smart Access Memory, которая позволяет процессорам Ryzen 5000-серии напрямую работать с памятью видеокарт, и DirectStorage, дающая прямой доступ видеокарте к SSD-накопителю.
Сам же по себе чипсет B550 не поддерживает интерфейс PCI-E 4.0, поэтому второй слот для видеокарты и второй слот для M.2 SSD работают только по PCI-E 3.0. Впрочем, связки CrossFire из видеокарт и RAID-массивы из SSD сейчас не особо популярны. Де-юре B550 способен охлаждаться пассивно, без вентилятора, но де-факто он довольно горячий, поэтому все же рекомендуем выбирать материнскую плату с относительно крупным радиатором.
 |
Чипсет X570
Самый старый чипсет 500-серии — X570 — по сей день остается самым функциональным (больше возможностей только у чипсета TRX40 для процессоров Threadripper). К слову, это единственный чипсет AM4, разработанный с нуля самой AMD. Активное или хотя бы полупассивное охлаждение (когда вентилятор вращается только в случае нагрузки на чипсет) является оправданным, ведь X570 умеет своими силами работать с PCI-E 4.0 видеокартами и SSD. Проще говоря, на материнской плате может бы по два слота PCI-E 4.0 x16 и M.2 4.0 x4 (первая половина обрабатывается процессором, вторая — чипсетом). И главное, X570 является наиболее «всеядным» чипсетом 500-серии с точки зрения поддержки процессоров: Ryzen 2000 (только без интеграции), 3000 (в том числе с интеграцией), 4000, 5000 и даже Athlon 3000G.
Читайте также:

