Алгоритм создания круговой диаграммы в текстовом процессоре libreoffice
Обновлено: 07.07.2024
Цель работы: сформировать знание разных типов диаграмм и целей их применения, выработать навык построения и изменения диаграмм различных типов.
Теоретические сведения
Диаграмма – это способ наглядного, графического, представления числовой информации. Демонстрация данных с помощью хорошо продуманной диаграммы помогает лучше понять их и ускорить работу. В частности, диаграммы очень полезны для наглядного представления информации, которая содержится в больших наборах чисел, чтобы узнать, как эти наборы связаны между собой. Быстро создав диаграмму, можно определить тенденции и структуру процесса, что практически невозможно сделать, имея лишь набор чисел.
Диаграммы создаются на основе ряда данных – группы ячеек с данными в пределах отдельной строки или столбца. На одной диаграмме можно отобразить нескольких рядов данных. Обычно данные, используемые в диаграммах, расположены в одном листе или в отдельном файле, но это вовсе не обязательно. Одна диаграмма может использовать данные из любого количества листов и даже из любого количества рабочих книг.
LibreOffice Calc позволяет создавать самые разные типы диаграмм, у каждого из которых имеются еще и подтипы – разновидности основного типа.
Самый эффективный путь создания диаграмм – использование средства Мастер диаграмм . Это средство состоит из набора интерактивных диалоговых окон, которые сопровождают 4 шага построения диаграммы. В любой момент работы с любого шага можно вернуться к предыдущему этапу.
Открыть Мастер диаграмм можно либо командой Вставка / Диаграмма , либо кнопкой Диаграмма на панели инструментов Стандартная .
Ход работы
Построение графика функции y = x 3 –12x 2 +3 для х [–5; 14] с шагом ∆х = 1 .
График – это графическое отражение зависимости одной или нескольких переменных от другой переменной, изменяющейся по известному закону. Отличается от остальных типов диаграмм тем, что значения откладываются по обеим осям такой диаграммы. Данный тип диаграмм часто используют для того, чтобы показать взаимосвязь между двумя переменными.
1.1. Загрузите электронные таблицы Calc, используя Пуск / Офис / Электронная таблица
1.2. Переименуйте «Лист 1» в «График функции» .
1.3. Пусть в столбце А будут находиться значения х , а в столбце В – значения у . В ячейки А1 и В1 введите заголовки столбцов « Х » и « У ».
1.4. Для ввода значений х используйте механизм ввода рядов данных.
– введите в ячейку А2 начальное значение х , т.е. –5;
– в ячейку А3 введите следующее значение х , т.е. –4;
– выделите ячейки А2 и А3;
– поместите указатель мыши на маркер автозаполнения ячейки А3, нажмите левую кнопку мыши и, удерживая ее, выделите ячейки А2:А21;
– отпустите кнопку мыши.
Выделенная область заполнится значениями х от – 5 до 14 .
1.5. В ячейку В2 введите формулу =А2^3–12*А2^2+3. Распространите эту формулу до ячейки В21 включительно.
1.6. Для построения графика выделите диапазон ячеек А2:В21 и выполните команду Вставка / Диаграмма :
– нажмите Далее > и проверьте правильность указания диапазона данных (шаг 2 из 4);
– нажмите Далее > и проверьте настройку диапазона данных для каждого ряда данных (шаг 3 из 4);
– нажмите Далее > и установите Параметры диаграммы (шаг 4 из 4): задайте название диаграммы «График функции»; уберите флажок Показать легенду (термин «легенда» обозначает прямоугольник, в котором указывается, каким цветом или типом линий отображаются на графике или диаграмме ряды данных); установите флажки Отображать сетку для Оси Х и Оси Y ;
– нажмите кнопку Готово и просмотрите полученный график.
Форматирование диаграммы.
2.1. Инструменты форматирования будут доступны в том случае, если диаграмма является активной. Для этого щелкните по ней два раза левой кнопкой мыши.
Для форматирования диаграмм используются команды меню Формат и панель инструментов Форматирование (рис. 1).

Рис. 1. Панель инструментов «Форматирование диаграммы»
2.2. Отформатируйте Область диаграммы :
– выберите на панели инструментов Форматирование раздел Область диаграммы и нажмите Формат выделения (или щелкните правой кнопкой мыши вне зоны графика, ближе к границе всей диаграммы, и из появившегося контекстного меню выберите команду Формат области диаграммы );
– в открывшемся диалоговом окне на вкладке Обрамление выберите стиль Тонкий штрих 1 , цвет Синий , ширину 0,1 см ;
– на вкладке Область выберите цвет Голубой ;
– на вкладке Прозрачность установите Линейный градиент на угол 180 градусов .
2.3. Отформатируйте Область построения :
– выберите на панели инструментов Форматирование раздел Диаграмма и нажмите Формат выделения (или щелкните правой кнопкой внутри зоны графика и из появившегося контекстного меню выберите команду Формат области построения) ;
– на вкладках Обрамление , Область и Прозрачность установите формат границ и фона по вашему желанию.
2.4. Отформатируйте Ось Х и Ось Y :
– выберите на панели инструментов Форматирование раздел Ось Х
нажмите Формат выделения (или щелкните правой кнопкой мыши по Оси Х и из появившегося контекстного меню выберите команду Формат оси) ;
– на вкладке Масштабирование установите минимум: –6 и максимум: 15 (обратите внимание, что для этого требуется снять флажок Автоматически );
– проведите аналогичные действия для Оси Y и на вкладке Масштабирование установите минимум: –450 ; максимум: 400 ;
– просмотрите остальные вкладки диалогового окна Формат оси и установите для Осей Х и Y новые параметры для линии, подписей, чисел и т.д.
2.5. Переместите диаграмму, для чего щелкните на ее рамке, нажмите левую кнопку мыши и перетащите диаграмму на новое место. При перемещении диаграммы указатель мыши превращается в четырехнаправленную стрелку.
2.6. Измените размеры диаграммы. Для этого подведите указатель мыши к одному из восьми маркеров размера, расположенных на рамке диаграммы, так, чтобы он превратился в двунаправленную стрелку. Нажмите левую кнопку мыши и перетащите маркер до нужного размера диаграммы.
2.7. Отработайте перемещение отдельных элементов диаграммы. Выберите элемент диаграммы, например ее заголовок, щелкните по нему указателем мыши. При этом вокруг заголовка должна появиться рамка с расположенными на ней маркерами. Подведите указатель мыши к рамке, нажмите левую кнопку мыши и перетащите рамку на нужное место.
2.8. Измените текст заголовка прямо на диаграмме, для чего дважды щелкните левой кнопкой мыши по заголовку и введите новый заголовок «График кубической функции». Изменив текст, щелкните мышкой в любом месте диаграммы для выхода из режима редактирования.
Построение гистограммы.
Гистограмма – это столбиковая диаграмма с расположением оси Х снизу. Высота столбиков пропорциональна величине элементов (категории) ряда. Гистограмма может отображать несколько рядов данных .
3.1. Перейдите на Лист 2 и переименуйте его в «Гистограмма» .

Мы уже научились создавать диаграммы в LibreOffice, но гистограмм в большинстве случаев недостаточно для презентаций.
Если мы хотим показать, как различные акции представлены графически привлекательным способом, то круговая диаграмма - гораздо лучший вариант. К счастью, LibreOffice также имеет встроенный бесплатный генератор круговых диаграмм. Чтобы показать некоторые основные, но привлекательные особенности, я решил использовать статистику о популярных цветах платья подружки невесты в прошлом году.
Мои ресурсы были:
В следующих шагах мы увидим, как легко сделать красочную трехмерную круговую диаграмму в LibreOffice Calc, бесплатной альтернативе более известному MS Excell.
Расходные материалы:
Шаг 1: Откройте LibreOffice Calc и введите свои данные в два столбца

Каждый график основан на данных, и при правильном планировании большая часть нашей работы будет выполнена на первом этапе. Все остальное - просто косметика и может быть изучено или улучшено методом проб и ошибок.
Как мы видим, нам нужны только две колонки, одна с платьями подружек невесты по цвету (вы можете видеть, что цвета упорядочены по группам, например, румяна и пурпур, привязаны к розовому цвету) и одна для процента популярности в соответствии с нашими ресурсами.
Шаг 2: выберите ваши данные и щелкните значок круговой диаграммы

Теперь отметьте оба набора данных: цвет платьев для подружек невесты во первых и соответствующий процент популярности во втором столбце.
Вы можете сделать это с помощью клавиш (Shift + курсоры) или мыши.
Когда выбор сделан, просто нажмите на маленький значок с изображением круговой диаграммы на панели инструментов LibreOffice.
Шаг 3: Измените тип диаграммы с гистограммы по умолчанию на круговую диаграмму

По умолчанию LibreOffice Calc предлагает презентацию в виде гистограммы. Хотя в некоторых случаях это достаточно хорошо, мы хотим что-то лучшее для нашей конкретной проблемы.
Очень легко переключаться между различными видами графиков. Просто нажмите круговую иконку и отметьте квадрат с трехмерным эффектом, чтобы добавить гламура в нашу презентацию. Мы говорим о свадьбах в конце концов …
Шаг 4: закрытие диалога с диаграммой

Похоже, наша работа завершена. Мы сделали приличную круговую диаграмму, и есть соответствующая легенда с объяснением, где наблюдатель видит, какой раздел соответствует какому цвету.
Ну, это так, но мы можем сделать это еще лучше. Все графики составлены с одной целью - представить данные в лучшем виде визуально. Улучшить наш На круговой диаграмме мы закроем диалоговое окно, как показано на рисунке.
Шаг 5: увеличьте вашу диаграмму

Эта часть проста. Просто нажмите на угол и перетащите его, пока он не станет большим (и более читаемым).
Шаг 6: измени цвет в круговой диаграмме

Теперь это более читабельно, но есть еще одна вещь, которую мы можем сделать, чтобы улучшить восприятие читателя.
Речь идет о популярности цветов платьев подружек невесты, помните?
Не было бы замечательно использовать соответствующие цвета в диаграмме с цветами в наших данных? Синяя секция для синих платьев, красная для красных платьев и так далее?
Если мы хотим этого, нам просто нужно щелкнуть раздел, где мы хотим внести изменения, и должно открыться новое диалоговое окно.
Шаг 7: Выберите подходящий цвет для выбранного сечения на круговой диаграмме

В самом деле! Открывается диалоговое окно со списком доступных цветов. Есть много возможностей для выбора, и даже для чего-то такого простого, как черный, у вас есть несколько вариантов.
Просто не торопитесь и нажимайте, когда вас устраивает выбор.
Шаг 8: Выберите цвет, который больше всего соответствует вашим потребностям

Что показывают круговые диаграммы? Визуально привлекательные данные. В нашем случае - цвета!
Мы нажмем черное для черных подружек невесты.
Шаг 9: Повторите шаги с 5 по 8 для каждого раздела и цвета

Как вы можете видеть, цвет в разделе для черных платьев уже изменился на черный, как и в легенде на правой стороне диаграммы.

В операционной системе Linux вы не сможете установить пакет Microsoft Office, то есть использовать программы Word или Excel не получится. Но есть отличная альтернатива – бесплатная программа LibreOffice, включающая множество похожих продуктов. С ее помощью можно создавать таблицы, текстовые файлы, презентации, рисунки и так далее.
Я расскажу, что представляет собой это приложение, и научу им пользоваться.
Как установить LibreOffice
LibreOffice практически не отличается от аналогичного продукта корпорации Microsoft. Точнее так – все, что в Office поставляется по отдельности, тут объединено в один сервис. Libre поддерживает и использует собственные форматы, шрифты, стили и так далее. Программа полностью совместима со всеми форматами, что используются в Microsoft Office.
LibreOffice входит в стандартные репозитории основных дистрибутивов Linux. Кроме того, пакет доступен для Windows и macOS.
Один нюанс – установка в Windows может быть с автоматической или ручной настройкой. Во втором случае вы, конечно же, сможете убрать ненужные компоненты, а также дадите разрешение или запрет на ассоциацию с некоторыми файлами Microsoft Office. Ясное дело, при автоматической установке все ассоциации будут применены по умолчанию.
Если вы используете Линукс, то установить программу можно простой командой – открываете Терминал, потом вводите вот такой запрос:
Подтверждаете запрос вводом пароля и дожидаетесь окончания скачивания. После этого программа готова к использованию!
Интерфейс LibreOffice
Что сразу хочется отметить у LibreOffice – то, что для создания документов разных форматов не приходится открывать разные приложения. После открытия просто выбираете нужный тип файла. Далее я буду описывать интерфейс программы в ОС Windows при создании текстовых файлов и таблиц.

Если говорить о текстовом редакторе, то внешне он мало чем отличается от того же Word. По стилю напоминает версию 2007 года. Здесь примерно похожее расположение инструментов, линейки, меню. Лишь часто используемые инструменты и функции у Libre перемещены в правую панель. Еще и шрифты по умолчанию стоят совсем другие, но изменить это легко.

При сохранении по умолчанию будет предлагаться формат Libre (ODF). Чтобы изменить его, необходимо выбрать нужный вам формат из выпадающего меню. Кстати, по устройству интерфейса версии на ОС Windows и Linux практически не отличаются, что отлично видно на скриншоте ниже (с дистрибутива Fedora).

Одна отличительная штука в LibreOffice мне сильно понравилась, и ее, можно сказать, нет в таком виде в Word – речь идет о навигаторе. В Либре он показывает, какие заголовки, таблицы, изображения, ссылки, гиперссылки, а также прочие составляющие есть в одном файле. Если мне надо быстро перейти к определенному изображению или комментарию, я смогу это сделать через навигатор. Ворд тоже имеет свой навигатор, но он сильно упрощен и показывает только заголовки, страницы, результаты поиска.

Кстати, если вы хотите закрыть документ, не выходя из приложения LibreOffice, нужно нажать не на привычный крестик, а на тот, что поменьше. У Linux он имеет похожее расположение, только иногда выделяется другим цветом, поэтому вы точно не запутаетесь.

Дальше посмотрим, как выглядит интерфейс при работе с таблицами. Думаю, сходств с Excel в данном случае еще больше. Возможностей для работы с формулами, форматирования, редактирования ничуть не меньше.

От себя скажу: программы Microsoft Office мне нравится тем, что рабочую панель можно откреплять и скрывать, тем самым освобождая пространство (я обычно работаю на половину экрана, мне так удобнее). В Libre же скрыть панель инструментов нельзя, только полностью убрать ее через меню «Вид». Это не очень удобно и несколько огорчает, ведь программа-то достойная.
Пока я копалась в настройках, назрел хороший вопрос – можно ли в программе одновременно создавать файлы нескольких типов? Еще как! Для этого нужно открыть меню «Файл», перейти к подпункту «Создать» и уже там выбрать подходящий формат.

Форматирование в LibreOffice
Как я уже говорила, в LibreOffice предусмотрены собственные стили форматирования документов и шрифты. Но базовые функции вроде выделения текста, изменения его цвета и выравнивания все же выделены в главном меню. Регулировать отступы и интервалы можно как с помощью линейки, так и через настройки.
Инструмент для работы со стилями тоже имеется, и выбрать подходящий можно несколькими способами – через выпадающее окно в меню или панель управления в правой части. Вы сможете использовать как любой из встроенных стилей, так и создать собственный.

Шаблоны для разных случаев жизни тоже предусмотрены. Для их просмотра потребуется перейти в менеджер – открыть раздел «Файл», затем перейти во вкладку «Шаблоны», выбрать «Управление шаблонами». Доступно несколько вариантов для текстовых файлов и презентаций. При желании вы сможете создать собственный шаблон и сохранить его в приложении.

Заголовки, оглавление, библиография
С разметкой заголовков тут проблем нет. Все как в Word – нужно выделить определенное предложение и применить к нему конкретный стиль. Но это вершина айсберга, ведь суть всего процесса сводится к составлению оглавления… Сразу скажу, работать в LibreOffice с оглавлением и библиографией в разы проще.
Итак, чтобы вставить в документ оглавление, необходимо перейти в раздел меню «Вставка», затем в подраздел «Оглавление и указатели», а там уже выбрать «Оглавление, указатель или библиография». В результате откроется окно, в котором вы сможете выбрать, что будете вставлять, дать заголовок, а также провести более подробную настройку, пройдясь по вкладкам. После этого остается только нажать на кнопку ОК, и оглавление будет вставлено.

Если же вы хотите вставить библиографию, прежде придется немного попотеть. Для начала стоит разработать список источников, в Libre для этого существует специальный инструмент. Чтобы перейти в него, открываете меню «Сервис» и переходите в «Базы данных библиографии». После этого откроется новое окно, где вы сможете внести полную информацию об источнике информации.

Когда все данные будут внесены, вы сможете вставить список литературы или какой-то его элемент. Правда, последний будет в виде сокращенного идентификатора, который вы ввели ранее в базу данных.
Вставка изображений, диаграмм и таблиц
Вставлять изображения в документы, создаваемые в LibreOffice, можно несколькими способами – из буфера обмена, перемещением из папки сразу в файл, а также через меню. В последнем случае нужно будет открыть меню «Вставка», затем кликнуть по пункту «Изображение» и выбрать его в файловом менеджере.

После того как изображение будет вставлено, под панелью управления появится новое меню с инструментами для изменения параметров изображения. Так, можно установить обтекание текста, центрирование, расположение на странице, а также обрамление и положение. При желании вы сможете и фильтр применить.

Создать таблицу очень просто – необходимо кликнуть в панели инструментов по элементу «Вставить таблицу», выбрать требуемое количество строк и столбцов. То же самое, по сути, можно сделать через меню. Но у вас будет больше возможностей для добавления столбцов и строк, а также изменения оформления.

После нажатия на кнопку «Вставить» новая таблица отобразится на странице. Ниже появится панель инструментов для работы с ней, с помощью которой можно добавлять и удалять строки, менять стили, а также применять формулы.

К сожалению, в текстовом редакторе LibreOffice (как и в Word) не предусмотрена возможность создания диаграммы на основе данных из готовой таблицы. Поэтому, если вы хотите создать диаграмму, лучше сначала создать ее, а затем отредактировать значения. Для начала потребуется перейти в раздел «Вставка», затем выбрать одноименный пункт. Диаграмма будет с рандомными значениями – чтобы изменить их, следует нажать на пункт «Таблица данных» в меню. Меняете по необходимости все значения, цветовые схемы, наименования элементов и применяете изменения.

Типов диаграмм тоже довольно много – есть круговые схемы, столбчатые, ленточные, пузырьковые, смешанные и так далее.

Интересно, что в табличном редакторе есть возможность создания диаграммы на основе уже введенных данных. Необходимо лишь выделить нужный фрагмент, затем в меню «Вставка» выбрать «Диаграмма». Далее просто выбираете подходящий формат.

Заключение
Может показаться, что LibreOffice является копией офисного пакета Microsoft. Отчасти это правда, но в этой программе есть куча своих функций, которые в Word или Excel не найти (о чем я говорила выше). Тем, кто переходит на это приложение с Microsoft Office, интерфейс сначала может показаться не самым удобным, но вы быстро к нему привыкните.
В текстовый документ Writer можно вставить диаграмму, абсолютно такую же, как можно создать в электронных таблицах Calc. Доступны те же самые типы диаграмм.
Вставить диаграмму можно, используя меню Вставка > Диаграмма или соответствующий значок на панели инструментов.
А теперь тонкость! В зависимости от того, где находится текстовый курсор в этот момент, диаграмма в текстовый документ вставляется различными способами!
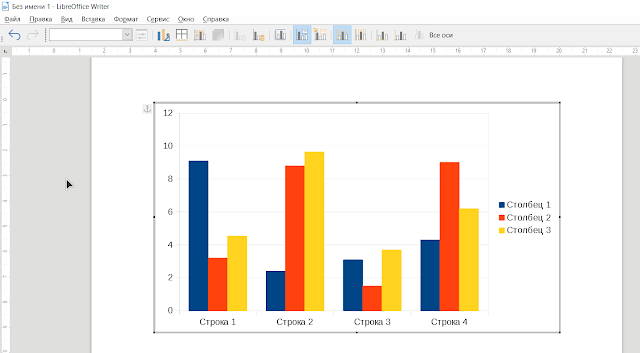
Заметьте, что это диаграмма, построенная на каких-то произвольных данных, предопределенных внутри LibreOffice. А следовательно, далее необходимо будет внутри не очень-то удобного интерфейса настройки диаграммы вводить свои данные.
Откроется Мастер диаграмм, аналогичный такому в Calc, в котором на шаге два уже будет прописан Диапазон данных:

Примечание: обратите внимание, имя таблицы в данном случае стандартное Table 1. Однако, если в документе таблиц много и диаграмм по ним строится тоже много, то лучше в свойствах таблицы давать им осмысленные имена. Тогда в поле Диапазон данных будет указываться имя таблицы, заданное вами.
Во втором способе создания диаграмм есть ещё одна прелесть: если вы измените числа в таблице, то диаграмма сама перестроится, как только курсор будет установлен в любое место вне таблицы.
Внимание! В версии LibreOffice 5.3 этот механизм автообновления диаграммы сломали и сейчас чтобы обновить диаграмму, нужно по ней щёлкнуть дважды мышкой, чтобы перейти в режим редактирования, а затем щелкнуть по документу вне диаграммы, что бы из этого режима выйти. Диаграмма обновится.
И ещё тонкость, диаграмма по второму способу создаётся над выбранной таблицей. Однако её можно вырезать и вставить, куда надо. Связь диаграммы с таблицей сохранится:

Читайте также:

