Amd adrenalin разгон видеокарты
Обновлено: 06.07.2024
Выпуская видеокарты, компании-производители декларируют некие улучшенные по сравнению с предыдущими моделями характеристики. Однако, экстремальные значения параметров практически никогда не устанавливают как значения по умолчанию, считая их не самыми безопасными и оптимальными. Впрочем, производители частенько предоставляют средства регулировки параметров вручную с помощью своих фирменных утилит, либо на рынке присутствуют программные продукты, позволяющие делать это.
Если есть желание и готовность к некоторому риску при проведении подобных операций, мы можем более точно настроить все параметры видеокарты для получения наилучшей производительности. Такие действия могут производится в нескольких направлениях:
- Получение максимально возможной производительности.
- Настройка видеокарты под заданную величину потребляемой мощности (TDP).
- Корректировка напряжения видеокарты для максимально возможного снижения потребляемой мощности (TDP) с сохранением нормальной производительности.
В первых двух случаях операция называется разгоном. В третьем случае это будет уменьшение напряжения (undervolting) видеокарты. В сегодняшней статье мы рассмотрим как разогнать видеокарту AMD Radeon с помощью утилиты AMD Radeon Settings.
Подготовка к разгону видеокарты
Для успешного разгона желательно провести обслуживание системы охлаждения компьютера, если компьютер не свежей сборки и вы вовнутрь него, как минимум, полгода не заглядывали. Для этого надо удалить всю пыль из системного блока, если необходимо, заменить термопасту на процессоре, проверить работоспособность системы охлаждения видеокарты, проверить работоспособность вентиляторов охлаждения корпуса.
Также необходимо проверить, что блок питания имеет запас мощности, так как при разгоне потребление видеокарты существенно возрастает. Для этого смотрим параметры рекомендуемого блока питания для нашей видеокарты и добавляем к ним 20-30% мощности. Если наш блок питания подходит, можно продолжать. В противном случае вы рискуете лишиться, как минимум, блока питания из-за перегрузки.
Кроме того, вы должны быть уверены, что ваш процессор обладает достаточным запасом мощности, чтобы быть способным «обслуживать» разогнанную видеокарту. Если ваш процессор слаб, разгон не принесёт желаемых результатов увеличения производительности. После этого необходимо скачать самые свежие драйверы видеокарты и установить их.
Необходимо провести тест видеокарты на наличие запаса по температуре при высокой нагрузке. Для этого подойдёт любая из известных программ-бенчмарков. Я лично для этого пользуюсь 3DMark.
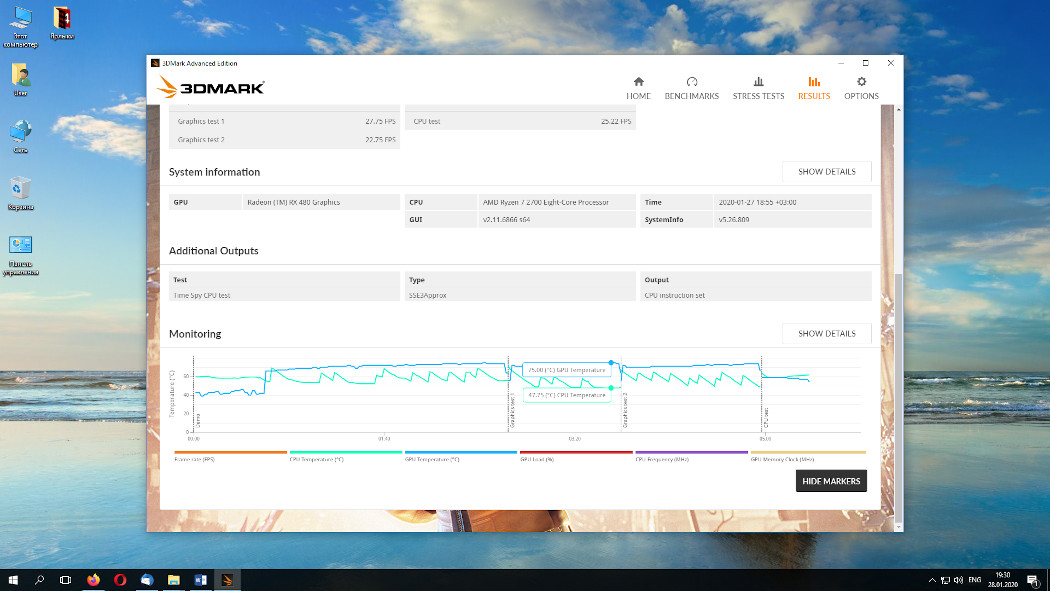
Температура на пике во время теста составила 75°. Так как текущая версия драйверов не позволяет для моей видеокарты поднять температуру выше 85°, то мы будем ориентироваться именно на этот предел. После каждого действия, связанного с изменением параметров видеокарты, необходимо запускать проверку стабильности выбранной конфигурации с помощью выбранного вами бенчмарка.
Если система зависла, следует откатиться на шаг назад. Изменения надо проводить аккуратно, с минимальными изменениями, если вы никогда ранее не занимались разгоном. Самые критичные параметры при разгоне – температура и напряжение. Именно они влияют на сохранение работоспособности вашего устройства.
Как разогнать видеокарту amd radeon
Шаг 1. Настройка AMD Radeon Software
Разгон мы проведём средствами AMD Radeon Software. Запустив оболочку, выбираем закладку Производительность, затем закладку Настройка:
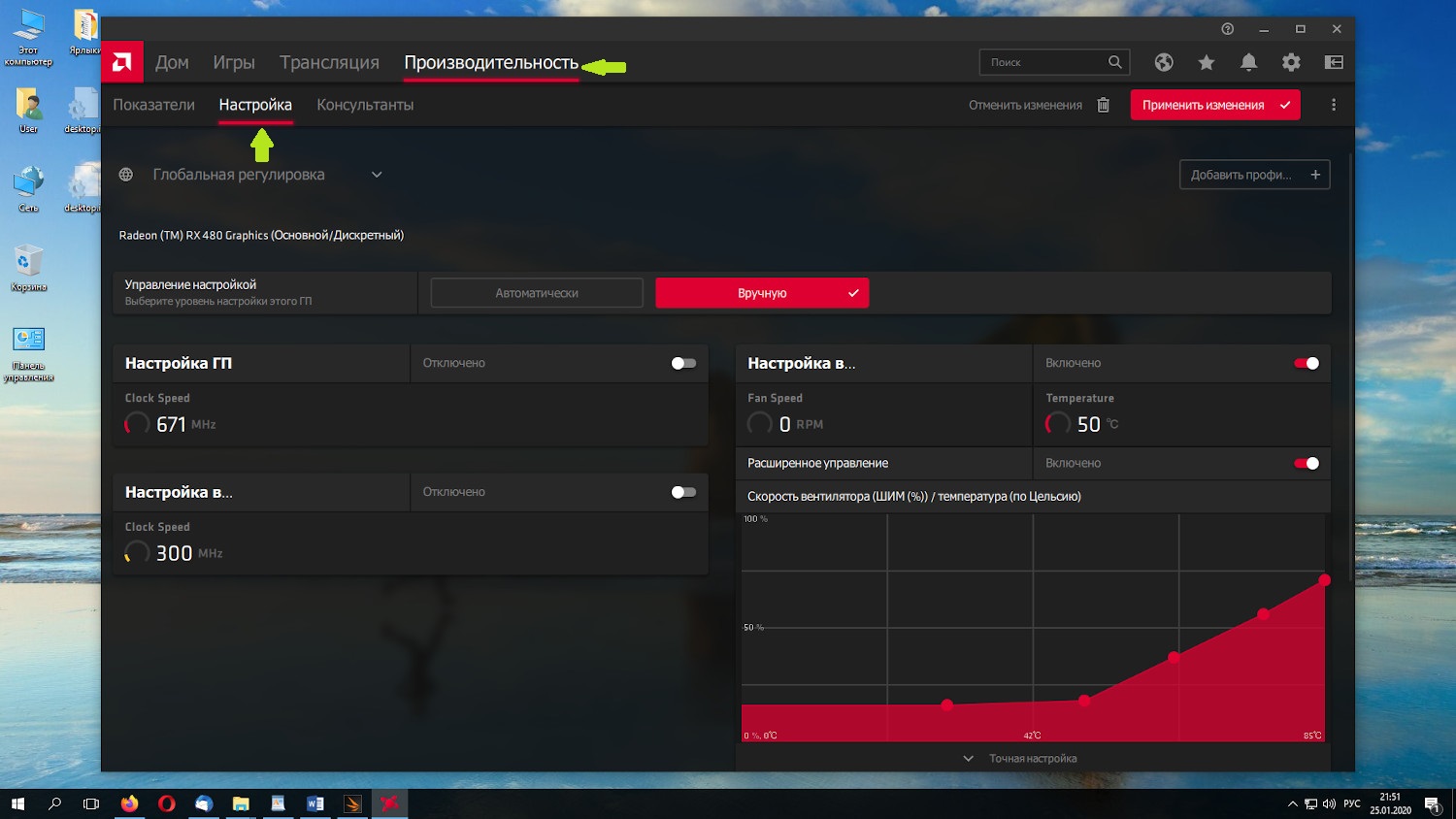
У нас есть несколько параметров:
- Настройка ГП (частота графического процессора, GPU);
- Настройка видеопамяти (частота видеопамяти);
- Настройка вентиляторов (скорость вращения вентиляторов видеокарты);
- Настройка энергопотребления (установка предела суммарного потребления всех систем видеокарты, TDP).
- Управление настройкой, кнопка Вручную;
- включаем ползунок Настройка ГП;
- включаем ползунок Настройка видеопамяти;
- включаем ползунок Настройка вентиляторов;
- Настройка вентиляторов, включаем дополнительный ползунок Расширенное управление;
- Включаем ползунок Настройка энергопотребления.
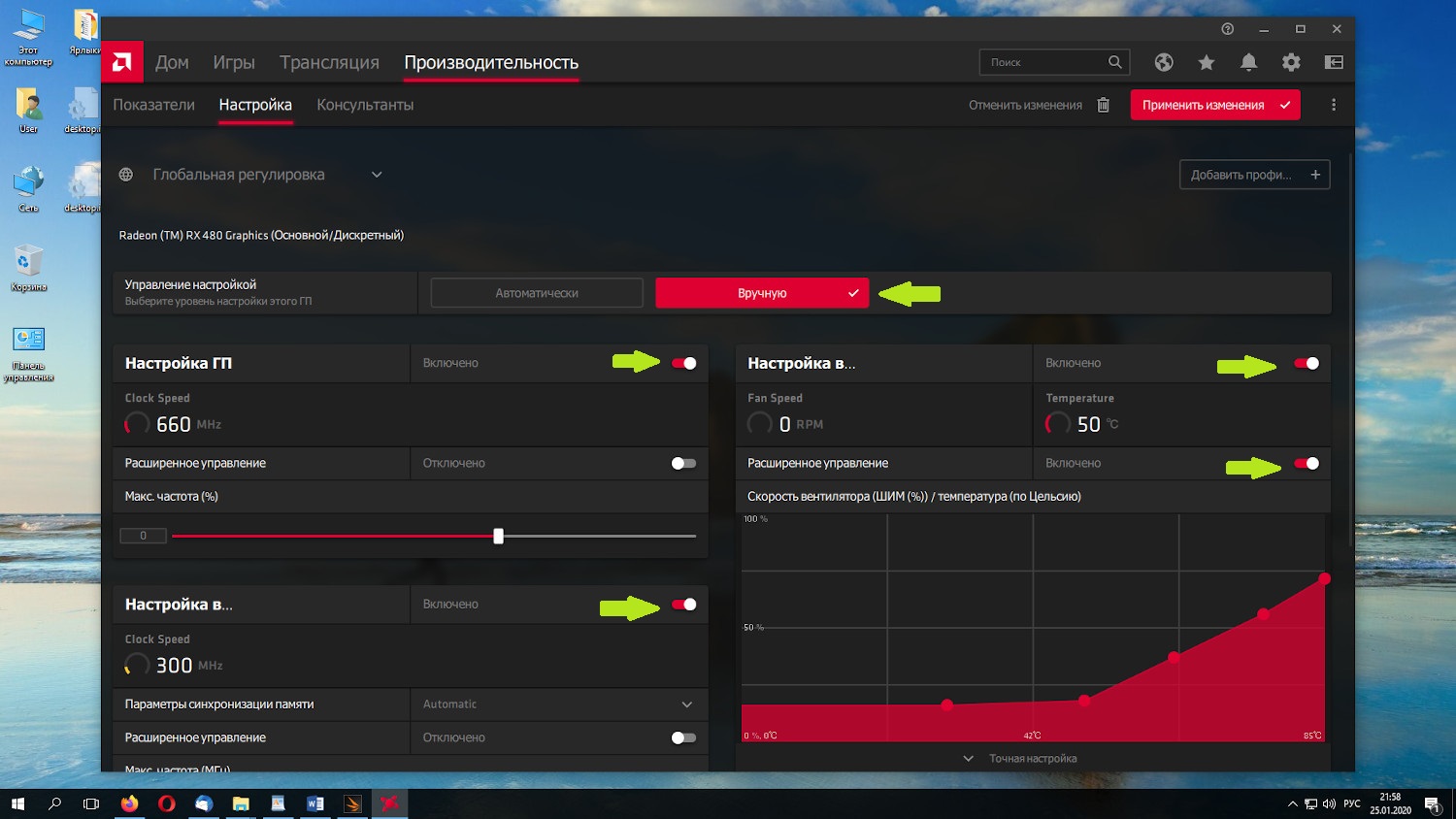
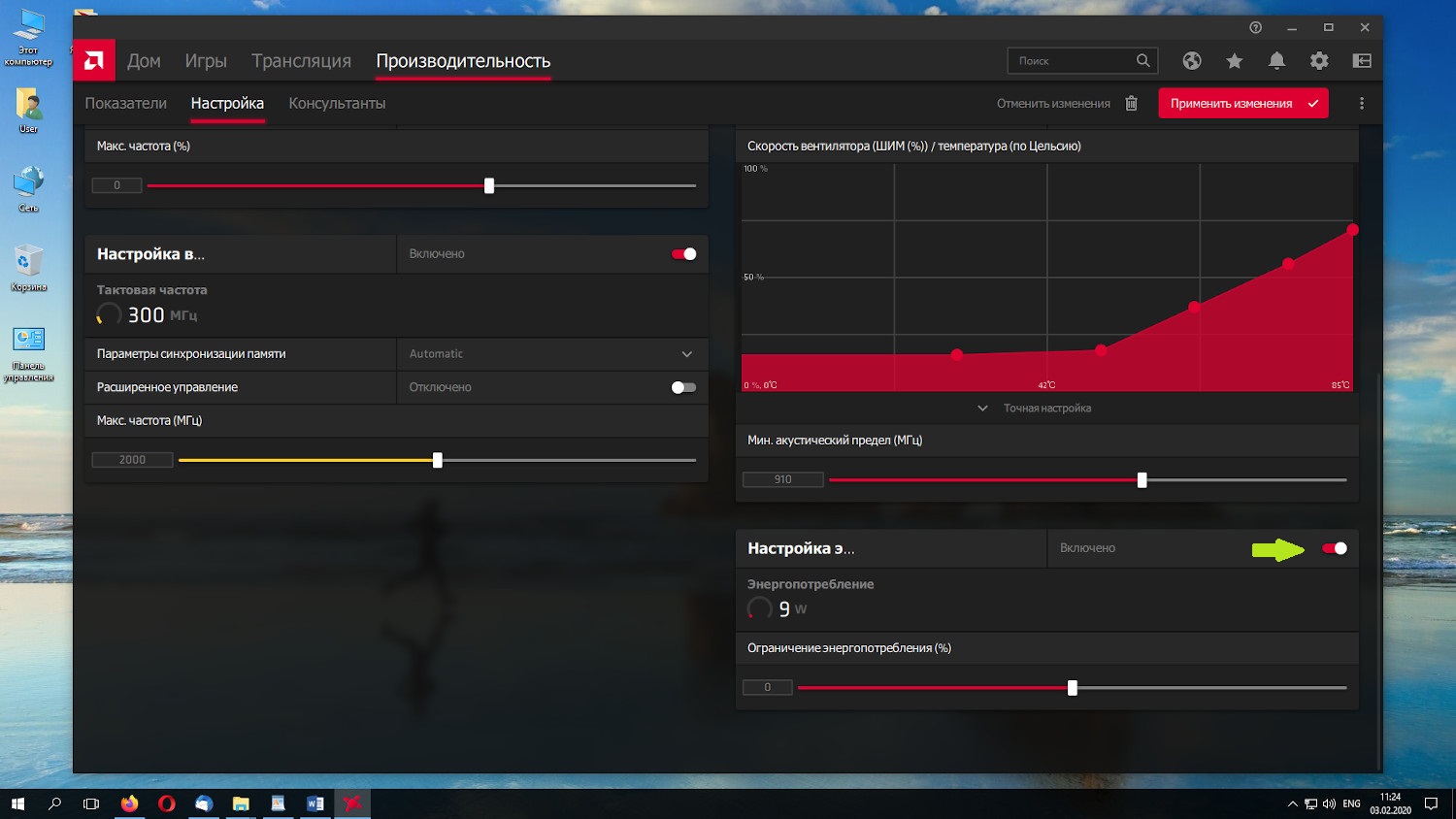
Далее выбираем вкладку Настройка, затем вкладку Общее. Включаем ползунок Отобразить оверлей показателей (во время итогового теста видеокарты желательно отключить, так как влияет на результаты).
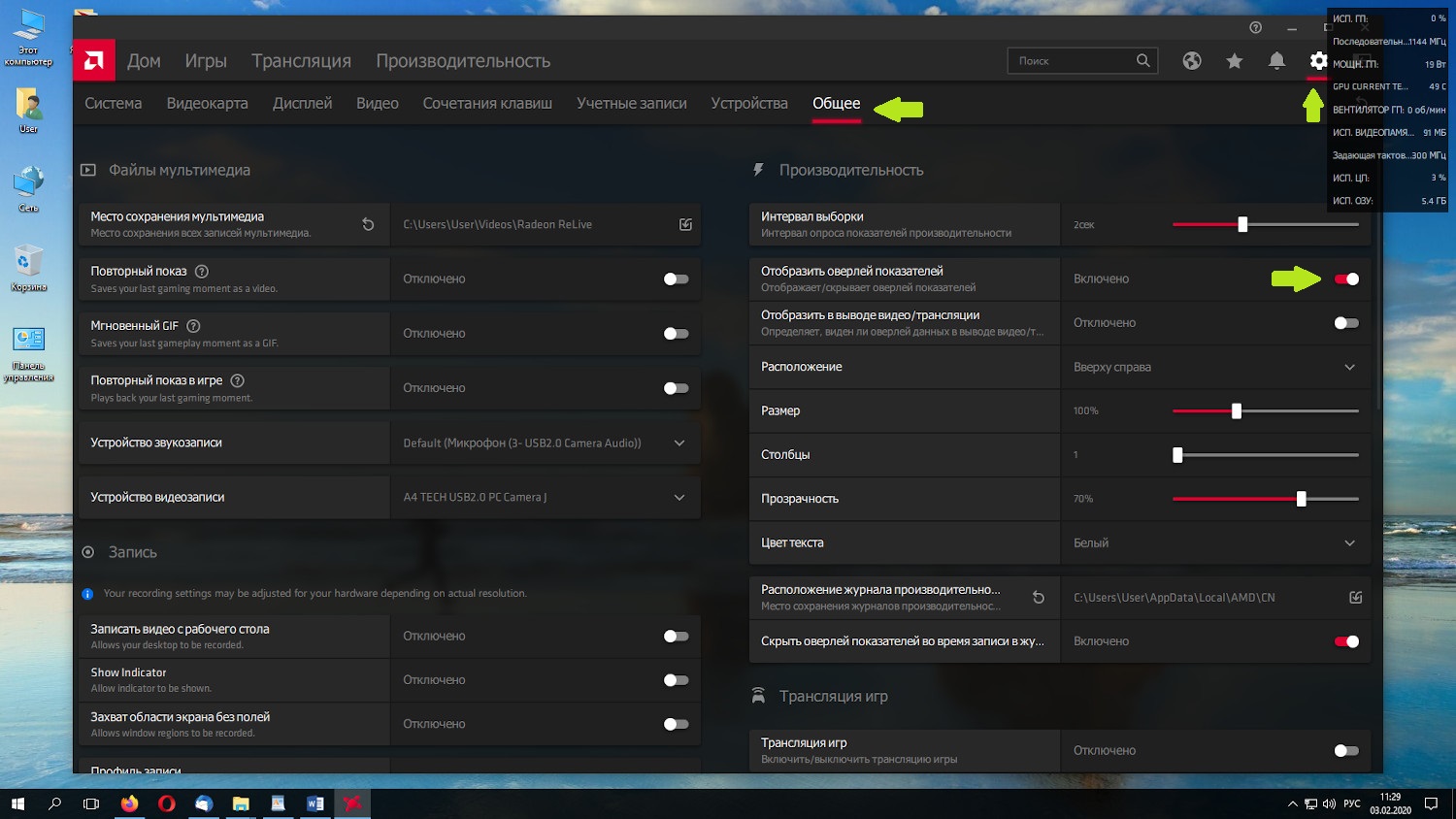
Шаг 2. Настройка системы охлаждения видеокарты
Раз вы решили разгонять видеокарту, значит вы должны быть готовы пожертвовать акустическим комфортом – по умолчанию на графике вентиляторов при температуре 85° у нас установлены значения около 75% от допустимой скорости вращения вентиляторов. Мы уже проверили, что температура составила 75° при нагрузке.
Выставляем последнюю точку на графике, соответствующую 85°, при 90-95% скорости вентилятора. Откорректируем немного наши параметры системы охлаждения. Исправим кривую скорости вращения вентиляторов так, чтобы она медленно возрастала росла до 85°.
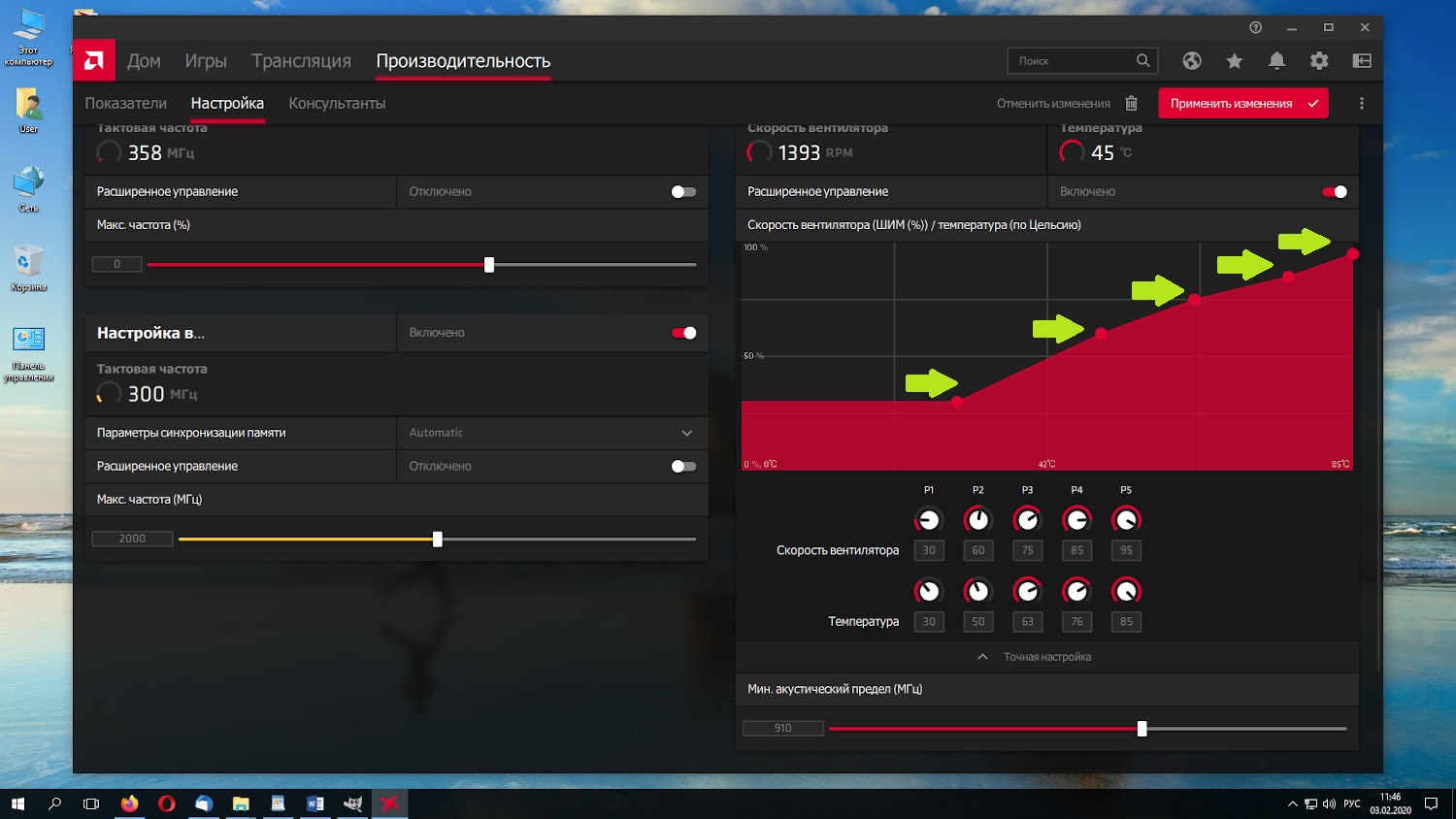
Итак, наш новый результат составил 70°, что позволяет немного увеличить производительность.
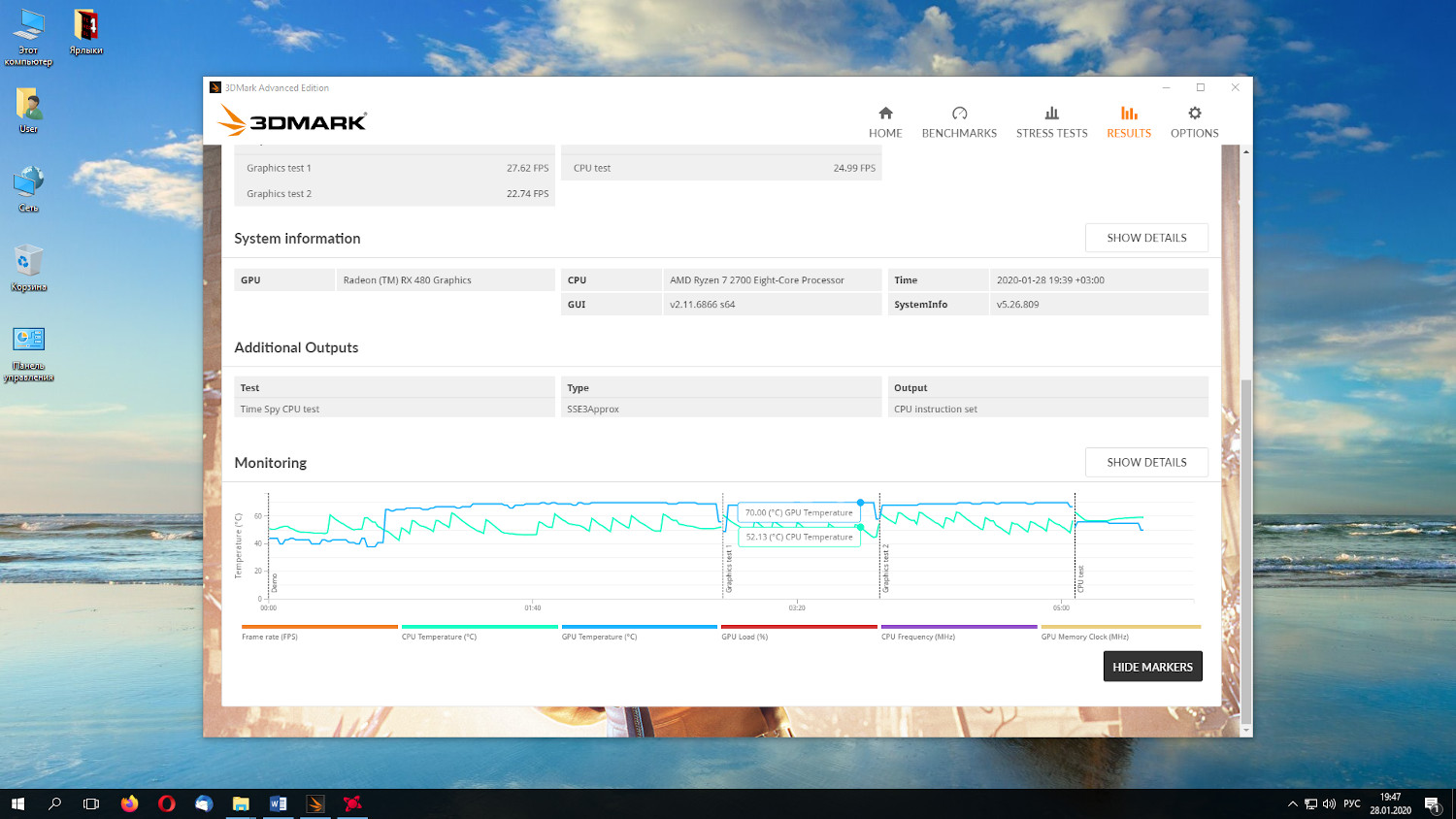
Теперь, имея запас в 15°, а также возможность в процентах устанавливать частоту графического процессора и видеопамяти, мы можем напрямую влиять на производительность видеокарты. Теперь перейдем непосредственно к тому как ускорить видеокарту Radeon.
Шаг 3. Разгон GPU
Возможно, надо заняться напряжением чипов памяти. Если есть возможность доступа к микросхемам памяти, то необходимо посмотреть маркировку, чтобы узнать производителя и рабочую частоту. Также производителя можно узнать с помощью утилиты GPU-Z (поле Memory type). В моём случае производитель — Samsung. Из практики я знаю, что данные чипы (GDDR5, рабочая частота 2000 MHz) при разгоне приобретают частоту в 2250 МГц. Если в вашем случае память другая, советую поискать информацию по вашей видеокарте в Интернет. Однако, пока мы всё же попытаемся выжать из GPU максимальную производительность.
Итак, начинаем настройку:
- Раздел Настройка ГП -> Макс. Частота (%) (далее — GPU) -> +5%;
- Раздел Ограничение энергопотребления (%) (далее — TDP)-> +10%.
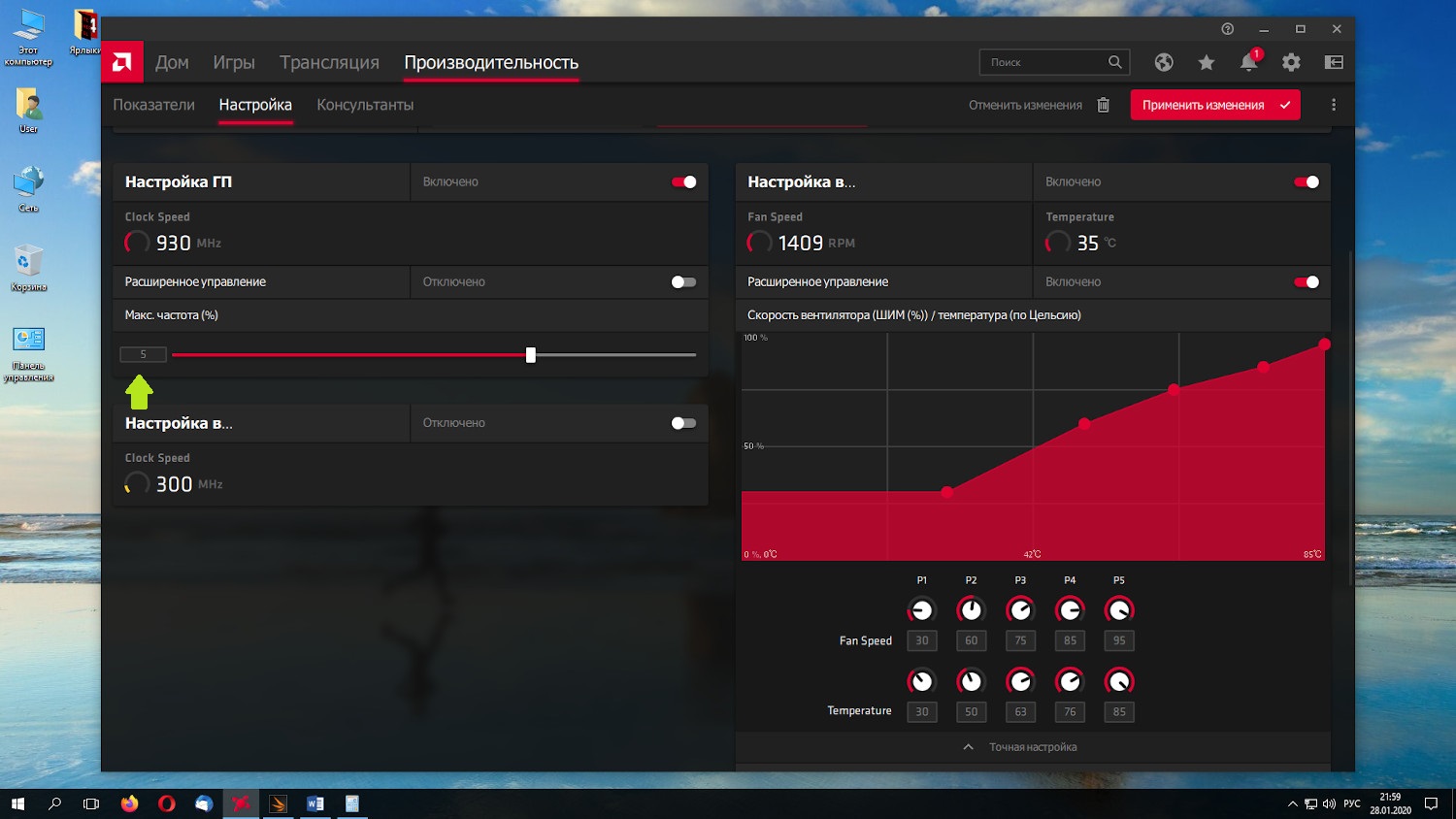
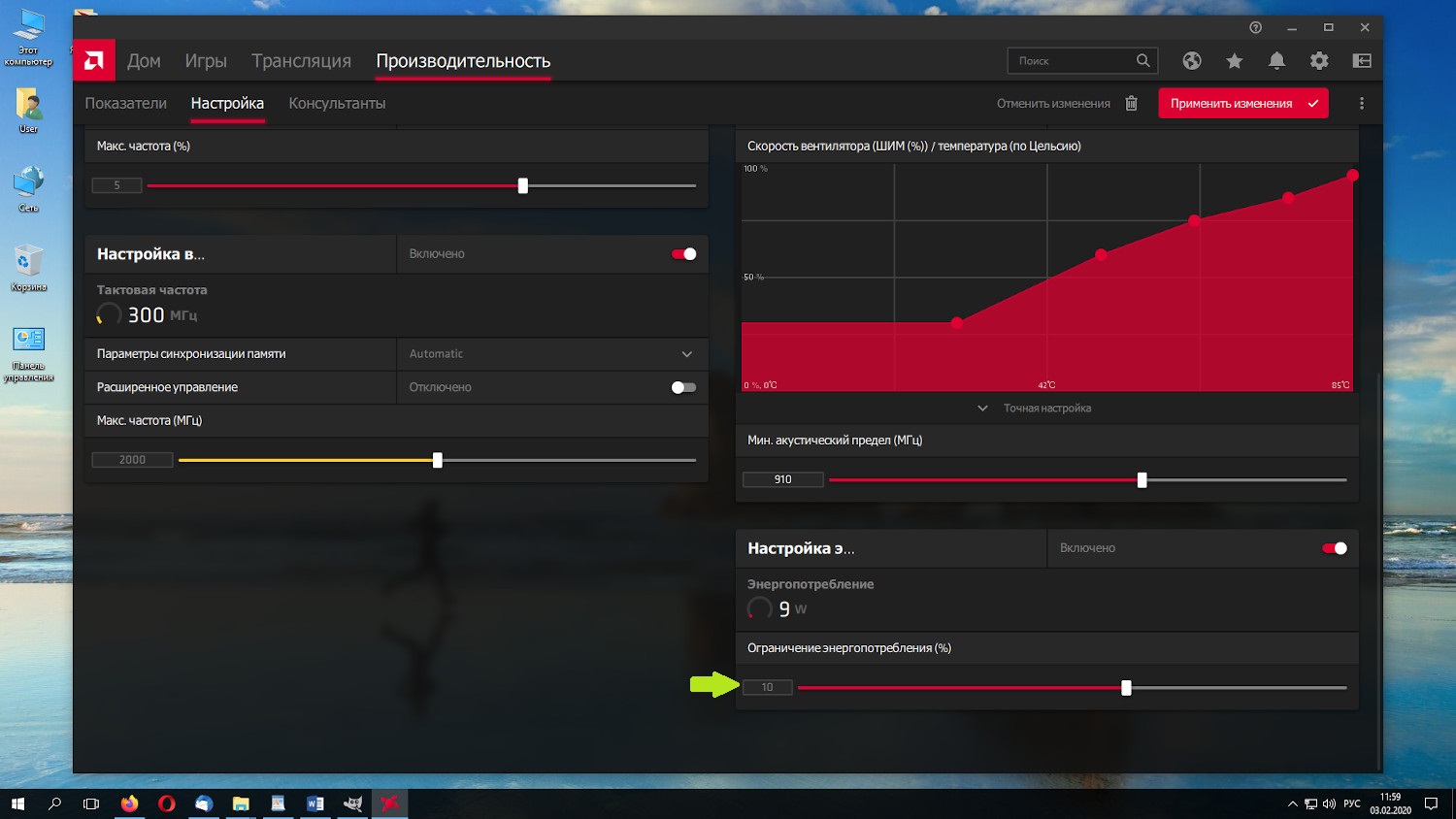
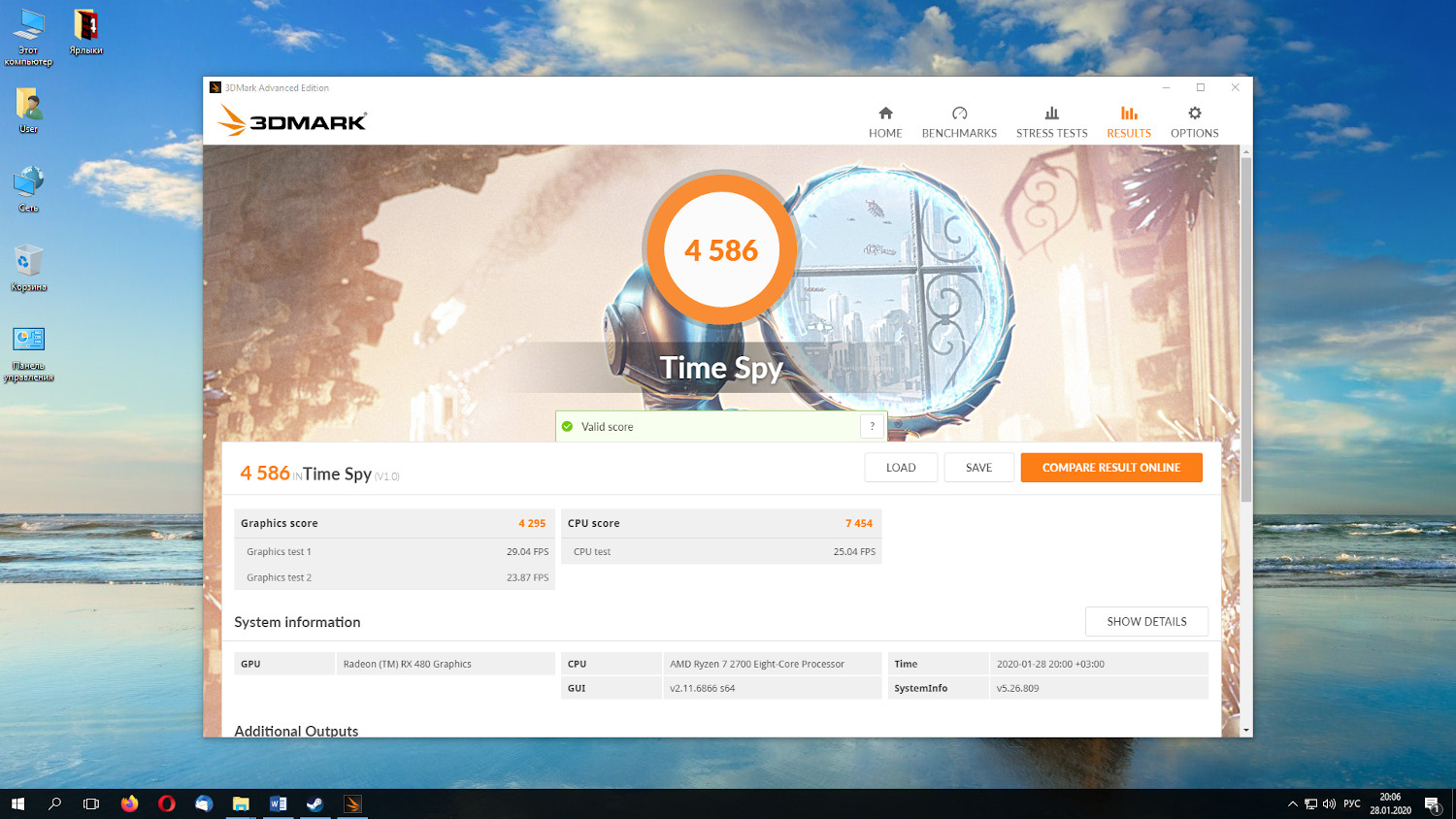
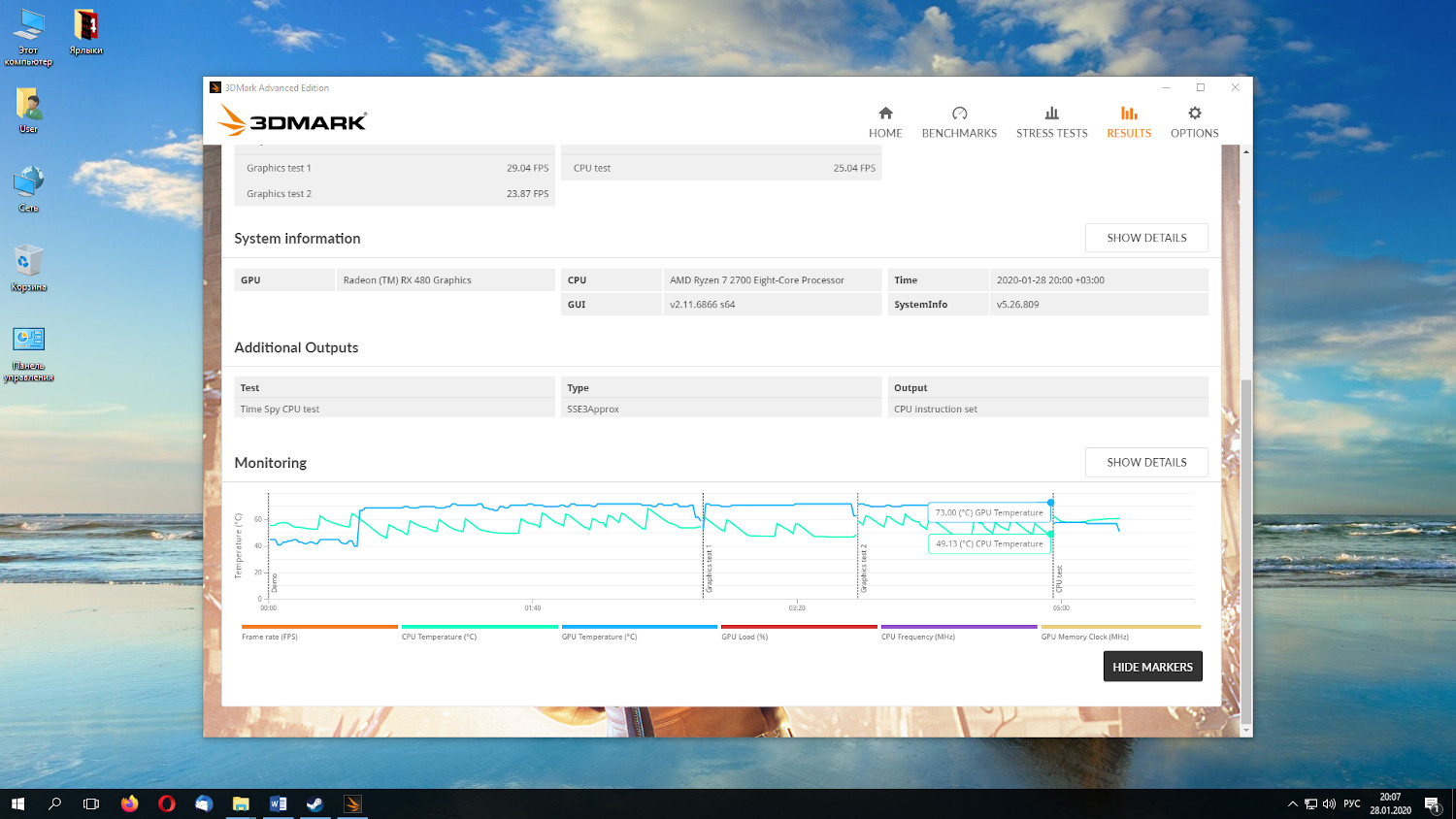
Далее я проводил следующие безуспешные манипуляции:
Так как результаты были отрицательные, я включил Расширенное управление раздела Настройка ГП и ползунок Напряжение для ручной настройки частоты GPU и напряжения. При этом я попытался последний шаг разгона GPU сменить с 1306 на 1430 (приблизительно +10% GPU). При попытке повысить напряжение я выяснил, что могу его повысить всего лишь с 1150 мВ до 1175 мВ. Большее напряжение драйверы установить не позволяют.
При напряжении 1175 мВ были сделаны следующие попытки разогнать GPU:
- 1430 МГц — безрезультатно;
- 1410 МГц — безрезультатно;
- 1400 МГц — безрезультатно;
- 1390 МГц — безрезультатно;
- 1380 МГц — безрезультатно.
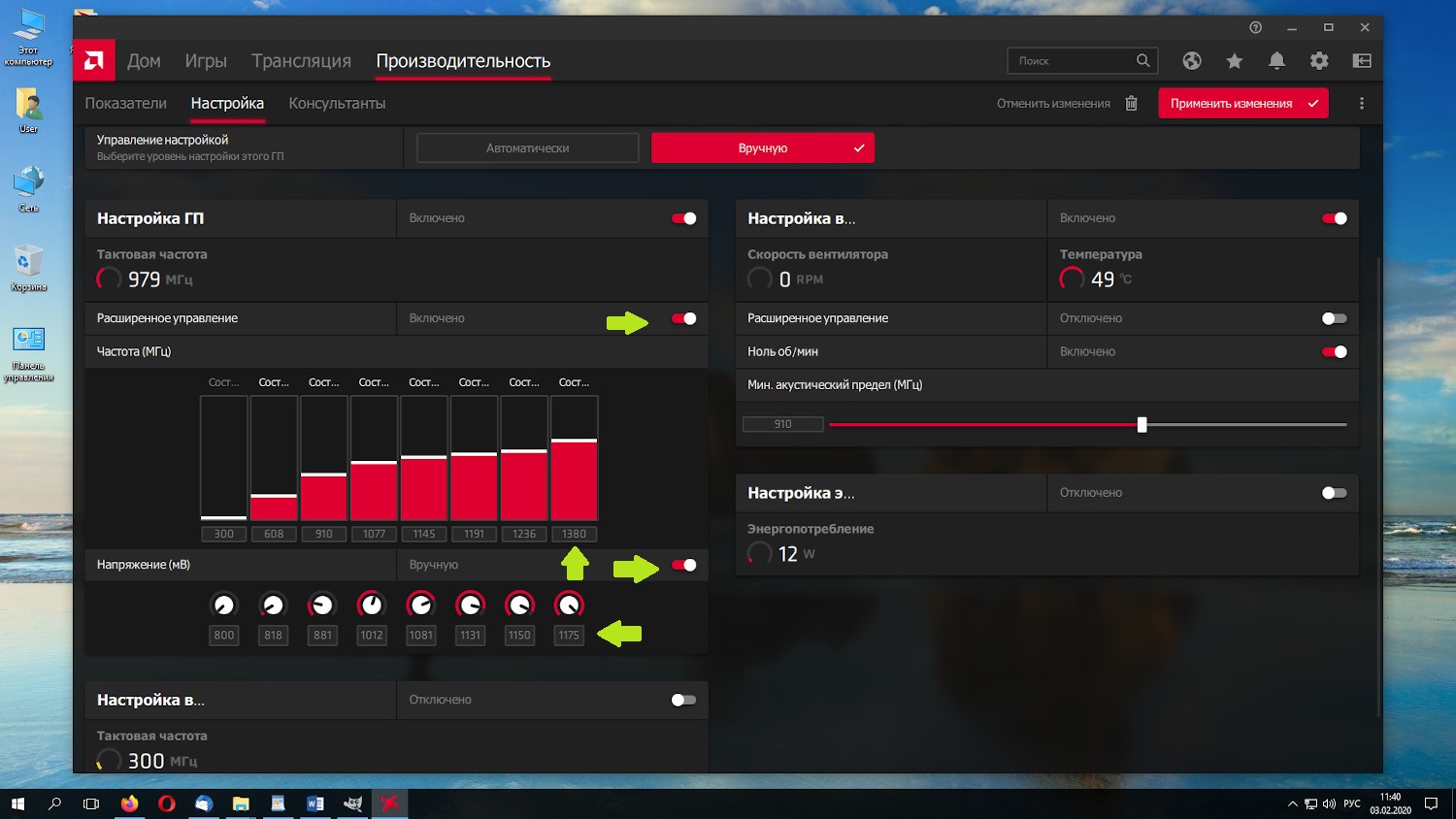
Так как 5%-ное увеличение, успешное для моей видеокарты, соответствует 1372 МГц, то дальнейший разгон видеокарты AMD средствами Radeon Software оказывается невозможным. Итак, в данный момент мы имеем следующий результат:
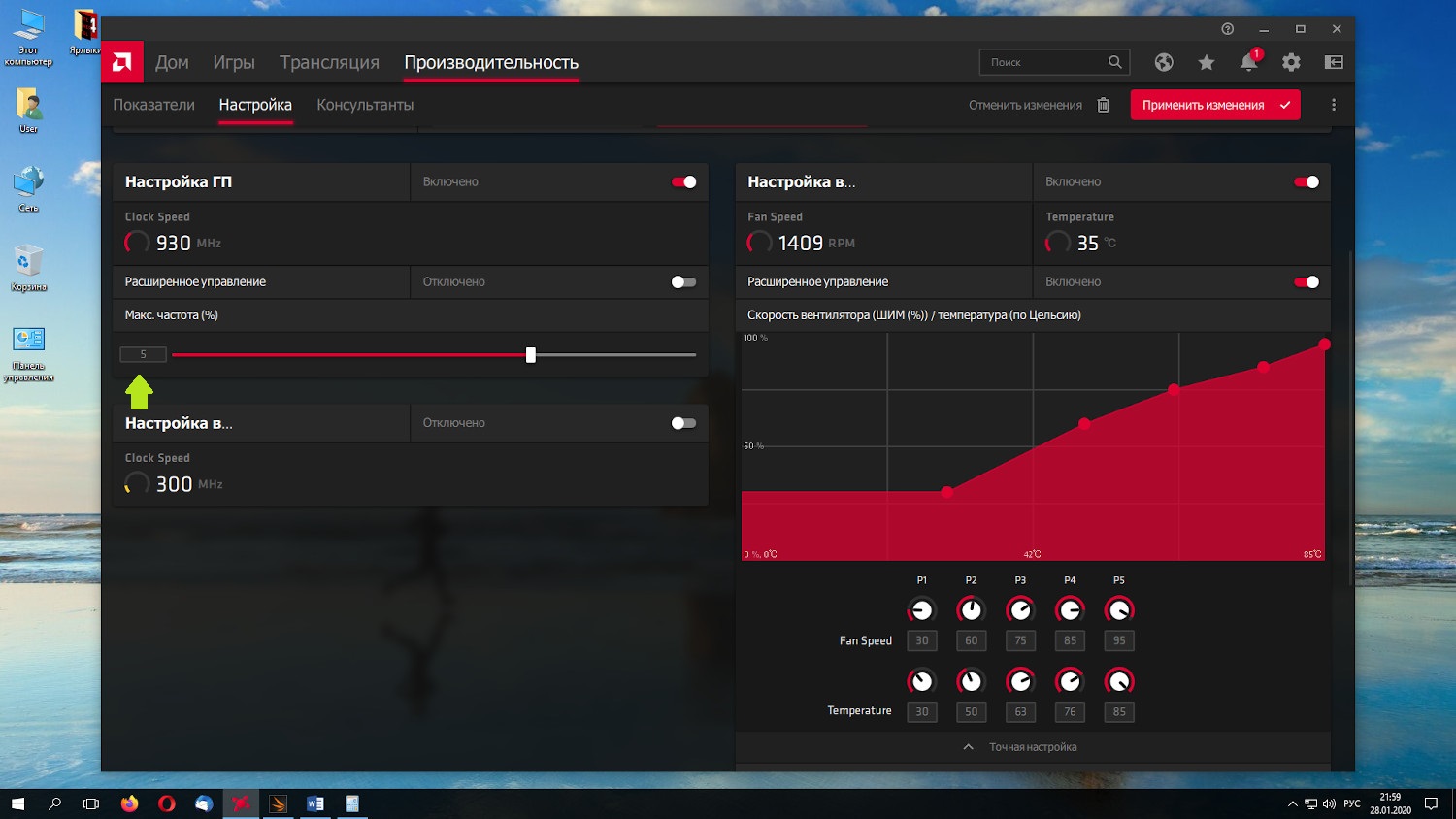
Теперь вы знаете как разогнать видеокарту amd radeon, далее разберемся с напряжением.
Шаг 4. Настройка напряжения
Самый верный вариант не дать сгореть своему графическому процессору при изменении напряжения — найти документацию по данному чипу, посмотреть там стандартное напряжение и не превышать его на 10%, как и в случае с памятью. Но, к сожалению, найти рекомендуемые производителем параметры практически никогда не представляется возможным. Как быть? Можно ориентироваться на параметры референсных карт производителя — просто ищем в сети информацию о стандартном напряжении для референсной карты с идентичным GPU и не превышаем его более, чем на 10%.
В моем случае значение для GPU по умолчанию — 1.065 мВ, значение 1.171 мВ — при разгоне +10%, что практически совпадает с максимально допустимым значением, используемым драйверами (1.175 мВ).
Шаг 5. Разгон видеопамяти
После этого я решил заняться разгоном памяти и выжать из неё немного производительности. Посмотрим как ускорить видеокарту AMD Radeon с помощью разгона памяти:
- Ползунок Настройка видеопамяти -> Включено;
- Ползунок Расширенное управление -> Включено;
- Ползунок Напряжение -> Вручную;
- Поле ввода Частота -> 2100 МГц;
- Поле ввода Напряжение -> 1100 мВ.
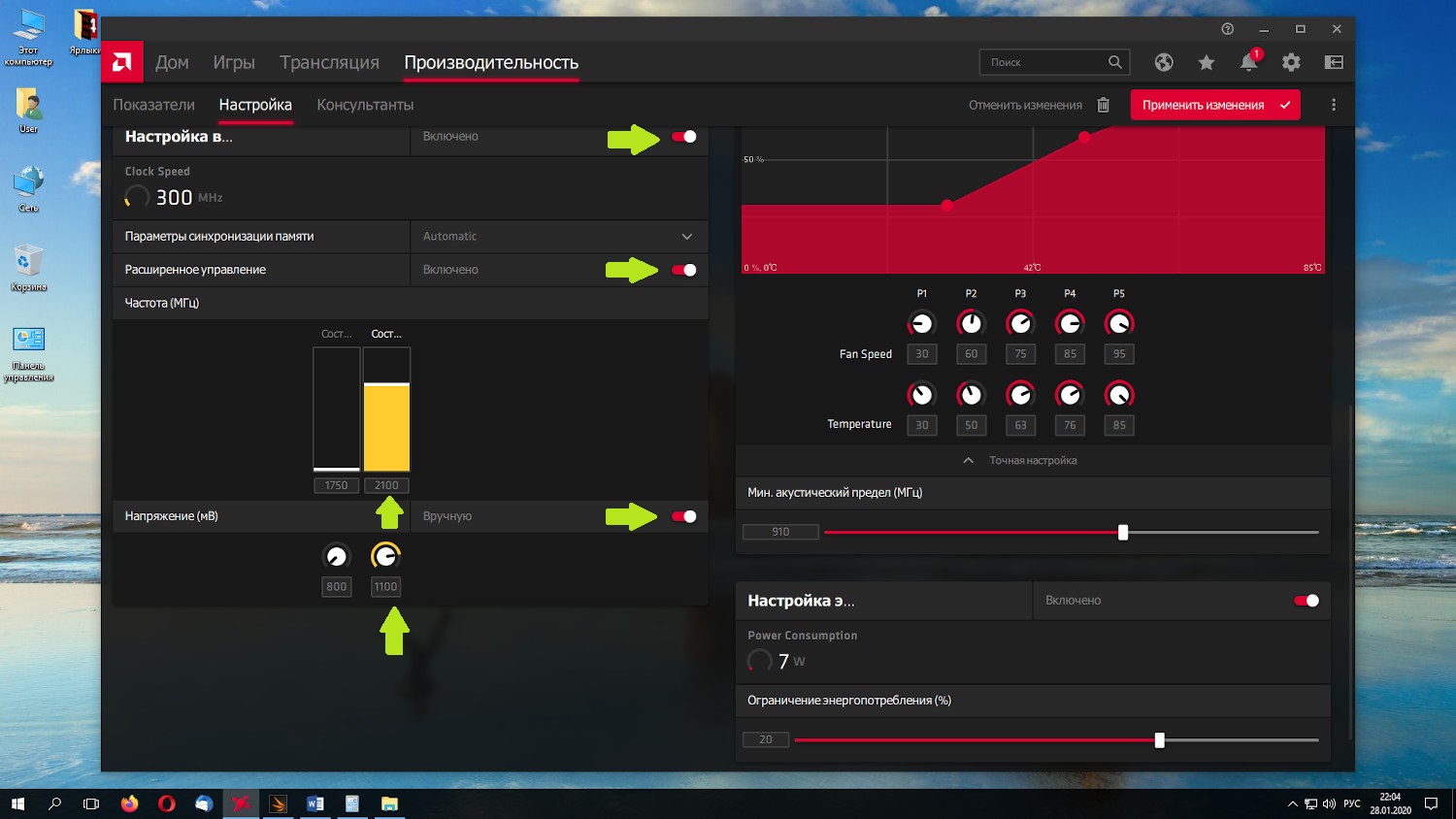
Должен заметить, что я бы не рекомендовал повышать напряжение на память более, чем на 10% от исходного значения. То есть, в моём случае значение по умолчанию было 1000 мВ и 1100 мВ (при разгоне +10%). При установленных параметрах тест стабильности был пройден. Зная, что эта память может разгоняться больше, были сделаны дальнейшие попытки разгона с данным напряжением:
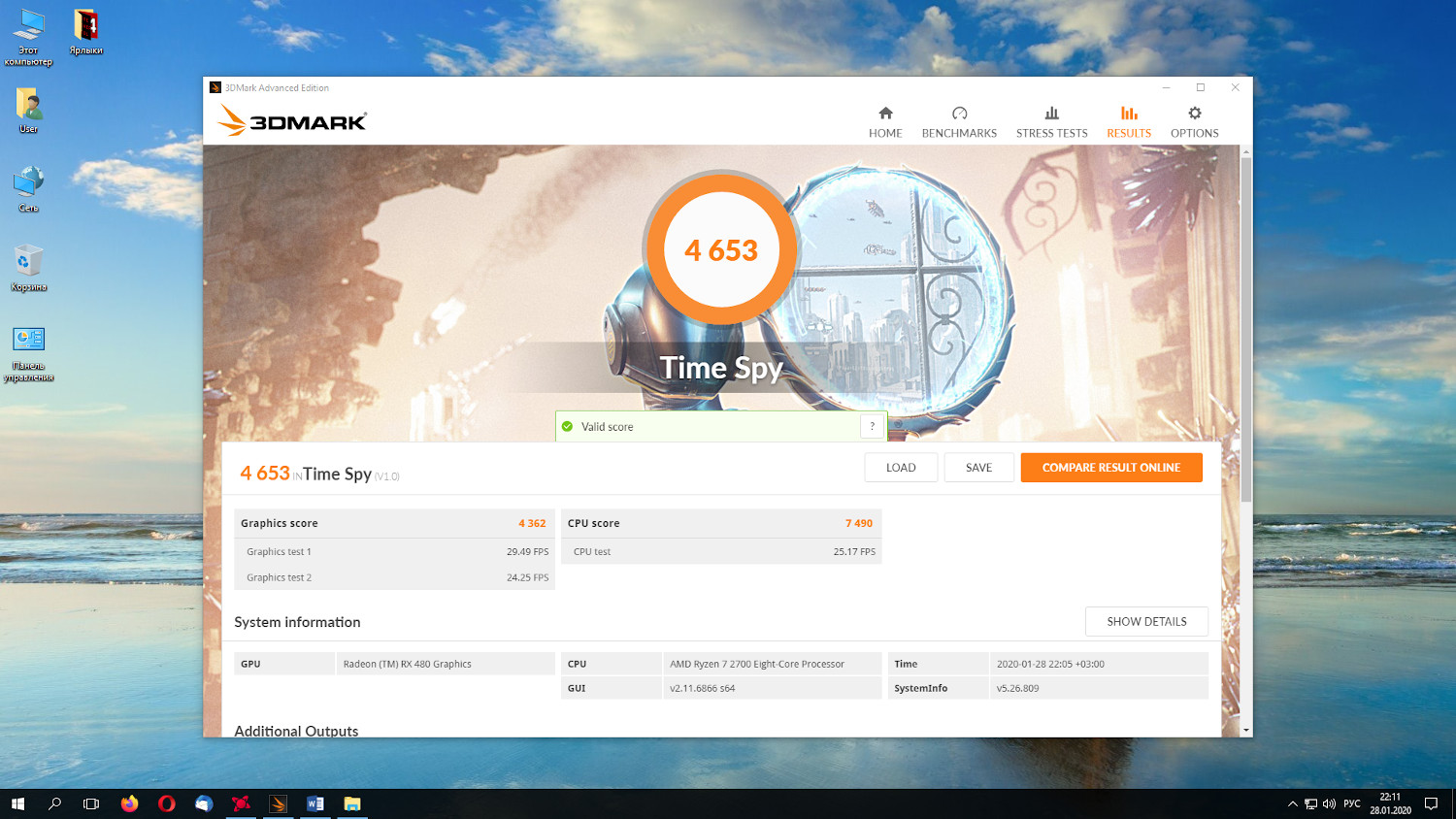
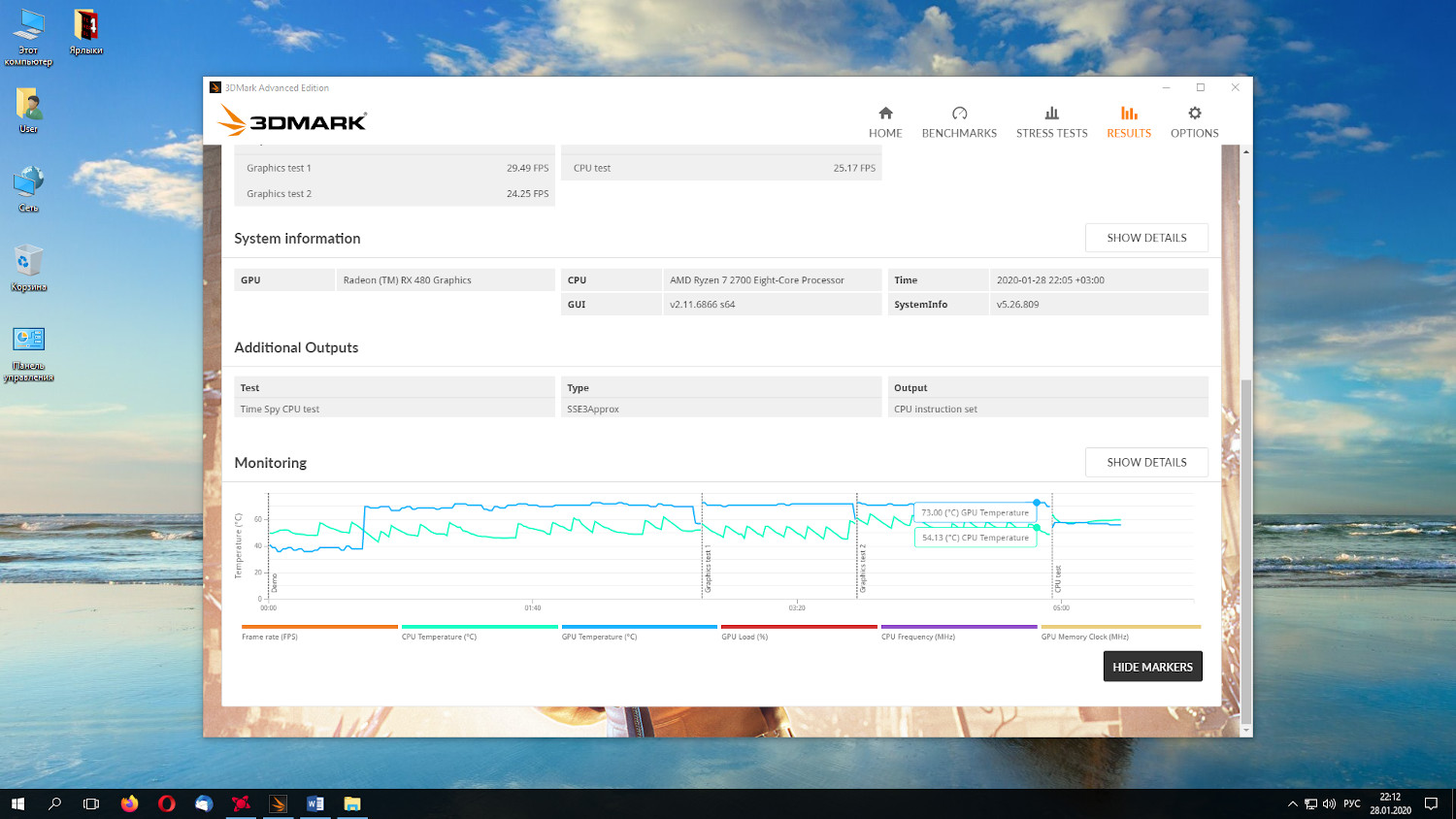
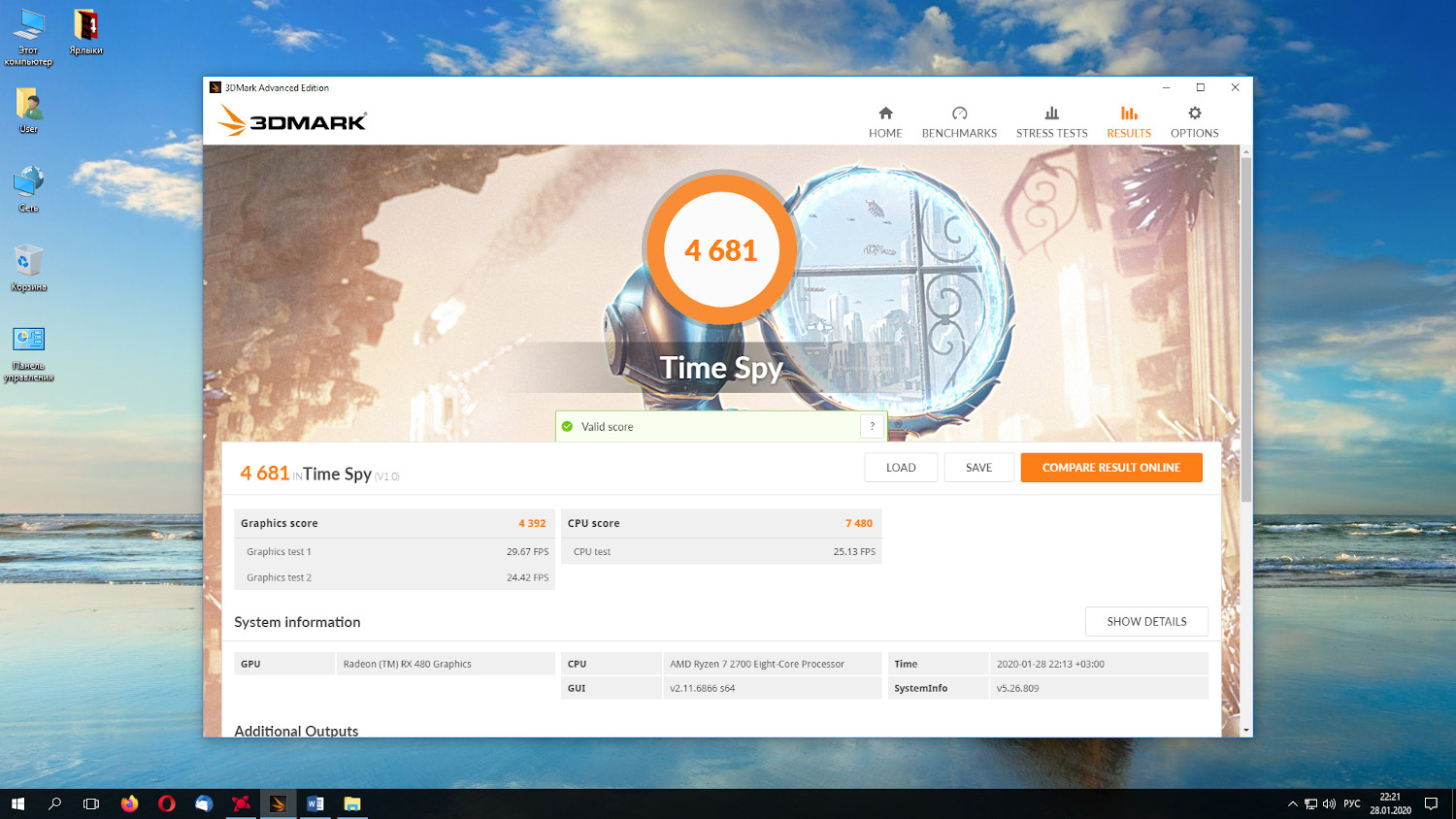
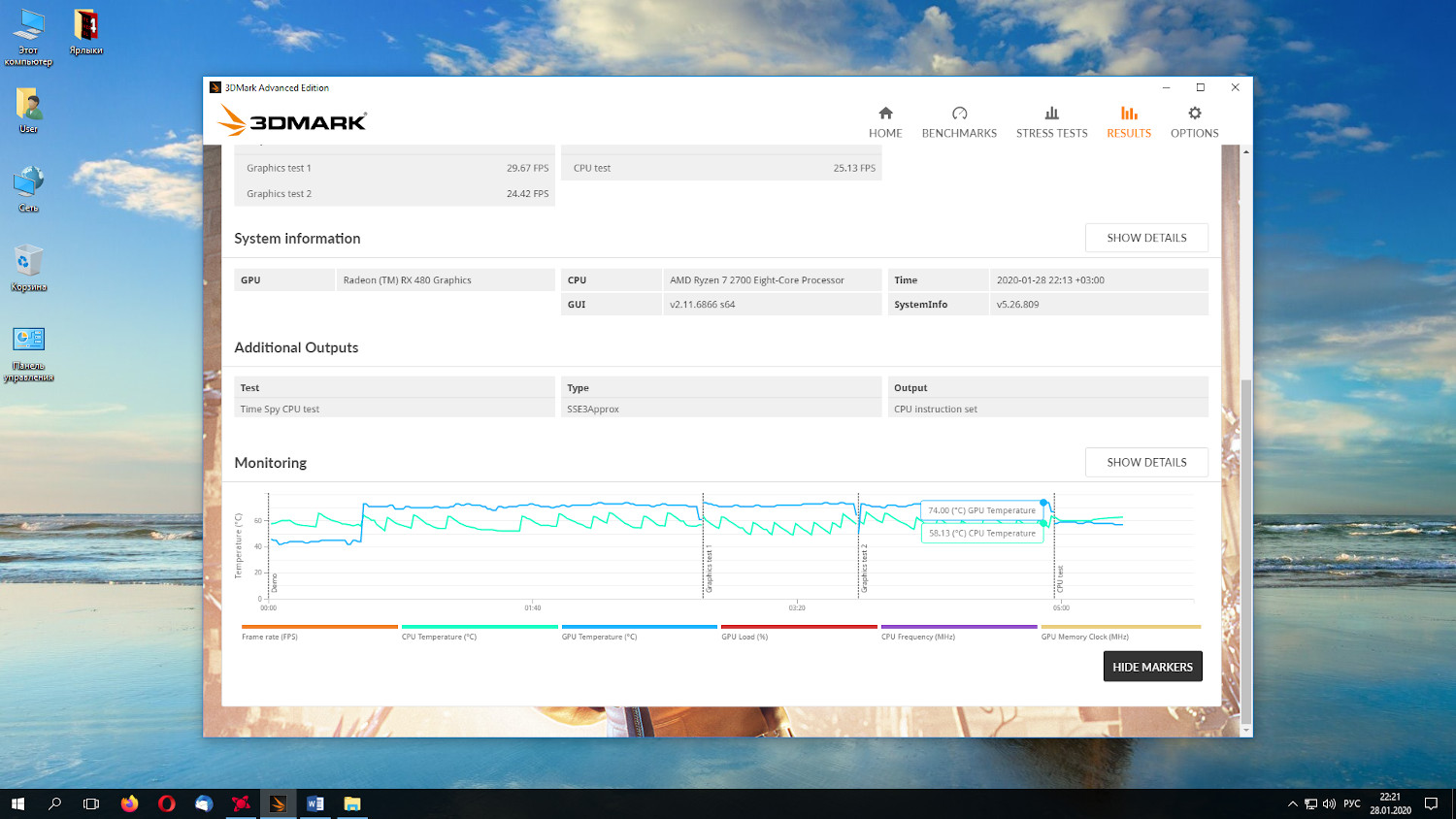
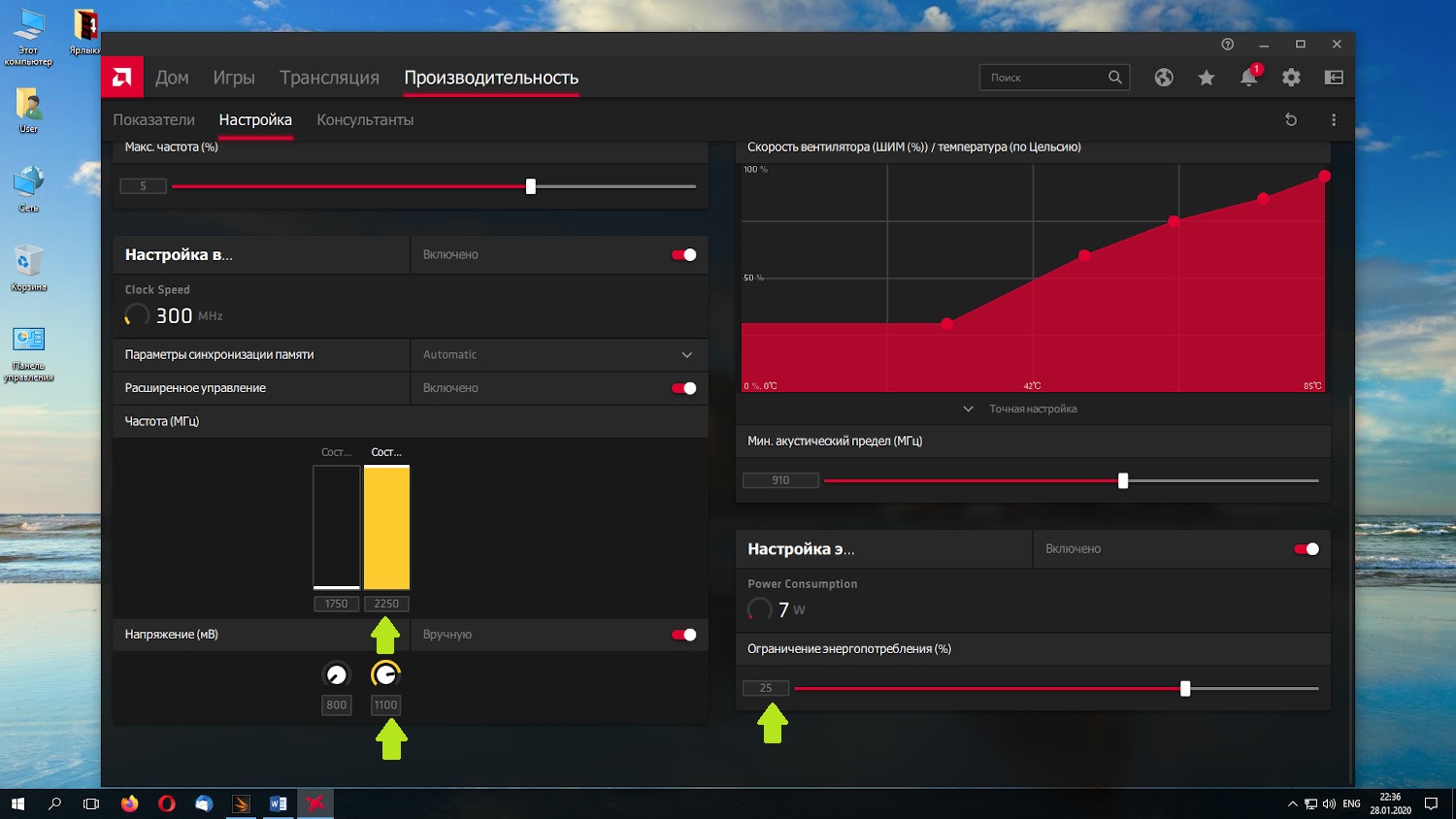
Тест был пройден с данной конфигурацией. Значение 2250 МГц является максимальным для видеопамяти в драйверах AMD, более того на практике мне уже было известно, что данная частота является максимальной для долговременной работы. Поэтому я решил остановиться на следующих параметрах:
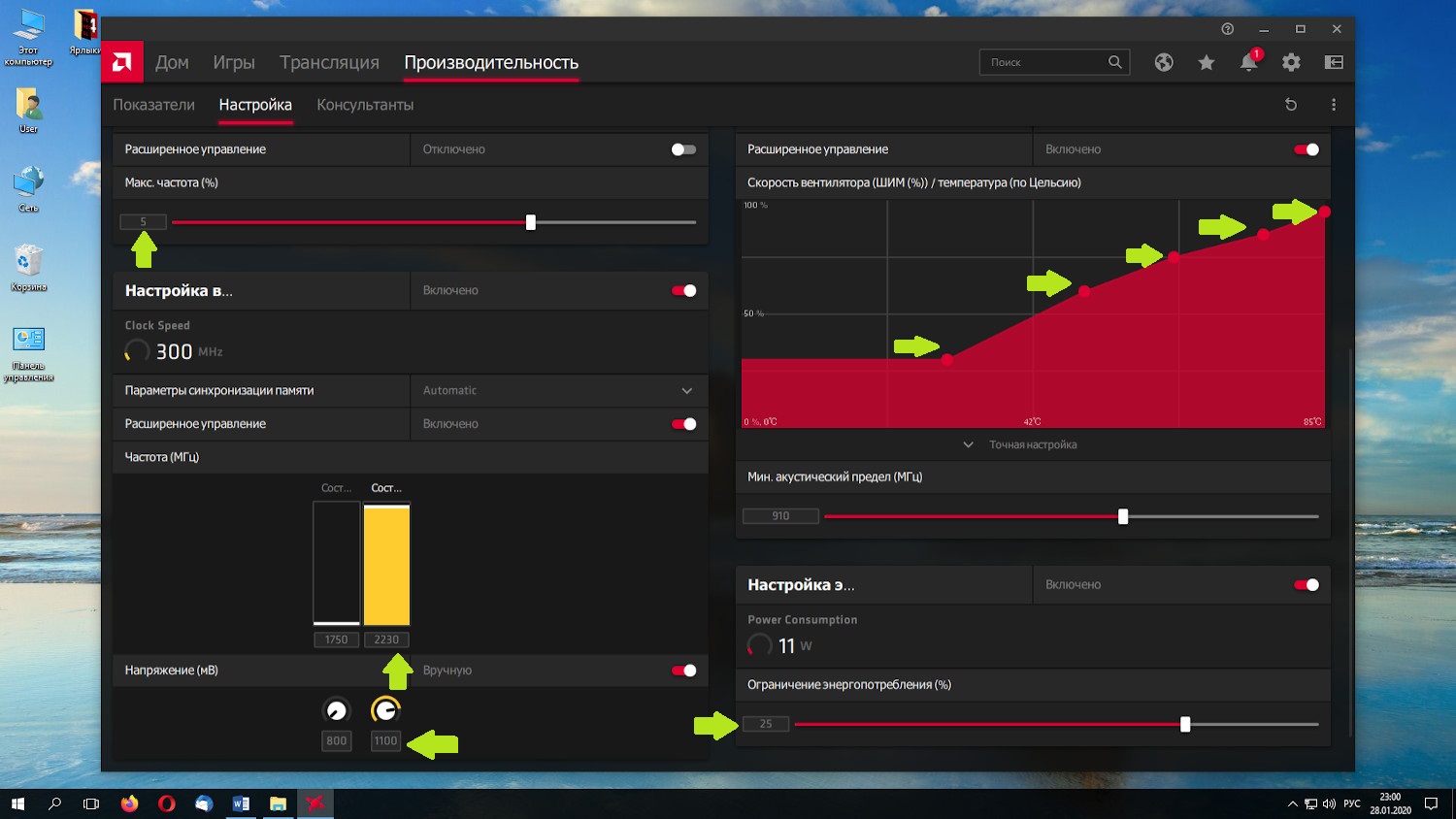
Шаг 6. Проверка стабильности разгона
Тест был пройден. Производительность — 4707 pts.
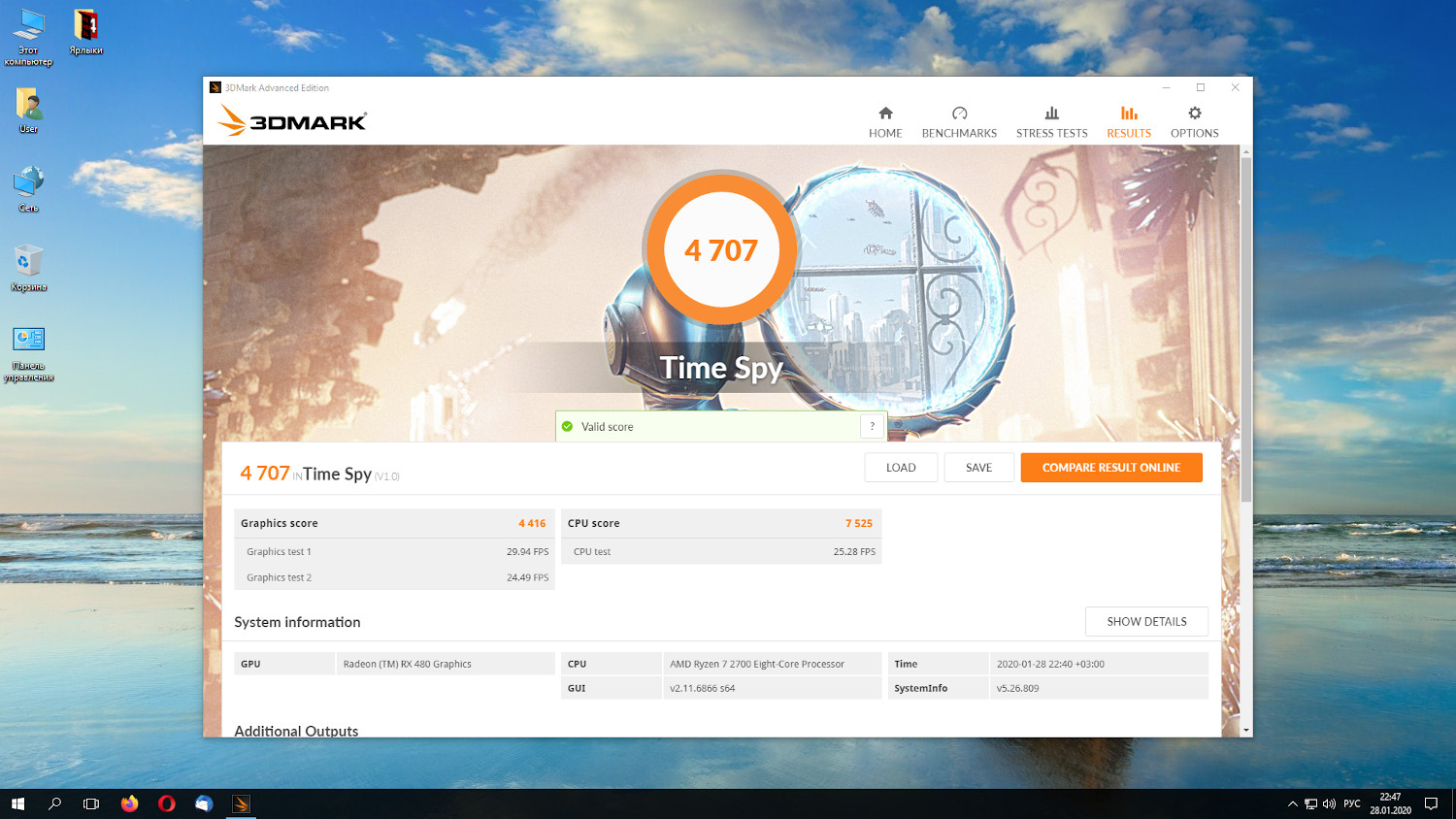
Максимальная температура GPU — 75°.
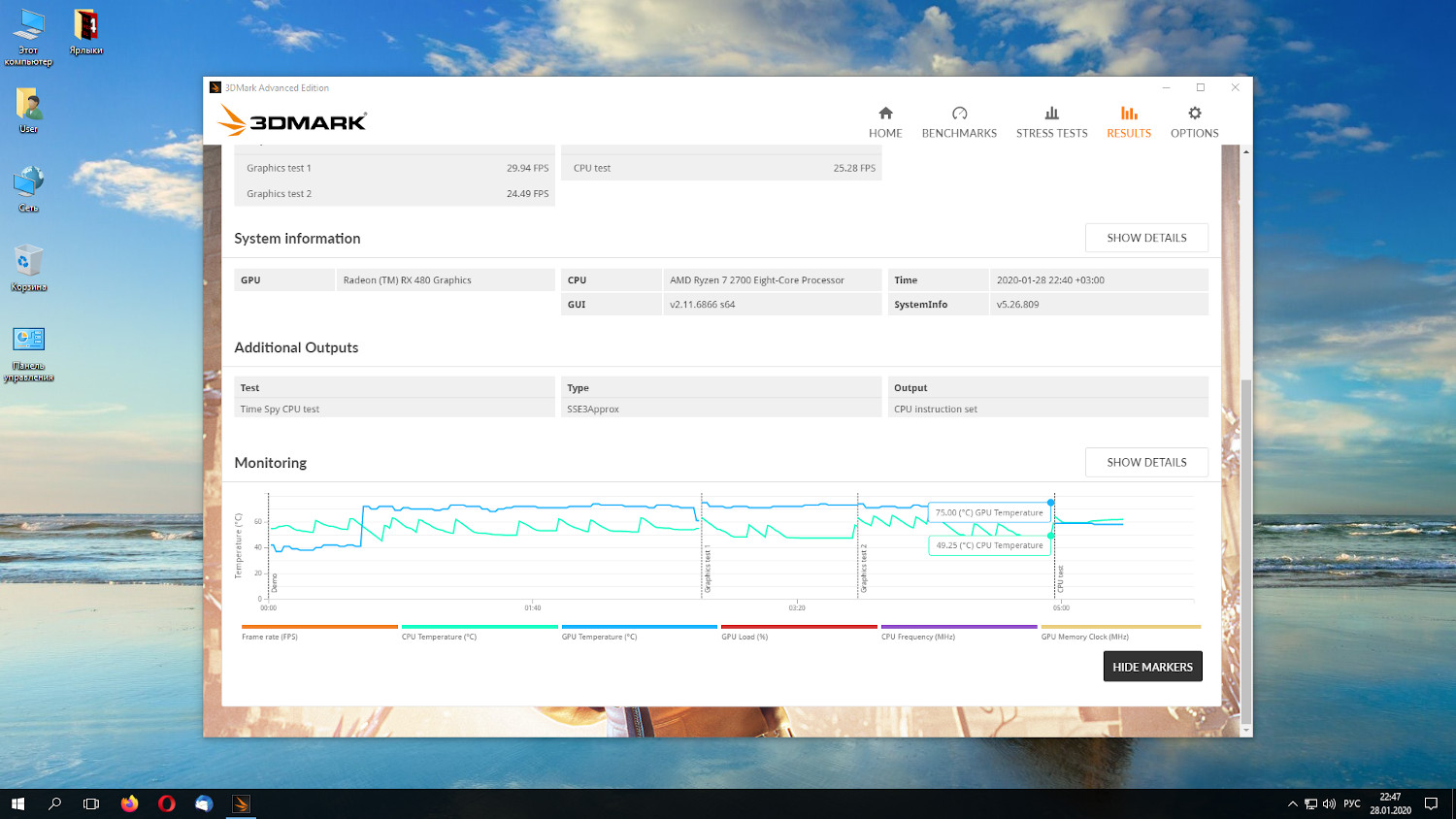
Дальнейший разгон не представляется возможным, так как мы по GPU упёрлись в невозможность повысить напряжение выше 1175 мВ, а по памяти мы достигли потолка частоты в 2250 МГц.
Выводы
Стоит заметить, что данная видеокарта уже была разогнана на заводе (Sapphine RX 480 8 GB NITRO+), поэтому результат не особо впечатляющий. Если же у вас стандартная видеокарта, с запасом по охлаждению, но без разгона, вы можете получить более значимые результаты.
Если вы нашли ошибку, пожалуйста, выделите фрагмент текста и нажмите Ctrl+Enter.

Разгон видеокарты RX 580 в фирменной утилите от AMD Adrenaline 2020.
Разгонять будем частоту процессора и память. Попробуем найти максимальный разумный предел при котором карта останется тихой и не горячей. Проверим как гонится Polaris.
Данный разгон идентичен для всех видеокарт семейства Polaris. Это и RX470, RX480, RX570, RX580. Если вам интересен майнинг на RX580, читайте на нашем сайте.
Прежде чем разгонять видеокарту RX580, рекомендую посмотреть андервольтинг видеокарты RX 580.
Видео версия разгона видеокарты с тестами
Зачем нужен разгон видеокарты?
Наша задача заключается в том, что бы найти максимальные частоты по чипу и по памяти, при которых видеокарта останется в тепловом диапазоне 70 градусов, а обороты кулера не будут выше 30%, или 1400-1600 оборотов для Sapphire RX 580 NITRO+. Либо не выше 1.2 вольта для стабилизации частот.
Если у вас карта другого вендера, ориентируйтесь на свои обороты, но температура не должна выходить за 75 градусов, как и вольтаж.

В целом, будем разгонять видеокарту для повышения производительности в играх.
Разгон RX 580 в Adrenaline 2020. Пошаговая инструкция
Разгона графического чипа
Да, когда вы впервые войдете в раздел настроек, Adrenaline 2020 выдаст вам предупреждающее окно, которое нужно принять.


Управления настройками делаем вручную.
Включаем расширенное управление и видим 8 режимов частот в мегагерцах.
Напряжение так же ставим вручную и видим для каждой частоты своя шкала напряжения в миливольтах.
Как повышать частоты чипа и подбирать напряжение?
Я поднимал частоты по 10MHz, и запускал тест FurMark на 2-3 минуты.
Когда вы дойдете до той частоты при которой заводского напряжения уже будет недостаточно, поднимите напряжение на 10 мВ, и снова запустите тест в FurMark.
И так по 10 миливольт пока не будет стабильно работать FurMark.

Все значения записывайте до начала теста, при сбое в работе карты, система поставит заводские значения которые идут по умолчанию.
При прохождении теста в FurMark выведите окно программы GPU-Z от TechPowerUp, нужна вкладка Sensors. В ней внимательно смотрите частоту процессора, температуру, обороты кулера, вольтаж.

После стабилизации в FurMark, обязательно запускайте игру. Я запускал бенчмарк Shadow Of The Tomb Raider. Как правило для стабилизации игры после Furmark, нужно будет поднять вольтаж еще на 10 или 20 милливольт. У вас может быть по другому.
Разгона памяти
Для разгона памяти я воспользовался ползунком частоты памяти, а вольтаж оставил на усмотрения карты в автоматическом режиме.
Интузеасты гонять память и до 2500 MHz, но я ограничился прибавкой в 250 MHz и стабильной работой.
После разгона памяти так же проделываем тесты. Память можно гнать в ручном режиме, как и частоту процессора, алгоритм аналогичный.
Безопасный предел разгона видеокарты RX 580
Нормальным разгоном Polaris 20 можно считать любую частоту выше 1450 MHz. Хорошие экземпляры чипов вполне способны взять 1500 MHz c вольтажом в районе 1.2 вольта (1200 милливольт). Все что выше, я бы считал уже небезопасным разгоном который потребует от вас повышенного вольтажа для стабилизации, более 2000 оборотов кулера для охлаждения видеокарты, что создаст очень сильный шум. Карта будет работать на приделе и жизненный цикл такой карты может закончится очень быстро.
Если конечно вы не оверлокер.
Подведем итог разгона видеокарты
Давайте подведем итог, я разогнал видеокарту RX 580 до 1500Mhz с вольтажом 1190 милливольт, частоту память поднял до 2250 MHz, вольтаж не трогал, он подбирается картой автоматически, ограничение электро потребления поднял на 20%, и немного поднял обороты кулера, все изменения на скриншоте ниже.
Именно при таких настройках, у меня нет проблем в FurMark, играх, 3Dmark Time Spy.
Мои значения которые работают стабильно:

Результаты разгона видеокарты RX580 в Adrenaline 2020
Давайте посмотрим на результат правильного разгона видеокарты RX 580 в Adrenalin 2020:
Разгон RX 580. Результат:
Выводы
По итогу хочется сказать, что результат безусловно есть. Да, Polaris гонится хуже паскалей, но дополнительные бесплатные 10%, что приближает нас к RX 590, учитывая что мы взяли вполне рабочую частоту старшей карты, не могут не радовать.

Надеюсь этот обзор был полезен. Смотрите больше видео по RX 580 у нас на канале:

Здесь мы рассмотрим лучшие настройки AMD Radeon, о которых вам действительно нужно знать. Конечно, для использования этого мощного инструмента вам понадобится графический процессор AMD.
Повышение резкости графики
Щелкните значок настроек> Графика, затем либо выберите игру, для которой вы хотите включить ее, либо щелкните Глобальная графика, чтобы применить ее ко всем. Эффекты особенно заметны, если вы играете в игру с разрешением ниже максимального разрешения вашего монитора.
Простой способ разгона
Но если вы хотите, чтобы все было просто, вы можете выбрать «Автоматически» рядом с параметром «Управление настройкой», а затем нажать «Разгон графического процессора» в автоматической настройке. Это автоматически разгонит ваш графический процессор для выбранной игры (или глобально), что даст вам приличный прирост производительности при использовании настроек разгона, которые находятся в пределах безопасных параметров AMD.
Следите за частотой кадров и температурой
Многие геймеры мгновенно загружают MSI Afterburner на новый компьютер, чтобы отслеживать важные факторы производительности, такие как частота кадров, температура графического процессора и его использование, но вы можете сделать все это прямо в настройках AMD.
Нажмите Ctrl + Shift + O, чтобы открыть оверлей производительности в игре, который покажет вам всю важную информацию. Мониторинг температуры графического процессора особенно важен при разгоне.
В разделе «Настройки»> «Общие» вы можете изменить макет наложения, его прозрачность, положение на экране и интервал выборки.
FreeSync и улучшенная синхронизация
Прежде всего, если у вас есть монитор FreeSync, вы упускаете низкую задержку и почти полное отсутствие разрывов экрана, если вы не включили FreeSync в настройках Radeon. FreeSync динамически адаптирует частоту обновления вашего монитора к частоте кадров вашей игры (в основном это ответ AMD на G-Sync от Nvidia).
Но если у вас нет монитора FreeSync, вы все равно можете воспользоваться чем-то, что называется Enhanced Sync, который представляет собой обновленную версию старой технологии vsync (которая избавляет от разрывов экрана, но снижает частоту кадров до 30, если вы не достигаете 60 и вызывает некоторую задержку ввода).
С Enhanced Sync у вас будет меньше разрывов экрана, чем с выключенной vsync, но это не снизит частоту кадров вдвое и не увеличит задержку ввода до того же уровня, что и vsync.

Да, и вы можете использовать Enhanced Sync вместе с FreeSync для оптимальной производительности. Вы найдете FreeSync в разделе «Настройки»> «Дисплей» и «Расширенная синхронизация» в разделе «Настройки»> «Графика».
Записывайте мгновенные повторы
Вы не можете спланировать те моменты славы, когда вы выигрываете в ситуации 3 на 1 в игре Battle Royale или когда в этой ролевой игре с открытым миром, в которую вы играете, возникают сбои немыслимыми и забавными способами.
Используя Ctrl + Shift + S, вы можете мгновенно записать последнюю минуту игрового процесса, что позволит вам увековечить те игровые воспоминания, которые достойны вашего зала славы. Щелкните шестеренку «Настройки»> «Общие», и вы можете изменить продолжительность мгновенного воспроизведения или даже сохранить его в формате GIF. Здесь вы также убедитесь, что мгновенное воспроизведение действительно включено.
Вы также можете нажать Ctrl + Shift + R, чтобы начать и остановить запись игрового процесса.
Модернизируйте старые игры
Radeon Settings позволяет изменять графику для каждой игры, добавляя такие функции, как сглаживание, фильтрация текстур и другие графические улучшения. Однако большинство из них применимо только к более старым играм DirectX 9, поэтому нет смысла возиться с ними для более современных игр (которые, как правило, имеют эти параметры в настройках игры).
Старые игры, как правило, не имеют этих графических улучшений, поэтому на этом этапе не стесняйтесь перейти в «Игры»>, выбрать игру на основе DX9 , а затем нажать «Дополнительно», чтобы увидеть все настройки графики, которые вы можете изменить. Поднимите сглаживание, включите анизотропную фильтрацию и максимально увеличьте уровень сглаживания, чтобы увидеть большие различия.
Уменьшите задержку ввода
Если у вас есть монитор FreeSync или, как правило, монитор с высокой частотой обновления, которая редко превышает частоту кадров, вам не нужно беспокоиться об этом. Но если вы используете монитор с частотой 60 Гц, вам следует попробовать функцию Radeon Anti-Lag , которая заметно сокращает время отклика ваших действий, регистрируемых на экране.
Пользователи мониторов с более высокой частотой обновления сообщают, что эта функция может вызывать сбои, но это не значит, что вам не следует ее пробовать. Anti-Lag лучше всего работает с играми, в которых на счету каждая миллисекунда времени отклика (например, онлайн-шутеры).
Виртуальное суперразрешение
Это либо для тех, у кого мощные графические процессоры, либо для тех, кто хочет, чтобы менее требовательные игры выглядели очень четкими.
Виртуальное суперразрешение открывает разрешения, превышающие собственное разрешение вашего монитора, что позволяет вам использовать, скажем, разрешение 4K на дисплее 1080p, а затем масштабирует его до размера вашего экрана. Это аналогичный эффект сглаживания Super Sampling Anti-Aliasing, приводящий к очень четкому изображению при высокой цене.
Вы можете объединить этот параметр с настройками сглаживания в игре или AMD, чтобы действительно попрощаться со всеми этими неровными линиями.
Целочисленное масштабирование
Играете ли вы в новейшие пиксельные платформеры, такие как Carrion и Dead Cells, или любите старую школу с SimCity 2000 или Warcraft 2, целочисленное масштабирование помогает сохранить резкость этих пикселей на современных мониторах с более высоким разрешением.
Одна из крупных инноваций Radeon Software Adrenalin 2019 Edition заключается в автоматическом разгоне и андервольтинге (снижении напряжения). В WattMan есть соответствующие функции. В зависимости от установленных компонентов, пользователю доступны несколько сценариев:
- Auto Overclock GPU: автоматический разгон GPU, доступен для видеокарт Radeon RX 400 и новее
- Auto Overclock Memory: автоматический разгон памяти, доступен для видеокарт Radeon RX 400 и новее
- Auto Undervolt GPU: доступен только для видеокарт Radeon RX Vega
С поколением Vega снижение напряжения GPU (андервольтинг) приобрело немалую популярность. Действительно, в наших тестах Radeon RX Vega 56 демонстрировала хороший потенциал. Поэтому нам было весьма интересно познакомиться с преимуществами драйвера по автоматическому разгону и автоматическому андервольтингу.
Однако на практике все оказалось не так просто. Драйвер с видеокартой PowerColor Radeon RX 590 Red Devil отказался выполнять автоматический разгон. То же самое мы получили с видеокартой Radeon RX 480, так что провести тесты с новым драйвером не смогли. С видеокартой Radeon RX Vega 56 автоматический разгон GPU и андервольтинг были возможны, но без автоматического разгона памяти. Причина остается неизвестной.
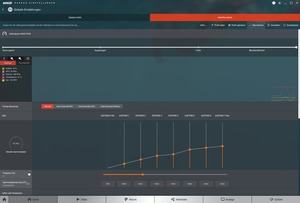
Мы провели тесты автоматического разгона и андервольтинга эталонной видеокарты Radeon RX Vega 56, которые дали следующие результаты:
| Настройка | GPU | Память | Энергопотребление | Температура GPU |
| Экономия энергии | 1.285 МГц | 800 МГц | 148,4 Вт | 74 °C |
| Сбалансированная | 1.345 МГц | 800 МГц | 164,7 Вт | 74 °C |
| Turbo | 1.400 МГц | 800 МГц | 190,2 Вт | 75 °C |
| Auto-OC GPU | 1.525 МГц | 800 МГц | 247,1 Вт | 80 °C |
| Auto-OC Mem | - | - | - | - |
| Auto-UV | 1.395 МГц | 800 МГц | 163,5 Вт | 72 °C |
Три профиля "Экономия энергии", "Сбалансированный" и "Turbo" нам хорошо знакомы, поскольку AMD предлагала их с самого начала.
Автоматический разгон GPU привел к тактовой частоте 1.525 МГц при напряжении 1,0581 В. Разгон вручную позволил выжать на 50-75 МГц больше. Конечно, энергопотребление при этом существенно увеличилось - до 247,1 Вт, вентиляторам пришлось вращаться быстрее, чтобы температура GPU не превысила 80 °C. GPU при этом стабильно работал при более высокой температуре.
Автоматический андервольтинг снизил частоту GPU до 1.395 МГц, но при этом напряжение уменьшилось до 0,9215 В, энергопотребление видеокарты снизилось до 163,5 Вт. Конечно, видеокарта стала работать более эффективно. Опять же, вручную можно было выжать больше. Но если сравнить настройку Turbo с автоматическим андервольтингом, то хорошо виден потенциал, который можно выжать из видеокарты без какого-либо дополнительного участия пользователя.
Читайте также:


