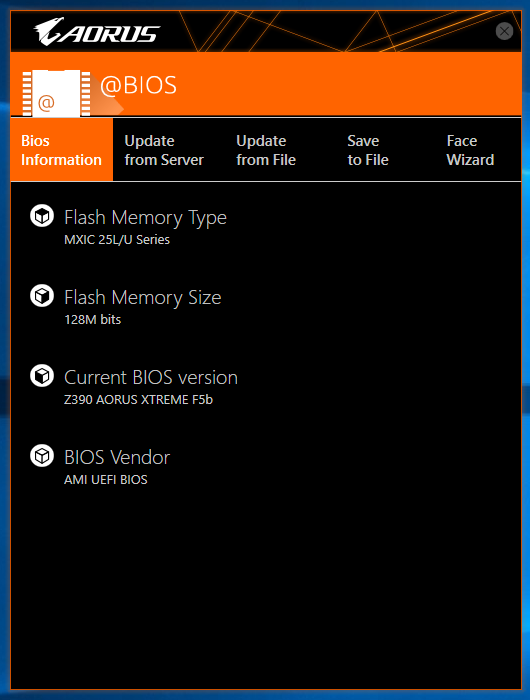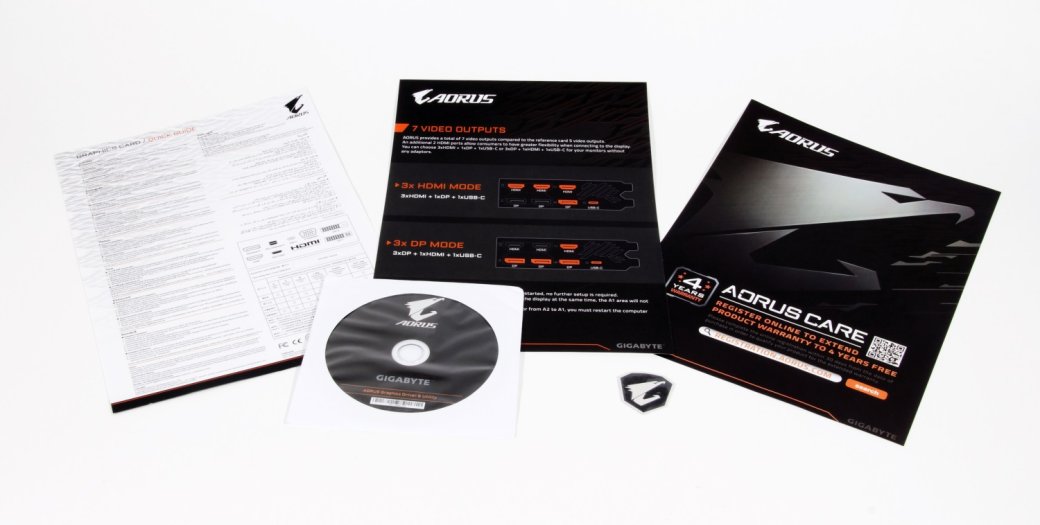Aorus видеокарта управление подсветкой
Обновлено: 07.07.2024
Основа любой системы — материнская плата. От нее зависит, как и насколько масштабно в будущем вы сможете апгрейдить свой ПК или разгонять его комплектующие. Мы рассматриваем флагманскую платформу, процессор для нее нужен подходящий — к примеру, Corei9-9900K/KF. Одна из главных проблем работы этих процессоров — сильный нагрев подсистемы питания на плате, что часто приводит к снижению производительности. Это еще один аспект, на который стоит обращать внимание при выборе материнской платы. У большинства плат существуют свои сильные и слабые стороны, но Z390 AORUS Xtreme от GIGABYTE более-менее универсальна — она подходит и для игровых, и для рабочих задач. Даже станцию для экстремального разгона на ней собрать вполне реально.
Поставляется материнская плата в большой и тяжелой коробке — комплект поставки внушительный. На фронтальной стороне размещено изображение платы и указано ее название.
С обратной стороны коробки есть еще пара изображений платы, информация о доступных интерфейсах на панели ввода/вывода, краткие характеристики и набор ключевых особенностей. В их число входят:
- 16-фазная подсистема питания процессора;
- «Инновационная система охлаждения»;
- 10-гигабитный сетевой контроллер;
- Hi-Fi звуковая подсистема с усилителем и набором профессиональных компонентов;
- 40-гигабитные Type-C порты (Thunderbolt 3);
- Внешний блок управления дополнительными вентиляторами.
Чтобы не превращать изучение платы в обзор комплекта поставки, перечислим самое важное, что можно найти в коробке:
- Лист с фирменными наклейками;
- Руководство пользователя;
- Два датчика температуры;
- Две стяжки-липучки;
- Три удлинителя для RGB-лент разных типов;
- Переходник для подключения проводов передней панели корпуса;
- Кабель для подключения панели OCTouch;
- Флешка с драйверами и ПО;
- Две внешние антенны Wi-Fi модуля;
- Набор винтов для фиксации M.2 устройств.
Отдельно стоит выделить панель OCTouch — очень полезную вещь для оверклокеров. Вот что на ней есть:
- Кнопка питания;
- Кнопка перезагрузки;
- Кнопка сброса настроек CMOS;
- Кнопка, эмулирующая изъятие батарейки;
- Кнопки увеличения и уменьшения множителя процессора;
- Кнопки увеличения и уменьшения BCLK;
- Кнопка переключения режима работы кнопок изменения BCLK — 0.1 или 1 МГц;
- Переключатель работы BIOS (Single или Dual);
- Переключатель для отключения и включения встроенного в процессор графического ядра;
- Кнопка переключения профиля частоты процессора;
- 13 коннекторов для замера соответствующих напряжений;
- 6 коннекторов для вентиляторов;
- Коннектор питания для работы вентиляторов.
Рядом с панелькой в отдельном пакете лежит жесткий SLI-мост для объединения двух видеокарт.
Помимо всего перечисленного в коробке лежит еще одна коробка! Внутри — контроллер для подключения и управления RGB-вентиляторами. Это небольшой блок черного цвета — с двух сторон восемь коннекторов для вентиляторов, с двух других — коннекторы для подключения питания, кабеля синхронизации с платой, USB-вход, USB-выход и два коннектора для внешних датчиков температуры. С этой панелью идут два дополнительных датчика — всего у нас их четыре. Кабели и стяжки тоже есть.
Переходим к материнской плате. Она большая (E-ATX — 30.5×27.1 см) и тяжелая. Дизайн выполнен в черно-серых цветах, среди которых встречаются красные или золотистые элементы. Но стоит подать на плату питание, как она сразу преображается.
Ключевые особенности модели выделены на слайде, взятом с сайта производителя:
Значительную часть обратной стороны платы закрывает металлическая пластина, которая еще и часть системы охлаждения.
Именно с этой стороны установлено сигнальное реле NEXEM UD2-4.5NU, которое не дает появляться щелчкам при подключении аудио штекера к разъему.
Выбор интерфейсов на панели ввода/вывода внушительный:
- Два сетевых RJ-45 порта (гигабитный Intel и 10-гигабитный Aquantia);
- Два USB Type-C (с поддержкой Thunderbolt 3);
- Четыре порта USB 3.1 Gen2 (Type-A);
- Два порта USB 3.1 Gen1 (Type-A);
- Два порта USB 2.0;
- Пять позолоченных 3.5 мм аудиоразъема;
- Оптический выход S/PDIF;
- Два коннектора для внешних антенн Wi-Fi модуля (Intel CNVi 802.11a/b/g/n/ac, Bluetooth 5).
При включении системы панель подсвечивается.
Для установки плат расширения нам доступны:
- Один PCIex16;
- Один PCIex8 (физически х16);
- Один PCIex4 (физически х16);
- Два PCIex1.
При использовании двух видеокарт основные слоты работают в режиме 8+8. Но надо держать в уме еще и некоторые ограничения, свойственные всем платам на базе Intel Z390. В этом случае слот PCIex4 делит линии с разъемом M.2 (M2P) — при установке SSD-накопителя, он переключается в режим х2.
Все три основных слота находятся в металлических усилителях, позволяющих устанавливать массивные видеокарты без дополнительной поддержки.
Слоты для модулей оперативной памяти расположены там же. Усиливать их смысла нет, а вот подсветка эффектно отражается и добавляет красок в систему.
Еще две примечательные детали — коннекторы питания материнской платы и процессора тоже находятся в металлических оболочках. А первый еще и повернут на 90 градусов относительно привычного расположения. Это удобно не только при использовании платы в виде открытого стенда, но и при монтаже в корпус — сильно изгибать кабель питания не потребуется.
В основе звуковой системы лежит кодек Realtek ALC1220-VB с обширным набором Hi-Fi компонентов, в число которых входит ЦАП ESS ES9018K2M, операционные усилители TI OPA1622 и LME 49720, а также профессиональные конденсаторы WIMA и Nichicon.
Снизу на плате установлены два коннектора для подключения RGB-устройств разных типов, два переключателя BIOS, разъем для подключения панели OCTouch и пара колодок для подключения четырех USB 2.0 портов. Правее находится индикатор POST кодов, три коннектора для вентиляторов, набор контактов для подключения передней панели корпуса, 6-контактный коннектор питания (рекомендуется использовать при установке двух или трех видеокарт) и пара микросхем BIOS, одна из которых съемная. В самом углу размещены четыре светодиода, отвечающих за демонстрацию процесса инициализации процессора, оперативной памяти, видеокарты и загрузочного устройства.
В правом верхнем углу находятся два коннектора для подключения RGB-устройств, кнопки питания, сброса настроек CMOS и эмуляции изъятия батарейки, несколько точек для замеров напряжений, а также кнопка OC, отвечающая за автоматический разгон системы.
Для подключения SATA устройств нам доступно шесть портов. Рядом с ними находится коннектор для подключения высокоскоростного USB Type-C порта фронтальной панели корпуса.
Для установки самых производительных твердотельных накопителей доступны сразу три M.2 слота. Все они закрыты металлическими радиаторами с термопрокладками.
В нашем распоряжении слоты:
- M2M: для подключения SATA и PCIe x4/x2 SSD-накопителей формата 2242/2260/2280/22110;
- M2A: для подключения SATA и PCIe x4/x2 SSD-накопителей формата 2260/2280/22110;
- M2P: для подключения PCIe x4/x2 SSD-накопителей формата 2242/2260/2280.
Настало время рассмотрения подсистемы питания и ее охлаждения. Радиатор, состоящий (на первый взгляд) из двух секций, частично закрыт пластиковым кожухом.
На нем есть заглушка панели ввода/вывода. Подсветка в каждом из этих компонентов своя и подключается парой разного типа кабелей.
Затем снимаем бэкплейт — помощник в охлаждении подсистемы питания. Сюда тоже встроена светодиодная подсветка.
Теперь понятно как тепло передается от силовых элементов на обратную сторону платы. От основного радиатора идет тепловая трубка, загибающаяся на 180 градусов.
С ней соприкасается еще одна тепловая трубка, переводящая тепло на как можно большую поверхность бэкплейта.
Совсем скоро мы проверим плату на разгон и нагрев, а пока взглянем на подсветку — она многозонная и ее можно настроить по своему усмотрению. Единственное ограничения — LED C1 и C2 зависят друг от друга, также, как и Digital LED. Это те самые коннекторы для внешних RGB устройств.
С изучением самой платы мы пока закончим. Теперь перейдем к программной части. Начнем с BIOS.
Графический интерфейс BIOS Setup визуально не отличается от других платах GIGABYTE. Здесь есть два режима — расширенный и упрощенный. Последний менее функционален, но основные настройки произвести в нем можно без проблем. В расширенном режиме мы получаем доступ ко всем доступным настройкам — тактовым частотам, напряжениям, мониторингу и многим другим.
С программной составляющей, работающей прямо из Windows, тоже все хорошо. Первое, что требуется установить, — AppCenter. Именно в него добавляются все те модули, которые мы будем скачивать и устанавливать.
Главное окно программы с установленными модулями выглядит как набор логотипов скаченных дополнений. Вариантов много: модуль для обновления BIOS, создания облачного хранилища, блокировки USB-портов, доступа по расписанию, создания макросов, вывода информации поверх дисплея, управление подсветкой, управления вентиляторами и мониторинга состояния системы в целом.
Что дальше?
А дальше — видеокарта. GeForce RTX 2080 Ti AORUS Xtreme поставляется в огромной коробке. На фронтальной стороне можно увидеть фирменный логотип серии и несколько логотипов, информирующих нас об используемых технологиях. С другой стороны производитель разместил несколько изображений видеокарты, чтобы показать ее подсветку, систему охлаждения и интерфейсы для подключения дисплеев. Внутри скрывается еще одна черная коробка.
В комплект поставки входит диск с драйверами и программным обеспечением, листовка с информацией о гарантии, листовка с информацией о подключении дисплеев и краткое руководство пользователя. Также имеется фирменная металлическая наклейка и сборная подставка для видеокарты, которая упростит жизнь слоту, если у него нет усиления.
Дизайн видеокарты выполнен в едином стиле AORUS для комплектующих этого поколения. Перед нами большая тяжелая видеокарта с необычным кожухом системы охлаждения. Выполнен он в черно-серых цветах, в дизайне преобладают ломаные линии.
Вентиляторы тоже выглядят интересно. Они утоплены вглубь корпуса и оснащены лопастями особой формы.
Графический процессор поддерживает до четырех одновременно подключенных дисплеев. Всего доступны три HDMI (2.0b) и три DisplayPort (1.4), а также один USB Type-C (с поддержкой Virtual Link). За каждый блок видеовыходов отвечает своя микросхема BIOS, поэтому при отключении от HDMI и подключении к DisplayPort (или наоборот) потребуется перезагрузка системы.
Тайбей, Тайвань, 6 апреля 2017 – после успешного анонса видеокарты AORUS GTX 1080 в январе, компания GIGABYTE, мировой лидер в производстве компьютерных комплектующих премиум класса, анонсировала всю линейку видеокарт AORUS. Все видеокарты AORUS новейшего поколения Pascal, флагманом которых является GeForce® GTX 1080 Ti, предоставляет высочайшую производительность, на ряду с самым эффективным охлаждением и ультра прочностью, обеспечивая бескомпромиссный геймплей нового уровня.

Новая линейка видеокарт AORUS включает AORUS GTX 1080 Ti 11Гб и AORUS GTX 1080 Ti Xtreme Edition 11Гб, AORUS GTX 1080 Xtreme Edition 8Гб и AORUS GTX 1070 8Гб. Серия Xtreme Edition имеет увеличенную частоту ядра и улучшенные характеристики, которые несомненно обеспечат геймплей с высочайшей производительностью. Также в апреле планируется релиз видеокарт GTX 1080 и GTX 1060 с увеличенной скоростью памяти, которая превозносит уровень производительности на новые высоты.
В дополнение к видеокартами серии NVIDIA GeForce GTX 10, AORUS с воздушным охлаждением в скором времени также будет представлен в серии will AMD Radeon™ RX 500. Также видеокарты AORUS будут представлены в варианте с водяной системой охлаждения замкнутого типа WATERFORCE и водоблоком.
Для энтузиастов, стремящихся к абсолютной производительности со связкой из двух видеокарт AORUS предоставляет мост высокой пропускной способностью для экстремальной производительности в разрешении 4К в связке SLI. Мостик представлен в двух вариантах: двухслотовый и однослотовый, оснащён RGB подсветкой, которая синхронизируется с видеокартами AORUS GTX 1080 Ti и GTX 1080.

Новая видеокарты AORUS GTX 1080 Ti/1080/1070 оснащены легендарной модульной системой охлаждения WINDFORCE Stack с еще более продвинутым решением. В дополнение к охлаждению видеопроцессора, также охлаждаются VRAM и MOSFET, что повышает производительность и обеспечивает стабильность системы. Фронтальная большая медная пластина эффективно отводит тепло от видеопроцессора и VRAM к радиатору. Избыточное тепло может отводиться через заднюю сторону, а дополнительная медная пластина обеспечивает качественное полноценное решение в охлаждении видеокарты.

Бескомпромиссная модульная система охлаждения WINDFORCE Stack с тремя 100 мм вентиляторами особого дизайна и шестью композитными медными тепловыми трубками, обеспечивает прекрасные характеристики охлаждения. Использование двойных шарикоподшипников в вентиляторах обеспечивает долговечность системы охлаждения видеокарты. Полупассивный режим работы вентиляторов останавливает их при слабых нагрузках на видеокарту или в режиме ожидания, что позволяет наслаждаться геймплеем в абсолютной тишине. А индикатор на торце видеокарты наглядно демонстрирует статус режима работы вентиляторов.
Легкое подключение устройств VR с AORUS VR Link
Видеокарта GeForce GTX 1080 AORUS Xtreme Edition полностью подготовлена к виртуальной реальности благодаря AORUS VR Link. Эта эксклюзивная особенность, благодаря двум дополнительным HDMI портам на передней стороне видеокарты, предоставляет дополнительный выход, удобный для подключения устройств виртуальной реальности (VR) с одновременно подключенными HDMI мониторами, без хлопот с проводами или дополнительными адаптерами.

Подсветка AORUS RGB Fusion
Подсветка RGB, с вариациями настроек цветов и режимов сияния, обеспечивает экстремально привлекательный внешний вид видеокартам AORUS. На задней защитной пластине видеокарты также размещен логотип с RGB подсветкой. Геймер имеет возможность выбора цвета и режима работы подсветки для уникального внешнего вида своей системы. Благодаря подсветке GIGABYTE RGB Fusion, каждая система будет выглядеть персонально.

Построенная на отобранных топовых чипах, видеокарта AORUS гарантирует высочайший разгон без ущерба для надежности системы. Использование дросселей и конденсаторов премиум класса также обеспечивает ультра прочность и увеличивает срок эксплуатации устройства. Печатная плата видеокарты дополнительно защищена покрытием, применяемым в аэро-инженерии , что защищает ее от проникновения пыли и жидкости. Металлическая задняя пластина делает конструкцию прочной и защищает ее от повреждений, одновременно добавляя лаконичность внешнему виду.
Утилита AORUS Graphics Engine


Режимы работы графического адаптера
Дополнительные возможности
Важно отметить, что при использовании Graphic Engine на компьютерах со сторонними видеокартами (не от Gigabyte), пользователям будет доступна лишь малая часть вышеописанных функций.
К омпания «Гигабайт» выпустила серию видеокарт AORUS, а вместе с ними мы получили графический движок. Это утилита для управления параметрами платы и окружающих ее компонентов. Приложение распространяется по Freeware лицензии, являясь бесплатным. Давайте подробно рассмотрим, как пользоваться AORUS Graphics Engine и ключевые функции.
Автоматические режимы управлением производительности видеокартой
В Gigabyte AORUS Graphics Engine есть 4 автоматических предустановки. Они дают пользователю выставить нужную конфигурацию, не совершая дополнительных манипуляций, как во время точечной отладки, о которой позже. Пока взгляните на режимы:
- OC — наиболее производительная настройка, запускающая видеокарту на максимальной мощности
- Gaming — сбалансированная конфигурация для воспроизведения игр
- Silent — тихий режим позволяет снизить износ графического чипа, затраты электроэнергии и уровень шума
- User — активируйте пользовательские настройки
У компании «Гигабайт» существует еще одна утилита для разгона видеокарт Gigabyte OC Guru II, о которой следует знать. Особого уважения заслуживает совместимость с видеокартам других производителей.
Настройка ручного управления производительности
Для этого необходимо перейти на главный экран. Здесь вы увидите ползунки, которые позволяют управлять отдельными параметрами. Разберем подробнее:
- GPU BOOST CLOCK — производительность процессора в MHz
- MEMORY CLOCK — частота памяти в MHz
- GPU VOLTAGE — количество вольт, подающиеся на чипсет
- FAN SPEED — скорость вращения куллера в % от 100
- POWER TARGET — потребляемая мощность в Вт
- TARGET TEMPERATURE — температура процессора, которая должна удерживаться

При надобности можно сохранить выставленную конфигурацию, нажав на кнопку APPLY. Компания Gigabyte защитила видеокарты от перегрузок. С помощью программы вы сможете производить разгон, однако навредить системе не удастся.
Управление подсветкой
Графический чип Aorus выпускается в стильном корпусе с подсветкой. Если у вас открытый системный блок, используйте его возможности для создания красивого эффекта. Функция RGBFusion с её помощью удастся выставить один из 8 установленных цветов, а также подобрать индивидуальный оттенок с помощью шкалы RGB или HTML. Есть режим плавного перехода подсветки.
Здесь же настраивается яркость подсветки. Можно синхронизировать девайсы от компании Gigabyte. Если вы хотите деактивировать эффект, достаточно воспользоваться переключателем.

Aorus Engine — программа для настройки видеокарт производства Gigabyte, выполненных на базе графических процессоров NVIDIA GeForce. Утилита хоть и выпущена для видеокарт Gigabyte, может применяться и на оборудовании от других производителей (будут доступны только базовые функции). Это бесплатное программное обеспечение для операционных систем Windows 7, 8 и 10 (32 и 64 бит). Интерфейс не имеет перевода на русский язык.
Программа Gigabyte Aorus Engine
Основное предназначение программы Gigabyte Aorus Engine — настройка основных рабочих характеристик графических адаптеров с целью увеличения их производительности (т.е. разгона). Среди этих характеристик — тактовые частоты графического процессора (GPU Clock) и видеопамяти (MEM Clock), а также величина подаваемого на процессор напряжения. Также доступны функции управления скоростью вращения вентиляторов охлаждения и настройки светодиодной подсветки (если таковая присутствует), но они не влияет на производительность графического адаптера.
При запуске утилиты пользователю предлагается выбрать один из доступных режимов работы видеокарты (т.е. выбрать один из пресетов — профилей с заранее заданными настройками):
- ОC Mode. Стандартный режим работы видеокарты с небольшим приростом производительности. Подходит для просмотра видео в высоком разрешении.
- Gaming Mode. Игровой режим, предполагающий значительно увеличение основных параметров графической карты.
- Silent Mode. В данном режиме уменьшается скорость вращения вентиляторов охлаждения видеокарты для уменьшения уровня создаваемого ими шума.
- User Mode (равно как и активация режима для профессионалов). Настраиваемый пользователем режим работы видеокарты, в котором можно вручную настроить частоты, электропитание и скорость вращения кулеров.
Уровень прироста значений основных характеристик, влияющих на производительность, зависит от конкретной модели видеокарты.
Касательно настройки вентиляторов охлаждения, Gigabyte Aorus Engine также предлагает выбрать один из трех доступных вариантов:
- Автоматический режим (по умолчанию). Скорость вращения кулеров зависит от текущей температуры графического процессора.
- Ручной режим. Здесь можно зафиксировать скорость вращения вентиляторов в пределах от 33% до 100%.
- Настраиваемый режим. По сути, это ручная настройка автоматического режима работы, в котором пользователь сам устанавливает желаемую скорость вращения кулеров при той или иной температуре нагрева графического процессора.
Из дополнительных функций программы — мониторинг текущего состояния видеокарты в режиме реального времени и возможность создания собственных пресетов на настройками с целью быстрого переключения между ними.

в отличии от AORUS ENGINE
каков админ, так и работает, никто там ничего не думает, ты не полностью удалил ПО -это раз и конфликт с другим -это два, и три -твой антивирус, как вариант, а так же 4 -еще куча невимых отсюда вариантов. Это по дебил не потому что оно со всеми своими файлами лагает и грузит процессор
По от evga которое к сожалению с подсветкой не работает норм все Вы вусмерть засрали систему своими манипуляциями.
Потому что прежде чем удалять подобное ПО, необходимо завершать связанные процессы, и руками подчищать записи в реестре и остатки в скрытых файлах. Используйте MSI afterburner. Никто не заставляет использовать софт от гнилобайта.
у меня была такая же проблема -обратился в их саппорт - вот что мне ответили !!
Возникла проблема -перестал работать RGB Fusion : раньше чтобы сменить подсветку на видеокарте я заходил в AORUS нажимал там кнопку LEd (открывалось меню как на скриншоте № 1 и все работало ).Сейчас же после нажатия на кнопку LED ровно как и просто при открытии RGB Fusion я вижу какой то пустой экран! (скриншот №2).27.10.2019 5:21
Вложения: screen1.jpg screen2.jpg
Ответ:
Здравствуйте.
1) Пожалуйста, выполните действия:
1. Удалите AORUS ENGINE и RGB Fusion.
2. Полностью удалите графический драйвер.
3. Выключите компьютер.
4. Включите компьютер.
5. Установите самый новый графический драйвер с сайта Nvidia.
6. Установите AORUS ENGINE+RGB Fusion и попробуйте снова.
2) Обновите драйвер для материнской платы (для чипсета).
3) Обновите BIOS материнской платы.
4) Пожалуйста, попробуйте обновить Bios видеокарты. Обновить BIOS видеокарты Вы сможете через программу AORUS ENGINE, зайдя в меню настроек программы. Так же в данном меню Вы сможете увидеть код BIOS видеокарты (он может быть FY1, FY2, FZ0, F0, F1, F20, F80 и т. д.) сообщите нам данный код, мы проверим доступные версии BIOS.
5) Желательно, избежать установки "geforce experience" во время установки видео драйвера (временно).
6) Если проблема не решится: "Пожалуйста, удалите драйвер видеокарты через программу display driver uninstaller(через безопасный режим), после этого установите другую версию драйвера (самую новую или более старую)"
Читайте также: