Aptio setup utility не видит жесткий диск
Обновлено: 06.07.2024
BIOS не обнаруживает наличие внутреннего жесткого диска – ситуация, к сожалению, нередкая. Рассмотрим основные причины неисправности, а также пути устранения проблемы.
Диск не включен в BIOS
Отдельные производители по умолчанию отключают неиспользуемые порты в BIOS. Для проверки их текущего состояния необходимо войти в BIOS.
Выключите ПК и отсоедините кабель данных от жесткого диска. Отсоединяем кабель данных от жесткого диска Выключите ПК и отсоедините кабель данных от жесткого диска. Отсоединяем кабель данных от жесткого диска Подсоедините винчестер посредством кабеля для передачи данных. Подсоединяем винчестер посредством кабеля для передачи данных Подсоедините винчестер посредством кабеля для передачи данных. Подсоединяем винчестер посредством кабеля для передачи данных- Перезагрузите компьютер и нажмите F2 для входа в BIOS.
Неправильная загрузка драйверов материнской платы
Устаревшие драйвера препятствуют запуску винчестера и считыванию с него данных. Обновить драйверы можно тремя способами:
- обратившись к производителю за помощью;
- скачать с сайта производителя;
- вручную.
Если Windows сообщает о невозможности найти новый драйвер для диска, скачайте последнюю версию с сайта изготовителя устройства.
Если вышеуказанные шаги не работают, попробуйте переустановить драйверы:
Перезагрузите компьютер, и Windows автоматически переустановит драйверы на жестком диске. Сохраните изменения на ПК и жестком диске. Перезагружаем компьютер Перезагрузите компьютер, и Windows автоматически переустановит драйверы на жестком диске. Сохраните изменения на ПК и жестком диске. Перезагружаем компьютерWindows 2000 и XP требуют загрузки дополнительных драйверов, которые поставляются производителем материнской платы.
Перечисленные пункты работают только для систем ПК.
Неработающий или отсоединенный кабель для передачи данных
Всегда контролируйте соединения материнской платы и HDD на предмет целостности контактов. Согнутый, защемленный, сдавленный кабель чреват повреждением скрытых изоляцией проводков. Такие кабели подлежат замене.
Для дисков SATA рекомендуется кабели длиной 1 метр.
Рекомендуемая длина кабеля 1 м. для дисков SATA
Для дисков ATA рекомендуются кабели UDMA с максимальной длиной 45 см. Они имеют цветные соединения, помогающие ориентироваться при подключении.
Рекомендуемая длина кабеля 45 см. для дисков ATA
- синий – для подключения материнской платы;
- серый – для соединения с подключенными девайсами;
- черный – для соединения с ведущими устройствами.
Диск не вращается
Проблема возникает, когда накопитель не получает достаточно энергии для работы. Это можно проверить следующими действиями:
- Выключите компьютер.
- Откройте корпус компьютера и разъедините кабель данных и жесткий диск. Это остановит все команды энергосбережения.
- Подключите накопитель с помощью кабеля для передачи данных и перезагрузите компьютер.
- Проверьте, начал ли вращаться диск.
- Если нет, попробуйте отсоединить и снова подсоединить шнур питания компьютера и жесткого диска, повторяйте, пока жесткий диск не закрутится.
- Если диск по-прежнему не вращается, попробуйте повторить эти шаги с другим ПК.
- Или подключите накопитель в корпусе SATA-USB или аналогичном устройстве.
Жесткий диск может не вращаться по разным причинам, но одной из наиболее распространенных является физический ущерб. Если жесткий диск был недавно форматирован, или если он получил повреждение водой, это может стать источником проблемы.
Неправильные настройки дисковых соединений
Рекомендуется, чтобы все жесткие диски Seagate ATA, совместимые с опцией Cable Select jumper, были настроены как Cable Select. В компьютерах, выпущенных до октября 1998 г. и не поддерживающих UDMA 66 или выше, необходимо прибегнуть к настройкам Master/Slave jumper.
В ATA-диске все устройства, питающиеся от кабеля UDMA, аналогично должны использовать настройку выбора кабеля.
Неправильная настройка BIOS в Windows
Если пользователь недавно внес изменения в BIOS, введенные им настройки могут быть несовместимы с HDD. Режим UEFI/Legacy BOOT является самым сложным в этом отношении, поэтому пользователи должны проявлять особую осторожность при внесении изменений в BIOS.
Настройки в BIOS
Также SATA-контроллер может иметь неправильный режим работы, выбранный в BIOS. Для большинства ПК есть три основных режима работы контроллера SATA:
IDE — базовый режим, который обрабатывает контроллер SATA таким же образом, что и устаревшие контроллеры IDE обрабатывают диски ATA: сам контроллер содержит почти не связанную с чтением / записью логику и просто служит самым подвижным мостом, проксируя данные и от приводов;IDE — базовый режим IDE — базовый режим, который обрабатывает контроллер SATA таким же образом, что и устаревшие контроллеры IDE обрабатывают диски ATA: сам контроллер содержит почти не связанную с чтением / записью логику и просто служит самым подвижным мостом, проксируя данные и от приводов;IDE — базовый режим AHCI — более продвинутый и современный режим, который предлагает оптимизированный алгоритм чтения и записи на уровне аппаратного уровня и кеширование, что приводит к значительному увеличению скорости по сравнению с IDE;AHCI — базовый режим AHCI — более продвинутый и современный режим, который предлагает оптимизированный алгоритм чтения и записи на уровне аппаратного уровня и кеширование, что приводит к значительному увеличению скорости по сравнению с IDE;AHCI — базовый режим RAID, который позволяет пользователю комбинировать несколько драйверов физических дисков в единый логический блок для оптимизации производительности, избыточности или их комбинации.RAID — базовый режим RAID, который позволяет пользователю комбинировать несколько драйверов физических дисков в единый логический блок для оптимизации производительности, избыточности или их комбинации.RAID — базовый режимЕсли жесткий диск не поддерживает один из этих режимов или если Windows была установлена и загружена с использованием одного режима, но был настроен другой режим, процесс загрузки будет остановлен.
Неисправный жесткий диск
Жесткие диски — это механические устройства, и, как и все механические устройства, они могут неожиданно выйти из строя. Главные причины:
Ошибки прошивки или производителя (заводской брак)
Все авторитетные производители жестких дисков тщательно тестируют свои продукты, прежде чем продавать их потребителям. Но даже при современных методах тестирования дефектные жесткие диски все же иногда попадают на рынок. Большинство производственных дефектов проявляются в течение первого года использования, поэтому рекомендуется никогда не доверять совершенно новому жесткому диску критически важные данные и держать в актуальном состоянии резервные копии где-то в другом месте.
Перегрев
Перегрев жесткого диска
Большинство жестких дисков предназначены для работы при температурах от 5 до 50 градусов Цельсия, а некоторые новые жесткие диски могут работать до 60 градусов по Цельсию. Хотя перегрев обычно не приводит к критическому сбою, но часто приводит к повреждению данных и ошибкам чтения. Важно, чтобы компьютер или ноутбук хорошо вентилировались, особенно в летние месяцы. Между радиаторами вентилятора процессора следует использовать термопасту.
Электронная неисправность
Электронная неисправность жесткого диска
Внутри каждого жесткого диска имеется множество чувствительных электронных компонентов. Внезапный сбой питания, которому предшествует кратковременный скачок напряжения, может привести к сбою в работе этих компонентов, что сделает весь жесткий диск бесполезным. Высококачественная защита от перенапряжений — это, безусловно, лучший способ защиты от сбоя электронного жесткого диска.
Повреждение файлов
Неэтичное отключение ПК, случайное закрытие работающих приложений, использование вредоносного или сомнительного ПО, скачки напряжения — это факторы, которые способствуют повреждению системных файлов. Решение — всегда использовать стандартный способ отключения ПК, завершая работу запущенных программ до закрытия системы.
Механический сбой
Механический сбой при помощи вирусов
Причина. Жесткий диск содержит движущиеся части, которые могут со временем ухудшаться и в конечном итоге приводят к механическому повреждению жесткого диска. Вирусная атака может стереть данные жесткого диска, изменить работу жесткого диска или привести к повреждению системных файлов и т. д., что в конечном итоге приводит к механическому сбою. К примеру, вирусы руткиты становятся активными при запуске системы и нарушают работу системы на уровне BIOS. Хотя операционная системы, начиная с Windows 8/Windows 8.1, имеют возможность обнаруживать эту вредоносную программу и удалять ее с использованием технологии UEFI (Unified Extensible Firmware Interface).
Совет! Общие меры, которые могут увеличить срок службы жесткого диска — регулярное или еженедельное обновление системы, запуск последней копии антивирусной программы, замена жесткого диска после 3-4 лет использования и т. д.
Жесткий диск определяется, но не загружается
Жесткий диск определяется, но не загружается
Чтобы получить доступ к данным с внешнего жесткого диска, который Windows обнаружила, но не может открыть в обычном режиме, выполните следующий алгоритм:
Не получается загрузиться с флешки Aptio Setup utility 2.16.1242
Здравствуйте! Пытаюсь установить ElementaryOs вместо винды на ноутбуке. Но никак не получатся.
Не запускается kali linux с флешки в Aptio Setup Utility 2.17
Доброго времени суток Столкнулся с проблемой в загрузке с флешки на определенном ноуте (рис.1).
Не могу перевести жесткий диск в режим IDE в aptio setup utility
Начну сначала. При старте винды выводит экран смерти с ошибкой 0xc000007b , при запуске в.
Bios aptio setup 1.0.6 !switch video card
Ноутбук dell 5576. BIOS APTIO SETUP 1.0.6 интегрированная видеокарта amd R5, дискретная AMD RX 560.
- Взять файл bootmgfw.efi, перейдя по пути \sources\boot.wim\1\Windows\boot\EFI\bootmgfw.efi
(boot.wim открыть любым архиватором, например 7zip). - Переименовать в bootx64.efi
- И скопировал на флешку по пути \efi\boot\
- Папки boot нету? - создать, и поместил туда этот файл.
- Грузить флешку UEFI: USB Flash Drive.
Irbis NB33, только это нетбук а не ноутбук (незнаю имеет это значение или нет).
Стоит 10 x32, а хотелось бы привычную 7 x64. Дома на компе стоит 7 х64, проблем незнаю (пока во всяком случае), а этот нетбук один из самых дешевых, и на нем 10 стоит, мне кажется что 10 побольше напрягает железо в отличии от 7, ну и т.к. он один из самых дешевых то и железо хотелось бы напрягать минимально.
А как можно выяснить по поводу оф. поддержки дров для 7 x64? Дрова я вообще не могу найти на него, на официальном сайте искал по серийнику- выдало что такое устройство еще не внесено в базу, и типа дров выдать не можем, попробуйте поискать через поиск на сайте, как я только не извращался над этим "поиском" но так дров и не нашел, выдает только что мол есть такой нетбук в продаже и цену на него и все. Написал в поддержку, но когда они ответят. черт их знает. И только что понял что ничего в письме не указал, кроме модели.
Утилита Aptio Setup иногда может застрять на ноутбуке ASUS, и это может стать серьезной проблемой. Тем не менее, есть способ решить эту проблему, и сегодня мы собираемся показать вам, как это сделать.
Пользовательские опции BIOS не редкость. AMI (American Megatrends Incorporated) имеет собственный BIOS UEFI под названием Aptio Setup Utility и в основном поставляется с настольными компьютерами и ноутбуками ASUS.
Теперь нет большой разницы между этой и другими настройками BIOS, если бы не одна изолированная проблема, которая беспокоит множество пользователей Asus.
И это внезапная остановка, которая не дает им загрузиться в Windows 10.
Предположительно, они застревают в этой утилите установки при каждом новом перезапуске, что приводит к бесконечному циклу. Нашей первой мыслью в этом вопросе является неисправность жесткого диска, которая может быть вызвана:
- Неисправный жесткий диск не загружается
- Не заводская замена жесткого диска не загружается.
Напротив, если вы на 100% уверены, что ваш жесткий диск работает нормально или что его замена поддерживается и правильно подключена, есть несколько шагов, которые вы можете предпринять, чтобы решить эту проблему. Чтобы помочь вам, мы предоставили несколько решений ниже. Не забудьте проверить их.
Как решить проблемы Aptio Setup Utility на ноутбуках Asus с помощью 4 простых решений
- Перезагрузите компьютер
- Сброс BIOS до значений по умолчанию
- Включить CSM и отключить безопасную загрузку
- Переустановите Windows
Решение 1. Перезагрузите компьютер
Иногда самые простые решения являются лучшими, и несколько пользователей сообщили, что они исправили проблему с помощью Aptio Setup Utility, просто перезагрузив свой компьютер.
Это звучит как очевидное решение, но некоторые пользователи утверждают, что это исправление сработало для них, поэтому вы можете попробовать его.
Действительно, зависание установки Aptio является серьезной и широко известной проблемой, но иногда самые сложные проблемы можно решить самым простым способом.
Просто перезагрузите компьютер несколько раз и ищите изменения. Если вы все еще застряли в подвешенном состоянии BIOS, обязательно проверьте дополнительные шаги. Мы предоставили эти ниже.
Решение 2. Сброс BIOS до значений по умолчанию
Если вы не уверены, как сбросить настройки BIOS, следуйте приведенным ниже инструкциям:
- Перезагрузите компьютер.
- Должно появиться главное меню Aptio Setup Utility .
- Введите Настройки и найдите параметры « Сбросить данные конфигурации » или « Сброс настроек ».
- Сбросьте BIOS до заводских данных и сохраните изменения.
- Выйдите из Aptio и перезагрузите компьютер.
Однако в случае, если вы не можете получить доступ к этим настройкам, существует дополнительный способ сделать это вручную. Извлекая батарею CMOS из материнской платы, вы наверняка восстановите заводскую конфигурацию BIOS и тем самым решите проблемы.
Кроме того, это не должно быть слишком большой проблемой и требует минимальных усилий.
Выполните следующие действия, чтобы временно удалить батарею CMOS на вашем ПК или ноутбуке:

- Выключите компьютер.
- Отключите выключатель питания на задней панели и отсоедините шнур питания . Если вы используете ноутбук, обязательно извлеките аккумулятор.
- Нажмите и удерживайте кнопку питания около минуты, чтобы полностью разрядить компьютер.
- Прежде чем продолжить аппаратное вмешательство, обязательно дотроньтесь до металлической поверхности , чтобы разрядить статическое электричество вашего тела.
- КМОП-батарея должна быть стандартной плоской батареей для наручных часов. Осторожно снимите его, сдвинув боковой палец
- Подождите некоторое время и вставьте аккумулятор обратно в гнездо .
- Включите компьютер и ищите изменения.
Некоторые пользователи решили проблемы, просто отключив безопасную и быструю загрузку и повторно включив CSM (модуль поддержки совместимости).
А именно, безопасная загрузка и быстрая загрузка могут вызвать проблемы с жестким диском, особенно если вы заменили заводской жесткий диск и установили альтернативное устройство хранения.
Это особенно относится к ноутбукам, произведенным Asus, и является мерой безопасности, основной целью которой является защита ваших данных.
Если вы спросите нас, это больше недостаток, поскольку он может сделать ваш компьютер полностью непригодным для использования.
Внимательно следуйте этим инструкциям, чтобы включить CSM и отключить пользовательские настройки загрузки:
- Перезагрузите свой компьютер .
- Введите настройки Aptio Utility .
- Выберите Безопасность .
- Выберите Безопасная загрузка .
- Выберите « Отключить безопасную загрузку ».
- Сохранить и выйти .
- Теперь это не решит проблему остановки загрузки, поэтому перезагрузите компьютер еще раз и подождите, пока он снова загрузит настройки Aptio Utility .
- Откройте раздел « Загрузка ».
- Перейдите к Безопасная загрузка и Быстрая загрузка , а также отключите ихсоответственно .
- В том же меню включите CSM и сохраните изменения.
- Перезагрузите компьютер и подождите, пока он загрузится в Windows.
Однако, если даже этого не хватило, чистая переустановка остается самым жизнеспособным решением.
Наконец, если вы положительно оценили состояние своего жесткого диска и уверены, что он работает должным образом, вы можете переустановить систему снова.
Вы можете проверить состояние жесткого диска с помощью одного из этих программ, чтобы быть абсолютно уверенным.
По сути, вам нужно использовать альтернативный ПК для создания загрузочного носителя (USB или DVD) и попробовать загрузиться с него.
У большинства пользователей нет USB-накопителя для восстановления, и, если вы являетесь частью более осторожного меньшинства и у вас есть носитель для восстановления, обязательно попробуйте его, прежде чем переходить к переустановке.
Если вы не уверены, как переустановить систему и решить проблемы с утилитой Aptio BIOS, выполните следующие действия:
- Загрузите инструмент Media Creation на альтернативный компьютер. Вы можете сделать это, перейдя по этой ссылке.
- Вставьте пустой DVD-диск или вставьте совместимый USB-накопитель (4 ГБ).
- Запустите Инструмент создания медиа и примите условия лицензии.
- Выберите «Создать установочный носитель (USB-накопитель, DVD или файл ISO) для другого ПК» и нажмите «Далее».
- Выберите предпочтительный язык, архитектуру и издание и нажмите Далее . Обязательно выберите версию, для которой у вас есть лицензионный ключ.
- Выберите USB-накопитель или ISO в зависимости от выбранного носителя и нажмите Далее .
- После завершения загрузки настроек вы можете продолжить процедуру с USB или записать файл ISO на DVD и перейти оттуда.
- Наконец, как только мы все подготовим, перезагрузите компьютер .
- В настройках Aptio Utility BIOS перейдите в раздел Boot.
- Выберите USB-накопитель или DVD-ROM в качестве основного загрузочного устройства. Сохраните изменения и перезагрузите компьютер снова.
- Отсюда ваши установочные файлы Windows должны начать загрузку. Просто следуйте инструкциям, и у вас все получится.
Наконец, как мы уже говорили, эти решения учитываются только в том случае, если ваш жесткий диск полностью функционален. Если это не так, вы можете заменить его соответствующим образом и начать с этого.
Не теряйте свои данные после переустановки Windows! Вот лучшие инструменты резервного копирования для сохранения ваших файлов!
Мы надеемся, что это было полезное чтение. Если у вас есть вопросы, предложения или альтернативные решения, которые мы не упомянули, не стесняйтесь сообщить нам в комментариях ниже.
«Aptio» имеет версию каждого года (2010, 2011, 2013, 2015, 2016, 2017, 2018), отличаясь в особенностях своей реализации. Соответственно, чем модернее ваш ПК, тем более усовершенственная версия прошивки там установлена.
Функционал и настройка инновационной прошивки
Попадая в «Aptio setup utility» нас встречает текстовый интерфейс, похожий на стандартный БИОС. Здесь имеется шесть основных вкладок, язык интерфейса – английский.
Вкладка «Main» содержит базовую информацию по БИОСу, включая его вендора и версию ядра, информацию о количестве памяти ПК, выбор системного языка БИОСа («System Language»), системную дату и время.
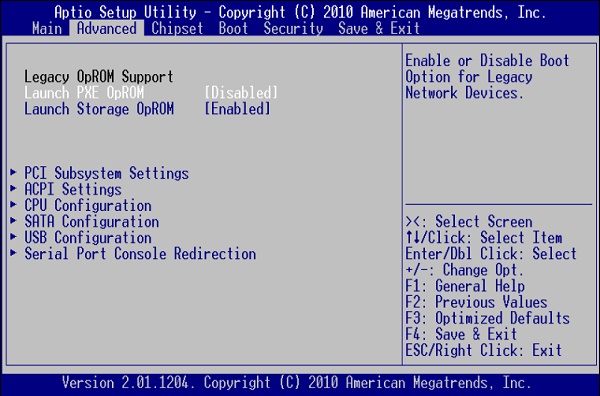
Данная вкладка содержит информацию по настройкам работы подсистемы PCI, настройкам интерфейса питания и конфигурации, настройкам центрального процессора, SATA, USB и консоли серийного порта.
Обратите внимание на раздел « CPU Configuration ». Здесь размещены параметры настройки работы центрального процессора, включая технологии от Intel «Hyper-threading», «Intel Virtualization Technology» и другие, которые вы можете активировать и деактивировать по своему желанию.
В разделе « USB Configuration » активируйте параметр «Legacy USB Support», позволяющий поддерживать прежние версии технологии ЮСБ.
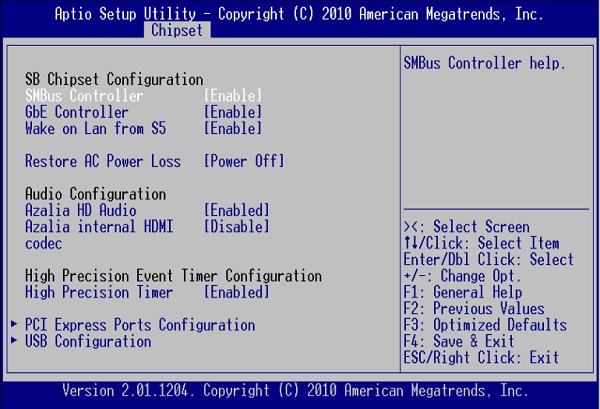
Здесь вы можете отключить или включить устройства ЮСБ (раздел «USB Configuration»). При установке новой ОС с флеш-накопителя убедитесь, что параметр «All USB Devices» здесь активирован.
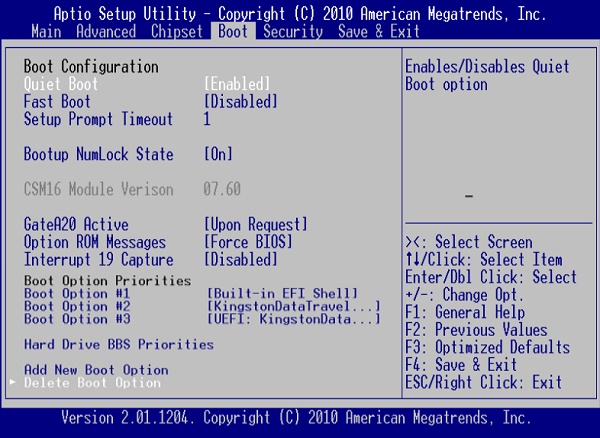
Во вкладке «Boot» размещены настройки загрузки вашей системы. Обратите внимание на параметр «Boot Option Priorities», отображающий приоритет параметров загрузки, и установите ту ранжировку, которая нужна вам.
Указанная вкладка позволяет установить пароль пользователя (User Password) и администратора (Administrator Password) для входа в БИОС. Установка пароля позволяет избежать вмешательства нежелательных пользователей в настройки БИОСа вашего ПК.
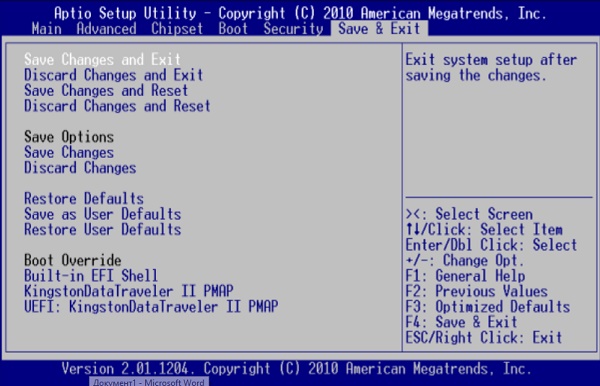
Последняя из вкладок позволяет сохранить произведённые пользователем настройки в «Aptio» и выполнить перезагрузку ПК (Save Changes and Exit). Кроме этого, в функционале данного раздела имеется возможность загрузки настройки по умолчанию (Restore Default) в ситуации, когда ПК работает нестабильно.
Что делать, если система выкидывает в Aptio setup utility
Популярность поисковых обращений по запросу «Aptio setup utility» обычно связана с проблемой, когда ПК самовольно выкидывает пользователя в данную утилиту, и выйти с неё невозможно. Это связано с проблемами в работе жёсткого диска, когда или сам диск неисправен. Или подключение жёсткого диска к ПК не выполнено должным образом.
Решить ошибку в «Aptio» можно следующим образом:
- Убедитесь, что HDD правильно подключён к вашему ПК. Проверьте плотность прилегания штекеров к разъёмам;
- Сбросьте настройки БИОСа до заводских;
- Включите опцию «CSM» и отключите «Secure Boot» в настройках БИОСа;
- Выполните восстановление Виндовс с помощью загрузочного диска (флешки). Выберите опцию «Восстановление системы», а затем «Восстановление при загрузке».
Заключение
В нашей статье мы разобрали функционал «Aptio setup utility» (copyright (C) 2012) от известного разработчика American Megatrends, Inc». А также привели основные разделы его настройки. Поскольку большинство поисковых обращений связано с выбросом пользователя в BIOS, рекомендуем выполнить перечисленные нами советы. Это позволит восстановить полноценный функционал вашего ПК.
Читайте также:

