Armoury crate asus не показывает температуру процессора
Обновлено: 07.07.2024
Игровые ноутбуки от компании Republic of Gamers, это всегда самые производительные устройства, которые несут в себе множество технологий и разработок. Современные ноуты умеют много чего, даже разгоняться, что всегда считалось прерогативой больших десктопов. И всем этим нужно как-то управлять. Поэтому из кучи отдельных утилит в какой-то момент родился большой командный центр, который сегодня называется Armoury Crate. С его помощью вы можете получить исчерпывающую информацию о состоянии системы и настроить ее работу. Мы расскажем вам, что она умеет.
Главное окно
По умолчанию приложение запускается с главной вкладки, которые переключаются в левой вертикальной части. Здесь сразу предлагается выбрать один из четырёх режимов работы ноутбука:
Windows — для сёрфинга в интернете или простых задач, как работа в Word. Центральный и графический процессоры практически не используются. Благодаря этому данный режим максимально экономит заряд батареи, что крайне полезно для игровых ноутбуков с высокой производительностью.
- Тихий — чуть больше задействует CPU и GPU, но вентиляторы по-прежнему бесшумны. Подходит для работы с продуктами Microsoft Office или, например, Adobe Lightroom.
- Эффективный — выводит производительность системы на дефолтный уровень, увеличивает эффективность системы охлаждения (слышим вентиляторы). CPU и GPU используются в рабочем режиме, поэтому можем спокойно работать с тяжёлыми редакторами фото и видео. На нём уже возможно и полноценно играть в игры.
- Турбо — самый шумный и энергозатратный режим, процессоры работают на максимальной мощности. Система охлаждения перестает обращать внимание на акустический комфорт пользователя и максимально эффективно охлаждает компоненты. Этот режим позволяет выжать все возможности вашего ноутбука на 100%.
- Ручной режим – здесь можно настроить производительность системы согласно вашим требованиям. Пожалуй, про этот раздел стоит рассказать отдельно.

В ручном режиме пользователь может изменить лимиты энергопотребления для процессора: SPL и SPPT. Первый, параметр SPL расшифровывается как Sustained Power Limit и обозначает мощность при продолжительной нагрузке. Это аналог значения PL1 для процессоров Intel, которое обозначает паспортное значение TDP. У процессоров AMD параметр SPL обозначает энергопотребление при постоянной высокой, но не максимальной нагрузке. ВО время выполнения сложной задачи процессоры AMD достигают своих пиковых частот (процесс AMD STAPM Boost), а затем его мощность плавно снижается до пределов, указанных в SPL (процесс называется STT Boost). После этого процессор остаётся работать с лимитом, заданным параметром PPL, если это позволяет его система охлаждения.

Утилита Armory Crate позволяет изменить значение SPL вплоть до 90 Вт. Это нельзя назвать полноценным разгоном процессора, однако, данный шаг может помочь если требуется во время выполнения задач, которые полностью нагружают CPU во время длительного промежутка времени. Также значение параметра SPL можно понизить, сделав нечто похожее на даунвольтинг и снизить нагрузку на систему охлаждения. Последнее может быть полезно для игр, не требующих высокой процессорной нагрузки.

Второй параметр SPPT расшифровывается как Slow Package Power Tracking Limit и это аналог значения PL2, которое у процессоров Intel означает максимальный предел мощности и энергопотребления. Так как речь идёт о мобильном процессоре, то у значений SPL и SPPT установлено одинаковое ограничение в 90 Вт. Также в ручном режиме можно настроить зависимость скорости вращения вентиляторов в зависимости от температуры процессора. Этот режим может быть полезен, если вы хотите добиться максимальной производительности, или наоборот, сделать работу ноутбука максимально тихой, за счёт снижения мощности CPU и скорости работы вентиляторов.
Следующая вкладка ручного режима позволяет разогнать видеокарту. Разгон заключается в увеличении тактовых частот GPU и видеопамяти. Изменение напряжения на видеоядре недоступно, вместо этого можно изменить параметр GPU Power Saver. Можно как отключить режим энергосбережения, так и выставить его на максимум. Работа с ползунком энергосбережения также повлияет на общую производительность видеокарты. Помимо этого, можно вручную выставить кривую зависимости скорости вертушек от температуры GPU.

Также на главной странице показывается вся актуальная информация по загруженности CPU и GPU, оперативной памяти, накопителю и скорости работы вентиляторов. А в новых ноутбуках Republic of Gamers, выпущенных в 2021 году, на главном экране Armoury Crate можно узнать значение TGP, общего энергопотребления графики. Чем оно выше, тем большую производительность покажет видеокарта. При желании можно поменять плитки местами и настроить как вам удобно. В панели «Конфигурация системы» (System Configuration) отключаются/включаются клавиши Windows, ROG, тачпад, звук при загрузке ноутбука, и технология Overdrive (разгон ЖК-панели). Также можно зафиксировать частоту обновления экрана и отключить интегрированное процессорное видеоядро по кнопке iGPU mode. Отключение «встройки» может повысить FPS в играх и сделать рабочий процесс на ноутбуке плавнее. Расплачиваться за это придётся повышенным энергопотреблением, что совсем не страшно, если ноутбук подключён к блоку питания.
Следующая панель «Game Launcher» представляет из себя библиотеку из игр, установленных на компьютер, через которую их можно запустить. «Конфигурация приложения» (App Configuration) по очереди позволяет перебирать режимы работы подсветки Aura, Game Visual и Sonic Studio. В панели «Мой профиль» (Scenario Profiles) можно в один клик сменить профиль настроек системы или создать новый, к этому разделу мы ещё вернёмся.
Вкладка Устройство
В следующем разделе представлены как базовые настройки системы, так и все подключенные устройства Republic of Gamers и TUF Gaming, ведь Armoury Crate также используется для настройки подключённой периферии ROG и TUF. За годы работы программисты ASUS и ROG сделали свою собственную, удобную и быструю экосистему, центр управления которой расположен в Armoury Crate.

Первый доступный раздел называется «Система» (System) в данном разделе есть крайне полезная функция выбора приложений, которые можно отключить на время игры. Таким же образом можно остановить процессы, которые задействуют GPU. Это позволяет снизить общую загрузку системы, что повысит производительность. Здесь же настраивается подсветка ASUS Aura, для этого предусмотрена отдельная страница с большим количеством настроек. Далее вкладка с обновлением прошивки и мониторингом ресурсов: отображается график работы системы в периодах от одной минуты до часа.
Если вы подключите к компьютеру или ноутбуку одно из устройств TUF Gaming или ROG, например систему водяного охлаждения ROG RYUJIN 360, то сможете управлять скоростью оборота вентилятора, встроенного в водоблок, менять заставки на его экране и даже привязать все настройки к профилям и выполнять много других действий. Подобное можно сказать про видеокарты, мышки, гарнитуры и прочую периферию, а набор доступных настроек будет зависеть от типа подключённого устройства. Например, настроек для мыши ROG Gladius II Wireless оказалось так много, что их разделили на 6 вкладок.
Там же есть раздел Макросы. Здесь возможно задать серию нажатий кнопок на одну клавишу, выбрать тайминги, да и в целом детально настроить макросы под любые сценарии любой игры. Работает очень просто, для начала создания макроса нужно лишь нажать кнопку «запись». Макросы будут полезны тем, кто играет в игры типа MMORPG, в которые нужно проводить комбинации из атак или способностей. Вместо того, чтобы нажимать по очереди на несколько кнопок можно просто сделать макрос, который сделает всё за вас.
Вкладка ASUS AURA
Следующий раздел — ASUS Aura. Как видно из названия, тут настраивается Aura Sync. При запуске вкладки вам сразу покажут, какие из подключенных девайсов поддерживают эту технологию. Настроить можно как подсветку одного устройства, так и синхронизировать все девайсы.

Количество доступных режимов Ауры зависит от подключённого устройства:
Также предлагают через приложение AURA Creator создать индивидуальный режим, в котором можно совместить несколько разных, добавить особые цвета и прочее.

GameVisual
Game Visual – это библиотека профилей настроек отображения картинки на дисплее. В главном окне доступен выбор из восьми готовых профилей:
- Default — для просмотра фотографий и сайтов.
- Racing — точная настройка для очень динамичных игр, как гонки.
- Scenery — корректировка яркости, контрастности и насыщенности для получения ярких оттенков.
- RTS/RPG — улучшенная цветопередача с повышенной чёткостью.
- FPS — облегчает геймплей в тёмных сценах.
- Cinema — повышает контрастность и насыщенность для кино.
- Eyecare — особый режим, который корректирует значение гаммы, насыщенности и оттенков для уменьшения количества синего света, что уменьшает нагрузку на сетчатку глаза.
- Vivid — более правильная настройка насыщенности цвета и яркости.

Также с помощью раздела GameVisual можно изменить цветовую температуру экрана, для этого предусмотрен отдельный ползунок в правом верхнем углу. Если вам кажется, что картинка на экране слишком синяя или наоборот, чересчур жёлтая, то изображения можно отрегулировать самостоятельно, без использования колориметра и лишнего софта. Советуем посмотреть на каждый из режимов — обязательно найдётся что-то, что вы захотите использовать в играх и кино.
Game Library
В следующем разделе, Game Library, собраны все игры, установленные в системе. К каждой игре можно привязать один из профилей системы, который создаётся в следующем разделе.
Профили настроек
На странице профилей Armoury Crate частично повторяются настройки системы, которые мы видели в главном окне работы программы. Здесь можно отключить клавишу ROG, «Windows» или тачпад, выбрать режим работы системы охлаждения при подключенном или отключенном блоке питания и выбрать другие действия. У подключённых устройств можно загрузить созданные ранее профили. Проще говоря, профиль подключённого устройства привязывается к активированному глобальному профилю Armoury Crate. Также можно управлять настройками подсветки, очистить кэши и выбрать режим работы утилиты GameFirst VI, если таковая установлена в системе.

Каждый из профилей, созданный в Armoury Crate можно активировать самостоятельно и привязать его к запущенной игре.
Вкладка Популярное
В «Популярном» предлагают купить новинки игровой индустрии и бесплатно скачать некоторые связанные приложения, как Sonic Radar, GameFirst V, тот же Game Visual и прочие.
Раздел настроек
В настройках Armory Crate позволяют выбрать страницу, с которой запустится утилита, и выбрать дизайн интерфейса: ROG, TUF или ASUS. Здесь же находится центр обновлений и справка о приложении. Также можно зайти в свой профиль ASUS, выполнить резервное копирование настроек.

Во вкладке Update Center можно посмотреть, есть ли обновления самой Armory Crate или для подключённых устройств. Кстати, в новых версиях утилиты обновление беспроводных девайсов осуществляется по воздуху. Больше не надо подключать их через кабель, как это было раньше. Кстати, обновления для продуктов ASUS выходят регулярно, поэтому советуем чаще заглядывать в данный раздел.
Мобильное приложение
Для максимального удобства есть мобильное приложение. Оно скорее для информативности: показывает температуру, степень загруженности и уровень напряжения CPU и GPU, работу вентиляторов, загрузке оперативной памяти и накопителя. Это позволяет не сворачивать игру для проверки показателей.
Сопутствующие утилиты, как Game Visual, Sonic Studio и AURA Creator позволяют настроить ноутбук под пользователя с любыми задачами, а максимальная персонализация очень важна для ежедневного комфорта в работе. Самое главное, что этот центр управления находится в режиме постоянного обновления, периодически появляется новая функциональность с гарантированной работоспособностью у любого ноутбука от Republic of Gamers. Если вы хотите легко и просто управлять всеми процессами в вашей системе, не устанавливайте десяток различных утилит, просто скачайте Armoury Crate.

Может быть, тоже кто-то сталкивался с подобным, что в таком случае делать?
Ты реально думаешь, что у кого-то здесь есть такой же ноутбук?
может можно сбросить до заводских настрое через биос?
Конкретно таким ноутбуком не пользовался, но у asus они низкого качества.
Чувак, ты или пьян, или дурак. У ASUS " . низкого качетва . " - НЕ БЫВАЕТ !
SCP-079 Просветленный (43578) У них АБСОЛЮТНО ВСЯ техника КРАЙНЕ низкого качества!
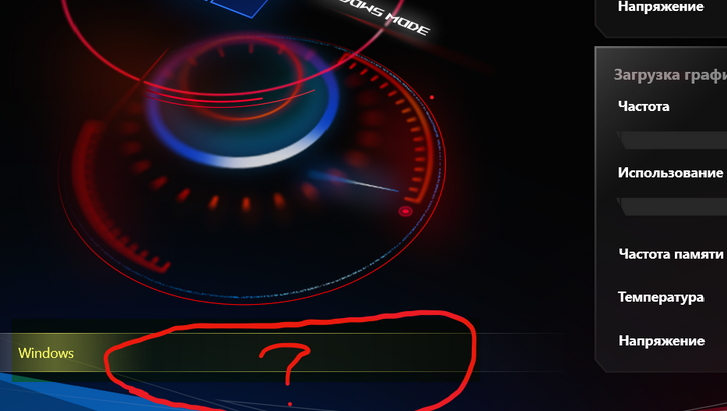
.
и кнопа Win+R → пишите dxdiag → жмите Ок и покажите скрин вкладки Система и скрин вкладки Экран
Olga Cat Знаток (262) Комбинация Fn+f5 тоже не работаетУ ноутбуков серии ROG стоит своя система охлаждения никак не связанная с основной системой. Эта система охлаждения полностью автономна и не может быть "отрегулирована". Максимум можно узнать температуру. Сам сталкивался с такой проблемой, много кто с такой проблемой встречался. Если у тебя проблемы с охлаждением, то либо покупай охлаждающую подставку, либо через сторонние приложения снижай максимальную частоту процессора\видеокарты. А на счет остального не знаю.
Чувак, я тоже с ноутбуком РОГ не вчера познакомилась. Поясню, если что то не понятно.
Там где в видите строку, где написано Windows, там должны находиться 3 вида режимов охлаждения: Тихий, Стандартный, Турбо. Их можно регулировать в зависимости от нагрузки на процессор.
Вы так говорите просто, как будто я просто так из не откуда взяла проблему.
как ты решил проблему с overdrive? то у меня при покупке тоже отображалось а потом значек стал серым
gl704gm такая же шляпа. Armoury Crate обновилась до 2.1.9.0 и остался только режим Windows. Balanced и все остальные пропали
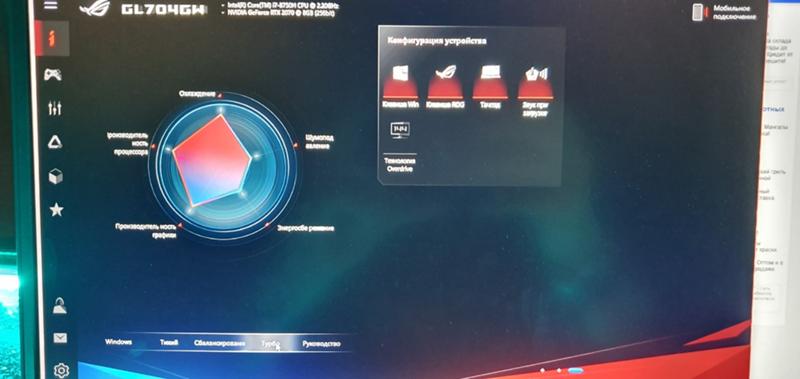
если решил проблему с overdrive подскажи что делать ?
если решил проблему с overdrive подскажи что делать? да у меня такаяже проблемы
Ноутбук ASUS ROG G703GXR GRIFFIN - Я могу вам точно сказать, в чем тут проблема - но вариантов решения я её пока не нашел. Armoury Crate не работает и не показывает настройки именно потому, что не запускается некая служба, именуемая ARMOURY CRATE Service - найти ее можно в разделе "Службы" в диспетчере и т. д. Если эта служба не запущена - остановлена или сбоит - то и утилита Armoury Crate не работает. У меня вот сейчас она начала при запуске выдавать "Ошибка 1392:Файл или папка повреждены. Чтение невозможно." - и пока я эту службу не запущу - хоть застрелись, а утилта работать не будет. После переустановки утилиты - вообще пропало все, что было в этой утилите - что радует еще больше. Пытался найти ответ в интернете - но все без толку, буду пробовать писать в тех поддержку производителя, но и там шансов мало. Может тут кто докумекает, что можно сделать..
Через ССклинер в инструмента найти нужно армори криэйт сервайс и потом кнопочку восстановить. Мне помогло, сначала появились данный об температурах и оборотах, спустя 20 минут о чудо, сами собой появились профили охлаждения
3,0,4,0? у меня такая же хрень после обновления до этой весрии. если откатить заработает
у меня такая же была фигня. я подключил питание от сети и все значки появились

Как обстоят дела с нагревом? До каких температур в играх разогревается? Подставка охлаждающая позволит сбросить пару-тройку градусов, или толку от нее нет?


Здравствуйте.
Средняя температура ноутбука во время "тяжелых" и длительных задачах
50-55*C.
Средняя температура на компонентах, также в режиме максимальной нагрузки


Здравствуйте. В Armoury Crate включен режим "эффективность" и в некоторых играх (Assassin's Creed: Valhalla, Mafia DE) температура процессора 89-94 градуса, а видеокарты 85-87 градусов. Это нормальная температура для этих компонентов?


Отзывы читал? А почему? Их для этого вообще-то и пишут.
Подставка нах не нужна - пивка лучше попей. Решетки у ноута конечно есть, но от таких решеток и подставки смысла будет на уровне погрешности.
Вообще-то отзывы (и обзоры, если есть) сперва читай, а потом придумывай себе проблемы с подставками.

Компьютерные компоненты неизбежно выделяют тепло, поэтому очень важно следить за температурными показателями. Современная электроника достаточно умная, чтобы не допустить поломки в случае перегрева. Тем не менее постоянная работа при повышенной температуре все равно не сулит ничего хорошего. Кроме того, из-за перегрева производительность системы может снижаться. Поэтому такие параметры, как температура нужно мониторить. Наш гайд актуален не только для Windows 10, но и для более ранних ОС вроде Windows 7, но проверяли все способы мы только на 10-ке.
Как проверить температуру CPU
Если в комплекте с вашим ноутбуком или материнской платой идет фирменное программное обеспечение для мониторинга параметров, то лучше им и пользоваться. Кроме показателей температуры, там можно настроить еще много других параметров: скорость вентиляторов, режимы производительности и т.п. У популярных брендов софт, как правило, хороший. Яркий пример — Armoury Crate от ASUS и Dragon Center от MSI.
Также можно использовать фирменные утилиты от производителя процессора: Intel Extreme Tuning Utility и AMD Ryzen Master Utility.
Если устанавливать программы желания нет, то температуру можно проверить и в BIOS. Но на самом деле это неудобно, так как во время нахождения в BIOS нагрузки на процессор нет. То есть вы поймете только температуру в простое.
Speccy
Простая утилита на русском языке от создателей CCleaner. Легка в обращении, сразу после запуска показывает общую информацию о системе и выводит температуры. При нажатии на иконку температуры открывается график.

Core Temp
Простая бесплатная программа для мониторинга параметров процессора. Сложностей с ней возникнуть не должно: просто открываете программу, температура будет указана в первом окне. Показания температуры для каждого ядра также выводятся на панель задач, поэтому программу можно держать в свернутом состоянии. Есть русский язык, который нужно устанавливать дополнительно.

HWiNFO64
Продвинутая программа со множеством настроек и параметров. Запустите программу с галочкой Sensors-only, затем найдите строчку со своим процессором или материнской платой: для мониторинга температуры они используют разные сенсоры. Допустим, для процессора Ryzen 1600 можно смотреть показатель CPU (Tctl/Tdie).

Показатель Current означает текущую температуру (идет отслеживание в реальном времени), Average среднюю, Minimum и Maximum соответственно минимально и максимально зафиксированную с момента начала мониторинга. Чтобы сбросить эти значения, нажмите на значок часов на нижней панели.
Если дважды кликнуть на параметр, например CPU (Tctl/Tdie), то откроется окно с графиком. Это полезно, если вам нужно визуально представить общую картину на определенном временном отрезке.
HWMonitor
Утилита от создателей знаменитой CPU-Z, которая такая же простая в обращении. Как и в HWiNFO64 можно смотреть температуру с нескольких датчиков: процессора и материнской платы. Чтобы обнулить минимальные, максимальные и средние показания в верхней строке нажмите View и выберите Clear Min/Max.

MSI Afterburner
Для отслеживания температуры CPU во время игр, удобнее всего использовать экранный оверлей программы MSI Afterburner. Зайдите в настройки, далее «Мониторинг». Найдите строку «Температура ЦП», поставьте галочку слева и далее уже ниже отметьте пункт «Показывать в ОЭД». Можно также выбрать отдельные ядра процессора для мониторинга. После этого в игре должны отображаться выбранные параметры, которые можно контролировать без отрыва от геймплея. Имеет смысл также настроить и остальные параметры: загрузку и температуру видеокарты, использование оперативной памяти и т.п. Программа на русском языке.

AIDA64
Функциональная и сложная программа, к тому же еще и платная. Но для наших целей хватит и пробной версии. Посмотреть температуру процессора просто: раскройте выпадающий список «Компьютер» в левой части программы, затем выберите «Датчики». В правой части программы откроется окно, где можно посмотреть температуры ЦП и других компонентов. Программа на русском языке.

SpeedFan
Некогда популярная программа для регулировки скорости вращения вентиляторов и сейчас чувствует себя неплохо. Есть версии для современных ОС. Можно посмотреть текущие температуры, а также включить график.

Как узнать температуру процессора средствами Windows
Откройте командную строку (CMD) или PowerShell от имени администратора. Можно просто ввести поисковой запрос в поле поиска. Введите следующие команды:
- для командной строки: wmic /namespace:\\root\wmi PATH MSAcpi_ThermalZoneTemperature get CurrentTemperature
- для PowerShell: get-wmiobject msacpi_thermalzonetemperature -namespace «root/wmi»

Ищите строку CurrentTemperature. В нашем случае значение составляет 3292. Чтобы перевести это в градусы по Цельсию, делим число на 10 и отнимаем 273,15.
3292 / 10 — 273,15 = 56,05
Также в PowerShell можно сразу вывести температуру в градусах Цельсия. Нужно набрать следующее:
$CPUt = Get-WmiObject MSAcpi_ThermalZoneTemperature -Namespace «root/wmi»
$currentTempKelvin = $CPUt.CurrentTemperature[0] / 10
$currentTempCelsius = $currentTempKelvin — 273.15$currentTempCelsius
Какая температура считается нормальной
У каждого процессора есть своя критическая температура. Критическая температура — это максимальная температура, допустимая на кристалле процессора. Ее превышение может привести к нестабильной работе или даже необратимым негативным последствиям.

Максимальная температура процессоров может быть высокой, например, 95 градусов и более, а может быть и низкой — всего 61 градус. Именно такой показатель у легендарного AMD FX-8350. Обязательно смотрите спецификации своего процессора на официальном сайте. Тем не менее, если процессор работает при температуре близкой к максимальной, это тоже не норма. Наоборот, надо выяснять причину, но об этом мы поговорим далее.

Вычислить оптимальную температуру просто: отнимите 25-30% от максимальной и получите рекомендуемую температуру процессора под нагрузкой. В целом, оптимальными считаются температуры 60-70 градусов в нагрузке и 30-50 в простое, если это десктопный CPU.
Для ноутбучных процессоров, как правило, характерны более высокие максимальные и температуры. Так, у мобильного AMD Ryzen 9 5980HX этот показатель составляет 105 градусов. Также мобильным процессорам чаще приходится работать при более высоких температурах. При интенсивной нагрузке они могут доходить до 90-95 градусов и даже выше.
Обратите внимание, что в играх температуры могут быть ниже, чем в стресс-тестах, так как игровая нагрузка на железо ниже, чем синтетическая. У ноутбуков в играх может быть высокая температура, чем в стресс-тестах, из-за дополнительной нагрузки на видеокарту. Система охлаждения GPU и CPU там, как правило, комбинированная.
Как температура влияет на производительность

Опасаться, что процессор может сгореть от перегрева не стоит. Встроенная система защиты этого не допустит. Но халатно относиться к высоким температурам все же не стоит. При достижении определенной температуры процессор начинает троллить, то есть пропускать такты, пытаясь снизить температуру. Производительность от этого, конечно же, падает. Температура, после достижения которой, начинается троттлинг зависит от процессора. И опять, же отталкивать тут надо от максимально допустимой температуры. Но в любом случае, все, что выше 100 градусов — это очень плохо.
В чем причина перегрева процессора
Что делать, если температура процессора высокая. Не паниковать! Есть несколько основных причин перегрева:
- Плохой продув корпуса. Если корпус с глухими стенками, в нем недостаточно вентиляторов, они неправильно установлены или же провода перекрывают воздушные потоки, то хорошего продува не будет.
- Вентиляционные отверстия забиты пылью. Уборку в корпусе необходимо делать хотя бы раз в год, но лучше каждые полгода чистить фильтры. У современных моделей они съемные и легко доступны.
- Слабый кулер. Каждый процессор имеет определенный теплопакет, который указывается в характеристиках как TDP. Если кулер не может рассеять столько тепла, то будут перегревы.
- Вирус-майнер. Возможно, процессор нагружен вирусом. Проверьте в диспетчере задач, что именно грузит CPU. Узнайте в интернете, что делает этот процесс и если нужно завершите его. В дальнейшем вирус нужно удалить при помощи антивируса или других средств для удаления вредоносных программ.
- Разгон. Чрезмерный или неправильный разгон может привести к повышению температур. Даже при грамотном разгоне желательно ставить более мощное охлаждение.
- Плохая термопаста. От времени термопаста может высохнуть и потерять свои свойства. Кроме того, она может быть и вовсе изначально плохо нанесена. Здесь поможет только снятие кулера и осмотр процессора.
- Плохой прижим кулера. Это редко, но все же случается. Если процессор показывает высокую температуру, а сам радиатор при этом немного теплый, то что-то не в порядке с контактом поверхностей.
- Слишком жарко в комнате. Если у вас нет кондиционера, то летом температура процессора может повышаться из-за жары. А зимой комплектующим может мешать, например, горячая батарея, рядом с которой стоит системник.
Частые вопросы и ответы

Что делать, если температура ядер процессора разная? Ничего не делать, это нормально, ведь ядра могут быть нагружены неравномерно. Если температура не превышает критические значения, то не беспокойтесь об этом.
Как вывести температуру процессора на экран? Проще всего с помощью MSI Afterburner. Подробнее читайте выше по тексту.
Как отобразить температуру процессора на панели задач? Это умеет программа Core Temp. Читайте о ней выше по тексту.
Как узнать температуру процессора онлайн? Мы не нашли рабочего способ мониторить температуру онлайн. Если вы знаете о таком, поделитесь в комментариях.
Читайте также:



