Armoury crate user session helper грузит процессор
Обновлено: 06.07.2024
К материнской плате ASUS TUF Gaming X570-Plus прилагается приложение Armoury Crate. ПО поможет раскрыть потенциал, технологии и разработки. С игровыми ноутбуками всё же значительно интересней. Это универсальное приложение для настройки игровых продуктов.
Эта статья расскажет, что это за программа ASUS Armoury Crate. С помощью единого интерфейса можно легко настраивать RGB-подсветку и эффекты каждого устройства и синхронизировать их. В процессе установки Вам ещё предлагается компонент AURA Creator (управление подсветкой).
Основное
Приложение позволяет настроить конфигурацию устройств, управлять своей записью ASUS, оптимизировать систему с помощью различных инновационных функций. В большей степени этот раздел касается ноутбуков ROG и TUF. Здесь же можно выбрать более подходящий режим:
| Windows | Максимальная экономия заряда батареи при сёрфинге в Интернета или других простых задачах |
| Тихий | Хоть и процессор и видеокарта больше задействуются, вентиляторы всё ещё бесшумны. |
| Эффективный | Используется для ресурсоёмких задач и увеличивает эффективность системы охлаждения. |
| Турбо | Самый шумный и энергозатратный режим, процессор работает на максимальной мощности. |
| Ручной режим | Рекомендуется для опытных пользователей, которые точно знают, что хотят получить. |

Устройство & Система
Игровые ноутбуки ASUS здесь имеют подразделы Память, GPU Power Saving, Подсветка, Обновление прошивки, Мониторинг ресурсов и даже Макросы. В памяти можно выбрать ненужные процессы. А в моей подопытной материнке Эффекты выключения и Разъёмы RGB.

AURA Sync & Подсветка
В разделе можно выбрать эффект подсветки: статический, дыхание, цветовой цикл, радуга, стробоскоп, комета и звезда. Это ещё не всё. Количество режимов зависит от конкретного устройства. Можно добавить режим синхронизации, интеллектуальный или просто тёмный.

Конечно же, в приложении AURA Creator можно создать собственный режим. Например, совместить несколько любимых или добавить особый цвет. Этот компонент можно добавить в процессе установки Armoury Crate. Хотя лучше бы они напрямую встроили функциональность.
Профили GameVisual
Это встроенная библиотека цветовых режимов. Собственно можете выбрать один с предустановленных профилей: Default, Racing, Scenery, RTS/RPG, FPS, Cinema, Eyecare и Vivid. Собственно, как и на любом современном мониторе. Раздел доступен на игровых ноутбуках.

Инструменты

К сожалению, нет возможности полноценно протестировать ASUS Armoury Crate. Для этого необходимо приобрести игровой ноутбук. Спасибо, что появилась возможность вообще рассказать об этом ПО. Позволяет подключить, настроить и управлять продуктами ROG и TUF.
Вы даже можете использовать Armory Crate, чтобы управлять регистрацией продуктов и быть в курсе новостей ASUS. В принципе, такая реализация заслуживает внимания пользователей. ПО должно заменить множество сторонних программ: мониторинга, разгона и настройки системы.
Сегодня поговорим об одном из самых востребованных и проблемных компонентов игровых ноутбуков ASUS - речь идет о фирменной утилите " Armoury Crate ", которая предназначена для мониторинга и управления игровой системой (например, если в вашем ноутбуке 2 кулера, то в "тихом" режиме используется только один и в половину оборотов, а во время запуска тяжелых игр " Armoury Crate " переводит вашу машину в режим боевой готовности и запускает оба кулера на максимум оборотов | все для того, чтобы игра работала максимально плавно и быстро).
Вообще у " Armoury Crate" довольно много интересных плюшек, вроде отключения клавиши Windows или улучшения качества записи звука встроенным/внешним микрофоном (технология ASUS AI Noise), или работа со вторым сенсорным экраном. Возможностей очень много и варьируются они от степени крутости вашего ноутбука и комплектующих, которые вы используете. Но как наслаждаться мощностью своего ПК, если " Armoury Crate " банально не запускается на вашем новеньком компьютере? ДАВАЙТЕ РЕШАТЬ ПРОБЛЕМУ!
Техподдержка ASUS в этом вопросе очень креативна | если не работает " Armoury Crate ", то они предлагают полностью отформатировать жесткий диск и заново установить Windows 10, после чего в определенной последовательности поставить на компьютер драйвера и фирменный софт ("инструкция" чуть-чуть может отличаться, в зависимости от модели ноутбука, но общий порядок и форма отписки одинаковая). Такое письмо получил я, когда обратился к ним за помощью, похожие письма присылали мне мои подписчики 👇
Как-то не очень профессионально в случае любой проблемы предлагать "стандартные действия", которые сводятся к переустановке Windows 10 с "нуля". Ну да ладно - мы здесь с вами собрались не для того, чтобы критиковать службу поддержки ASUS. Как-то не очень профессионально в случае любой проблемы предлагать "стандартные действия", которые сводятся к переустановке Windows 10 с "нуля". Ну да ладно - мы здесь с вами собрались не для того, чтобы критиковать службу поддержки ASUS.Как я решил проблему? Мой рабочий метод
Теперь стандартное предупреждение, которым я сопровождаю подобные гайды: все действия вы производите на свой страх и риск, ответственность за них целиком и полностью кладется на вас, претензии не принимаются.
- Первым делом скачиваем себе на компьютер последние драйвера для вашего ноутбука. Все они запакованы в zip-архивы. Поместите их в одну папку и распакуйте.
- Запускаем программу " Driver Strore Explorer " (я уже писал про нее подробный текстовый обзор | ссылка будет в самом конце статьи). Конкретно сейчас нам надо отсортировать все драйвера по столбцу "Поставщик" и выделить следующие позиции:
Если вы сомневаетесь в выборе, то ничего страшного | мы с вами уже загрузили все необходимые драйвера для ноутбука, и если вдруг у вас перестанут работать горячие клавиши, или что-то еще, то мы тут же их переустановим.
Если что-то не работает - просто забиваем на это. Вначале решаем проблему с " Armoury Crate ", а уже потом переустанавливаем нужные драйвера.
Сервисы на диске устаревшие, но если у вас не получается загрузить самую последнюю версию с официального сайта ASUS, то можно установить "заводскую" версию софта, и после обновиться через приложение Armoury Crate из магазина Windows 10. Сервисы на диске устаревшие, но если у вас не получается загрузить самую последнюю версию с официального сайта ASUS, то можно установить "заводскую" версию софта, и после обновиться через приложение Armoury Crate из магазина Windows 10. Теперь Armoury Crate запускается без проблем, но мы еще не закончили! Теперь Armoury Crate запускается без проблем, но мы еще не закончили!Почему для меня так важен компонент "Armoury Crate"? Без него, если в настройках Windows выставлена схема электропитания "Сбалансированная", частота процессора не будет подниматься выше 1697 МГц. Иногда этого не хватает даже для комфортной работы в веб-браузере. Посмотрите на снимок выше ☝ | с фирменной утилитой частота процессора становится плавающей и поднимается до 3 ГГц и выше, когда появляется необходимость в дополнительной производительности. При этом компьютер работает довольно тихо. Кроме всего прочего, разблокируется режим "Турбо", который максимально повышает отзывчивость ПК в играх. Без "Armoury Crate" потенциал компьютер не раскрывается на 100%
Технически мы с вами уже установили все необходимое для полноценной работы программы, но это не так, так как сами сервисы безбожно устарели. Поэтому запускаем приложение " Armoury Crate ". Далее проходим в ее " Настройки " (иконка шестерёнки в самом нижнем левом углу), далее вкладка " Центр обновлений ", и уже там мы с вами обновляем сервисы ROG до последней версии 👇
Очень надеюсь, что данный материал вам понравился. Всем добра! И подписывайтесь на мой канал - здесь каждую неделю выходит подобная годнота: обзоры фильмов, игр и многое другое ✌
Игровые ноутбуки от компании Republic of Gamers, это всегда самые производительные устройства, которые несут в себе множество технологий и разработок. Современные ноуты умеют много чего, даже разгоняться, что всегда считалось прерогативой больших десктопов. И всем этим нужно как-то управлять. Поэтому из кучи отдельных утилит в какой-то момент родился большой командный центр, который сегодня называется Armoury Crate. С его помощью вы можете получить исчерпывающую информацию о состоянии системы и настроить ее работу. Мы расскажем вам, что она умеет.
Главное окно
По умолчанию приложение запускается с главной вкладки, которые переключаются в левой вертикальной части. Здесь сразу предлагается выбрать один из четырёх режимов работы ноутбука:
Windows — для сёрфинга в интернете или простых задач, как работа в Word. Центральный и графический процессоры практически не используются. Благодаря этому данный режим максимально экономит заряд батареи, что крайне полезно для игровых ноутбуков с высокой производительностью.
- Тихий — чуть больше задействует CPU и GPU, но вентиляторы по-прежнему бесшумны. Подходит для работы с продуктами Microsoft Office или, например, Adobe Lightroom.
- Эффективный — выводит производительность системы на дефолтный уровень, увеличивает эффективность системы охлаждения (слышим вентиляторы). CPU и GPU используются в рабочем режиме, поэтому можем спокойно работать с тяжёлыми редакторами фото и видео. На нём уже возможно и полноценно играть в игры.
- Турбо — самый шумный и энергозатратный режим, процессоры работают на максимальной мощности. Система охлаждения перестает обращать внимание на акустический комфорт пользователя и максимально эффективно охлаждает компоненты. Этот режим позволяет выжать все возможности вашего ноутбука на 100%.
- Ручной режим – здесь можно настроить производительность системы согласно вашим требованиям. Пожалуй, про этот раздел стоит рассказать отдельно.

В ручном режиме пользователь может изменить лимиты энергопотребления для процессора: SPL и SPPT. Первый, параметр SPL расшифровывается как Sustained Power Limit и обозначает мощность при продолжительной нагрузке. Это аналог значения PL1 для процессоров Intel, которое обозначает паспортное значение TDP. У процессоров AMD параметр SPL обозначает энергопотребление при постоянной высокой, но не максимальной нагрузке. ВО время выполнения сложной задачи процессоры AMD достигают своих пиковых частот (процесс AMD STAPM Boost), а затем его мощность плавно снижается до пределов, указанных в SPL (процесс называется STT Boost). После этого процессор остаётся работать с лимитом, заданным параметром PPL, если это позволяет его система охлаждения.

Утилита Armory Crate позволяет изменить значение SPL вплоть до 90 Вт. Это нельзя назвать полноценным разгоном процессора, однако, данный шаг может помочь если требуется во время выполнения задач, которые полностью нагружают CPU во время длительного промежутка времени. Также значение параметра SPL можно понизить, сделав нечто похожее на даунвольтинг и снизить нагрузку на систему охлаждения. Последнее может быть полезно для игр, не требующих высокой процессорной нагрузки.

Второй параметр SPPT расшифровывается как Slow Package Power Tracking Limit и это аналог значения PL2, которое у процессоров Intel означает максимальный предел мощности и энергопотребления. Так как речь идёт о мобильном процессоре, то у значений SPL и SPPT установлено одинаковое ограничение в 90 Вт. Также в ручном режиме можно настроить зависимость скорости вращения вентиляторов в зависимости от температуры процессора. Этот режим может быть полезен, если вы хотите добиться максимальной производительности, или наоборот, сделать работу ноутбука максимально тихой, за счёт снижения мощности CPU и скорости работы вентиляторов.
Следующая вкладка ручного режима позволяет разогнать видеокарту. Разгон заключается в увеличении тактовых частот GPU и видеопамяти. Изменение напряжения на видеоядре недоступно, вместо этого можно изменить параметр GPU Power Saver. Можно как отключить режим энергосбережения, так и выставить его на максимум. Работа с ползунком энергосбережения также повлияет на общую производительность видеокарты. Помимо этого, можно вручную выставить кривую зависимости скорости вертушек от температуры GPU.

Также на главной странице показывается вся актуальная информация по загруженности CPU и GPU, оперативной памяти, накопителю и скорости работы вентиляторов. А в новых ноутбуках Republic of Gamers, выпущенных в 2021 году, на главном экране Armoury Crate можно узнать значение TGP, общего энергопотребления графики. Чем оно выше, тем большую производительность покажет видеокарта. При желании можно поменять плитки местами и настроить как вам удобно. В панели «Конфигурация системы» (System Configuration) отключаются/включаются клавиши Windows, ROG, тачпад, звук при загрузке ноутбука, и технология Overdrive (разгон ЖК-панели). Также можно зафиксировать частоту обновления экрана и отключить интегрированное процессорное видеоядро по кнопке iGPU mode. Отключение «встройки» может повысить FPS в играх и сделать рабочий процесс на ноутбуке плавнее. Расплачиваться за это придётся повышенным энергопотреблением, что совсем не страшно, если ноутбук подключён к блоку питания.
Следующая панель «Game Launcher» представляет из себя библиотеку из игр, установленных на компьютер, через которую их можно запустить. «Конфигурация приложения» (App Configuration) по очереди позволяет перебирать режимы работы подсветки Aura, Game Visual и Sonic Studio. В панели «Мой профиль» (Scenario Profiles) можно в один клик сменить профиль настроек системы или создать новый, к этому разделу мы ещё вернёмся.
Вкладка Устройство
В следующем разделе представлены как базовые настройки системы, так и все подключенные устройства Republic of Gamers и TUF Gaming, ведь Armoury Crate также используется для настройки подключённой периферии ROG и TUF. За годы работы программисты ASUS и ROG сделали свою собственную, удобную и быструю экосистему, центр управления которой расположен в Armoury Crate.

Первый доступный раздел называется «Система» (System) в данном разделе есть крайне полезная функция выбора приложений, которые можно отключить на время игры. Таким же образом можно остановить процессы, которые задействуют GPU. Это позволяет снизить общую загрузку системы, что повысит производительность. Здесь же настраивается подсветка ASUS Aura, для этого предусмотрена отдельная страница с большим количеством настроек. Далее вкладка с обновлением прошивки и мониторингом ресурсов: отображается график работы системы в периодах от одной минуты до часа.
Если вы подключите к компьютеру или ноутбуку одно из устройств TUF Gaming или ROG, например систему водяного охлаждения ROG RYUJIN 360, то сможете управлять скоростью оборота вентилятора, встроенного в водоблок, менять заставки на его экране и даже привязать все настройки к профилям и выполнять много других действий. Подобное можно сказать про видеокарты, мышки, гарнитуры и прочую периферию, а набор доступных настроек будет зависеть от типа подключённого устройства. Например, настроек для мыши ROG Gladius II Wireless оказалось так много, что их разделили на 6 вкладок.
Там же есть раздел Макросы. Здесь возможно задать серию нажатий кнопок на одну клавишу, выбрать тайминги, да и в целом детально настроить макросы под любые сценарии любой игры. Работает очень просто, для начала создания макроса нужно лишь нажать кнопку «запись». Макросы будут полезны тем, кто играет в игры типа MMORPG, в которые нужно проводить комбинации из атак или способностей. Вместо того, чтобы нажимать по очереди на несколько кнопок можно просто сделать макрос, который сделает всё за вас.
Вкладка ASUS AURA
Следующий раздел — ASUS Aura. Как видно из названия, тут настраивается Aura Sync. При запуске вкладки вам сразу покажут, какие из подключенных девайсов поддерживают эту технологию. Настроить можно как подсветку одного устройства, так и синхронизировать все девайсы.

Количество доступных режимов Ауры зависит от подключённого устройства:
Также предлагают через приложение AURA Creator создать индивидуальный режим, в котором можно совместить несколько разных, добавить особые цвета и прочее.

GameVisual
Game Visual – это библиотека профилей настроек отображения картинки на дисплее. В главном окне доступен выбор из восьми готовых профилей:
- Default — для просмотра фотографий и сайтов.
- Racing — точная настройка для очень динамичных игр, как гонки.
- Scenery — корректировка яркости, контрастности и насыщенности для получения ярких оттенков.
- RTS/RPG — улучшенная цветопередача с повышенной чёткостью.
- FPS — облегчает геймплей в тёмных сценах.
- Cinema — повышает контрастность и насыщенность для кино.
- Eyecare — особый режим, который корректирует значение гаммы, насыщенности и оттенков для уменьшения количества синего света, что уменьшает нагрузку на сетчатку глаза.
- Vivid — более правильная настройка насыщенности цвета и яркости.

Также с помощью раздела GameVisual можно изменить цветовую температуру экрана, для этого предусмотрен отдельный ползунок в правом верхнем углу. Если вам кажется, что картинка на экране слишком синяя или наоборот, чересчур жёлтая, то изображения можно отрегулировать самостоятельно, без использования колориметра и лишнего софта. Советуем посмотреть на каждый из режимов — обязательно найдётся что-то, что вы захотите использовать в играх и кино.
Game Library
В следующем разделе, Game Library, собраны все игры, установленные в системе. К каждой игре можно привязать один из профилей системы, который создаётся в следующем разделе.
Профили настроек
На странице профилей Armoury Crate частично повторяются настройки системы, которые мы видели в главном окне работы программы. Здесь можно отключить клавишу ROG, «Windows» или тачпад, выбрать режим работы системы охлаждения при подключенном или отключенном блоке питания и выбрать другие действия. У подключённых устройств можно загрузить созданные ранее профили. Проще говоря, профиль подключённого устройства привязывается к активированному глобальному профилю Armoury Crate. Также можно управлять настройками подсветки, очистить кэши и выбрать режим работы утилиты GameFirst VI, если таковая установлена в системе.

Каждый из профилей, созданный в Armoury Crate можно активировать самостоятельно и привязать его к запущенной игре.
Вкладка Популярное
В «Популярном» предлагают купить новинки игровой индустрии и бесплатно скачать некоторые связанные приложения, как Sonic Radar, GameFirst V, тот же Game Visual и прочие.
Раздел настроек
В настройках Armory Crate позволяют выбрать страницу, с которой запустится утилита, и выбрать дизайн интерфейса: ROG, TUF или ASUS. Здесь же находится центр обновлений и справка о приложении. Также можно зайти в свой профиль ASUS, выполнить резервное копирование настроек.

Во вкладке Update Center можно посмотреть, есть ли обновления самой Armory Crate или для подключённых устройств. Кстати, в новых версиях утилиты обновление беспроводных девайсов осуществляется по воздуху. Больше не надо подключать их через кабель, как это было раньше. Кстати, обновления для продуктов ASUS выходят регулярно, поэтому советуем чаще заглядывать в данный раздел.
Мобильное приложение
Для максимального удобства есть мобильное приложение. Оно скорее для информативности: показывает температуру, степень загруженности и уровень напряжения CPU и GPU, работу вентиляторов, загрузке оперативной памяти и накопителя. Это позволяет не сворачивать игру для проверки показателей.
Сопутствующие утилиты, как Game Visual, Sonic Studio и AURA Creator позволяют настроить ноутбук под пользователя с любыми задачами, а максимальная персонализация очень важна для ежедневного комфорта в работе. Самое главное, что этот центр управления находится в режиме постоянного обновления, периодически появляется новая функциональность с гарантированной работоспособностью у любого ноутбука от Republic of Gamers. Если вы хотите легко и просто управлять всеми процессами в вашей системе, не устанавливайте десяток различных утилит, просто скачайте Armoury Crate.
Что бы настроить подсветку, Вам необходимо запустить ярлык Armory Crate.
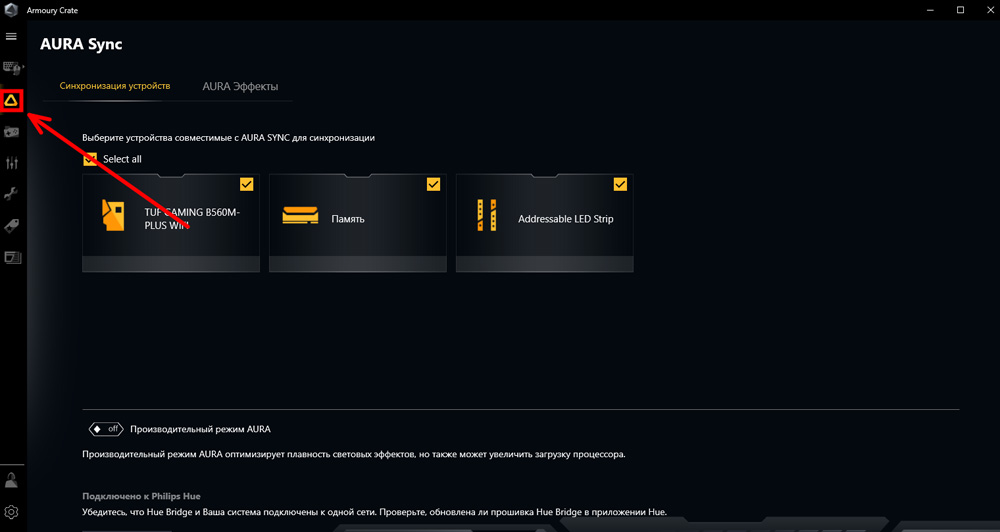
В меню «Синхронизация устройств» можно выбрать компоненты компьютера, для настройки подсветки, которые управляются «AURA Sync». Настраивать можно отдельно, либо синхронизировать все компоненты компьютера.
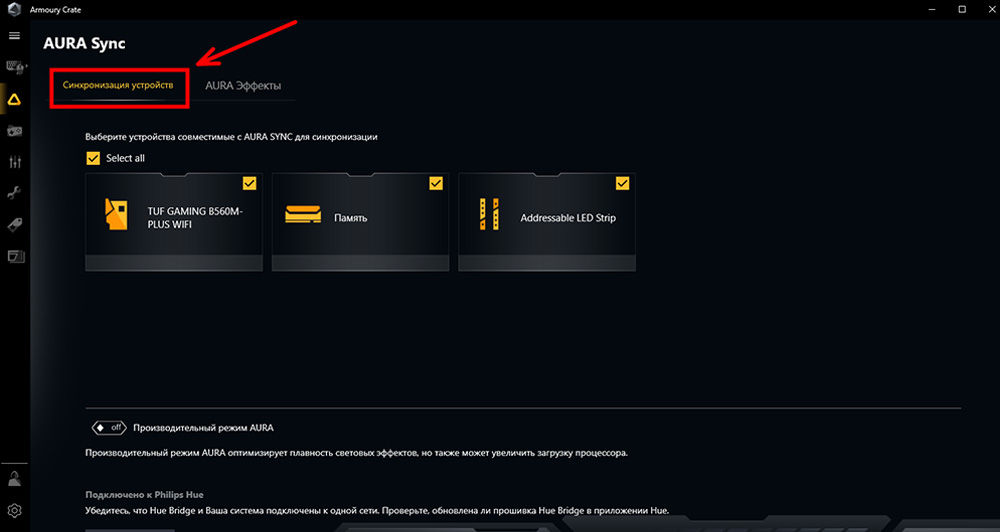
Для синхронизации нужно поставить галочку в пункте «Select all», для настройки отдельных компонентов эту галочку убираем и выбираем только те компоненты, на которых нам необходимо изменить настройки подсветки..
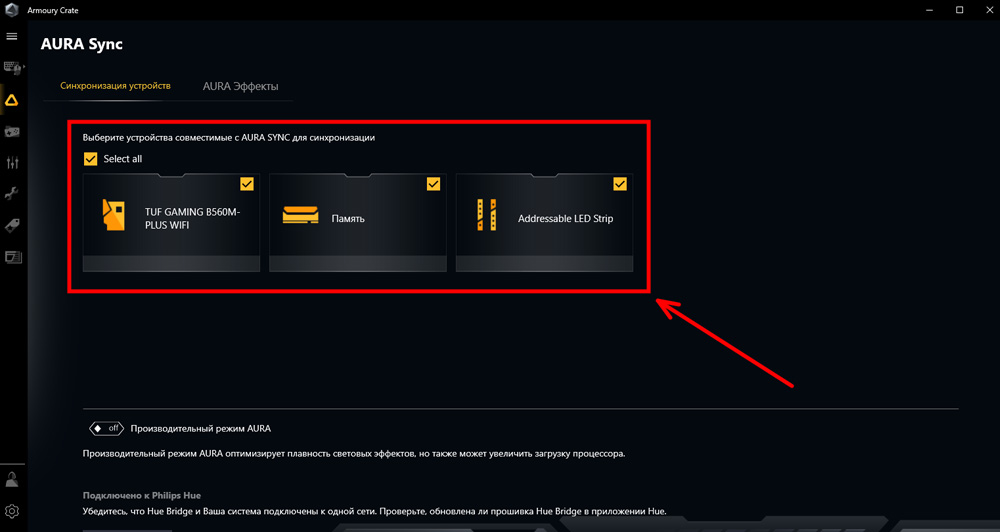
В меню «AURA Эффекты» можно выбрать режим работы подсветки выбранных ранее компонентов. Настроить цвет, скорость и интенсивность подсветки.
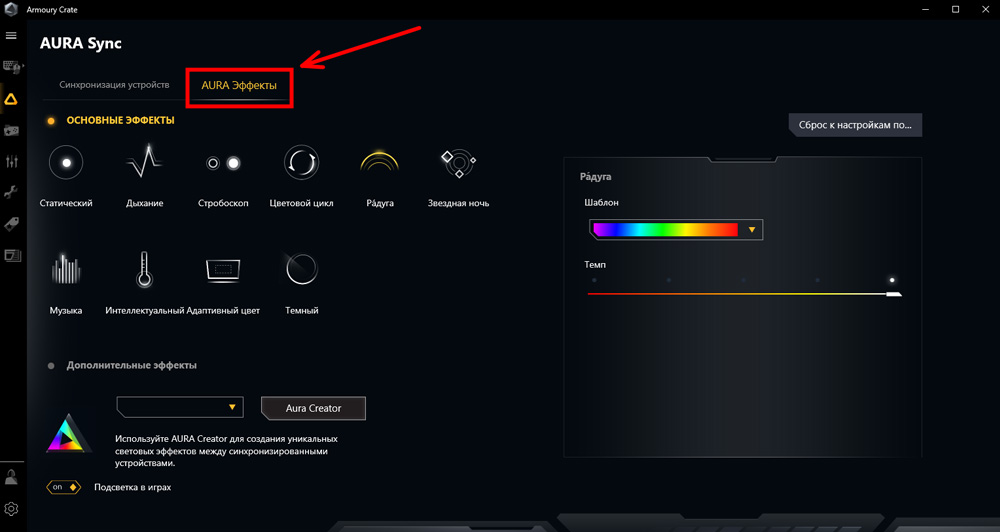
В меню «ОСНОВНЫЕ ЭФФЕКТЫ» показан весь список доступных режимов настройки подсветки. Так же можно использовать Aura Creator для создания уникальных эффектов между синхронизированными устройствами.
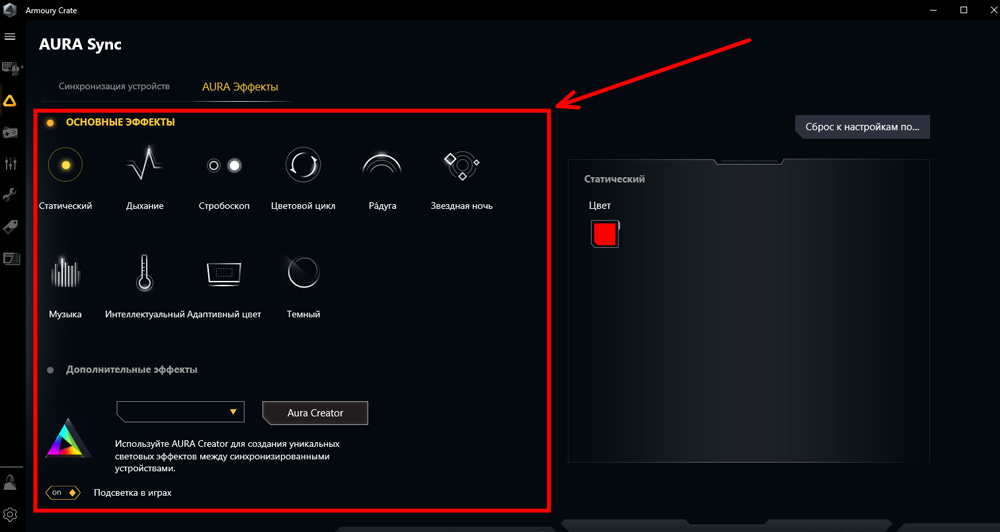
После выбора режима подсветки, его можно настроить по вкусу в окне настроек. Количество и варианты настроек могут отличаться в зависимости от выбранного режима.
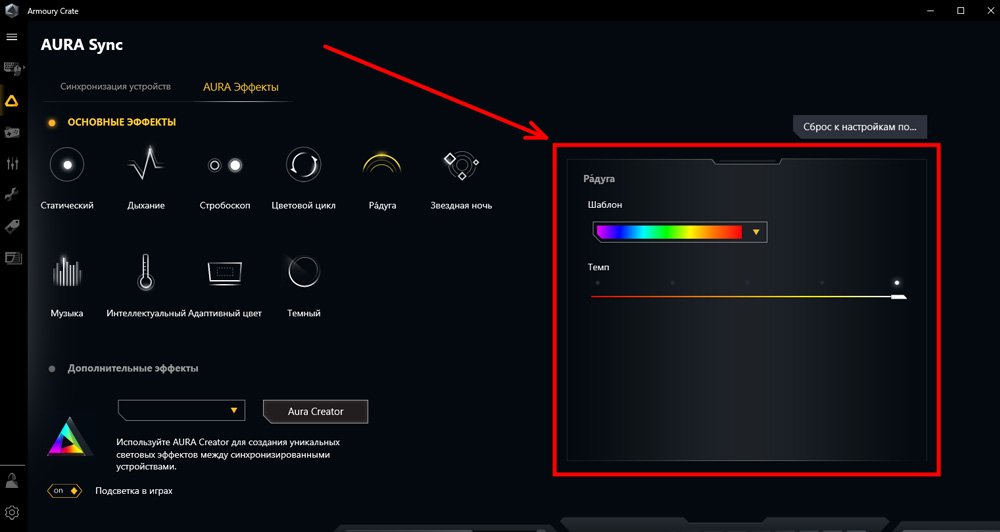
После того, как вы добились желаемого результата, можно закрыть программу. Подсветка будет работать в выбранном режиме.
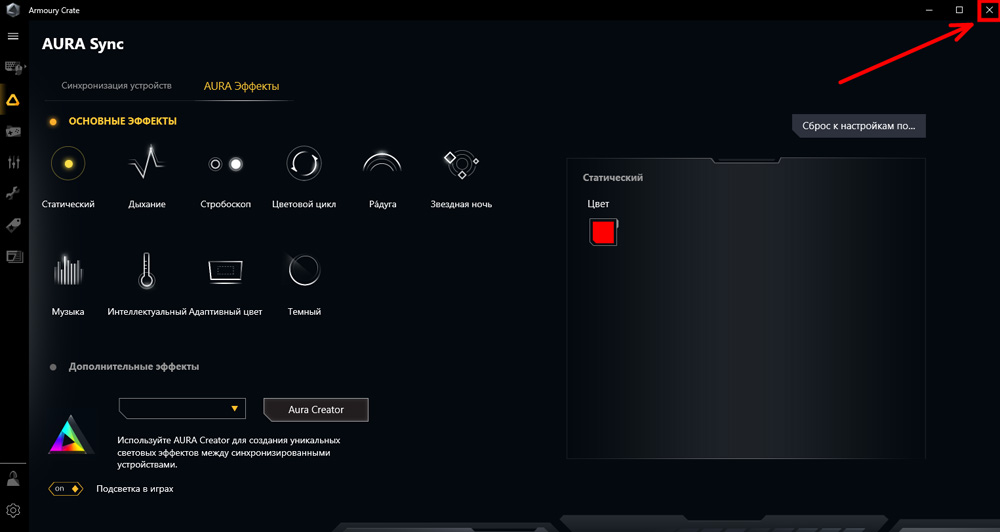
Начните вводить название своего города или выберите из списка ниже.
Москва , Санкт-Петербург , Новосибирск , Екатеринбург , Нижний Новгород , Казань , Челябинск , Омск , Самара , Ростов-на-Дону , Уфа , Красноярск , Краснодар , Пермь , Воронеж , Волгоград
Вы можете вручную добавить игру в Armory Crate, которая не появляется на нем автоматически. Это позволит вам легко вносить изменения в настройки игр, которые определяются программным обеспечением. Если игра не обнаружена, изменения не будут применены к ней, когда вы играете в нее.
Добавление игр в игровую библиотеку Armory Crate
Обычно Armory Crate автоматически сканирует вашу систему на наличие игр и добавить его в библиотеку игры. Однако иногда некоторые игры, установленные на вашем ноутбуке, не добавляются. В таких случаях вам придется добавить его вручную. Вот как это сделать.
Необходимое время: 3 минуты.
Добавление игры в Armory Crate
-
Откройте программное обеспечение Armory Crate.

Вы можете сделать это, щелкнув по нему в списке приложений меню «Пуск».

Это можно найти на с левой стороны ящика Оружейной.

Его можно найти в верхней правой части библиотеки игр после строки поиска.

Это позволит вам вручную добавлять игры.

Это просканирует ваш ноутбук на наличие игр.

Это добавит игру вручную.

Найдите исполняемый файл игры и нажмите «Открыть». Это добавит игру вручную.
После Выполнив перечисленные выше действия, вы вручную успешно добавите игру в Armory Crate.
Посетите наш канал TheDroidGuy на Youtube, чтобы увидеть больше видео по устранению неполадок.
Читайте также:



