Asus b85 plus разгон процессора i5 4570
Обновлено: 07.07.2024
Если вам нужен максимальный контроль процесса оверклокинга, вам нужно использовать для этого настройки BIOS. Это руководство расскажет вам о выполнении эталонных тестов, изменении параметров, мониторинге вашей системы и не только 1 2 .
Если вам нужен максимальный контроль процесса оверклокинга, вам нужно использовать для этого настройки BIOS. Это руководство расскажет вам о выполнении эталонных тестов, изменении параметров, мониторинге вашей системы и не только 1 2 .
BIOS (базовая система ввода-вывода) — это программное обеспечение системной платы, которое загружается до операционной системы. В нем имеется графический интерфейс для настройки аппаратного обеспечения системной платы. С помощью BIOS можно изменить такие параметры как напряжение и частота, и поэтому BIOS можно использовать для разгона центрального процессора с целью достичь более высокой тактовой частоты и потенциально более высокой производительности.
В этой статье предполагается, что вы понимаете сущность и принципы оверклокинга. Если вы незнакомы с оверклокингом и хотите лучше изучить основы, посмотрите этот обзор оверклокинга, чтобы войти в курс дела.
Также убедитесь, что вы используете подходящее программное обеспечение.
Прежде чем пытаться использовать BIOS для оверклокинга, стоит взглянуть на программное обеспечение, которое может упростить этот процесс. Например, утилита Intel® Extreme Tuning Utility (Intel® XTU) может стать удобным решением для тех, кто незнаком с оверклокингом. Еще более простой автоматизированный инструмент Intel® Performance Maximizer (Intel® PM) предназначен для новейших процессоров Intel® Core™, и все подробности о нем вы можете узнать здесь.
Утилита BIOS обеспечивает наиболее полный доступ ко всем доступным настройкам производительности системы, что делает ее полезнее для целей разгона. Если вы хотите вручную настраивать все параметры системы и контролировать все аспекты оверклокинга, вам следует использовать BIOS.
Прежде чем начать, обязательно обновите BIOS до последней версии. Это позволит вам использовать все новые возможности и исправления, выпущенные производителем системной платы. Поищите свою системную плату в интернете или проконсультируйтесь с документацией, чтобы найти правильную процедуру обновления BIOS.
Внешний вид графического интерфейса BIOS зависит от производителя системной платы. Для доступа к BIOS нужно нажать определенную клавишу, обычно F2 или Delete, спустя несколько мгновений после включения компьютера, но до появления экрана загрузки Windows. Конкретные указания можно найти в документации по системной плате.
Изменение тактовой частоты или напряжения может привести к аннулированию любых гарантийных обязательств на продукцию и снизить стабильность, производительность и срок службы процессора и других компонентов.
Параметры, важные для оверклокинга
BIOS обеспечивает доступ ко всему аппаратному обеспечению системы, и поэтому в утилите имеется много меню. Структура BIOS может отличаться в зависимости от производителя системной платы, поэтому точные названия или расположение элементов меню также могут отличаться. Поищите местонахождение необходимых параметров на онлайн-ресурсов или исследуйте меню BIOS, пока не найдете желаемый параметр.
Далее приведен перечень наиболее полезных для оверклокинга параметров:
- CPU Core Ratio (коэффициент ядра ЦП) или множитель определяет скорость процессора. Общая скорость процессора рассчитывается посредством умножения базовой тактовой частоты (BCLK) на этот коэффициент. Например, при умножении BCLK в 100 МГц на коэффициент ядра 45 мы получим тактовую частоту процессора 4500 МГц или 4,5 ГГц. Обычно этот параметр можно изменить как для отдельных ядер, так и для всех ядер.
- CPU Core Voltage (напряжение ядра процессора) — определяет подаваемое на процессор напряжение. При повышении напряжения ядра процессор получает дополнительные ресурсы для работы на более высокой тактовой частоте.
- CPU Cache/Ring Ratio (коэффициент кэша / вызовов процессора) определяет частоту определенных компонентов процессора, таких как кэш-память и контроллера памяти.
- CPU Cache/Ring Voltage (напряжение кэша / вызовов) позволяет повысить напряжение кэш-памяти процессора. Это помогает стабилизировать работу процессора при оверклокинге. На некоторых платформах это напряжение связано с напряжением ядра процессора, и его нельзя изменить отдельно.
Мониторинг основных показателей системы
При оверклокинге необходимо обеспечить тщательное наблюдение за системой, поскольку изменения электропитания аппаратного обеспечения могут повлиять на рабочую температуру.
В BIOS имеются очень ограниченные возможности мониторинга системы, поэтому лучше использовать для этой цели программное обеспечение, работающее в Windows. Intel® XTU предлагает полный набор инструментов для мониторинга системы, также доступны другие инструменты, в том числе CPU-Z, CoreTemp, HWiNFO32 и т. д.
Теперь вы понимаете настраиваемые параметры и можете приступить к тестированию производительности системы.
Шаг 1: определение исходной производительности
Первый шаг оверклокинга заключается в определении исходной производительности системы с помощью программы тестирования производительности. Это позволяет легко сравнивать показатели производительности после оверклокинга и оценивать улучшения. Поскольку программу тестирования нельзя запустить из BIOS, вам потребуется программа для Windows.
Существует много методов тестирования аппаратного обеспечения, в том числе для этого можно использовать ПО Intel® Extreme Tuning Utility. В нашем более полном руководстве по оверклокингу мы перечислили еще несколько полезных инструментов.
После определения исходной производительности запишите полученные показатели, чтобы вы могли сравнить с ними полученные результаты.
Цена вполне ничего себе. Всё упирается в мамку, к тому же предел памяти 1600 а это уже попахивает маркетингом, предыдущее поколение не залочено.
Эх, и это срезали. Хотя на младших чипсетах и все равно.
Раскроет этот проц gtx 770?
vova-gulin:Раскроет этот проц gtx 770?
но если есть у.е. то можно и на "К" серию посмотреть!
i5-3570K/ HR-02 Macho/ P8Z77-LX/ HD7970/ BlackDragon 2x4GB/ 128Gb Plextor/ 6Tb (2*3HDD)/ Z9Plus/ Chieftec750/ U2412Mон шустрее 3570?
-zapiska-
Да, немного быстрее.
Какой куллер на данный проц посоветуете?
macho, TS-120, Ts-140 (последний высокий, нужно смотреть по корпусу - может не закрыться крышка)
i5-3570K/ HR-02 Macho/ P8Z77-LX/ HD7970/ BlackDragon 2x4GB/ 128Gb Plextor/ 6Tb (2*3HDD)/ Z9Plus/ Chieftec750/ U2412MKriss, зачем такие на неразгоняемый проц?
9900KF | Archon | ASUS ROG M9H | F4-3200C16D-16GTZR | GTX 1660S | 970 Evo+ 2Tb | 500DX + 5*BL047 | CM SPG 600W | 32GK650FКакая материнская плата лучше всего подойдет к данному процу?
graviton как и не раз говорил bilet для не разгоняек вполне хватает b85(особенно первых ревизий, без заблокированного разгона к-процессоров)
Сам сменил старичка fhenom 955be на 4570,мать-Gigabyte GA-B85-HD3 (rev. 1.0)
что хочу отметить для народа думающего менять фен на интел:
сразу на глаз без всякой синтетики и тестов---загрузка системы стала быстрей,большие объемы мелких файлов (фото,обои) открываются в разы быстрей.Из игр протестил пока только нового Batman: Arkham Origins---fps с gtх660 видео добавилось 15-20(не нагружал фен на полную gtх660 даже в разгоне),ну и температура в простое на 5-8 градусов ниже чем у фенома (Scythe Katana 3 -обороты в простое -600)
в общем очень доволен процессором
А чо ни одной звьезды не дали хорошему процу .
Тоже интересует данный камень. стоит ли переплачивать за аналог с чуть большей частотой ядра
Проц супер. Берите, не сомневайтесь!))
winner333, скажите какой у вас кулер и материнка к процессору этому?
Проц всем хорош есть одно но! При идеальном основании крышки и подошвы Macho 120 + отменный отпечаток пасты MX-2 решил запустить LinX-0.6.5, через 3 минуты температура самого горячего ядра подскочила 77 гр потом конечно стабилизировалось в районе 70-75гр,корпус прекрасно продувается.После этого я поверю что люди пишут в постах на боксовом кулере при включенном турбо бусте тротлинг)) Безусловно в играх даже тяжелых 50-55гр в таких условиях всё гуд. Так что стоит проверить летом когда за бортом +30. Думаю теперь скальпирование требуеться не только камням с буковкой К. Во время теста все возможные энергосберегающие технологии были включены. По поводу производительности ,выше всяких похвал в играх буст после i3 не соизмерим даже с учетом видеокарты аля 100$ + а технология Quick Sync это просто рывок конвертация видеофайла с разрешением 4096x1744 в 1920x1080 заняла 2.5 минуты просто жесть))))))))
Еще кое что)) Результат Intel Core i5-4570 — 3852 МГц (107х36). Немного, но даже на фоне номинальных 3600 МГц уже кое-что.
swop:Безусловно в играх даже тяжелых 50-55гр в таких условиях всё гуд
swop:Думаю теперь скальпирование требуеться не только камням с буковкой К
Чтобы в Линпаки играть когда до троттлинга еще 30 градусов?
swop:Так что стоит проверить летом когда за бортом +30
У вас системник на балконе с -20 или все же в комнате с +25 и летом в комнате будет от силы на 10 градусов теплее?
Читайте, как увеличить частоту процессора Intel (Overclocking) . Пошаговая инструкция. Ваш компьютер работает очень быстро. Невероятно быстро, по крайней мере, по сравнению с ПК, который у вас был десять или двадцать лет назад. Но всё равно, он может работать намного быстрее. Если это заявление побуждает вас узнать, как это можно сделать, то в этой статье вы найдёте нужную информацию.
Оверклокинг (Overclocking)
Оверклокинг (Overclocking) – это совокупность действий по увеличению частоты работы устройства, увеличении напряжения сверх нормы, чем сертифицировано производителем устройства с целью увеличения скорости его работы. Максимальный уровень частоты процессора должен быть в пределах, при которых сохраняется стабильная работа устройства при максимальной производительности.
Обратите особое внимание , что при разгоне процессора значительно увеличивается выделение тепла (то есть он больше греется), увеличивается расход электроэнергии, а также устройство быстрее вырабатывает свой ресурс, так как работает при максимальных нагрузках.
Мы будем разгонять процессор от компании «Intel» , потому что именно эта компания по-прежнему остается лидером по количеству установок для настольных ПК. В статье мы расскажем о процессе разгона для одной из последних моделей из семейства «Core» (K-серии), которые разблокированы для разгона. Но общие шаги будут верны и могут применяться к большинству настольных компьютеров, проданных или собранных за последние несколько лет. Тем не менее, перед тем как приступать, поищите дополнительные рекомендации в сети для разгона именно вашей модели процессора.
Шаг первый: проверьте свою конфигурацию
Перед началом, убедитесь, что ваше оборудование может быть разогнано. Если вы купили готовый ПК или вам собирали компьютер, то вы, возможно, не помните точную конфигурацию и все возможные ограничения, установленные производителем. Поэтому, вам следует скачать специальную программу, например, «CPU-Z» и с помощью неё узнать точную модель вашего процессора и материнской платы (со всеми буквами, цифрами, номером версии или выпуска). Потом зайдите на официальный сайт производителя и найдите полную характеристику на устройство.
Процессор
Компания «Intel» разработала и представляет на рынке целое множество процессоров, но для разгона хорошо подходят только серии процессоров «K-» и «X-» . Причём серия «K» в этом смысле, скорее всего представляет собой определённую переменную, чем фактическую линейку продуктов, это буква в названии процессора означает, что он «разблокирован» (разлочен) и готов к разгону конечным пользователем. Поддержка этой функции встречается в моделях «i7» , «i5» и «i3» , а также во всех новых, получивших дополнительную мощность, процессорах «X-серии» . Поэтому, если вы покупаете процессор от «Intel» , с осознанием того, что будете пытаться разогнать его, то вам необходим «камень» версии «K» или «X» . Полный список процессоров, которые «разлочены» и могут быть разогнаны конечным потребителем, а также дополнительные рекомендации по разгону, вы сможете найти на официальном сайте компании «Intel» . Мы же будем использовать для разгона «Intel Core i7-2600K» для этого руководства.
А возможно ли разогнать процессоры от «Intel» не из серии «К» и «Х» ? Естественно да, но это гораздо сложнее, и, вероятно, вам для этого потребуется материнская плата, которая будет поддерживать дополнительные специализированные функции. Кроме того, компания «Intel» пытается всячески запретить разгон «залоченых» процессоров – до такой степени, что они постоянно выпускают и обновляют своё программное обеспечение, специально закрывая все обнаруженные ранее лазейки, позволяющие разгонять «залоченное» оборудование. Такая политика компании вызывает бурю недовольства в рядах энтузиастов, тестирующих их аппаратное оборудование.
Я также должен упомянуть об определённой концепции, известную среди энтузиастов как «кремниевую лотерею» . Микроархитектура современных процессоров невероятно сложна, как и процесс их производства. Даже если два процессора имеют одинаковую модель и теоретически должны быть полностью идентичными, то вполне возможно, что они будут разгоняться и работать по-разному. Не расстраивайтесь, если ваш конкретный процессор и вся конфигурация в целом не смогут достичь той же производительности разгона, что получил кто-то, описавший свои результаты в Интернете. Вот почему невероятно важно пройти долгий, трудный процесс самостоятельно, а не просто пытаться подключать чужие настройки – ни один из двух разных процессоров не разгонятся одинаково.
Материнская плата
Теперь необходимо убедиться в том, что ваша материнская плата подходит и имеет нужный функционал для разгона вашего процессора. Технически абсолютно любая материнская плата должна предоставлять возможность разгона своего процессора, но некоторые из них разработаны специально для таких, «разлоченных» процессоров, а некоторые нет. Если вы выбираете какую материнскую плату купить, то могу порекомендовать любую «игровую» материнскую плату или найдите в Интернете информацию, какая плата будет отвечать всем необходимым требованиям для разгона именно вашей модели процессора. Они конечно стоят дороже, чем стандартные модели, но имеют доступ к обновлениям «UEFI / BIOS» и специальному программному обеспечению производителя, разработанному с целью упрощения разгона. Вы также можете часто встречать обзоры оверклокеров, энтузиастов, которые обсуждают настройки, нужные для разгона конкретных моделей процессоров на определённой материнской плате и получаемый прирост производительности. Хорошие решения в этом отношении – это топовые и игровые материнские платы от «ASUS» , «Gigabyte» , «EVGA» и «MSI» .
Это само собой разумеется, но я все равно напомню: вам нужна материнская плата с сокетом, которая совместима с вашим конкретным процессором. Для последних разблокированных процессоров Intel это либо разъем «LGA-1151» (серия K), либо «LGA-2066» (серия X).
Система охлаждения процессора
Даже если вы готовитесь разогнать процессор на существующей конфигурации, которая не была построена с учетом разгона, то всё равно захотите использовать новую систему охлаждения, более мощную чем стоковая. Новые системы работают намного эффективные, чем те что предлагает компания «Intel» , они оснащены более крупными вентиляторами и значительно расширенными радиаторами. Фактически, процессоры серии «К» и «Х» , могут специально поставляться без системы охлаждения, именно для того что бы вы установили более мощное охлаждение. Весь смысл в том, что чем лучше и качественней охлаждение, тем меньше будет греться ваш процессор, соответственно вы сможете сильнее разогнать его и ещё больше увеличить производительность ПК.
Характеристики новейших систем охлаждения ошеломляют, даже если вы не будете использовать самый премиальный вариант – водяное охлаждение. Даже на версию с воздушным охлаждением можно потратить от 20 до 100 долларов, а цена на водяное охлаждение может доходить до 500 долларов. Но если бюджет ограничен, или вы не желаете тратить слишком много, то существует несколько более-менее экономичных вариантов. Кулер, который мы будем использовать, – это «Cooler Master Hyper 612 V.2» , цена на который не превышает 35 долларов и будет входить в большинство полноразмерных ATX-корпусов. Вероятно, мы могли бы получить лучшие результаты с более дорогой и продуманной моделью, но даже это охлаждение позволит нам значительно увеличить наши тактовые частоты, не попадая в небезопасные температурные диапазоны.
Если вы выберете новый кулер, помимо цены вам нужно будет рассмотреть две переменные: совместимость и размер. Как воздушное охлаждение, так и водяное должны поддерживать тип сокета на вашей материнской плате. Воздухоохладители также нуждаются в достаточно большом физическом пространстве, доступном внутри корпуса вашего ПК, особенно в вертикальном положении. Водяное охлаждение не нуждается в большом количестве места вокруг сокета процессора, но оно нуждается в свободном пространстве на боковине корпуса для вентиляторов, чтобы охлаждать поступающую от процессора горячую воду. Перед тем как принимать решение о покупке, нужно тщательно проверить хватит ли места в вашем корпусе, или есть ли место для установки водяного охлаждения. Также удостоверьтесь, что система охлаждения установлена и подключена правильно, вентиляторы крутятся и вода нигде не бежит. Это нужно сделать ещё до того, как вы соберётесь разогнать свой процессор.
Шаг второй: проведите стресс-тест вашей системы
Мы предполагаем, что все настройки, связанные с вашим процессором, установлены по умолчанию. Если нет, то желательно загрузить UEFI вашего компьютера (более известный как BIOS) и сбросить все настройки по умолчанию. Перезагружаем компьютер, нажимаем «DEL» или соответствующую кнопку, которая указана на вашем экране «POST» (на экране с логотипом производителя материнской платы и проверки всех основных систем). Обычно это «Delete» , «Escape» , «F1» или «F12» в зависимости от производителя.
Где-то в настройках «UEFI / BIOS» должна быть опция, чтобы вернуть все значения по умолчанию. На нашей тестовой машине с материнской платой от «ASUS» , нужная нам опция находится в меню «Сохранить и выйти» и обозначена как «Load Optimized Defaults» (Загрузить оптимизированные стандартные настройки). Выберите этот вариант, нажмите клавишу «Enter» и сохраните настройки, затем выйдите из «UEFI / BIOS» и перезагрузите ПК.
Есть еще несколько изменений, которые вам может понадобиться сделать до разгона. На новых процессорах от компании «Intel» , чтобы получить более стабильные и прогнозируемые результаты тестов, вам нужно будет отключить опцию «Intel Turbo Boost» для каждого из ядер. Это встроенный стабильный полуразгон от «Intel» , который повышает тактовую частоту процессора при интенсивных нагрузках. Это удобная функция, если вы никогда не используете собственных разгон, но в данном случае его лучше отключить, потому что мы надеемся получить увеличение мощности больше, чем может предоставить функция «Turbo Boost» . В данным момент мы будем самостоятельно управлять этим процессом.
После того как, все настройки сброшены по умолчанию, а дополнительные функции задушены, загрузитесь в свою основную операционную систему (мы используем ОС Windows, но многие из этих программ также должны работать и с «Linux» ). Перед тем, как начать разгон, необходимо провести стандартный стресс-тест своей системы, а полученные результаты будут служить ориентиром и отправной точкой для сравнения увеличения производительности ПК. Для этого вам понадобится специальное программное обеспечение, которое запускает сверх трудоёмкие процессы, и нагружает центральный процессор и другие устройства на максимальном уровне производительности. По сути, оно имитирует наиболее интенсивное использование компьютера, чтобы увидеть, вызовет ли это ошибки и сбои в работе компьютера. То есть проведя этот тест после разгона, мы сможет увидеть на сколько быстрее ПК справился с теми же задачами, и соответственно, на сколько выросла производительность всей системы.
В то время как стресс-тесты выполняются, самое время загрузить некоторые другие дополнительные утилиты, которые мы будем использовать немного позже: утилита, предоставляющая информацию о процессоре, чтобы держать вас в курсе ваших изменяющихся значений и программа-монитор температуры процессора для определения насколько высокая температура в данный момент времени. Для ОС Windows мы рекомендуем «CPU-Z» и «RealTemp» соответственно. Загрузите их из интернета и запустите, теперь можно отследить как повышается температура вашего процессора под вашим стресс-тестом.
Показатели температуры будут иметь решающее значение для процесса разгона. При проведении стресс-теста в условиях настроек по умолчанию на нашем процессоре «Intel i7-2600K» мы увидели, что температура на внутренних датчиках колеблется от 49 до 75 градусов по Цельсию. Ваши показатели будут отличаться от моих, потому что вы можете использовать более или менее эффективную систему охлаждения. Звучит жарко, но пока не о чем беспокоиться. Процессоры предназначены для работы при таких высоких температурах с помощью систем охлаждения ПК. Максимальная допустимая температура нашего процессора до того, как он автоматически уменьшит напряжение или отключится (функции «Tmax» или «Tjunction» ), составляет 100 градусов Цельсия. При разгоне, нашей целью будет увеличение производительности процессора до такой степени, когда его температура все еще останется на достаточно безопасном уровне, ниже 100 градусов Цельсия, и при этом система продолжит стабильно работать.
Если вы выполнили несколько тестов подряд, с использованием процессора на 100%, и его температура находится в безопасном диапазоне (до 100 градусов), система осталась стабильной, то самое время приняться за разгон.
Шаг третий: поднимите процессорный множитель (CPU Clock Ratio)
Теперь пришло время начать разгон. Перезагрузите компьютер и войдите в «UEFI (BIOS)» . Найдите нужную категорию, она может называться как «Overclock Settings» . В зависимости от производителя вашей материнской платы, эта категория может называться «CPU Booster» или ещё как-то.
В этом разделе найдите параметр «CPU Clock Ratio» ( «CPU Multiplier» , «CPU Clock Multiplier» , «Multiplier Factor» , «Adjust CPU Ratio» ), также при наведении курсора на этот параметр справа будет показана подсказка.
«CPU Clock Ratio» переводится как множитель процессора. В настоящее время, на материнских платах частота на которой работает процессор определяется с помощью умножения частоты системной шины и специального параметра (собственно этого множителя).
В «UEFI (BIOS)» нашей материнской платы этот параметр можно найти на вкладке «Advanced Frequency Settings» и далее в «Advanced CPU Core Settings» .
Тактовая частота определяется двумя параметрами: скоростью шины (100 МГц в нашем случае) и множителем (в нашем случае 34). Умножьте эти два значения между собой, и вы получите тактовую частоту процессора (в нашем случае – 3.4 ГГц).
Чтобы разогнать систему, мы будем увеличивать множитель, что, в свою очередь, увеличивает тактовую частоту. (Скорость шины оставляем по умолчанию).
Я установлю значение параметра «CPU Clock Ratio» на 35, всего на один шаг, чтобы увеличить максимальную частоту до 3,5 ГГц. Возможно, вам придется разрешить системе вносить изменения в «UEFI (BIOS)» , чтобы «UEFI (BIOS)» позволил изменять множитель.
Как только это будет сделано, сохраните настройки «UEFI (BIOS)» и выйдите, а затем перезагрузитесь в операционную систему. После этого запускаем программу «CPU-Z» , чтобы проверить и убедиться, что ваши изменения сохранились и показатель «CPU Multiplier» имеет значение 35, и более высокую частоту.
Примечание : если вы обнаружили более низкие значения для полей «Core Speed» и «Multiplier» , то вам может потребоваться запустить стресс-тест заново, чтобы максимально нагрузить процессор и проверить введённые параметры, или, возможно до сих пор работает функция энергосбережения.
Вернитесь назад, ко второму шагу и снова проведите стресс-тесты. Если работа вашей системы осталась стабильной на новой более высокой частоте процессора, то можете повторить третий шаг и ещё увеличить множитель. Также можно просто установить значения, которые написаны в обзорах в интернете, у людей с похожей конфигурацией ПК, но медленные и устойчивые изменения – более безопасный и более точный способ достижения желаемых результатов.
В какой-то момент вы достигнете определённой точки, при которой компьютер, во время прохождения стресс-теста закончит работу с ошибкой. Либо вы достигнете максимальной температуры процессора, превышать которую не имеет смысла (например, на 10-15 градусов меньше значения использования функции отключения процессора).
Если вы столкнулись с провалом стресс-теста, то перейдите к следующему шагу, но если достигли максимума температуры, то перейдите сразу к пятому шагу.
Шаг четвертый: повторяйте до отказа системы, затем повысьте напряжение
Если ваш стресс-тест потерпел неудачу или вызвал сбой компьютера, но показатели температуры все еще не доходят до максимальных значений, то вы можете продолжить разгон процессора, увеличив напряжение. Увеличение напряжения, которое материнская плата передаёт на центральный процессор через блок питания, должно обеспечить стабилизацию на более высоких скоростях, хотя это также значительно повысит его температуру.
Перезагружаем компьютер в «UEFI (BIOS)» , находим раздел «Advanced Voltage Settings» и далее «CPU Core Voltage Control» . Опять же, у вас названия и значения этих параметров будут отличаться, это зависит от производителя материнской платы и версии «UEFI (BIOS)» , информацию об этих параметрах можно найти в мануале к материнской плате или на сайте её разработчика.
Здесь выполняем почти те же самые действия, немного увеличиваем напряжение, потом повторяем шаги два и три, пока ваш компьютер не завершит работу с ошибкой, а затем снова увеличиваем напряжение. Рекомендуемый шаг – 0,05 вольта, опять же крайне мелкие шажки занимают больше времени, но вы получите гораздо более надежные результаты.
В течении процесса выполнения, постоянно следите за температурными показателями, напомню, чем больше вы повышаете напряжение, тем больше будет увеличиваться температура процессора. Если проведённые вами тесты терпят неудачу даже при +2 вольта, то возможно вы просто не сможете увеличить напряжение и добиться стабильной работы системы. Вспомните про «кремниевую лотерею» – возможно, что ваш конкретный процессор не будет вести себя точно так же, как другие с тем же номером модели.
Повторяйте шаги три и четыре: увеличиваем множитель, проводим стресс-тест, если терпим неудачу, то увеличиваем напряжение. В конце концов, вы достигнете определённой точки, в которой температура процессора будет приближаться к максимальным значениям, с которым вам комфортно работать, или стресс-тесты последовательно выходят из строя и приводят к сбою компьютера. Когда это произойдет, верните показатели к последнему удачному, стабильному разгону.
В моём случае, я вообще не смог поднять напряжение – самый высокий стабильный разгон составлял 3,7 ГГц.
Шаг пятый: Большой всеобъемлющий тест
Теперь, когда вы достигли максимальной точки разгона, в которой ваша система работает более-менее стабильно, пришло время завершить этот процесс и провести самый строгий тест. Его целью является проверка, может ли ваш компьютер работать на этой более высокой тактовой частоте и при максимальном напряжении в течение нескольких часов подряд.
Заново включите функции энергосбережения и настройте программу стресс-тестирования для проведения непрерывного теста несколько часов подряд. Утилита «Prime95» выполнит это автоматически, для других программ может потребоваться дополнительная настройка параметров времени. Несколько часов, по крайней мере, будем достаточно для достижения самой максимальной температуры процессора при максимальной нагрузке. (Кроме того, если вы живете в широтах с высокой температурой, и у вас не установлено дополнительное охлаждение комнаты, в которой находится ваш ПК, то имейте в виду, что температура окружающей среды также повлияет на максимальный порог разгона в течение лета.) Если ПК завершает работу с ошибкой, или после теста температура процессора опасно приближается к максимально допустимому значению, значит тест провален. Вам потребуется уменьшить значения множителя, напряжения на процессоре и повторить попытку заново, пока тест не окажется пройденным.
Все действия, связанные с разгоном, осуществляются в меню AI Tweaker (UEFI Advanced Mode) установкой параметра AI Overclock Tuner в Manual (рис. 1).
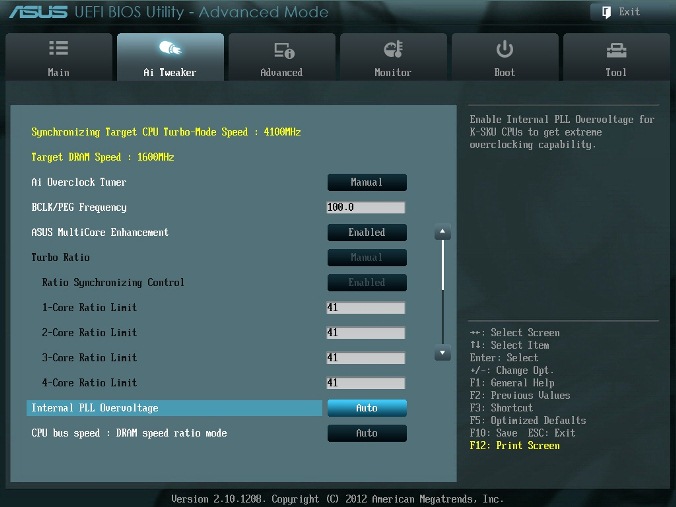
Рис. 1
BCLK/PEG Frequency
Параметр BCLK/PEG Frequency (далее BCLK) на рис. 1 становится доступным, если выбраны Ai Overclock Tuner\XMP или Ai Overclock Tuner\Manual. Частота BCLK, равная 100 МГц, является базовой. Главный параметр разгона – частота ядра процессора, получается путем умножения этой частоты на параметр – множитель процессора. Конечная частота отображается в верхней левой части окна Ai Tweaker (на рис. 1 она равна 4,1 ГГц). Частота BCLK также регулирует частоту работы памяти, скорость шин и т.п.
Возможное увеличение этого параметра при разгоне невелико – большинство процессоров позволяют увеличивать эту частоту только до 105 МГц. Хотя есть отдельные образцы процессоров и материнских плат, для которых эта величина равна 107 МГц и более. При осторожном разгоне, с учетом того, что в будущем в компьютер будут устанавливаться дополнительные устройства, этот параметр рекомендуется оставить равным 100 МГц (рис. 1).
ASUS MultiCore Enhancement
Когда этот параметр включен (Enabled на рис. 1), то принимается политика ASUS для Turbo-режима. Если параметр выключен, то будет применяться политика Intel для Turbo-режима. Для всех конфигураций при разгоне рекомендуется включить этот параметр (Enabled). Выключение параметра может быть использовано, если вы хотите запустить процессор с использованием политики корпорации Intel, без разгона.
Turbo Ratio
В окне рис. 1 устанавливаем для этого параметра режим Manual. Переходя к меню Advanced\. \CPU Power Management Configuration (рис. 2) устанавливаем множитель 41.
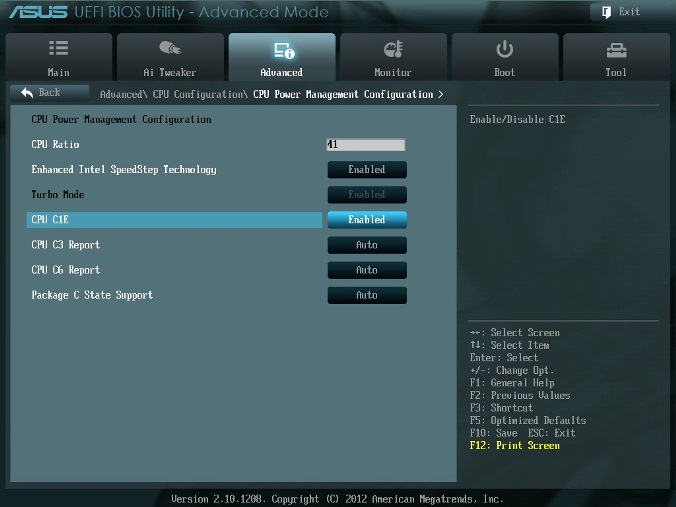
Рис. 2
Возвращаемся к меню AI Tweaker и проверяем значение множителя (рис. 1).
Для очень осторожных пользователей можно порекомендовать начальное значение множителя, равное 40 или даже 39. Максимальное значение множителя для неэкстремального разгона обычно меньше 45.
Internal PLL Overvoltage
Увеличение (разгон) рабочего напряжения для внутренней фазовой автоматической подстройки частоты (ФАПЧ) позволяет повысить рабочую частоту ядра процессора. Выбор Auto будет автоматически включать этот параметр только при увеличении множителя ядра процессора сверх определенного порога.
Для хороших образцов процессоров этот параметр нужно оставить на Auto (рис. 1) при разгоне до множителя 45 (до частоты работы процессора 4,5 ГГц).
Отметим, что стабильность выхода из режима сна может быть затронута, при установке этого параметра в состояние включено (Enabled). Если обнаруживается, что ваш процессор не будет разгоняться до 4,5 ГГц без установки этого параметра в состояние Enabled, но при этом система не в состоянии выходить из режима сна, то единственный выбор – работа на более низкой частоте с множителем меньше 45. При экстремальном разгоне с множителями, равными или превышающими 45, рекомендуется установить Enabled. При осторожном разгоне выбираем Auto. (рис. 1).
CPU bus speed: DRAM speed ratio mode
Этот параметр можно оставить в состоянии Auto (рис. 1), чтобы применять в дальнейшем изменения при разгоне и настройке частоты памяти.
Memory Frequency
Этот параметр виден на рис. 3. С его помощью осуществляется выбор частоты работы памяти.

Рис. 3
Параметр Memory Frequency определяется частотой BCLK и параметром CPU bus speed:DRAM speed ratio mode. Частота памяти отображается и выбирается в выпадающем списке. Установленное значение можно проконтролировать в левом верхнем углу меню Ai Tweaker. Например, на рис. 1 видим, что частота работы памяти равна 1600 МГц.
Отметим, что процессоры Ivy Bridge имеют более широкий диапазон настроек частот памяти, чем предыдущее поколение процессоров Sandy Bridge. При разгоне памяти совместно с увеличением частоты BCLK можно осуществить более детальный контроль частоты шины памяти и получить максимально возможные (но возможно ненадежные) результаты при экстремальном разгоне.
Для надежного использования разгона рекомендуется поднимать частоту наборов памяти не более чем на 1 шаг относительно паспортной. Более высокая скорость работы памяти дает незначительный прирост производительности в большинстве программ. Кроме того, устойчивость системы при более высоких рабочих частотах памяти часто не может быть гарантирована для отдельных программ с интенсивным использованием процессора, а также при переходе в режим сна и обратно.
Рекомендуется также сделать выбор в пользу комплектов памяти, которые находятся в списке рекомендованных для выбранного процессора, если вы не хотите тратить время на настройку стабильной работы системы.
Рабочие частоты между 2400 МГц и 2600 МГц, по-видимому, являются оптимальными в сочетании с интенсивным охлаждением, как процессоров, так и модулей памяти. Более высокие скорости возможны также за счет уменьшения вторичных параметров – таймингов памяти.
При осторожном разгоне начинаем с разгона только процессора. Поэтому вначале рекомендуется установить паспортное значение частоты работы памяти, например, для комплекта планок памяти DDR3-1600 МГц устанавливаем 1600 МГц (рис. 3).
После разгона процессора можно попытаться поднять частоту памяти на 1 шаг. Если в стресс-тестах появятся ошибки, то можно увеличить тайминги, напряжение питания (например на 0,05 В), VCCSA на 0,05 В, но лучше вернуться к номинальной частоте.
EPU Power Saving Mode
Автоматическая система EPU разработана фирмой ASUS. Она регулирует частоту и напряжение элементов компьютера в целях экономии электроэнергии. Эта установка может быть включена только на паспортной рабочей частоте процессора. Для разгона этот параметр выключаем (Disabled) (рис. 3).
OC Tuner
Когда выбрано (OK), будет работать серия стресс-тестов во время Boot-процесса с целью автоматического разгона системы. Окончательный разгон будет меняться в зависимости от температуры системы и используемого комплекта памяти. Включать не рекомендуется, даже если вы не хотите вручную разогнать систему. Не трогаем этот пункт или выбираем cancel (рис. 3).
DRAM Timing Control
DRAM Timing Control – это установка таймингов памяти (рис. 4).
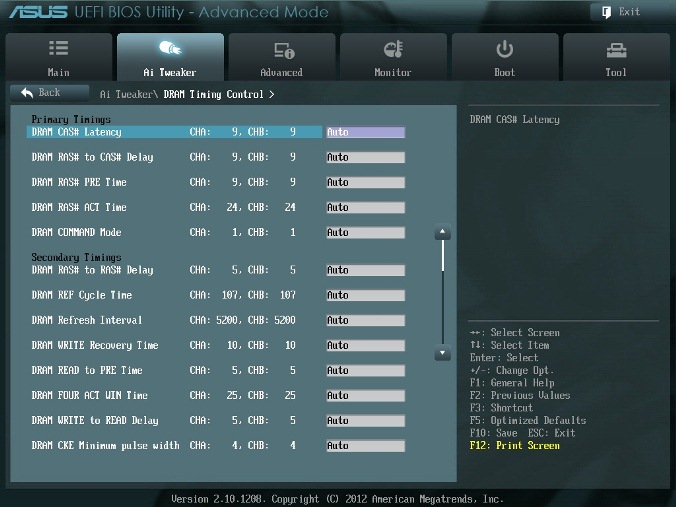
Рис. 4.
Все эти настройки нужно оставить равными паспортным значениям и на Auto, если вы хотите настроить систему для надежной работы. Основные тайминги должны быть установлены в соответствии с SPD модулей памяти.
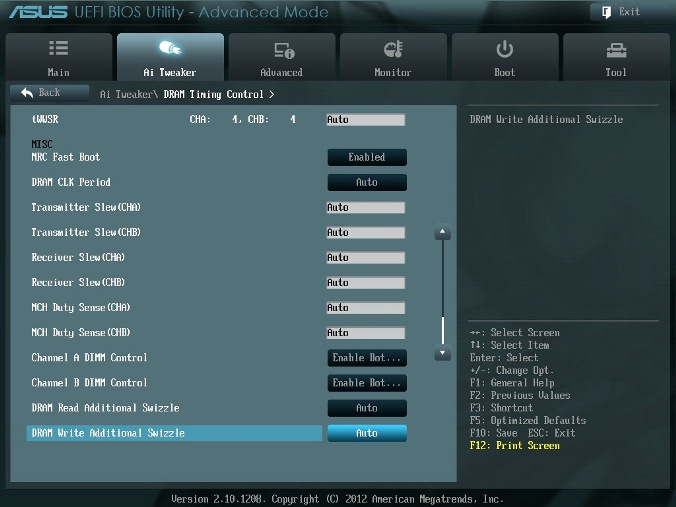
Рис. 5
Большинство параметров на рис. 5 также оставляем в Auto.
MRC Fast Boot
Включите этот параметр (Enabled). При этом пропускается тестирование памяти во время процедуры перезагрузки системы. Время загрузки при этом уменьшается.
Отметим, что при использовании большего количества планок памяти и при высокой частоте модулей (2133 МГц и выше) отключение этой настройки может увеличить стабильность системы во время проведения разгона. Как только получим желаемую стабильность при разгоне, включаем этот параметр (рис. 5).
DRAM CLK Period
Определяет задержку контроллера памяти в сочетании с приложенной частоты памяти. Установка 5 дает лучшую общую производительность, хотя стабильность может ухудшиться. Установите лучше Auto (рис. 5).
CPU Power Management
Окно этого пункта меню приведено на рис. 6. Здесь проверяем множитель процессора (41 на рис. 6), обязательно включаем (Enabled) параметр энергосбережения EIST, а также устанавливаем при необходимости пороговые мощности процессоров (все последние упомянутые параметры установлены в Auto (рис. 6)).
Перейдя к пункту меню Advanced\. \CPU Power Management Configuration (рис. 2) устанавливаем параметр CPU C1E (энергосбережение) в Enabled, а остальные (включая параметры с C3, C6) в Auto.

Рис. 6
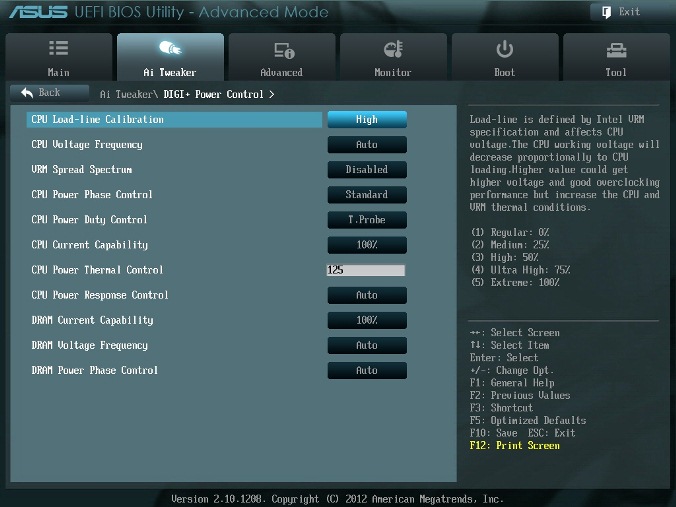
Рис. 7.
DIGI+ Power Control
На рис. 7 показаны рекомендуемые значения параметров. Некоторые параметры рассмотрим отдельно.
CPU Load-Line Calibration
Сокращённое наименование этого параметра – LLC. При быстром переходе процессора в интенсивный режим работы с увеличенной мощностью потребления напряжение на нем скачкообразно уменьшается относительно стационарного состояния. Увеличенные значения LLC обуславливают увеличение напряжения питания процессора и уменьшают просадки напряжения питания процессора при скачкообразном росте потребляемой мощности. Установка параметра равным high (50%) считается оптимальным для режима 24/7, обеспечивая оптимальный баланс между ростом напряжения и просадкой напряжения питания. Некоторые пользователи предпочитают использовать более высокие значения LLC, хотя это будет воздействовать на просадку в меньшей степени. Устанавливаем high (рис. 7).
VRM Spread Spectrum
При включении этого параметра (рис. 7) включается расширенная модуляция сигналов VRM, чтобы уменьшить пик в спектре излучаемого шума и наводки в близлежащих цепях. Включение этого параметра следует использовать только на паспортных частотах, так как модуляция сигналов может ухудшить переходную характеристику блока питания и вызвать нестабильность напряжения питания. Устанавливаем Disabled (рис. 7).
Current Capability
Значение 100% на все эти параметры должны быть достаточно для разгона процессоров с использованием обычных методов охлаждения (рис. 7).

Рис. 8.
CPU Voltage
Есть два способа контролировать напряжения ядра процессора: Offset Mode (рис. 8) и Manual. Ручной режим обеспечивает всегда неизменяемый статический уровень напряжения на процессоре. Такой режим можно использовать кратковременно, при тестировании процессора. Режим Offset Mode позволяет процессору регулировать напряжение в зависимости от нагрузки и рабочей частоты. Режим Offset Mode предпочтителен для 24/7 систем, так как позволяет процессору снизить напряжение питания во время простоя компьютера, снижая потребляемую энергию и нагрев ядер.
Уровень напряжения питания будет увеличиваться при увеличении коэффициента умножения (множителя) для процессора. Поэтому лучше всего начать с низкого коэффициента умножения, равного 41х (или 39х) и подъема его на один шаг с проверкой на устойчивость при каждом подъеме.
Установите Offset Mode Sign в “+”, а CPU Offset Voltage в Auto. Загрузите процессор вычислениями с помощью программы LinX и проверьте с помощью CPU-Z напряжение процессора. Если уровень напряжения очень высок, то вы можете уменьшить напряжение путем применения отрицательного смещения в UEFI. Например, если наше полное напряжение питания при множителе 41х оказалась равным 1,35 В, то мы могли бы снизить его до 1,30 В, применяя отрицательное смещение с величиной 0,05 В.
Имейте в виду, что уменьшение примерно на 0,05 В будет использоваться также для напряжения холостого хода (с малой нагрузкой). Например, если с настройками по умолчанию напряжение холостого хода процессора (при множителе, равном 16x) является 1,05 В, то вычитая 0,05 В получим примерно 1,0 В напряжения холостого хода. Поэтому, если уменьшать напряжение, используя слишком большие значения CPU Offset Voltage, наступит момент, когда напряжение холостого хода будет таким малым, что приведет к сбоям в работе компьютера.
Если для надежности нужно добавить напряжение при полной нагрузке процессора, то используем “+” смещение и увеличение уровня напряжения. Отметим, что введенные как “+” так и “-” смещения не точно отрабатываются системой питания процессора. Шкалы соответствия нелинейные. Это одна из особенностей VID, заключающаяся в том, что она позволяет процессору просить разное напряжение в зависимости от рабочей частоты, тока и температуры. Например, при положительном CPU Offset Voltage 0,05 напряжение 1,35 В при нагрузке может увеличиваться только до 1,375 В.
Из изложенного следует, что для неэкстремального разгона для множителей, примерно равных 41, лучше всего установить Offset Mode Sign в “+” и оставить параметр CPU Offset Voltage в Auto. Для процессоров Ivy Bridge, ожидается, что большинство образцов смогут работать на частотах 4,1 ГГц с воздушным охлаждением.
Больший разгон возможен, хотя при полной загрузке процессора это приведет к повышению температуры процессора. Для контроля температуры запустите программу RealTemp.
DRAM Voltage
Устанавливаем напряжение на модулях памяти в соответствии с паспортными данными. Обычно это примерно 1,5 В. По умолчанию – Auto (рис. 8).
VCCSA Voltage
Параметр устанавливает напряжение для System Agent. Можно оставить на Auto для нашего разгона (рис. 8).
CPU PLL Voltage
Для нашего разгона – Auto (рис. 8). Обычные значения параметра находятся около 1,8 В. При увеличении этого напряжения можно увеличивать множитель процессора и увеличивать частоту работы памяти выше 2200 МГц, т.к. небольшое превышение напряжения относительно номинального может помочь стабильности системы.
PCH Voltage
Можно оставить значения по умолчанию (Auto) для небольшого разгона (рис. 8). На сегодняшний день не выявилось существенной связи между этим напряжением на чипе и другими напряжениями материнской платы.
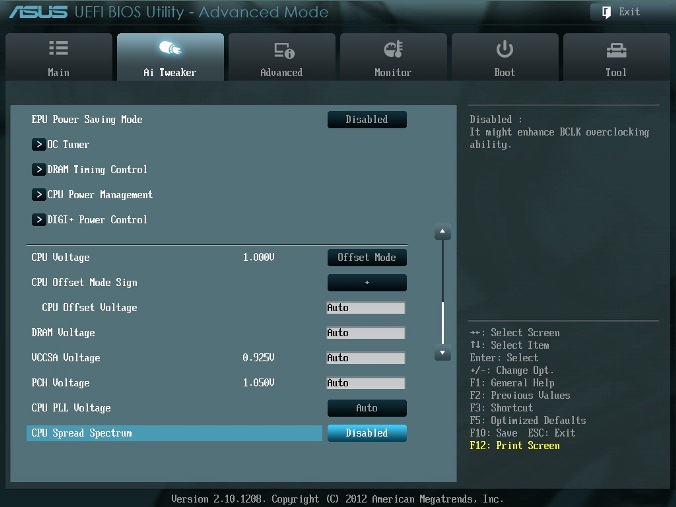
Рис. 9
CPU Spread Spectrum
При включении опции (Enabled) осуществляется модуляция частоты ядра процессора, чтобы уменьшить величину пика в спектре излучаемого шума. Рекомендуется установить параметр в Disabled (рис. 9), т.к. при разгоне модуляция частоты может ухудшить стабильность системы.
Автору таким образом удалось установить множитель 41, что позволило ускорить моделирование с помощью MatLab.
Читайте также:

