Асус х554l замена процессора
Обновлено: 18.05.2024
Если вы впервые приступаете к разборке ноутбука, рекомендуем обратить внимание на статью «впервые приступая к ремонту ноутбука». В этой статье есть рекомендации, которые помогут избежать типичных ошибок в процессе разборки.
Серия Asus X554 основан на таком же корпусе как и модели Asus X554LA, X554LD, X554LI, X554LJ, X554LN, X554LP - эти модели имеют одинаковый процесс разборки.
Как почистить ноутбук от пыли Asus X554
Если ноутбук перегревается во время работы и резко выключается - это скорей происходит из-за перегрева системы охлаждения. Причиной этому является скопление пыли на радиаторе. Если вовремя не произвести чистку системы охлаждения, это приведет к поломке материнской платы в ноутбуке. Эту проблему можно устранить самостоятельно, повторив все этапы, показанные на видео ниже. Информация предоставленная в наших видео инструкциях дает возможность почистить ноутбук от пыли самостоятельно в домашних условиях. Необходимые инструменты для ремонта, можно приобрести в конце страницы.
Установка SSD в ноутбук Asus X554 как поменять жесткий диск
Видео инструкция, по которой вы сможете самостоятельно произвести замену HDD на SSD в ноутбуке Asus X554. Так же вы узнаете, как поменять неисправный жесткий диск на новый HDD. Классические магнитные диски (HDD) более хрупкие и намного медленней, чем современные SSD накопители. Следственно замена HDD на SSD приведет к приросту скорости ноутбука в разы. В нашем видео ниже, показана пошаговая инструкция как установить SSD в ноутбук.
Замена матрицы ноутбука Asus X554
Матрица это самая хрупкая деталь лэптопа, часто при падении матрица разбивается и восстановить ее невозможно, только замена на новую. Существуют разные типы матриц, отличаются они диагональю и количеством «pin» разъема (30pin/40pin). Что бы правильно подобрать нужную матрицу для своего лэптопа, необходимо знать номер (part number) вашего разбитого экрана по которому и подбирается такая же новая или другая совместимая модель матрицы. По видео ниже можно посмотреть замену экрана ноутбука и так же узнать part number совместимой модели.
Как поменять батарею в ноутбуке Asus X554
Если в ноутбуке не заряжается батарея, скорее всего, емкость одного из элементов упала до минимума или сломан контроллер батареи. Аккумуляторная батарея не вечна и ей свойственно со временем терять свою заводскую емкость. Это может быть связано с рядом факторов, например, как низкого качества элементов, так и банальной неработоспособности одного из элементов 18650, который тянет за собой неисправность всего аккумуляторного блока. Если батарея ноутбука подключена, но не заряжается, значит ее необходимо заменить. В нашем видео показано как установить батарею в ноутбук Asus X554.
Установка SSD/HDD вместо DVD привода в ноутбук Asus X554
Этот видео-гид поможет заменить оптический дисковод на новый или установить жесткий диск вместо CD-DVD привода с помощью специального переходника optibay caddy. Рекомендуется устанавливать именно HDD вместо dvd, потому как шина привода по своей архитектуре с низкой пропускной способностью, и если установить SSD на место dvd, скорость SSD накопителя будет в разы меньше возможной.
Как увеличить оперативную память на ноутбуке Asus X554
В данной видео инструкции вы сможете самостоятельно добавить оперативную память в ноутбук Asus X554. Прежде чем купить оперативную память для компьютера, вам необходимо знать какой именно тип памяти, DDR3 или DDR4, установлен в вашей модели. Максимальный объем у каждого ноутбука индивидуален. Как правило, производитель указывает какой максимум объем оперативной памяти можно добавить в ноутбук. Так же, это еще зависит от количества слотов под планки DDR распаянные на материнской плате. У каждой модели это тоже индивидуально. Как увеличить объем оперативной памяти, вы сможете узнать из нашей видео инструкции ниже.
Обратная сборка Asus X554
После завершения разборки и ремонта это видео поможет вам собрать ноутбук в исходное состояние.
Есть у меня ноутбук Asus X554L. Был куплен около 4-х лет назад. И была у него с завода одна проблема - был он неимоверно тупой . Загрузка Windows минимум минуты 1,5. А иногда и 15 (обновления тут не при чем, он просто тупой и все).
Было принято решение улучшить:
Был вариант еще предать геенне огненной, но я сдержал этот порыв.
При первом взгляде на диспетчер задач сразу стало ясно, что виной всему жесткий диск и нехватка оперативной памяти .
Гуглим жесткий диск и правда - неудачная модель: Seagate ST500LT012
Для затравки вот вам результаты:
На первом фото скорость запуска Word 2007 года (слева после модернизации, в секундах). На втором - скорость запуска Windows слева после модернизации (13.85 секунд до ввода пароля и 17,81 после), справа до модернизации.
Да-да, я старикан, пользующейся древним софтом - киньте камень в меня.
Как видно, удалось увеличить скорость загрузки от 3 до 8 раз . А что в браузере творится - я молчу.
Уточню сразу, что установка 8Гбайт RAM не требовалась, достаточно было и 4. Но я хотел с запасом.
Кстати, сразу после установки 8Гбайтовой плашки ноутбук занял вместо привычных 2-3-х Гбайтов оперативной памяти - 4Гбайта. Ему явно ее не хватало.
Комплектующие:
Было два выхода - тупо заменить hdd на ssd и добавить памяти или-и-и.
В общем, я пошел по или.
Все самое дешевое:
Будьте внимательней DDR3L и DDR3 разные вещи. DDR3 не встанет на место DDR3L. Перед покупкой проверьте какой у вас тип памяти.
Перед установкой узнайте, какой толщины у вас DVD привод. У них есть 2 размера 9,5 и 12,7 мм в толщину. Сделать это можно тремя путями - разобрать ноутбук и померить, погуглить или спросить тех. поддержку производителя вашего ноутбука. Мы не ищем легких путей - мы разобрали).
9,5мм не так-то и просто найти. Мне пришлось оббегать 3 магазина
Делать обзор на каждый компонент не буду. Их и так полно в интернете. Перейдем сразу к замене.
Замена SSD:
Откручиваем все винты нафиг, что видим. Главное не забудьте какие откуда выкрутили. Они разного размера. Чтобы не подбирать долго.
Далее ставим его на бок в полуоткрытом состоянии и что-нибудь плоское и острое (нож, например, но лучше канцелярский. А вообще супер специальными лопатками) засовываем между крышкой клавиатуры и самим корпусом. Аккуратно, без нажима. Много силы не надо, приподнимаем угол и отщелкиваем. И так по кругу. Главное продолжайте это делать ножом, если руками тянуть, то можно сломать крепления.
ВАЖНО:
Отстрелив клавиатуру, не тяните резко вверх. Там надо еще отсоединить 2 шлейфа (красным на картинке). Обычный замок, белую(черную) защелку просто потянуть наверх. И шлейф должен легко выйти.
Должно выйти так. Не забудьте пропылесосить на минимальной мощности пылесоса, с ворсистой насадкой.
Выкручиваем один винт (отмечено синим цветом) и вынимаем DVD привод (и выкидываем нафиг, кому он нужен в 2020году?). Берем переходник с привода на SSD, засовываем в него SSD (не забываем закрепить SSD винтами, что в комплекте). Также понадобится снять ушко (то, что подсвечено синим) и установить на адаптер (там 1-2 винта с торца выкрутить - ничего сложного). Хотя-я-я, и без него нормально держится (я лично забыл поставить, пришлось разбирать, хоть и выяснил потом, что держится очень плотно).
Теперь самое трудное:
Снимаем заглушку с DVD привода. Там 4 крючка(в моем случае, у кого-то могут быть винты).
Ломать их не стоит, но если что - супер клей наш лучший друг!
Потом просто втыкаем ее в адаптер, а адаптер ставим на место DVD и прикручиваем. SSD заменили, можно ставить шлейфы назад и защелкивать клавиатуру. Главное плотно пройтись по кругу пальцами. Некоторые защелки идут туго.
Замена RAM:
Тут все проще, даже не надо было клавиатуру снимать.
Просто откручиваем один винт. Вставляем новую плашку под углом (там есть ключ, не ошибетесь). Главное не трогайте контакты памяти, от греха подальше. Силы много не надо. Должно идти легко. Как уперлись - просто давим на конец плашки, чтобы металлические усы защелкнулись. Все - готово. Закручиваем и наслаждаемся.
Тесты:
Чисто для вас синтетические тесты. Для себя я уже сделал в начале статьи). Разница очевидна.
Безусловно, 6 тыс. того стоят, чтобы обновить старый ноутбук. Я думаю, что это поможет любому старичку прожить еще года 3 точно. А потом если что память можно будет переставить и в новый (если подойдет). Я доволен результатом на максимум.
По поводу выбора именно такой конфигурации: я не хотел заморачиваться со скачиванием файлов с компьютера и установкой Windows на SSD. Хотел просто перенести систему с HDD на SSD. Но оказалось огромной болью найти программное обеспечение, которое тебе будет нужно один раз в жизни и за которое не надо будет отстегивать 40-60$.
В общем, не совершайте моих ошибок, качайте сразу с торрентов. Сэкономите часа 2-3. Замена диска и RAM у меня заняла 30 минут. Перенос информации 2,5 часа.
Возможно ли это? Меня смущает то, что у N3450 TDP = 6w, а у Pentium J4205 TDP = 10W. Это значит, что они несовместимы?
Простой 1 комментарий

но, помимо самого сокета, роялит еще и поддержка биосом. а тут уже только курить спеки и специализированные форумы энтузиастов.

BGA - это ball grid array, т.е. процессор распаян.
Соответственно, крест на возможности самостоятельной замены неспециалистом.

konstant1n13, Формально микросхемы на шарах можно перепаивать.
Наши специалисты при прямой работе с памятью для восстановления данных время от времени такое делают.
Возможность перепайки зависит от количества шаров, их размера, "температурной стойкости" чипа, и навыков электронщика.
Конкретно ваш процессор я не видел и заменяемость оценить не смогу. Знаю, что умельцы реболлят, например, видеокарты. Также знаю, что например, процессор Exynos в телефоне Samsung S7 в незаводских условиях перепаять не выйдет - слишком всё мелко/тонко.
В любом случае, самостоятельно процессор на BGA вы наверняка не замените - нужно оборудование и навыки. Сможет ли специалист - надо изучать отдельно. При этом ещё нужно изучить вопрос стоимости такой замены.


С учетом того, что проц впаян - т.е. каждая попытка замены требует ИК станцию, и стоит денег, ИМХО целесообразнее рассмотреть вариант замены ноута.

konstant1n13, что вы хотите то в итоге?
просто знание? вам его уже дали.
хотите сэкономить на апгрейде? и на это уже ответили.
только гарантии никто не даст.

В общем - если проц сдох и есть похожий донер/проц крайне желательно из тех которые мелькали в топовых моделях данной серии ноутбуков то есть неплохой вариант в ходе ремонта провернуть абгрейд/даунгрейд, но специально ради одного только абгрейда перекатывать чипы - затея нерентабельная
Рассмотрим, как можно сделать апгрейд процессора. А также, как выбрать процессор, который подойдет на ваш ноутбук.
Апгрейд процессора, с одной стороны, сделать просто. Однако, есть нюансы.
Просто, потому что это примерно то же самое, что и чистка с заменой термопасты. Только при этой разборке еще можно и заменить процессор. Процедура замены процессора занимает секунд 15. В Интернете практически по всем ноутбукам уже есть информация в виде видео или фотографий.
Непросто в том плане, что для этого часто приходится разобрать весь ноутбук. При этом процесс занимает от получаса до трех четырех часов, если разбираете первый раз.
А вот как подобрать нужный процессор к вашему ноутбуку для апгрейда, чтобы он стал мощнее – это проблема. Дело в том, что по сравнению с обычными компьютерами, к материнским платам ноутбуков не идет никаких инструкций, в которых было бы написано о совместимости процессоров.
Для того, чтобы найти, какой процессор поддерживает ваш ноутбук, надо знать как минимум модель вашего ноутбука. Модель ноутбука может быть написана в любом месте – сверху, рядом с клавиатурой, на декоративной панели, снизу и т.д. На ноутбуках Hewlett Packard модель написана под аккумуляторной батареей. Придется ее снять и посмотреть модель.
Есть и другой способ, как узнать модель своего ноутбука. Существует программа AIDA64. Она бесплатна, поэтому без проблем можно найти в Интернете. Заходим в программу. Нажимаем с левой стороны ссылку «Компьютер». Далее из выпадающего списка выбираем ссылку «Суммарная информация». Тут уже можно найти название вашей системной платы.
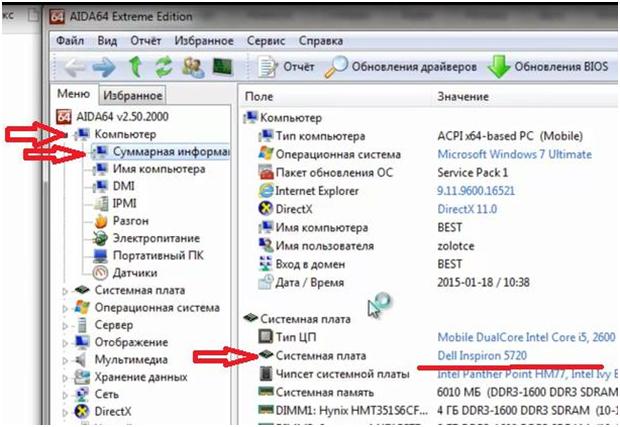
Отталкиваясь от этой модели, мы будем искать процессор, который может встать на эту материнскую плату.
Здесь же видим модель процессора, который сейчас установлен на ноутбуке. А также много другой полезной информации.
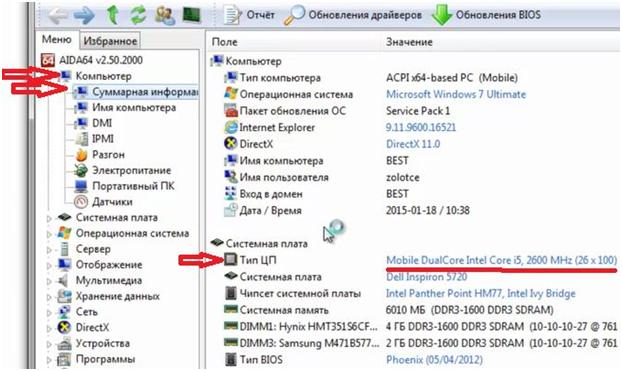
Первый вариант поиска – в любом поисковике забиваем название модели системной платы и добавляем «все модели».
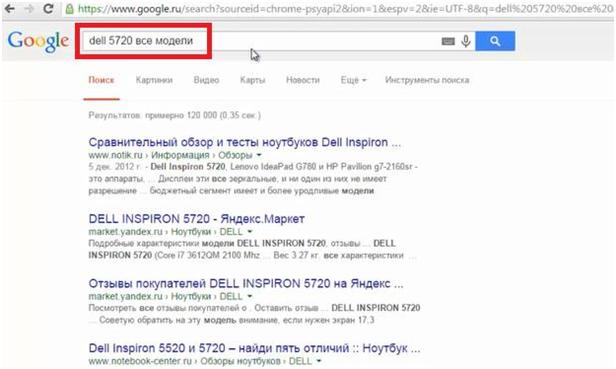
Можно зайти на сайт производителя и поискать там. Но часто это сделать трудно и занимает много времени.
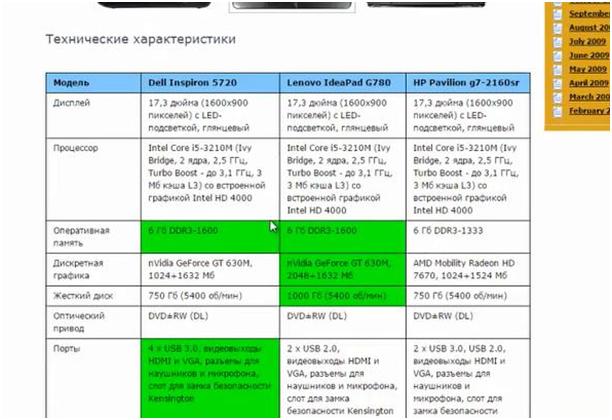
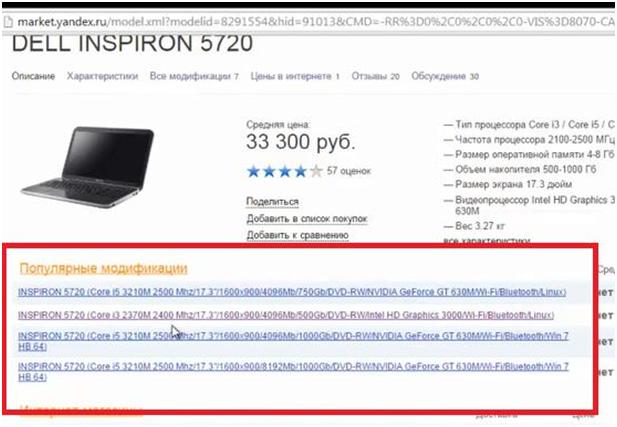
При сравнении предложенных вариантов обращаем внимание на модель процессора, его мощность, сокет. Это связано с тем, что у разных производителей в одной и той же модельной линейке могут быть ноутбуки на Intel или AMD.
Читайте также:

