Asus k52f апгрейд видеокарты
Обновлено: 07.07.2024
Ни для кого не секрет, что в ноутбуках до пары тысяч долларов видеокарты распаиваются прямо на плате. Да и в целом MXM-видеокарты - не то, чтобы очень частое явление в ноутбуках, при этом всем производители будто нарочно делают ноутбуки со слабой графической подсистемой (относительно остального железа).
Нередки случаи, когда в паре с топовым процессором трудится какая-нибудь GTX 1650, и вот недавно подписчик написал такой коммент:
Любопытно, поэтому давайте разбираться - можно ли поменять видеокарту в ноутбуке, сколько это будет стоить, и стоит ли в итоге игра свеч. Начнем!
Основа
В статье я не буду рассматривать MXM видеокарты, так как в случае с ними и ежу понятно, что менять их можно. Достаточно лишь посмотреть список поддерживаемых моделей для каждого ноутбука, купить такую карту, поставить ее в слот и готово. Мы же рассматриваем тот случай, когда видеокарта распаяна на плате.
Кстати, хочу напомнить тебе, что у меня есть и ютуб канал. Не так давно я запилил туда первое нормальное видео, кстати, вот ссылка на него.
Первое, что вам надо сделать - посмотреть конфигурации своего ноутбука. Один и тот же ноут продается с разной начинкой, однако поставить топовую видеокарту на дряхленький ноут за 30К вряд ли выйдет. Нам надо найти топовый чип, который ставился на нашу модель.
Далее, по коду модели гуглим материнскую плату, и сравниваем ее со своей. Иногда бывает так, что в топовых версиях материнская плата немного отличается от той, что стоит в более дешевой версии ноутбука, как раз из-за более мощной начинки. К примеру, там на пару фаз питания больше, и если мы установим прожорливый чип на нашу плату, которая не предназначена для такого, то, скорее всего, ноутбук сделает бум.
Подобное делаем и с системой охлаждения. Например, у меня с другом одинаковые модели ноутбуков: Asus TUF FX506IU, на одинаковых процессорах, но у него GTX 1650, а у меня GTX 1660Ti. При этом в моем ноуте в системе охлаждения предусмотрен дополнительный радиатор, который отводит тепло с ГП, а в его ноутбуке только два "универсальных" радиатора, для дополнительного места не предусмотрено. Теоретически, он может установить чип GTX 1660Ti, однако самому чипу станет грустно уже через год из-за постоянного перегрева.
Если все хорошо, то вероятность провернуть аферу с заменой чипа скорее есть, чем ее нет. 100% гарантии вам, разумеется, никто не даст, но поменять чип в ноутбуке - в принципе, вполне реально. Разберу несколько вариантов по порядку.
Ремонт платы-донора с исправным видеочипом
Это самый дорогой, но, в то же время, самый действенный вариант, так как вы покупаете плату, изначально ТОЧНО рассчитанную на работу с этим чипом. Из старой платы вы выпаиваете недостающие элементы: как правило, платы-доноры продаются без хаба/процессора/видеокарты (но нам видеокарта нужна), либо без нескольких из этих вещей.
Еще, у меня есть инстаграм, который я планирую возродить. И туда заодно подпишись!
Хабы на ноутбуки одной модели, как правило, устанавливаются одинаковые, поэтому с ним проблем не будет, после установки, если даже вдруг плата не запустится, с вероятностью в 99% виновником будет неправильная прошивка хаба или мультиконтроллера/биоса.
Процессор также можно снять со старой платы, а если "чешется" - купить на разборе проц помощнее, сдав им свой старый. Дальше - запаиваем процессор и хаб в плату, если надо - перешиваем хаб/мультак/биос.
Плату устанавливаем в корпус, и все - ноутбук теперь имеет куда более серьезную графику. Правда, у такого метода есть недостатки:
- Это дорого, так как вы покупаете целую плату/донора, которая сама по себе стоит 3-4 тысячи + стоимость распаянного на ней видеочипа
- Геморройность такого ремонта в разы выше, чем просто "перекатать" чип с одной платы на другую, так как часто в донорах отсутствует что-то помимо процессора и хаба.
Однако при этом если такую плату полностью восстановить, то она 100% будет нормально работать с таким видеочипом.
Улучшаем свою плату
Для этого нам понадобится купить видеочип, и, возможно, память к нему. Память надо покупать ту, что стоит в ноутбуках этой серии с этим чипом, и, очень часто, покупать всей партией, так как если докупить одну банку и припаять ее к имеющимся - не всегда она захочет корректно работать, это своего рода лотерея.
Для начала - лезем на форумы и смотрим, проделывали ли люди такие махинации с такой же платой как у вас, либо еще менее мощной. Основное внимание бросаем на цепь питания: элементы в ней должны быть идентичны тем, что стоят в платах с нужной нам видеокартой.
Когда удостоверились в том, что платы идентичны (или довели их до состояния идентичности), пробуем запаять чип и память. Иногда, если объем памяти у старой и новой видеокарт в модели одинаков (например, в ноутах меняем 1650 на ее Ti-версию), то можно попробовать перепаять только чип и перепрошить биос.
Если нет - паять придется и память в соответствии с даташитом на ту модель, в которую вы пытаетесь превратить свой ноутбук, там ищем чипы памяти, их маркировки, емкость, смотрим на распайку. Делаем все как там: паяем чип и память туда, где это находится в старшей модели ноута.
В идеале, после финальной перепрошивки биоса (а иногда прокатывает даже без этого), ноутбук запустится, и все, что останется сделать - это поменять драйвера.
Рискованное мероприятие
И так, теперь поговорим о рисках и о том, стоит ли вообще этим заниматься. Изначально, самый простой и надежный способ апгрейда ноутбука - покупка нового ноутбука свежее. Так вы получаете свежий ноутбук без каких-либо рисков.
Банально может произойти так, что производитель изначально не заложил в плату возможность запайки другого чипа. Он как бы встанет на место, но плата не будет проходить инициализацию, сколько ты этот несчастный биос/мультак/хаб не перешивай.
Плата может оказаться не рассчитана на такие комплектующие, и если вы проморгали какой-то отсутствующий элемент - ноутбук рискует превратиться в небольшую и очень тихую, но невероятно дорогую петардочку с выходом волшебного синего дыма.
Сам чип и память - дорогие, и при этом если вы что-то сделаете не так - повредить их проще, чем, скажем, видеокарту. Также стоит обратить внимание на систему охлаждения: если вы планируете менять железо, то помните, что чем оно мощнее, тем выше его тепловая мощность.
И наконец - ценник. Сейчас не только видеокарты, но и видеочипы стоят очень-очень дорого, про банки памяти я вообще молчу, так как у майнеров, которые не следят за картами, память - практически расходник, спрос они создают соответствующий.
На фоне всего этого я бы трижды подумал, прежде чем менять видеокарту в ноутбуке. Куда больше смысла в том, чтобы продать свой ноутбук на авито и купить новый. Это дорого, но а с чего вы взяли, что чип вам в сервисе переставят бесплатно?
Простая арифметика: ваш ноутбук стоит, условно, 20К рублей. Замена (условной) GTX 950 на GTX 960 обойдется в еще 15К рублей, из которых 5-7 тысяч будет стоить НОВЫЙ чип и память, и еще тысяч 7-8 - работы по качественной запайке этого самого чипа. Не проще ли продать старый ноутбук, докинуть те же условные 20К и купить новый, но уже современный ноутбук? Цифры тут условные, поэтому прикидывайте стоимость работ и своих ноутбуков (и их замен, соответственно) сами.

При покупке ноутбука большинство пользователей не планируют замену компонентов на более производительные, а некоторые вообще не знают о такой возможности. В свою очередь архитектура современных портативных компьютеров достаточно гибкая, а рынок насыщен предложениями, позволяющими «прокачать» любой лэптоп.
Установка скоростного накопителя
Твердотельные накопители — далеко не новый продукт, долгое время они являлись прерогативой дорогих игровых ноутбуков. Массовое распространение получили совсем недавно, но в бюджетных моделях жесткие диски встречаются до сих пор. Если в ноутбуке в качестве единственного накопителя установлен HDD, то начать стоит именно с его замены на SSD.

Перед покупкой твердотельного накопителя необходимо решить три вопроса:
- Выяснить, какое устройство установлено в данный момент.
- Предусмотрен ли дополнительный отсек.
- Определиться с достаточным объемом.
Как определить текущее устройство
- Открываем диспетчер устройств: Windows, Поиск, «Диспетчер устройств».
- Разворачиваем вкладку «Дисковые устройства».
- По названию ищем информацию о модели в интернете.
Многие современные ноутбуки комплектуются SSD «из коробки». В таком случае замена накопителя не повлияет на работу устройства, а слабая отзывчивость связана с нехваткой ОЗУ или непроизводительным процессором.
После определения типа накопителя стоит выяснить конфигурацию оборудования в ноутбуке. Современные модели предусматривают следующие варианты:
- Один отсек 2,5 дюйма. Допустима установка только одного накопителя. При замене HDD на SSD, первый использовать не получится.
- Один отсек 2,5 дюйма + дисковод. На место дисковода можно установить дополнительный накопитель. Для этого понадобится адаптер, который представлен в двух типоразмерах: 9,5 и 12,7 мм.
- Один отсек 2,5 дюйма + M.2. Наиболее распространенный сейчас вариант. В зависимости от комплектации, установлен жесткий диск 2,5 дюйма или SSD M.2, в дорогих комплектациях оба накопителя. В зависимости от заводской конфигурации, пользователь может или доукомплектовать модель жестким диском необходимого объема или скоростным SSD M.2.
- Другие, менее распространенные.
Использование SSD позволяет заметно повысить отзывчивость устройства. Сильнее всего влияет на время включения, запуска игр и программ. В зависимости от состояния HDD, его замена на SSD позволит ускорить запуск системы минимум в 2-3 раза.
Оперативная память
Увеличение объема оперативной памяти или ее замена на более производительную является распространенным вариантом апгрейда портативного компьютера. В последнее время производители часто используют интегрированное ОЗУ: чипы распаяны прямо на плате и заменить их в домашних условиях не получится. В таких моделях пользователь получит в лучшем случае один слот для увеличения объема оперативной памяти.

Устройства такого формата есть во всех ценовых категориях. Прежде всего нетбуки и ультрабуки. Но встречаются модели, позиционирующиеся в качестве игровых, например, Acer Nitro 5 Spin. Если предполагается увеличение объема оперативной памяти, такие девайсы стоит обходить стороной. В этом поможет описание на сайте.

Возможность апгрейда оперативной памяти определяется количеством слотов и параметрами процессора. Чаще всего на плате два разъема под ОЗУ. Если есть свободный разъем, необходимо узнать параметры установленного модуля и купить аналогичный.

Помните, при использовании модулей с разными частотами и таймингами (задержками), память будет работать на показателях менее производительной планки. Для функционирования двухканального режима модули должны иметь одинаковый объем. Максимальный объем оперативной памяти приводится при использовании всех слотов. Например, максимальный объем памяти 32 ГБ указан для двух планок по 16 ГБ, а не одной на 32.
Частоту ОЗУ стоит выбирать, исходя из максимально допустимой для процессора. Узнать этот параметр можно в описании на сайте магазина или на официальном сайте производителя ЦП.
Если максимальная частота оперативной памяти ограничена возможностями процессора, то выбор таймингов ограничивает только бюджет. Зависимость между задержками и производительностью обратная: чем меньше тайминги, тем выше уровень производительности и дороже стоимость.

Объем оперативной памяти — очень важный показатель. При нехватке ОЗУ в работе системы появляются неприятные подтормаживания, зависания при сворачивании/разворачивании окон, открытии вкладок в браузере. Оптимальный объем зависит от сценария использования.

Покупая новый ноутбук всегда хочется думать, что покупаешь его лет на десять. Но, к сожалению, так бывает, только если пользуешься каким-то специфическим устройством, например, медицинским лэптопом Siemens.
Но уже на полпути к этому сроку (или лет через семь, если повезло) сталкиваешься с тем, что ноутбук начинает работать заметно хуже: загружается долго, возникают мелкие фризы при работе с браузером, система охлаждения всегда работает на полную, аккумулятор совсем не держит. Давайте же разберёмся, как быть в подобной ситуации.
1. Установка в ноутбук SSD-накопителя
Если лэптоп куплен ещё до массового распространения твердотельных накопителей, то это самый простой способ его улучшить. SSD-накопитель - это высокая скорость чтения и записи информации, благодаря чему операционная система и все программы запускаются значительно быстрее.
Единственное неудобство, связанное с этим, - перенос данных со старого HDD на новый SSD, хотя в самой процедуре нет ничего сложного. Чтобы не тратить своё время, можно довериться профессионалам, которые успешно проделывали это много раз.
Существует несколько типов SSD.
2,5” SSD - внешне похож на ноутбучный жёсткий диск и подключается по протоколу SATA3. По меркам твердотельных накопителей он довольно медленный, но всё равно в разы быстрее любого жёсткого диска.

mSATA SSD - на современных ноутбуках не встречается, но был широко распространён в моделях 2012-2014 годов. Скорость записи и чтения - как у 2,5” SSD.

M.2 SATA SSD - версия mSATA SSD с современным типом подключения. Скорость, тем не менее, не изменилась.

M.2 NVMe SSD - самый быстрый тип твердотельного накопителя из тех, что встречаются в ноутбуках. Скорость сильно варьируется в зависимости от самого накопителя, но она в любом случае выше, чем у всех предыдущих описанных дисков.

Твердотельные диски M.2 различаются длиной и "ключом" (M или M+B), поэтому перед покупкой стоит уточнить, какой именно тип накопителя поддерживается ноутбуком. Как правило, эту информацию можно получить на официальном сайте производителя. Альтернативный вариант - разобрать ноутбук.

В случае, если ноутбук укомплектован DVD-приводом, который не используется, можно докупить специальный адаптер, именуемый в народе Optibay, и установить в него штатный HDD. А новый SSD установить на его место. Таким образом, получается лэптоп с двумя дисками - быстрым для операционной системы и основных программ и более вместительным, на котором можно хранить различные данные.

2. Увеличение оперативной памяти ноутбука
Вторая важная возможность апгрейда ноутбука - установка большего объёма оперативной памяти. Перед проведением этой процедуры мы советуем денёк промониторить загрузку системы (например, с помощью того же диспетчера задач). Если показатель занятой оперативной памяти колеблется между 90 и 100%, то подобный апгрейд просто необходим.
В процессе этой модернизации может возникнуть всего несколько сложностей.
1. Первая и очевидная - подбор правильной планки оперативной памяти. Самый простой вариант - разобрать ноутбук и посмотреть, какая уже установлена (если в лэптопе несколько слотов), и купить такую же.
Если в ноутбуке установлена оперативная память DDR3, проверьте, чтобы совпадали частота (бывает 1333 или 1600 МГц) и вольтаж (1,35 или 1,5 В). Несоответствие этих параметров может привести к невозможности работы всего ноутбука.
С оперативной памятью DDR4 немного проще. Нужно удостовериться лишь в совпадении частоты. Для игрового или профессионального ноутбука можно купить новый комплект из двух планок с максимально возможной для материнской платы ноутбука частотой (такая информация указывается на официальном сайте производителя). Две планки из одного комплекта обеспечивают двухканальный режим с релевантными таймингами.
2. Вторая возможная сложность при наращивании оперативки - нетипичное расположение слотов оперативной памяти. Как правило, в таком случае приходится разбирать ноутбук почти полностью. Если нет уверенности, что получится сделать это аккуратно и чётко самостоятельно, опять же лучше доверить это дело профессионалам.
3. Третья сложность возникает при отсутствии у лэптопа слотов под оперативную память, которая распаяна на материнской плате ноутбука. Вариантов нарастить её без существенных финансовых затрат попросту нет. Даже если вы готовы вложиться рублём в эту процедуру, поиск сервис-центра, который напаяет ОЗУ на материнскую плату, может занять время.

3. Обслуживание системы охлаждения ноутбука
В регулярно используемом ноутбуке старше 3-4 лет обслуживать систему охлаждения необходимо ежегодно. Процедура подразумевает "перебирание" системы охлаждения, продув лэптопа для избавления от скопившейся пыли, замену термопасты. Это занимает какое-то время, зато в результате ноутбук перестаёт сильно греться, а вентиляторы больше не работают на максимальных оборотах при обычной работе.

Можно ли как-то существенно модернизировать уже имеющуюся систему охлаждения? И да, и нет. В Сети можно найти множество энтузиастов, "прокачивающих" ноутбуки с помощью дополнительных отверстий для забора холодного воздуха, напаивания теплотрубок или установки более мощного вентилятора. Тут какого-то конкретного совета мы дать не можем. Все подобные кастомизации делаются на страх и риск владельца лэптопа.
4. Замена аккумулятора ноутбука
Со временем аккумулятор деградирует и теряет в ёмкости. Лет через пять активного пользования ноутбуком ёмкость батареи может снизиться до всего 30% от исходного значения. Тут всё просто: необходимо купить новый аккумулятор. Если речь идёт о ноутбуке бизнес-уровня, возможно, получится даже найти батарею с повышенной ёмкостью.

5. Замена дисплея ноутбука
Некоторые, возможно, удивятся, но экран тоже можно поменять. Как правило, матрицы подходят к огромному количеству моделей, поэтому подбор нового дисплея не составляет труда. Совместимость с моделью ноутбука обычно определяется коннектором.

6. Замена процессора и видеокарты ноутбука
Купив ноутбук с вполне хорошим процессором, через какое-то время выясняешь, что CPU актуального поколения намного производительнее. И ноутбук-то всем хорош, и вполне устраивает. Конечно, сразу приходит мысль, что просто надо заменить процессор. Увы, но в 99% случаев это невозможно.

Необходимо сделать несколько оговорок. В природе есть ноутбуки, в которых можно поменять процессор, но есть ограничения по сокету. Это означает, что если материнская плата лэптопа, например, рассчитана на процессоры Intel из поколения Haswell, ничего более нового поставить нельзя. Значит, через какое-то время вновь придется столкнуться с проблемой слабого или устаревшего процессора.

Что касается видеокарты, в теории, её можно напаять на материнскую плату вместе с чипами видеопамяти. Но:
а) мало какой сервис-центр вообще возьмётся за такую работу,
б) речь в любом случае идет только о тех видеокартах, что были изначально предусмотрены для конкретной модели ноутбука,
в) скорее всего, придётся менять систему охлаждения.
Ещё есть лэптопы, в которых видеокарта установлена в специальном MXM-слоте. Когда-то, в эпоху очень толстых и тяжёлых игровых ноутбуков, эта практика была распространена. Тут единственное ограничение - система охлаждения. Если в ноутбуке установлена какая-нибудь NVIDIA GeForce GTX 770М, то ставить на её место NVIDIA GeForce GTX 1060 неразумно. С большой долей вероятности она просто не будет охлаждаться в должной мере.

Мобильные видеокарты дорогие и не сильно теряют в цене по прошествии времени. Скорее всего, потребуется перепрошивка vBIOS. Процедура в целом не сложная, но необходимая. Особенно если покупать для ноутбука MSI видеокарту от лэптопа Gigabyte или Dell Alienware. Возможно, она физически не подойдёт. В слот она войдёт, но из-за особенностей платы просто не будет плотно крепиться чипом к теплотрубке. А это, в свою очередь приведёт, к дополнительному нагреву.
В данной статье будет рассмотрен один из способов собственноручной модернизации охлаждения ноутбука и устранение лишних шумов, типа высокочастотных писков и свистов.

Подопытный экземпляр ноутбук ASUS K52j
Для тех кому лень читать всю статью и вообще читать лень, предлагаю сразу две картинки до


И так приступим
В современных настольных компьютерах проблема охлаждения процессора и всех его составляющих решается относительно просто, например с покупки более мощного радиатора, кулера или на худой конец метод для ленивых просто снять крышку системного блока. Для владельцев ноутбуков нет такого раздолья со сменными деталями и приходится довольствоваться первоначальными конструктивными решениями производителя.
Но порой бывает, что заводские решения не сосем оптимальны и ноутбук реагирует на любую нагрузку гулом вентилятора иногда даже чётко коррелирующую с нагрузкой процессора. Конечно если вы играете в компьютерные игры или используете ноутбук для «тяжелых» приложений, то постоянный гул ноутбучного вентилятора дело вполне житейское. Но если ноутбук используется для офисных приложений, где нагрузка на процессор и видеокарту не велика, то шум от ноутбука будет вызывать некоторое неудобство и раздражение.
Решение 1 банальное
Возможно ноутбук прослужил вам достаточно долгую и верную службу, а чистка от пыли не производилась ни разу. Решение здесь в духе капитана очевидности разобрать ноутбук и почистить от пыли.
Вполне хорошая статья и подробная инструкция уже есть на хабре: "Профилактика ноутбука в домашних условиях".
Решение 2 кардинальное
Как было сказано выше специальных радиаторов для ноутбука не продается и есть на это ряд причин: у каждого ноутбука своя конструкция и производитель надеется то его решение будет самым оптимальным.
Для тех, кто не согласен вооружаются газовыми горелками, шлифовщиками, небольшими радиаторами и медными проводами.

Чтобы медные провода имели большую площадь их необходимо расплющить молотком. В моем случае медные провода были достаточно твердыми, поэтому медь предварительно нагревалась на газовой горелке.
Меня не покидало чувство как будто я средневековый кузнец выковывающий стальные мечи.
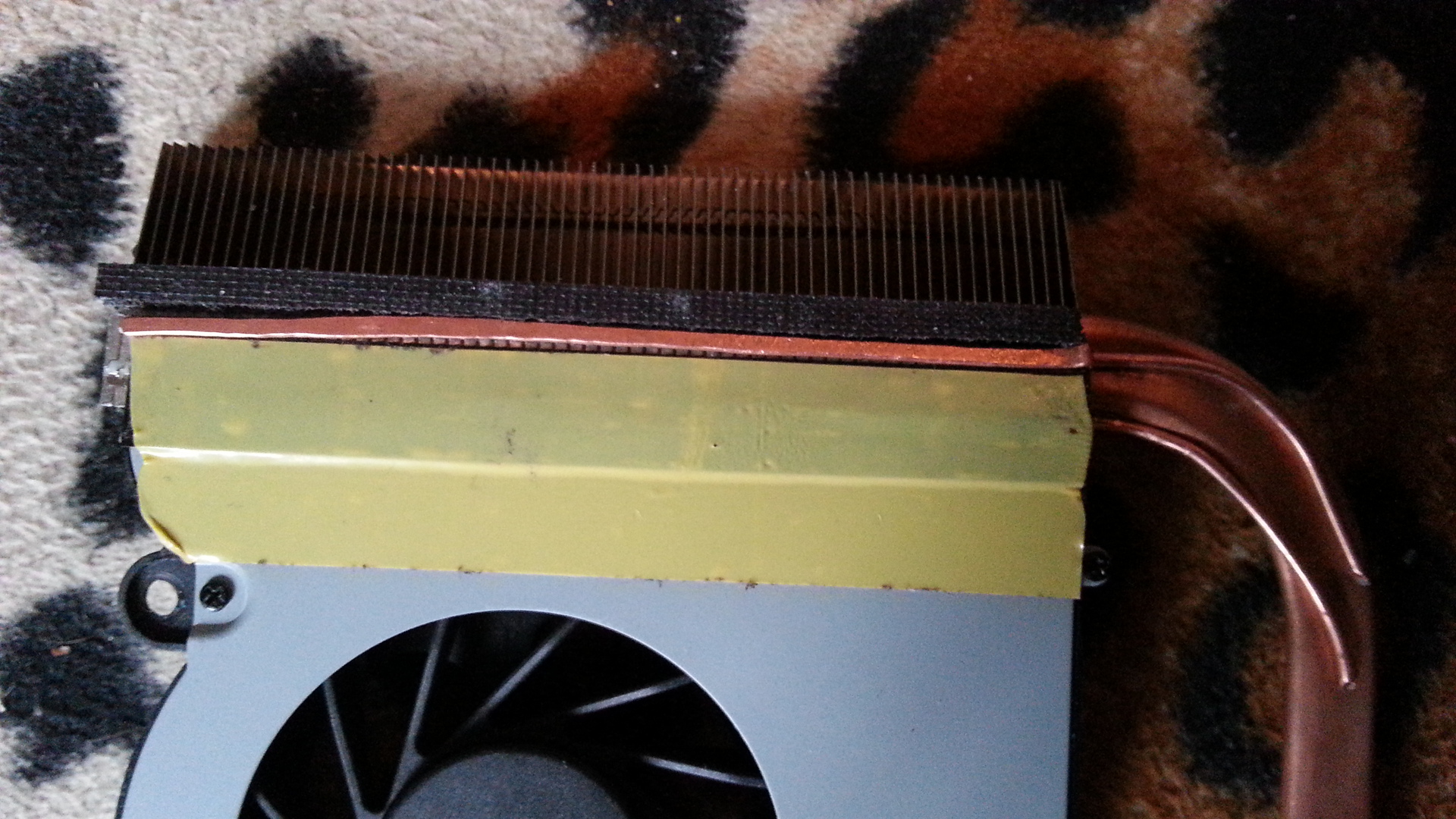
«Выковав» две полоски из меди они были приложены на радиатор, соприкасаясь с медной трубкой. Все щели между вентилятором и радиатором были заклеены обычной изоленты, прогретая газовой горелкой, что позволило убрать пузырьки и сделать шов достаточно крепким.

С помощью термоклея приклеиваем медные провода к основной теплоносящей трубке. На оставшееся место был приклеен серебренный кулон в виде Овна, наполненный медью изнутри (остатки от экспериментов с газовой горелкой). Данное изменение было чисто эстетическим, хотя может с служить в качестве термоконденсатора.

На теплоприемник видеопроцессора был наклеен небольшой медный радиатор, купленный в далеком прошлом для охлаждения чипов видеопамяти. Здесь так же был приклеен серебряный кулон, но уже бык.

Переходим к процессору, здесь все просто наклеиваются предварительно расплющенные медные провода. Основание теплоприемника невооружённым взглядом было заметны характерные царапины, видно после нарезки медных пластин не были отшлифованы. С помощью гравера с войлочной насадкой этот недостаток легко устранился.
Высокочастотный свист, кто виноват и что делать?
Первоначально убрать свист питания процессора задача не стояла, но раз уж ноутбук был разобран, то надо использовать это на всю катушку.
Существует два пути решения этой проблемы:
1. Программный — отключение подачи инструкции HLT процессору и еще несколько более серьезных энергосберегающих функций. Минусом этого решения в том, что вы теряете время автономной работы.
2. Механический — звукоизоляция источников звука.
Первый вариант уже много раз рассматривался, достаточно набрать в гугле ключевое слово «C2D свист», и в данной статье он не будет рассматривается.
Поэтому сразу перейдем ко второй части.
Одно из решений залить дроссели диэлектрическим составом. Идея вполне неплохая тем более можно убить сразу двух зайцев. Если использовать теплопроводный диэлектрик, можно еще и решить задачу охлаждения.

Для наших целей я приобрёл КПТД-1 в одном из радиотехнических магазинов, цена которого на момент написания статьи 580 руб. за 100г.

Компаунд был разведен с активатором и залит в шприц для удобства применения.
Результат можно увидеть на картинке выше. Были залиты источники питания процессора, чипы видеопамяти, а в последствии все детали которые можно повредить механическим воздействием.

После затвердения материал похож на очень тугую резину.
Результатом проделанной работы является уменьшение температуры при простое в среднем на 4 градуса, на 13 градусов при полной нагрузке. Замеры производились с помощью программ LinX и RealTemp. Компьютер перестал «взлетать» при кратковременных нагрузках и быстрее остывал после нагрузок.
Высокочастотный писк к сожалению, не пропал, но стал заметно тише.
В целом даже обычная чистка и замена термопасты может дать весомые плоды.
Данная статья не является чем-то эталонным. Основная цель этой статьи практический обзор, одной из возможностей охлаждения и шумоподавления.
Читайте также:

