Asus n750jv оперативная память апгрейд
Обновлено: 08.07.2024
2) Что можно сделать для увеличения производительности?
Буду премного благодарен за советы.
Upgrade на материнке asus p5kc
подскажите пожалуйста какую видео карту я могу подобрать под материнку asus p5kc процессор Xeon.
Asus N750JK- падение производительности
Пару лет назад стал относительно счастливым обладателем сего чуда инженерной мысли. Спеки.
Ноутбук ASUS N750JK. Система охлаждения
Вопрос - есть ноутбук. В своё время менялась термопаста на системах охлаждения и на системе.
ASUS n750jk - Не включается V-Sync через Панель управления NVidia
Добрый день. На вас последняя надежда, англоязычные саппорты NVidia и их форумы мне не помогли.
Решение
Teodor,Стоит ли менять материнку ( с 4 на 5 или 6 поколение) Если такая в природе существует (бук этот в такой конфигурации выпускался) и у вас есть пара лишних сотен баксов - можно и попробовать. Другие мамки (не для N750) механически не станут.
Asus N750JK синий экран при подключении USB модемов
Доброго времени суток. Такая ситуация, знакомый купил себе очень хороший ноутбук Asus N750JK.
Ноутбук ASUS,N750JK WIN 10 при закрытии крышки стал выключаться
Ноутбук ASUS,N750JK WIN 10 при закрытии крышки стал выключаться. Все параметры в настройках.
Не могу восстановить заводские настройки ноутбука Asus N750JK с помощью раздела Recovery
Проблема такова: Я переустановил Винду на ноутбуке Asus N750JK и ещё попытался разделить разделы.
Какой ноутбук лучше купить - Asus n750jk или MSI GE70 2PL-096RU Apache
добрый день. какой ноутбук лучше взять. начинка одинаковая, а вот по охлаждению какой лучше? какой.
Upgrade Asus N76VB i5
Всем привет! Являюсь обладателем парочки аппаратов N76 на i5 (не давно) и на i7 (года 3 назад) чем.
Upgrade asus k53sj
Хочу сделать upgrade ноутбука asus k53sj заменой процессора core i7 2630QM на core i7 3740qm.

Словом, конфигурация достаточно неплохая, но дома в ходе работы я заметил, что ноутбук тормозит. К примеру, Фотошоп 2019 становился задумчивым, хотя на стационарном компьютере со схожей конфигурацией в нём вполне комфортно можно было работать. Также раздражал шум от трещащего жёсткого диска.
Процесс замены указанных комплектующих оказался довольно прост, фотографии ниже.

В первую очередь надо отвинтить пластиковую крышку.

Винты Torx в виде в виде шестилучевой звезды. Требуется соответствующая отвёртка размером T5.

Собираю винтики в крышку от банки, чтобы не потерялись

Вот так выглядит Asus N550Jv внутри.

После отвинчивания винтов, крышку держат 3 таких штырька в районе вентиляторов. Из-за них её трудно снять. До меня кто-то левый штырёк отломал, а я отломал правый, открывая, остался один по центру. Но эти штырьки, в принципе, не нужны, винты и так хорошо крышку держат.

Две планки оперативной памяти: 4 и 8 Гб. Чтобы память вынуть, надо взяться за 2 железные лапки по бокам и отогнуть их в стороны.

Купил на замену планку памяти 8 Гб HyperX Impact HX316LS9IB/8.

Для установки памяти вставляем её под углом 45 градусов в слот.

После этого нажимаем пальцем сверху и она встаёт на место. Я потом ещё переклеил на её скотч со старой планки памяти, наверное, для теплоотвода используется.

Теперь потребуется небольшая крестообразная отвёртка. Я нашёл у себя такую №135, выпущенную ещё при СССР.

Ещё раз фото внутренностей ноутбука для наглядности. Надо отвинтить скобу справа и кожух, закрывающий жёсткий диск в верхнем правом углу.

Вот эту скобу сейчас будем отвинчивать.

Потом с другой один.

Эту скобы надо было снять, т.к. она с одной стороны она держала кожух жёсткого диска.

Теперь снимаем сам кожух.

Жёсткий диск оказался ахиллесовой пятой этого ноутбука: сильно трещал и тормозил работу. У меня ещё немного один из вентиляторов (Sunon) иногда поскрипывает, я хотел его смазать, но, оказалось, производитель не предусмотрел его разбора. В интернете есть видео, как его разбирают, но это не так просто по сравнению с заменой памяти или жёсткого диска, поэтому я решил пока воздержаться от этой процедуры.

Новый жёсткий диск установлен. На ноутбуке изначально была лицензионная Windows 8, обновлённая после до Windows 10. При замене жёсткого диска можно с помощью программных инструментов перенести систему на новый диск или поставить заново операционную систему, если имеется в наличии другой дистрибутив.

Покупая новый ноутбук всегда хочется думать, что покупаешь его лет на десять. Но, к сожалению, так бывает, только если пользуешься каким-то специфическим устройством, например, медицинским лэптопом Siemens.
Но уже на полпути к этому сроку (или лет через семь, если повезло) сталкиваешься с тем, что ноутбук начинает работать заметно хуже: загружается долго, возникают мелкие фризы при работе с браузером, система охлаждения всегда работает на полную, аккумулятор совсем не держит. Давайте же разберёмся, как быть в подобной ситуации.
1. Установка в ноутбук SSD-накопителя
Если лэптоп куплен ещё до массового распространения твердотельных накопителей, то это самый простой способ его улучшить. SSD-накопитель - это высокая скорость чтения и записи информации, благодаря чему операционная система и все программы запускаются значительно быстрее.
Единственное неудобство, связанное с этим, - перенос данных со старого HDD на новый SSD, хотя в самой процедуре нет ничего сложного. Чтобы не тратить своё время, можно довериться профессионалам, которые успешно проделывали это много раз.
Существует несколько типов SSD.
2,5” SSD - внешне похож на ноутбучный жёсткий диск и подключается по протоколу SATA3. По меркам твердотельных накопителей он довольно медленный, но всё равно в разы быстрее любого жёсткого диска.

mSATA SSD - на современных ноутбуках не встречается, но был широко распространён в моделях 2012-2014 годов. Скорость записи и чтения - как у 2,5” SSD.

M.2 SATA SSD - версия mSATA SSD с современным типом подключения. Скорость, тем не менее, не изменилась.

M.2 NVMe SSD - самый быстрый тип твердотельного накопителя из тех, что встречаются в ноутбуках. Скорость сильно варьируется в зависимости от самого накопителя, но она в любом случае выше, чем у всех предыдущих описанных дисков.

Твердотельные диски M.2 различаются длиной и "ключом" (M или M+B), поэтому перед покупкой стоит уточнить, какой именно тип накопителя поддерживается ноутбуком. Как правило, эту информацию можно получить на официальном сайте производителя. Альтернативный вариант - разобрать ноутбук.

В случае, если ноутбук укомплектован DVD-приводом, который не используется, можно докупить специальный адаптер, именуемый в народе Optibay, и установить в него штатный HDD. А новый SSD установить на его место. Таким образом, получается лэптоп с двумя дисками - быстрым для операционной системы и основных программ и более вместительным, на котором можно хранить различные данные.

2. Увеличение оперативной памяти ноутбука
Вторая важная возможность апгрейда ноутбука - установка большего объёма оперативной памяти. Перед проведением этой процедуры мы советуем денёк промониторить загрузку системы (например, с помощью того же диспетчера задач). Если показатель занятой оперативной памяти колеблется между 90 и 100%, то подобный апгрейд просто необходим.
В процессе этой модернизации может возникнуть всего несколько сложностей.
1. Первая и очевидная - подбор правильной планки оперативной памяти. Самый простой вариант - разобрать ноутбук и посмотреть, какая уже установлена (если в лэптопе несколько слотов), и купить такую же.
Если в ноутбуке установлена оперативная память DDR3, проверьте, чтобы совпадали частота (бывает 1333 или 1600 МГц) и вольтаж (1,35 или 1,5 В). Несоответствие этих параметров может привести к невозможности работы всего ноутбука.
С оперативной памятью DDR4 немного проще. Нужно удостовериться лишь в совпадении частоты. Для игрового или профессионального ноутбука можно купить новый комплект из двух планок с максимально возможной для материнской платы ноутбука частотой (такая информация указывается на официальном сайте производителя). Две планки из одного комплекта обеспечивают двухканальный режим с релевантными таймингами.
2. Вторая возможная сложность при наращивании оперативки - нетипичное расположение слотов оперативной памяти. Как правило, в таком случае приходится разбирать ноутбук почти полностью. Если нет уверенности, что получится сделать это аккуратно и чётко самостоятельно, опять же лучше доверить это дело профессионалам.
3. Третья сложность возникает при отсутствии у лэптопа слотов под оперативную память, которая распаяна на материнской плате ноутбука. Вариантов нарастить её без существенных финансовых затрат попросту нет. Даже если вы готовы вложиться рублём в эту процедуру, поиск сервис-центра, который напаяет ОЗУ на материнскую плату, может занять время.

3. Обслуживание системы охлаждения ноутбука
В регулярно используемом ноутбуке старше 3-4 лет обслуживать систему охлаждения необходимо ежегодно. Процедура подразумевает "перебирание" системы охлаждения, продув лэптопа для избавления от скопившейся пыли, замену термопасты. Это занимает какое-то время, зато в результате ноутбук перестаёт сильно греться, а вентиляторы больше не работают на максимальных оборотах при обычной работе.

Можно ли как-то существенно модернизировать уже имеющуюся систему охлаждения? И да, и нет. В Сети можно найти множество энтузиастов, "прокачивающих" ноутбуки с помощью дополнительных отверстий для забора холодного воздуха, напаивания теплотрубок или установки более мощного вентилятора. Тут какого-то конкретного совета мы дать не можем. Все подобные кастомизации делаются на страх и риск владельца лэптопа.
4. Замена аккумулятора ноутбука
Со временем аккумулятор деградирует и теряет в ёмкости. Лет через пять активного пользования ноутбуком ёмкость батареи может снизиться до всего 30% от исходного значения. Тут всё просто: необходимо купить новый аккумулятор. Если речь идёт о ноутбуке бизнес-уровня, возможно, получится даже найти батарею с повышенной ёмкостью.

5. Замена дисплея ноутбука
Некоторые, возможно, удивятся, но экран тоже можно поменять. Как правило, матрицы подходят к огромному количеству моделей, поэтому подбор нового дисплея не составляет труда. Совместимость с моделью ноутбука обычно определяется коннектором.

6. Замена процессора и видеокарты ноутбука
Купив ноутбук с вполне хорошим процессором, через какое-то время выясняешь, что CPU актуального поколения намного производительнее. И ноутбук-то всем хорош, и вполне устраивает. Конечно, сразу приходит мысль, что просто надо заменить процессор. Увы, но в 99% случаев это невозможно.

Необходимо сделать несколько оговорок. В природе есть ноутбуки, в которых можно поменять процессор, но есть ограничения по сокету. Это означает, что если материнская плата лэптопа, например, рассчитана на процессоры Intel из поколения Haswell, ничего более нового поставить нельзя. Значит, через какое-то время вновь придется столкнуться с проблемой слабого или устаревшего процессора.

Что касается видеокарты, в теории, её можно напаять на материнскую плату вместе с чипами видеопамяти. Но:
а) мало какой сервис-центр вообще возьмётся за такую работу,
б) речь в любом случае идет только о тех видеокартах, что были изначально предусмотрены для конкретной модели ноутбука,
в) скорее всего, придётся менять систему охлаждения.
Ещё есть лэптопы, в которых видеокарта установлена в специальном MXM-слоте. Когда-то, в эпоху очень толстых и тяжёлых игровых ноутбуков, эта практика была распространена. Тут единственное ограничение - система охлаждения. Если в ноутбуке установлена какая-нибудь NVIDIA GeForce GTX 770М, то ставить на её место NVIDIA GeForce GTX 1060 неразумно. С большой долей вероятности она просто не будет охлаждаться в должной мере.

Мобильные видеокарты дорогие и не сильно теряют в цене по прошествии времени. Скорее всего, потребуется перепрошивка vBIOS. Процедура в целом не сложная, но необходимая. Особенно если покупать для ноутбука MSI видеокарту от лэптопа Gigabyte или Dell Alienware. Возможно, она физически не подойдёт. В слот она войдёт, но из-за особенностей платы просто не будет плотно крепиться чипом к теплотрубке. А это, в свою очередь приведёт, к дополнительному нагреву.

![image]()
Технические характеристики
Процессор: Intel® Core™ i7-4700HQ (2,40 ГГц, кэш 6 Мбайт)
Чипсет: Intel® HM87
Память: 16 Гб DDR3 1600 МГц SO-DIMM
Дисплей: 17,3" (43,9 см) LCD с антибликовым покрытием (16:9, Full HD, 1920 x 1080), светодиодная подсветка
Видеокарта: NVIDIA® GeForce® GT 750M (4 Гб) и Intel HD 4600
Жёсткий диск: 1) SSD SanDisk 24Гб, 2) HDD HGST 1000Гб 5400 об/мин 3) ST750LM022 750Гб 5400 об/мин
Привод: Pioneer 6x BluRay Read Combo
Сеть: Realtek 10/100/1000 Мбит/с Atheros WLAN 802.11 a/b/g/n, поддержка WiDi
Интерфейсы: кард-ридер (SD/MMC/MS/MS Pro), HDMI, miniDisplayPort, наушники, микрофон,4x USB 3.0, Bluetooth 4.0
Веб-камера: HD
Батарея: Li-ion 6-элементная, 6260 мАч, 69 Вт ч
Размеры: 41,5 x 27,5 x 2,99 мм
Вес: 3,2 кг
![image]()
Комплектация

Коробка, в которой поставляется ноутбук, удивляет своим размером. После планшетов и ультрабуков такие габариты кажутся чересчур большими, хотя и раньше все ноутбуки были в громоздкой упаковке.

Коробка оформлена в привычном для ASUS стиле: матовая полиграфия с изображением ноутбука.
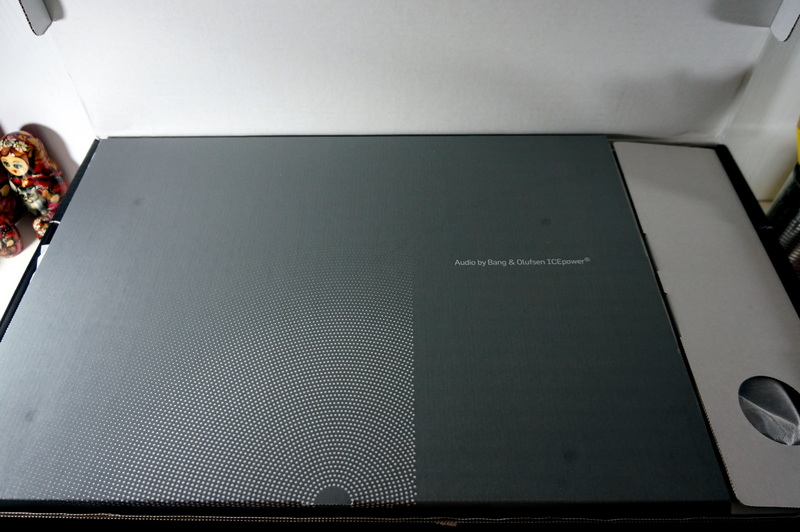
Почти всю площадь внутри занимает сам ноутбук, уложенный в тканевый конверт.


Справа находится небольшая ниша для зарядного устройства и выносного сабвуфера.

Зарядное устройство с матовой поверхностью и глянцевыми торцами имеет внушительные размеры. Напряжение 19В и сила тока 6,32А — это целых 120 Вт!
![image]()
Внешний вид
В отличие от прошлогодней модели, дизайн ноутбука претерпел изменения. ASUS N750JV имеет впечатляющие размеры и вес в 3,2 кг. В дизайне ноутбука чередуются 2 цвета: крышка и дно темно-коричневого цвета, а сам корпус серебристого. Конструкция корпуса полностью металлическая.

Крышка выполнена из шлифованного алюминия, и хотя часть отпечатков пальцев остаётся на ней, но они не так заметны и стираются достаточно просто. В центр выгравирован логотип ASUS, подсвеченный изнутри.


Нижняя часть ноутбука представляет собой цельную металлическую деталь.

Посередине расположена решётка вентиляции, в передней части — перфорация для динамиков.

Ещё одна вентиляционная решётка находится между корпусом и экраном.

Конструкция крепления простая: достаточно открутить винты по периметру, и получаем доступ к внутренностям ноутбука.
Толщина корпуса по краям несколько меньше, что позволяет удобно брать ноутбук со стола, и визуально делает ноутбук тоньше. Рёбра по периметру корпуса сглажены небольшой фаской.
Экран крепится с помощью одного большого шарнира и имеет угол раскрытия 120 градусов. Шарнир имеет тугой ход, что позволяет зафиксировать экран в любом положении. В закрытом состоянии крышка ноутбука держится на магнитах. Инженеры отлично рассчитали усилие, и крышка ноутбука спокойно открывается одной рукой, без необходимости придерживать корпус.
![image]()
Интерфейсы

Основные разъёмы вынесены на левый торец ноутбука. Первым идёт разъем питания; затем гигабитный RJ45 для подключения к сети, он имеет откидывающиеся крышку, которая позволила уменьшить размер разъема. Далее идут разъёмы HDMI и miniDP для подключения монитора и телевизора, два USB 3.0 с поддержкой зарядки в выключенном состоянии, а также карт-ридер SDXC (SD/MMC/MS/MS Pro).

На переднем торце расположены светодиодные индикаторы красивого белого цвета.

Правый торец занимают замок Kensington; 2,5 мм выход для сабвуфера, идущего в комплекте; а также комбо-привод Blu-Ray, который как раз пригодится для просмотра фильмов.

Затем идут ещё два USB 3.0 разъёма, микрофонный вход и разъём для наушников с поддержкой S/PDIF.
![image]()
Звук
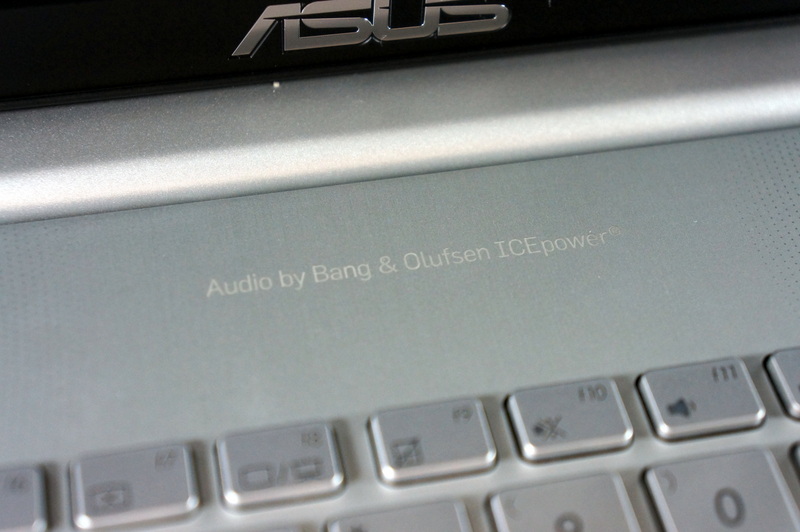
Одним из больших плюсов ноутбуков серии N является качественный звук. ASUS N750JV не стал исключением и получил отличную звуковую подсистему. По сложившейся традиции, ноутбук имеет сертификацию от Bang & Olufsen — датской компании, специализирующейся на производстве hi-end аудио- и видеотехники.

В нём реализована разработанная специалистами ASUS технология SonicMaster Premium, представляющая комплекс аппаратных и программных средств улучшения качества звука. Особой «изюминкой» является внешний сабвуфер, служащий для качественной передачи низких частот.



В комплекте также идет ПО «Waves MAXXAudio», которое позволяет более тонко настроить звучание, но лично я не вижу в этом особого смысла. Звучание меняется несущественно.

Динамики в количестве четырёх штук спрятаны под перфорацией в передней части корпуса. В целом звук для ноутбука отличный.
Максимальная громкость приятно удивляет, при этом качество совсем не страдает. На данный момент это ноутбук с наилучшим качеством звука, что мне встречались.
![image]()
Экран и камера

Экран имеет диагональ 17,3 дюйма. Стоит отметить, что в продаже будет и 15-дюймовая версия — N550JV. В первое время размер экрана казался непривычно большим, но к хорошему быстро привыкаешь. Пожалуй, это самый оптимальный размер экрана для дома и офиса. Разрешение 1920 на 1080 пикселей, количество точек на дюйм – 130. К сожалению, используется не IPS матрица, но, справедливости ради, 17-ти дюймовых ноутбуков с IPS-матрицей я пока в продаже не встречал. В экране применена технология EMW, благодаря чему углы обзора по горизонтали равны 150 градусам, а по вертикали 120 градусам.

Один из весомых плюсов экрана — матовое антибликовое покрытие. Над экраном расположена HD камера с разрешением в 2 мегапикселя, рядом с которой находится белый индикатор работы. По краям от камеры расположены два микрофона с функцией шумоподавления.
![image]()
Устройства ввода

Перед нами уже привычная островная полноразмерная клавиатура с отдельной цифровой секцией. Клавиши пластиковые, точно такого же «алюминиевого» цвета, как и сам корпус.

Клавиатура имеет стандартный набор клавиш. С одной стороны, такой минимализм и простота радует глаз, с другой — найдутся пользователи, которым по душе различные дополнительные клавиши, такие как регулировка звука и управление медиаплеером.

В целом клавиатура удобная, благодаря большой подложке под запястья печатать удобно. Ход клавиш, оснащённых подсветкой, небольшой, с тактильной отдачей.
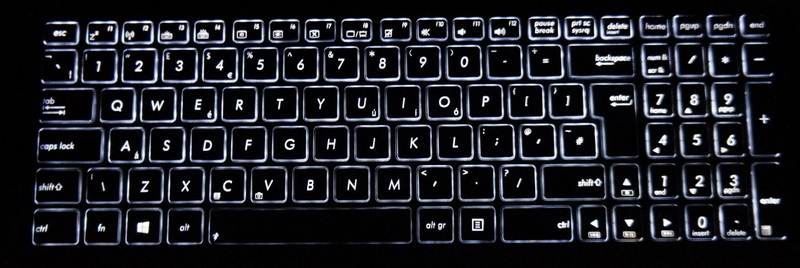
Все символы на клавишах выполнены лазерной гравировкой и светятся в темноте.

Подсветка может быть отключена, присутствуют три уровня яркости.

Ниже под клавиатурой находится тачпад внушительных размеров. Панель имеет точно такой же цвет, как и корпус, и отлично вписывается в общий дизайн. Размеры тачпада 10,5 на 7,5 см. Он имеет шероховатую, приятную на ощупь поверхность.
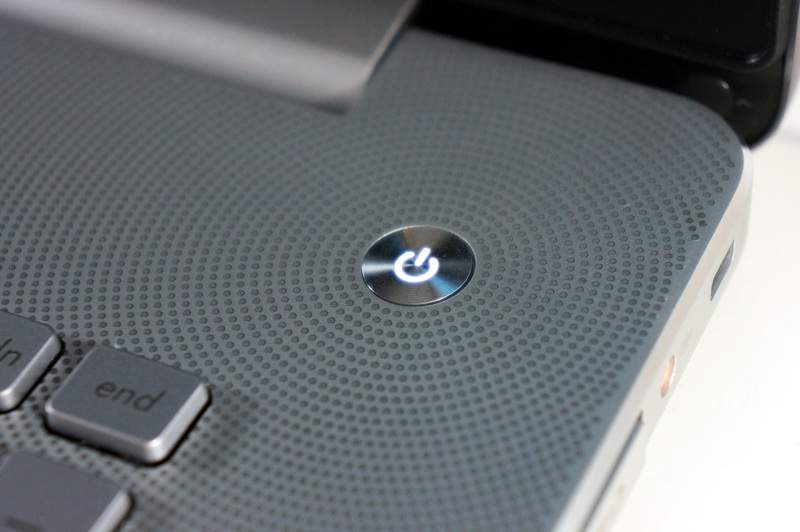
Сделать клик «левой кнопкой мыши» можно на всей площади тачпада. В нижней правой части можно сделать «правый клик», а также «кликнуть» двумя пальцами. Естественно, поддерживаются MultiTouch и все жесты Windows 8: пуск, переключение приложений, смахивание и т.д.
Кнопка питания имеет белую подсветку.

Симметрично с другой стороны расположена кнопка, на которую можно назначить быстрый запуск приложений.
![image]()
Производительность

ASUS N750JV один из первых ноутбуков, работающий на новом процессоре Haswell от Intel. Согласно стратегии «Тик-Так» от Intel, процессор Haswell является «Таком». Такие процессоры заметно отличаются от предыдущего поколения по своей производительности. Нынешнее четвёртое поколение Intel Core потребляет до 50% меньше энергии при просмотре видео. В целом скорость ноутбука радует; благодаря использованию гибридной телеологии технологии HDD+SDD, ноутбук включается очень быстро. Полная загрузка из выключенного состояния занимает меньше 10 секунд. Выход из спящего режима около 2 секунд, причём в спящем режиме ноутбук может на одном заряде аккумулятора продержаться целый месяц. При высокой нагрузке начинает работать кулер. Тихим его не назовёшь, всё-таки ноутбук оснащён мощными процессором и видеокартой. Нагревается только верхняя часть ноутбука, над клавиатурой. Горячий воздух выдувается сзади.
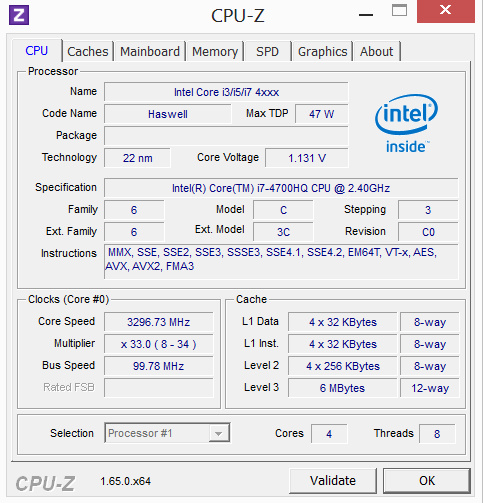
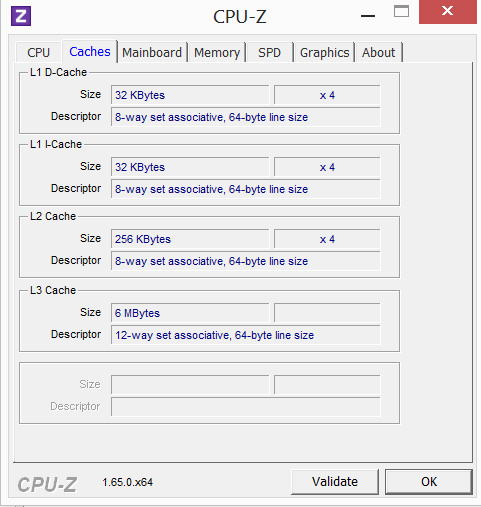
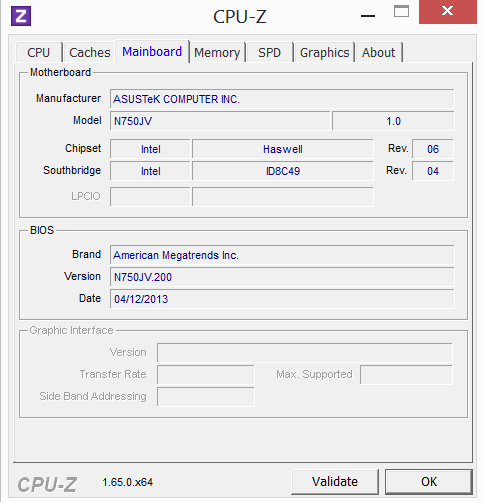
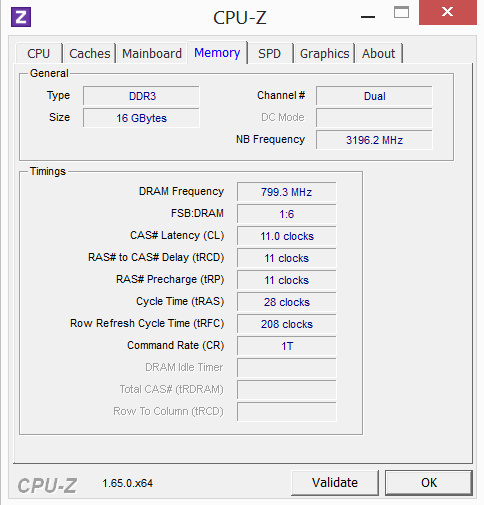
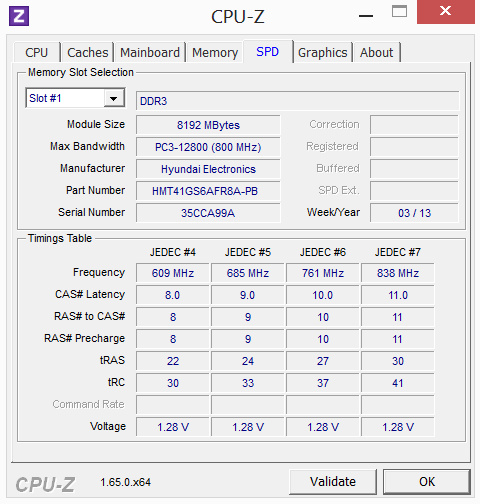
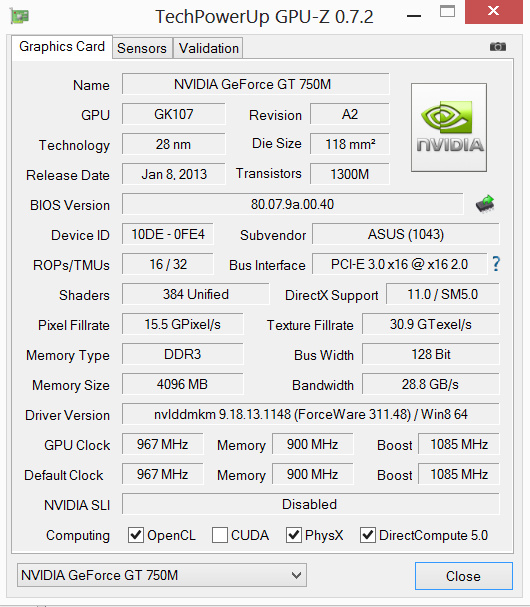
Дискретная видеокарта NVIDIA GeForce GT 750M с 4Гб памяти показывает хорошую производительность в играх.
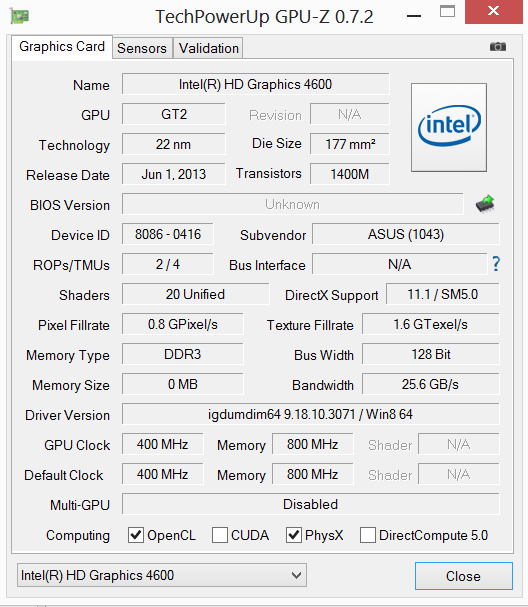
Новая встроенная видеокарта обеспечивает двукратный прирост производительности в сравнении с Ivy Bridge. Впервые встроенное видео от Intel получило своё имя — Iris.
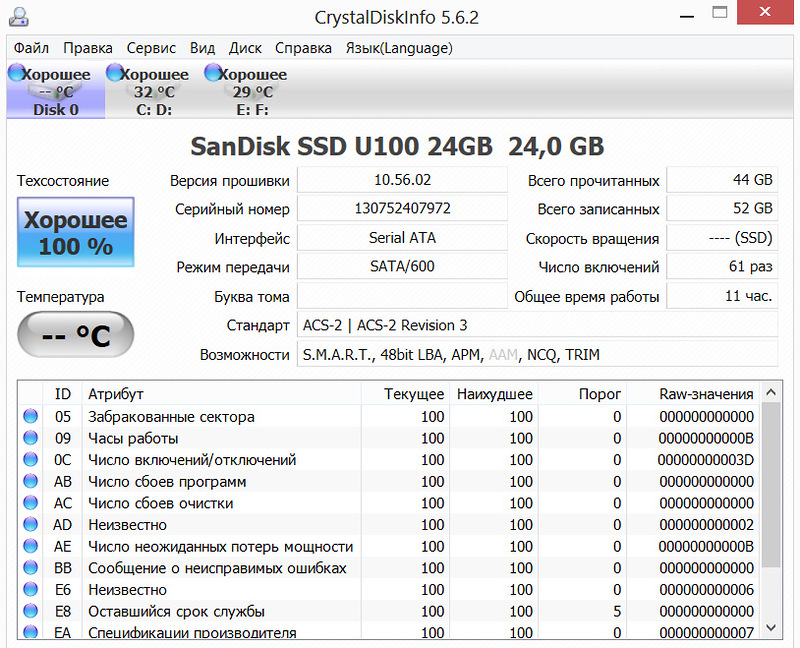
Всего в система три накопителя, два HDD и один SSD.
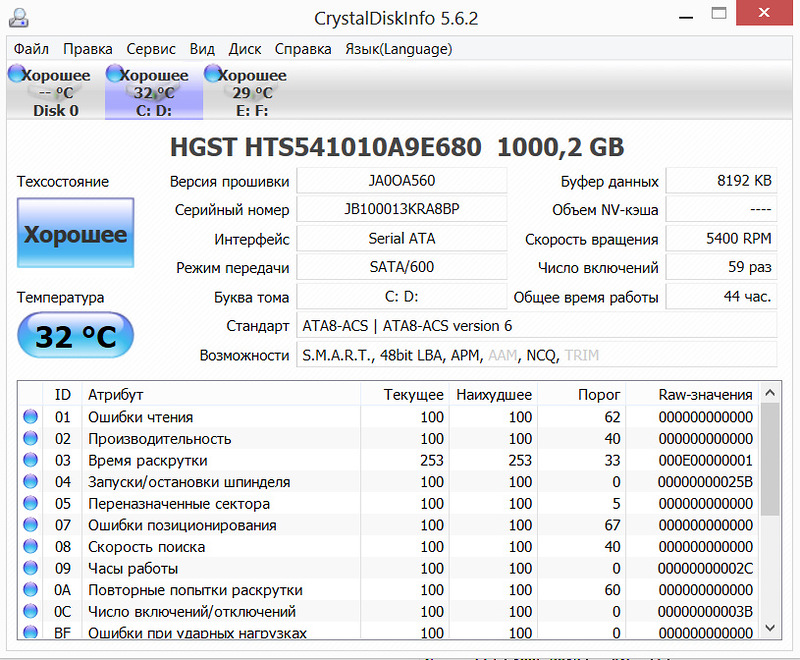
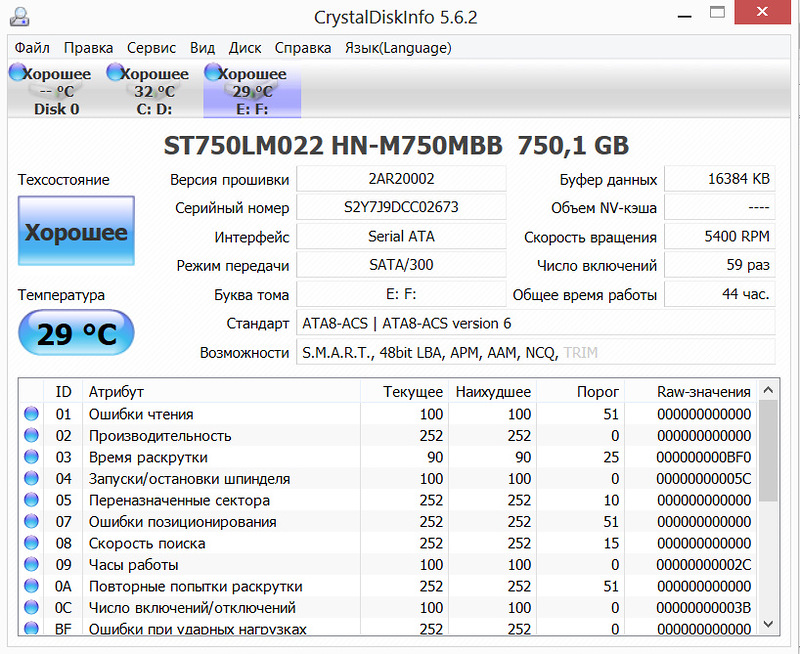
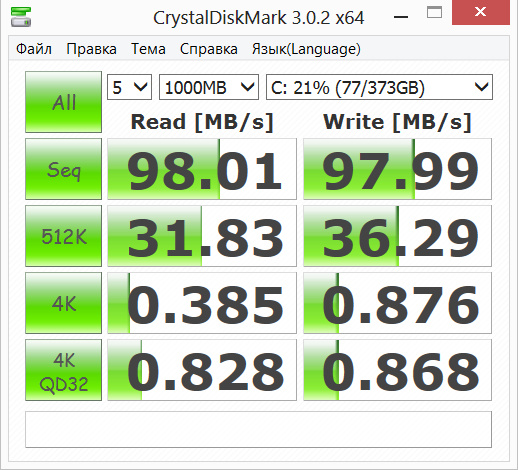
Тесты скорости HDD дисков программой CrystalDiskMark.
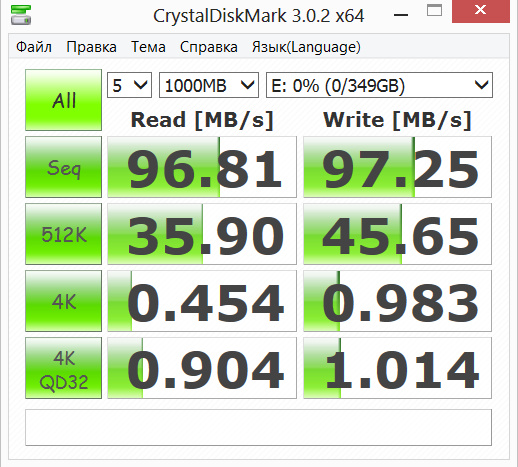
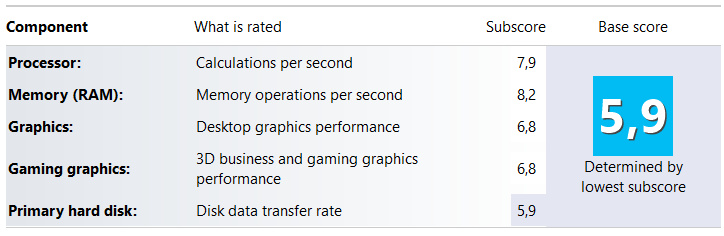
Напоследок оценка производительности Windows.
![image]()
Батарея и время работы
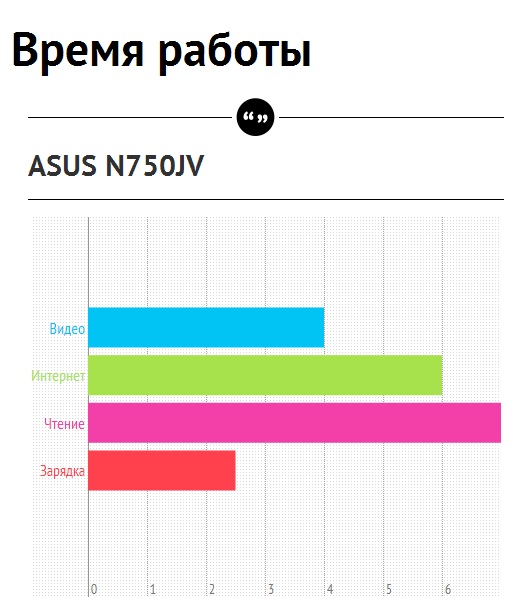
Ёмкость встроенной батареи 6260 мАч. Полная зарядка занимает 2,5 часа. Из-за компактности конструкции ноутбука от съёмной батареи пришлось отказаться.
При просмотре FullHD-видео при средней яркости ноутбук продержался 4 часа.
При минимальной яркости экрана и серфинге в интернете время работы составило 6 часов.
Если же отключить сеть, установить минимальную яркость, включить энергосберегающий профиль и ограничиться работой в офисных приложения, то можно дотянуть до 7 часов.
Читайте также:










