Asus процессор как включить
Обновлено: 04.07.2024
Недавно компания Microsoft представила операционную систему Windows 11. Одной из особенностей данной ОС стали достаточно жесткие системные требования. В частности, для установки Windows 11 требуется компьютер с поддержкой Secure Boot, TPM 2.0. В этой статье мы расскажем о том, как включить TPM 2.0 в BIOS на ASUS, а также на каких материнских платах это возможно, а на каких нет.
На сайте ASUS была опубликован FAQ со списком чипсетов (ссылка), материнские платы с которыми поддерживают программную эмуляцию TPM 2.0. Согласно этой информации, TPM 2.0 можно включить на платах с чипсетами Intel 300, 400, 500, X299, C246, C422, C621, W480 и платах с чипсетами AMD 300, 400, 500, TRX40 и WRX80.
Поэтому, если у вас компьютер с материнской платой ASUS и одним из этих чипсетов, то вы можете включить в BIOS программную эмуляцию TPM 2.0 без использования отдельного TPM модуля. На платах ASUS данная функция называется «PTT» (в случае процессора от Intel) или «TPM Device Selection/AMD fTPM swich» (в случае AMD).
Ниже мы покажем пример включения TPM в BIOS на материнских платах и ноутбуках от ASUS для процессоров Intel и AMD.
На платах для процессоров Intel
На материнских платах от компании ASUS для процессоров Intel нужно зайти в настройки BIOS, открыть раздел « Advanced/Дополнительно – PCH-FW Configuration » и включить опцию « PTT ».

После этого появится окно с предупреждением о том, что TPM 2.0 будет использоваться для хранения ключей Windows BitLocker. Нажмите на кнопку « ОК » чтобы продолжить и сохраните настройки BIOS.

На платах для процессоров AMD
На платах ASUS для процессоров AMD нужно зайти в BIOS, открыть раздел « Advanced/Дополнительно – AMD fTPM configuration » и переключить параметр « TPM Device Selection » на « Firmware TPM ».

В зависимости от конкретной материнской платы названия пунктов меню в BIOS могут немного отличаться. Например, на некоторых платах ASUS для процессоров AMD данный параметр называется « AMD fTPM swich ».

После внесения изменений не забудьте сохранить настройки BIOS.
На ноутбуках ASUS
Вы здесь: Главная Компьютеры Как настроить биос асусКак настроить биос асус

Настройка БИОС является очень важной для каждого компьютера, потому как от нее полностью зависит стабильность и быстродействие в работе ПК. БИОС - это своеобразная программная прошивка, находящаяся в чипе материнской платы компьютера и управляющая его системной работой. BIOS контролирует работу процессора, вентиляторов охлаждения и всех остальных устройств, входящих в состав системного блока. Если грамотно настроить БИОС, можно добиться более высокой производительности или вносить необходимые для работы изменения, поэтому каждый продвинутый пользователь ПК должен разбираться во всех настройках BIOS, о которых мы и поговорим.
Как войти и выйти из БИОС
Для того чтобы приступить к настройкам, необходимо войти в БИОС. Сделать это очень просто, в самом начале загрузки компьютера нужно нажимать клавишу delete несколько раз. На некоторых версиях материнских плат может потребоваться нажатие других клавиш, например, F12. Меню загрузки материнской платы обычно показывает, какую кнопку следует нажать. После того, как все настройки будут выполнены, необходимо нажать клавишу F10 и подтвердить выход с сохранением всех новых настроек, которые были внесены.
Как ускорить загрузку ПК
Если вы решили ускорить загрузку компьютера, то, попав в меню BIOS, необходимо перейти в пункт Main и на значении Timeout установить 0. В результате, операционная система на компьютере будет сразу же грузиться с жесткого диска. Дело в том, что если не менять данный параметр, то компьютер начинает искать все устройства и только потом выбирает загрузку с винчестера, что и увеличивает ее время.
Увеличиваем возможности зарядки USB устройств
Сейчас у каждого пользователя ПК есть различны устройства, такие как мобильный телефон, смартфон, мр3 плеер, планшет и многие другие устройства, которые подключаются к компьютеру через USB порт. Эти устройства сразу же после подключения начинают заряжаться. Но при стандартных настройках напряжение на выходе маленькое и зарядка длится долго. С помощью настроек БИОСА можно увеличить напряжение и ускорить зарядку. Для этого нужно перейти в настройки USB 2.0 HS Reference Voltage и выбрать максимальное значение.
Иногда, для того чтобы порт USB 2.0 работал, его нужно включить в настройках BIOS. Для этого сначала нужно зайти в настройки порта и установить напротив него значение Enabled, что значит включено.
Устранение проблем в работе вентиляторов
Иногда работа кулера может вызвать конфликт с настройками биоса, и компьютер перестанет работать. Но, на самом деле, скорости вращения вентилятора на охлаждение процессора достаточно. Это связано с зависимостью температуры процессора со скоростью вращения вентилятора. Чтобы устранить причину невозможности загрузки в BIOS, необходимо перейти в раздел CPU Fan Failur Warning и выключить этот параметр, установив Disabled. После этого нужно временно установить кулер, работающий на максимальных оборотах, чтобы можно было загрузить БИОС, выполнить настройку и затем вернуть старый вентилятор на место.
Ненужные функции для видео карт
В биосе есть пару функций, предназначенных для видео карт, чтобы ускорить их работу в режиме DOS. Чтобы убрать эти совершенно бесполезные для Windows функции, такие как Video RAM Cacheable и Video BIOS Cacheable, их нужно отключить.
Как включить кэш процессора в БИОС
У каждого процессора есть такая скоростная память, как кэш, благодаря ей работа процессора и самого компьютера может стать намного лучше. Но в биосе она может быть отключена в стандартных настройках. Для того чтобы это проверить, необходимо зайти в раздел Advanced BIOS Features, найти параметр CPU L3 Cache и включить его. После этого работа центрального процессора на ПК будет более быстрой и производительной.
Выбираем устройство для загрузки
Загрузка компьютера может осуществляться с жесткого диска, CD привода и других носителей информации. Для ускорения загрузки нужно на первой позиции установить загрузку с HDD, чтобы ПК не тратил время на пробы загрузиться, например, с дисковода и только потом переходил на жесткий диск. Для этого нужно перейти в раздел Advanced BIOS Features, далее в Boot Sequence и на самом первом пункте установить загрузку с HDD, который можно будет выбрать в списке устройств.
Контроль состояния ПК
С помощью биоса можно следить за температурой процессора и при необходимости установить тревогу или отключение при превышении допустимого значения по температуре. Для этого в биосе нужно перейти в раздел Health, где можно контролировать и регулировать параметры температуры процессора.
Настройка уведомлений о проблемах с HDD
Пакетный режим передачи данных
В некоторых версиях биос асус и других есть возможность включить режим пакетной передачи данных. Сделать это можно, если в биосе есть функция Burst mode, которую необходимо включить. В результате, передача данных между ОЗУ и жестким диском будет значительно быстрее.
Как выключить встроенную звуковую карту
Если к компьютеру подключать внешнюю звуковую карту, обеспечивающую более высокое качество звучания, то встроенную нужно отключить. Сделать это можно с помощью меню биоса, в котором нужно найти и выключить параметр AC97 Audio Select.
Ускорение ОЗУ
Для того чтобы получить более высокую производительность в работе компьютера, иногда можно повышать напряжение на ОЗУ, что позволяет добиться более высокой скорости в работе. Сделать это можно с помощью Bios, где параметр DDR Reference Voltage отвечает за напряжение, увеличивать которое нужно на 0.1 В постепенно, чтобы не привести к выходу из строя оперативной памяти.
Многочисленные настройки БИОС дают возможность опытный пользователям ПК настраивать компьютер под себя, добиваясь от него более высокой производительности и других, необходимых для работы, характеристик.

ASUS также позаботилась о владельцах своих материнских плат, которые решили перейти на Windows 11. Для этого компания выложила развернутый пост в разделе FAQ на своем официальном сайте.
Во-первых, в нем перечисляются все текущие требования к аппаратному обеспечению для перехода на Windows 11 и полезные ссылки. Например, есть ссылки на актуальный список совместимых процессоров AMD и Intel.
Во-вторых, ASUS выложила список совместимых с Windows 11 фирменных материнских плат. Он включает в себя модели следующих серий:

В-третьих, есть подробная инструкция по проверке статуса TPM на вашем компьютере. Для начала можно проверить его с помощью меню «Выполнить» (комбинация клавиш Win+R). В нем необходимо ввести «TPM.MSC» и нажать Enter.




Во втором случае нужно просто перейти в BIOS и включить поддержку этой технологии. Для материнских плат Intel необходимо в BIOS найти раздел Advanced – > PCH-FW Configuration, и в нем активировать пункт «PTT».

Для материнских плат AMD следует перейти на страницу Advanced – > AMD fTPM configuration, а затем выбрать значение «Firmware TPM» для параметра «TPM Device Selection». После этого не забудьте сохранить изменения. Проверить активацию TPM можно с помощью меню «Выполнить» или в BIOS на странице Advanced –> Trusted Computing.

Практически каждому приходилось сталкиваться с ситуацией, когда во время перерыва в работе отключилось электричество и включение компьютера при подаче питания не произошло. И не помог даже установленный для страховки ИБП. В то же время некоторые пользователи, наоборот, жалуются, что автовключение компа происходит вне зависимости от желания его обладателя. В статье мы разберём причины этих ситуаций и способы их предотвращения.
Почему компьютер включается сам при подаче питания
Далеко не всегда уместен автоматический запуск ПК при подключении к нему питания. Такое не очень часто бывает, но раз это имеет место, то надо найти причины. Дело в том, что подключение компьютера к сети автоматически подаёт питание на материнскую плату и вход блока питания. Но монитор запускается, только когда нажимается кнопка запуска.
Автоматическое включение компьютера часто происходит по следующим причинам:
- Неисправность в блоке, обеспечивающем подачу тока. Нужно его протестировать.
- Что-то не так в настройках BIOS. Следует проверить корректность всех параметров BIOS на материнской плате и убедиться в правильности установки параметров запуска компьютера.
- Некорректно работает кнопка пуска, расположенная на лицевой панели кейса. Результатом этого может стать замыкание проводов, провоцирующее запуск компьютера в момент подачи питания.
Самостоятельное включение компьютера по одной из перечисленных неисправностей может приводить к повреждению материнской платы и потере данных, хранящихся на жёстком диске.
Как включить функцию автоматического включения компьютера в BIOS
Чтобы перейти в BIOS, обычно достаточно нажать одну из клавиш — F2, Delete — когда осуществляется стартовый этап загрузки ПК. Это определяется модификацией материнской платы, установленной на устройстве. При включении высвечивается подсказка по этому вопросу.
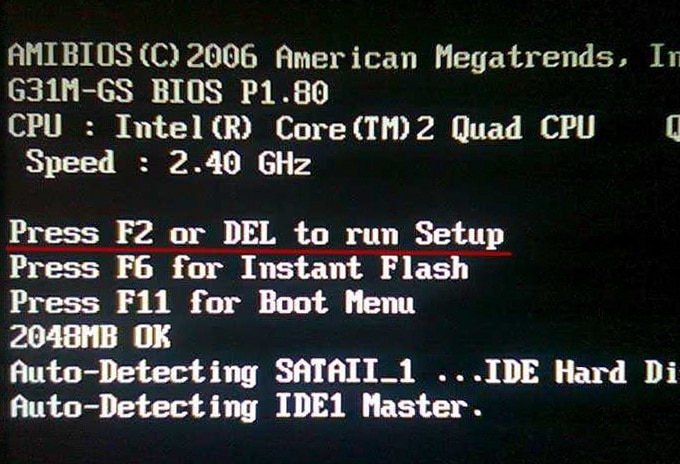
Мы опишем алгоритм активации функции автовключения Windows 10 для нескольких версий BIOS.
BIOS American Megatrends Inc. P1.80, 20.05.2011
Выполняем переход в раздел «Advanced», где находим и активируем строчку ACPI Configuration.

Настройка Restore on AC/Power Loss включается в позицию «Power On».
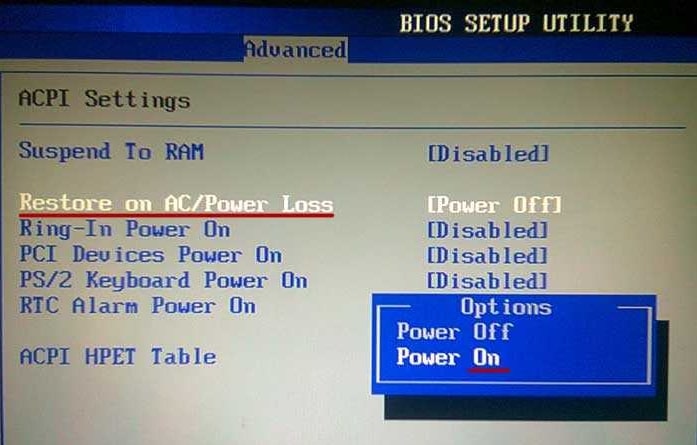
Когда необходимо установить конкретную дату включения, с помощью Enabled осуществляем активацию настройки автоматического включения RTC Alarm Power On.
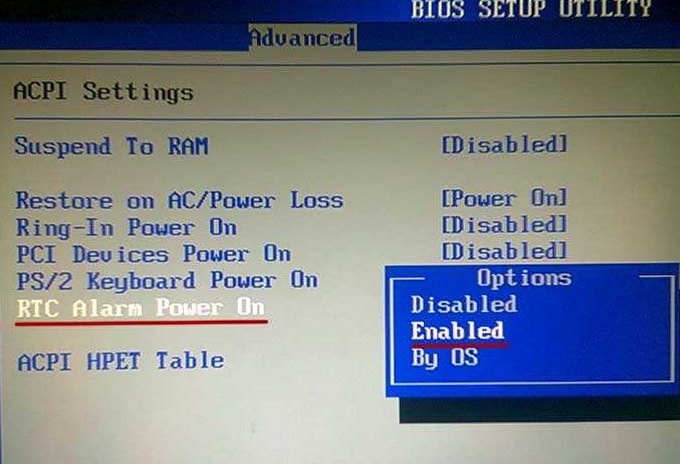
Теперь надо выбрать, когда должен включаться компьютер: все без исключения дни (Every Day) либо по выделенным числам конкретного месяца. Для этого существует RTC Alarm Date Every Day. Чтобы определить время включения, обращаемся к RTC Alarm Time.

BIOS American Megatrends Inc. V4.3, 21.10.2009
Находим раздел под названием Power Management Setup и выполняем переход.

Настройка Restore On AC Power Loss переводится в позицию «On».

А если требуется включение по графику, то выполняем активацию Resume By RTC Alarm.

После сохранения настроек используем кнопку F10 для выхода из BIOS.
![Как сделать чтобы компьютер включался при подаче питания?]()
BIOS American Megatrends Inc. 0401, 05.05.2010
Выбрав раздел Power, открываем ARM Configuration.
Выбираем положение «Power On» для «Restore on AC Power Loss», теперь при подаче (возобновлении) тока компьютер будет запускаться.
Аналогично рассмотренным способам ежедневного автоматического включения либо в конкретные дни, переводим Power On By RTC Alarm в состояние Enabled.

Открывается доступ к настройкам, обеспечивающим включение каждый день в конкретно заданное время, вплоть до минут, а также секунд.
Если в этом будет необходимость, то можно также выполнить настройку на одну какую-то дату, опять же с указанием времени.
Выходим из настроек, не забыв их сохранить.

Когда необходимость включать компьютер автоматически отпадает, потребуется кликнуть на кнопку «Disabled» в настройках «Power On By RTC Alarm».
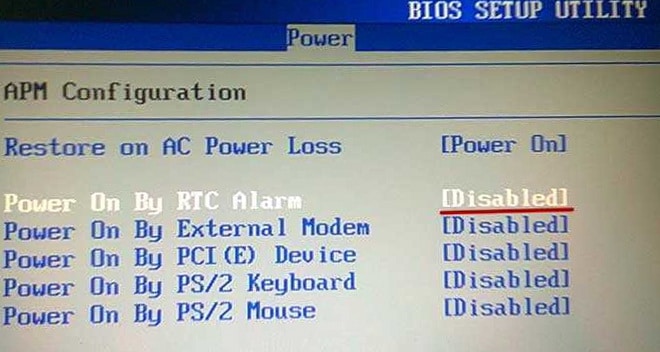
Мы перечислили версии BIOS, с которыми нам удалось поработать. Если на вашем компьютере установили иную базовую систему ввода-вывода, то наш материал поможет определить правильный путь и на них.
Настраиваем запланированный автозапуск компьютера по времени и дате в UEFI
Если после выключения компьютера нужно задействовать запуск в UEFI, осуществляются следующие действия:
Специалист по ремонту, обслуживанию электрооборудования и промышленной электроники. Особенно большое значение имеет правильная установка параметра RTC Alarm Date. Если его выставить на нулевую отметку, то компьютер будет каждый день запускаться в указанное время. Чтобы задать определённую дату, надо поставить число (от 1 до 31, как в BIOS). На настройке времени не будем останавливаться, так как она понятна на интуитивном уровне.Заключение
Ну вот мы и разобрались, как организовать автоматическое включение компьютера при подаче питания или по времени и дате. Как вы убедились, в любых версиях БИОСа настройки выполняются по аналогии, будут лишь незначительные отличия. Что касается UEFI, мы показали лишь один пример. На личном опыте отмечу, что в материнских платах других производителей всё обстоит практически таким же образом.
Спасибо, помогло! 17
Как можно использовать блок питания от компьютера
Как проверить блок питания компьютера на работоспособность
Можно ли включить блок питания без компьютера: пошаговая инструкция перемычки контактов
Читайте также:


