Asus tp300l замена оперативной памяти
Обновлено: 04.07.2024
Если вы впервые приступаете к разборке ноутбука, рекомендуем обратить внимание на статью «впервые приступая к ремонту ноутбука». В этой статье есть рекомендации, которые помогут избежать типичных ошибок в процессе разборки.
Серия Asus TransformerBook T300 основан на таком же корпусе как и модели Asus TransformerBook T300CHI, T300FA, T300LA - эти модели имеют одинаковый процесс разборки.
Как поменять батарею в ноутбуке Asus TransformerBook T300
Если в ноутбуке не заряжается батарея, скорее всего, емкость одного из элементов упала до минимума или сломан контроллер батареи. Аккумуляторная батарея не вечна и ей свойственно со временем терять свою заводскую емкость. Это может быть связано с рядом факторов, например, как низкого качества элементов, так и банальной неработоспособности одного из элементов 18650, который тянет за собой неисправность всего аккумуляторного блока. Если батарея ноутбука подключена, но не заряжается, значит ее необходимо заменить. В нашем видео показано как установить батарею в ноутбук Asus TransformerBook T300.
Установка SSD в ноутбук Asus TransformerBook T300 как поменять жесткий диск
Видео инструкция, по которой вы сможете самостоятельно произвести замену HDD на SSD в ноутбуке Asus TransformerBook T300. Так же вы узнаете, как поменять неисправный жесткий диск на новый HDD. Классические магнитные диски (HDD) более хрупкие и намного медленней, чем современные SSD накопители. Следственно замена HDD на SSD приведет к приросту скорости ноутбука в разы. В нашем видео ниже, показана пошаговая инструкция как установить SSD в ноутбук.
Замена Wi-Fi адаптера в ноутбуке Asus TransformerBook T300
Если в ноутбуке Asus TransformerBook T300 не работает Wi-Fi, вполне вероятно, что сам модуль беспроводной сети сломан и нуждается в его замене. Бывает такое, что в ноутбуке пропадает wi fi или не видит вай фай - это также может быть проблемой в самом модуле. Чтобы решить эту неисправность, необходимо пере подключить wi-fi карту. Не стоит забывать, если пропал вай фай в компьютере - это может быть связано с драйверами или программным обеспечением. Первоначально стоит исключить вероятность с неисправными драйверами, а только потом заменять вай-фай адаптер.
Замена кнопки включения ноутбука Asus TransformerBook T300
Кнопка питания во многих моделях установлена как отдельный модуль который можно заменить без надобности что-либо припаивать.
По каким признакам можно определить что неисправность в кнопке включения:
- попадание сладкой жидкости на кнопку, в следствии чего кнопка стала плохо нажиматься и залипать;
- по причине износа механизма кнопки в силу длительного использования компьютера;
- перелом шлейфа который идет от кнопки питания к материнской плате.
Обратная сборка Asus TransformerBook T300
После завершения разборки и ремонта это видео поможет вам собрать ноутбук в исходное состояние.




Процессoр
Intel Core i7 4510U
Intel Core i5 4210U
Intel Core i3 4030U (только для LA)
Intel Core i3 4010U (только для LD)
Операционная система
Windows 8 Professional
Windows 8 Standart
Оперативная память
DDR3L 1600 MHz SDRAM, up to 12 ГБ
Дисплей
13.3" 16:9, LED Backlight Glare panel
Разрешение 1366x768 или 1920х1080
Графический ускоритель
Integrated Intel HD Graphics 4400
NVIDIA GeForce GT 820M with 2GB DDR3 VRAM (только для LD)
Хранилище данных
2.5" SATA3
500GB HDD 5400 RPM
750GB HDD 5400 RPM
1TB HDD 5400 RPM
128GB SSD
Кард-ридер
2 -in-1 card reader ( SD/ SDHC)
Фронтальная камера
HD Web Camera
Сеть
Integrated 802.11ac or 802.11 b/g/n
BT 4.0 support (on WLAN+ BT 4.0 combo card)
Интерфeйс
1 x COMBO audio jack
1 x USB 3.0 port(s)
1 x USB 2.0 port(s)
1 x HDMI
1 x SD card reader
1X AC adapter plug
1 x Volume up/down
Звук
Built-in Speakers And Microphone
ASUS SonicMaster Lite Technology
Питание
3 Cells 50 Whrs LiPol Battery
Блок питания
Output: 19 V DC, 3.42 A, 65 W
Input: 100 -240 V AC, 50/60 Hz universal
Размеры
326 x 232 x 22 mm (WxDxH)
Вес 1.75 kg (with 3 cell battery)
Защита
Kensington lock
LoJack
BIOS Booting User Password Protection
HDD User Password Protection and Security

Требования программ (а в особенности — игр) к «железу» растут день ото дня. И ноутбук, еще недавно носивший гордое имя «игрового», однажды вдруг перестает устраивать игровые новинки — и очень часто именно объемом оперативной памяти. Можно ли что-нибудь с этим сделать?
Можно ли увеличить память в ноутбуке?
Возможностей по апгрейду у ноутбуков намного меньше, чем у обычных персональных компьютеров: о замене видеокарты или установке дополнительной пары жестких дисков владельцу ноутбука остается только мечтать. Но с оперативной памятью пока не все так плохо: на многих ноутбуках модули памяти пока еще съемные, более того, порой на материнской плате ноутбука остается свободный слот под дополнительный модуль.

Так что алгоритм расширения памяти ноутбука довольно прост:
1. Узнать максимальный объем памяти для вашего ноутбука.
2. Узнать, есть ли на вашем ноутбуке свободный слот для модулей памяти.
- Если есть, узнать параметры установленного модуля и купить аналогичный.
- Если нет, выяснить, какие модули памяти поддерживает материнская плата ноутбука, и купить более емкие и современные.
3. Произвести установку или замену модулей памяти.
Однако этот алгоритм подойдет не всем пользователям. Большинство современных нетбуков и ультрабуков, все Macbook с 2013 года, многие ноутбуки Acer, ASUS и HP имеют интегрированную память: микросхемы ОЗУ в них распаяны прямо на материнской плате. Увеличить объем оперативки в таких ноутбуках не получится.

А как выяснить, встроенная ли память или нет? Найдите описание вашей модели ноутбука на сайте производителя или продавца и обратите внимание на характеристики памяти. Если там значится «интегрирована» или «память не добавляется», то — увы, увеличить объем ОЗУ на этой модели не получится.

Ну а для остальных ноутбуков рассмотрим все пункты алгоритма поподробнее.
Как узнать, какой максимальный объем памяти поддерживает ноутбук?
Обратиться к документации или к официальному сайту производителя ноутбука. В характеристиках модели наверняка будет указан максимальный поддерживаемый объем памяти. Если он больше текущего, можно двигаться дальше. Если вы не уверены, сколько памяти установлено у вас на ноутбуке, щелкните правой кнопкой мыши на значке «Мой компьютер» и выберите пункт «Свойства» в выпадающем меню (Windows 7/8/10). В открывшемся окне будет приведен объем установленной памяти.

Сомнительно, что стоит напоминать об этом в 2020 году, но если на приведенном выше экране вы видите «Тип системы: 32-разрядная», то больше 4 Гб памяти такая система не увидит. Для 64-разрядных систем подобных проблем не существует.
Как узнать, есть ли на материнской плате свободный слот под модуль памяти?
Казалось бы, чего тут сложного — открыть да посмотреть. Тем более, что для установки модулей это все равно придется сделать. Увы, зачастую это не так просто, как кажется. Порой для доступа к слотам памяти приходится разбирать чуть ли не весь ноутбук. А если у ноутбука еще не вышел гарантийный срок, появятся дополнительные проблемы в виде гарантийных стикеров. Чтобы без разборки ноутбука узнать, есть ли в нем свободный разъем под оперативку, придется обратиться к документации или к сайту производителя.
В последнее время производители выпускают сразу несколько версий ноутбуков, которые практически не отличаются по маркировке или вовсе значатся как одна и та же модель. Чтобы наверняка выяснить, есть ли конкретно в вашем ноутбуке свободный слот, можно воспользоваться бесплатной программой для определения характеристик материнской платы — например, CPU-Z. Во вкладке SPD («скорость») разверните выпадающий список слотов памяти. На большинстве ноутбуков два слота — выберите последний.

Пусто? Значит, слот свободен. И вы можете удвоить текущую оперативную память ноутбука, просто установив во второй слот модуль памяти, аналогичный тому, что установлен в первом. Но имейте в виду, что программы не всегда правильно определяют количество слотов: если официальный сайт говорит одно, а CPU-Z — другое, верить следует первому.
Что значит «аналогичный модуль памяти»?

У нового модуля памяти тип должен быть точно таким же, без исключений. Модуль с другим типом памяти просто не встанет в слот. А если вы умудритесь вставить плашку DDR4 в слот DDR2 (что вполне можно сделать, приложив некоторое усилие), то это закончится гибелью модуля памяти, а скорее всего, и материнской платы заодно.
Совпадение следующих характеристик не обязательно, но крайне желательно — особенно на DDR2:
- Частота (Max Bandwidth) — может быть 800 MHz, 1066 MHz, 1333 MHz и далее. Частота определяет скорость работы с памятью. Если у разных модулей разные частоты, то оба будут работать на частоте самого медленного. Поэтому новый модуль должен иметь такую же частоту или еще выше.
- Объем (Module Size) — 2048 MBytes, 4096 MBytes и так далее.
- Ранг (Ranks) — Single или Dual.
- Тайминги (Последний столбец в таблице Timings Table) — нас интересуют первые четыре значения, это могут быть наборы вида 11-11-11-28, 9-9-9-36, 9-9-9-24 и т. п.

Что делать, если не получается найти подходящую память?
Тип памяти (DDR, DDR2, DDR3 и т. д.) должен совпадать в любом случае. Однако, с приобретением новых модулей DDR и DDR2 могут быть проблемы — это устаревшие стандарты, которые в магазинах практически не встречаются.
А для актуальных DDR3 и DDR4 полное совпадение этих параметров на всех модулях памяти не является строго обязательным — многие материнские платы будут корректно работать с установленными «плашками» разного ранга, частоты и объема. Но есть и редкие «привереды» среди материнских плат, которые не запустятся с модулями разного ранга, или заработают не самым оптимальным образом. Поэтому при покупке нового модуля рекомендуется параметры подбирать такие же, как у уже установленного. Если этого по каким-то причинам не получается сделать, то смотрите за тем, чтобы частота нового модуля не была меньше, а тайминги — больше, чем у установленного.
Что делать, если свободных слотов памяти нет?
Не расстраиваться — ведь это значит, что вам незачем привязываться к уже установленному и наверняка устаревшему модулю памяти. Увеличить объем памяти можно, просто придется ее не добавлять, а менять полностью.

Одна качественная, объемная, быстрая планка памяти обойдется дороже, чем установка дополнительного модуля, но с единственным разъемом особо выбора нет. И здесь уже имеет смысл немного разобраться с параметрами модулей памяти:
Тип памяти останется прежним — разные версии DDR между собой никак не совместимы. А вот с другими параметрами можно «поиграться».
Определите максимальную частоту памяти для вашего ноутбука (эту информацию также можно найти на сайте производителя или продавца).

Чем выше частота памяти, тем быстрее она работает, но не имеет смысла покупать модуль с частотой большей, чем поддерживает материнская плата — в этом случае вы просто впустую потратите деньги (быстрые модули памяти дороже медленных). Вряд ли стоит говорить что-либо про объем памяти — всем известно, что чем её больше, тем лучше. Здесь следует ориентироваться лишь на максимальный объем памяти, поддерживаемый ноутбуком и на свой кошелек.
При покупке новой памяти имеет смысл обратить на тайминги — задержки при доступе к памяти. Чем тайминги меньше, тем память быстрее, но сравнивать по ним следует только модули одной частоты. (Тайминг 15 для частоты в 2400 МГц по продолжительности задержки сравним с таймингом 5 для частоты 800 МГц: 1 / 2400 * 15 = 1 / 800 * 5).
Основные тайминги:


Обратите внимание также на расположение чипов. На скоростные характеристики это не влияет, но чипы с двухсторонней установкой чипов обычно толще и могут физически не поместиться в корпус ноутбука при стесненной их установке.
Можно ли установить память без разборки ноутбука?
Только в том случае, если у ноутбука есть сервисная крышка или лючок оперативной памяти. Переверните ноутбук и поищите на нем небольшую (примерно 7х9 см) крышку с винтами — под ней и будут модули оперативной памяти.

Нет такой маленькой крышки? Возможно, есть большая крышка на добрую половину площади всего дна?

Но вообще если есть хоть какой-нибудь люк, под него следует заглянуть — предварительно отключив ноутбук от сети, вынув батарейку и убедившись, что крышка не заклеена гарантийной наклейкой, если ноутбук еще на гарантии. Если под лючком обнаружатся модули памяти, то вам повезло — дальше разбирать ноутбук для замены оперативки не придется.
Лючка нет, крышек нет, что делать?
Пока еще не поздно, отказаться от идеи самостоятельного апгрейда и обратиться в специализированный сервисный центр.
Или, тщательно осознав все возможные риски и оценив собственные силы, разбирать ноутбук. На разных моделях это может быть связано с трудностями разного уровня — на некоторых достаточно вывинтить пару мелких саморезов и отогнуть десяток защелок, на иных придется извлечь пару десятков разнообразных винтов, снять клавиатуру и тачпад, вынуть из хрупких ножевых разъемов пару-тройку плоских шлейфов и т. д. В любом случае не следует начинать разборку «наугад» — очень велик шанс если и не «убить» ноутбук совсем, то, как минимум, сломать пару-тройку пластиковых защелок корпуса.

Сначала следует поискать разборку своей модели в Интернете — и только найдя подробные инструкции, браться за отвертку. Если описание разборки выглядит пугающе, и вы не уверены в своих силах, лучше доверьте эту работу профессионалам из сервисного центра.
А что это за наклейки мешают разобрать ноут?
Гарантийные наклейки защищают устройство от несанкционированного вскрытия. Обычно их клеят поверх сервисного лючка или одного из винтов, удерживающих крышку.

Наклейки могут быть и внутри — на установленных модулях памяти или даже на пустом слоте. Повреждение любой из наклеек приведет к потере гарантии. Если гарантия еще действует, и вы не хотите ее терять — добавить оперативную память можно только через авторизированный сервисный центр.
Как снять/установить модуль памяти?
Итак, до слотов памяти вы добрались, и вам ничего не мешает приступить к замене/установке модулей памяти. Вы же не забыли отключить ноутбук от сети и вытащить аккумулятор? Это еще не все — модули памяти «боятся» статического электричества, поэтому будет нелишне предпринять некоторые меры предосторожности:
- не надевайте синтетическую и шерстяную одежду;
- не прикасайтесь к контактам модулей, к ножкам микросхем и токоведущим дорожкам;
- перед началом работы с ноутбуком «сбросьте» статический заряд, прикоснувшись рукой к батарее или металлической водопроводной трубе.

Модули удерживаются в слотах с помощью боковых защелок, их нужно раздвинуть в разные стороны и модуль освободится. Новый модуль памяти вставляется в слот под углом, с некоторым усилием, до упора — защелки при этом должны плотно зафиксировать модуль. Перед установкой модуля убедитесь, что вы ставите его правильно, не «вверх ногами». Для этого проверьте положение ключа — выемки в контактном ряду — он должно соответствовать положению ответного выступа в слоте. Убедитесь, что модуль «сидит» ровно, без перекосов, что обе защелки полностью зафиксировались в пазах по бокам модуля.
Как убедиться, что память работает без ошибок?
То, что компьютер включился после замены/установки модулей памяти, еще не говорит о том, что все в порядке — ошибки памяти одни из самых коварных и могут проявляться совершенно бессистемно. Протестировать ОЗУ можно с помощью какой-либо из специализированных программ — например, TestMem5. От аналогичных программ она отличается простотой использования — для проверки памяти достаточно просто запустить программу и подождать несколько минут.

Первые несколько дней после установки новых модулей следует внимательно следить за работой системы — появление «синих экранов смерти», беспричинные зависания и перезагрузки могут быть симптомами сбоев в памяти.
К онцепция устройств 2-в-1 или так называемых трансформеров, уже не нова, и, хоть появились они относительно недавно, однако уже успели стать невероятно популярными. Принцип функционирования подобных гаджетов достаточно прост: благодаря особому механизму шарнирной петли дисплей прокручивается на 360 градусов, что позволяет работать с устройством в разных режимах.

Герой нашего обзора ASUS Transformer Book Flip TP300LD может использоваться в режиме как ноутбука, так и планшета, или же занимать промежуточные позиции палатки и презентации. Однако это еще не все, ведь гаджет может похвастаться хорошей начинкой и качественным сенсорным дисплеем. Мы уже писали про старшего брата нашего «подопытного» – 15.6-дюймовый ASUS Transformer Book Flip TP500LN. Теперь же пришла очередь и более компактной модели Transformer Book Flip TP300, которая доступна в двух комплектациях с индексом LD с дискретной видеокартой и LA с встроенной.
Технические характеристики
| Процессор: | Intel Core i7-4510U 2000 МГц |
| Оперативная память: | 8 ГБ DDR3 1600 МГц |
| Хранение информации: | 128 ГБ SSD |
| Дисплей: | 13.3" 1920x1080 Full HD LED IPS, глянцевый, сенсорный |
| Видеокарта: | Intel HD Graphics 4400, NVIDIA GeForce 820M 2 ГБ DDR3 |
| Беспроводная связь: | Wi-Fi 802 b/g/n, Bluetooth 4.0 |
| Аудио: | Sonic Master, 2 динамика |
| Интерфейсы: | 2xUSB 3.0, USB 2.0, HDMI, кардридер SD/SDHC, комбинированный аудиоразъем |
| Дополнительно: | 1 Мп веб-камера |
| Батарея: | 3-секционная литий-полимерная 50 Втч |
| Габариты, вес: | 326х232х22 мм, 1.75 кг |
| Операционная система: | Windows 8.1 64-bit |
| Комплектация: | ASUS Transformer Book Flip TP300LD (90NB06T1-M01050) |
Дизайн
Внешний вид данного устройства непретенциозный, тем не менее, имеет свою изюминку. Трансформер выглядит не настолько оригинально, как, например, его ближайший конкурент – линейка Yoga от Lenovo. Основная часть корпуса выполнена из алюминия, лишь днище сделано из пластика. Шлифованная поверхность крышки делает гаджет стильным и добавляет солидности. Кстати, здесь используется излюбленная многими комбинация серебристого и черного цвета, благодаря чему, на первый взгляд, простой дизайн выглядит нескучно.

Сенсорный 13-дюймовый дисплей обрамляет черная рамка, в меру толстая. На ее верхней грани расположилась веб-камера, снизу – небольшой логотип ASUS. Подладонная поверхность, наоборот, светлая, на ней выгодно выделяются черные клавиши. Клавиатура производит приятное впечатление и кажется вполне удобной для длительной печати. Под ней разместился довольно просторный тачпад.

Несмотря на то, что о способах трансформации подобных устройств мы уже рассказывали далеко не один раз, все же нелишним будет остановиться на этом моменте чуть подробнее. Верхняя и нижняя часть ноутбука соединяются между собой шарниром, который позволяет фиксировать экран под разным углом. Это могут быть «классические» 90 градусов для работы в режиме ноутбука, 360 градусов – для режима планшета, и промежуточные варианты, которые используются для режимов палатки и презентации. Все они весьма удобные и востребованные, ведь для обычной ежедневной работы можно использовать гаджет в режиме ноутбука, для игр или веб-серфинга во время досуга – как планшет, а режимы палатки и презентации сгодятся для решения рабочих моментов, например, для запуска слайд-шоу коллегам или деловым партнерам. Разумеется, клавиатура активная лишь в ноутбучном режиме, в остальных трех она автоматически отключается.

Днище, как мы упоминали, пластиковое, черного цвета. Оно цельное, и снимается только после откручивания 10 винтиков. Таким образом, выполнить апгрейд гаджета весьма проблематично, и уж тем более нежелательно это делать в домашних условиях. Но если вы все же решитесь на подобный шаг, то сможете получить доступ к SSD, вентилятору и встроенной батарее. Качество сборки на высоте, к нему никаких претензий нет: корпус не прогибается, и ничто не мешает ему трансформироваться в тот или иной режим.
Напоследок пару слов хотелось сказать о массе ASUS Transformer Book Flip TP300LD, ведь мобильность – это одна из обязательных характеристик любого трансформера. Итак, размеры лэптопа следующие: 326х232х22 мм, а вес составляет 1.75 кг. Что ж, для ноутбука такие габариты – в пределах нормы, а вот как держать почти 2-килограммовый гаджет на весу в режиме планшета, представить довольно-таки сложно.

Дисплей, звук и веб-камера
К счастью, дисплей Transformer Book Flip TP300LD в полной мере соответствует нашим ожиданиям. Судите сами: глянцевый 13.3-дюймовый экран имеет разрешение Full HD и IPS-матрицу. Поэтому мы имеем четкую и красочную картинку, широкие углы обзора и хорошие показатели яркости и контрастности. В цифрах это выглядит так: максимальная яркость приближена к отметке 350 кд/м2, контрастность составляет 734:1, а соответствию цветовому профилю Adobe RBG – 64%.

В солнечную погоду цветопередача будет хуже, чем в помещении, тем не менее, картинка и текст будут читабельными. Кстати, регулировка яркости происходит автоматически, подстраиваясь под освещение окружающей среды.

Что касается сенсорного управления, то, скорее всего, в режиме ноутбука мультитач не будет задействован часто, а вот при работе с планшетом он просто незаменим. К слову, в данном случае реализована поддержка касания одновременно 10 пальцами.

На боковых скосах днища расположились два динамика Sonic Master. Звук на выходе достаточно посредственный в силу своей приглушенности, особенно в режиме ноутбука. Ситуация улучшается, как только трансформировать устройство в планшетный ПК: в таком положении динамики направлены непосредственно на пользователя, что положительно сказывается на качестве звучания.
На верхней кромке дисплея виднеется глазок веб-камеры, рядом с которой расположен индикатор ее работы. Разрешение вебки составляет 1 Мп, и этого вполне достаточно для видеообщения. Конечно, использовать камеру для создания снимков или, скажем, селфи, не имеет смысла – фотографии будут зернистыми и некачественными.

Клавиатура и тачпад
Полноразмерная QWERTY-клавиатура выполнена по островному типу. Ее клавиши имеют квадратную форму, и, в отличие от светлой подладонной поверхности, выполнены в черном цвете. Нампада нет, все же он больше свойственен 15-дюймовому форм-фактору. Кнопки получили удачные размеры, в особенности, те, которые используются чаще всего, например, продолговатый однорядный [Enter], удлиненные [Shift] как с правой, так и с левой стороны, [Caps Lock] и другие. Стрелочный блок небольшой, вполне комфортный в работе.

Ход клавиш четкий, срабатывание довольно-таки тихое. Белая маркировка очень контрастно выглядит на черном фоне, но все же подсветка клавиатуры не помешала бы, ведь в темноте придется воспользоваться слепой печатью. Клавиатурный блок довольно жесткий – подложка не прогибается и не вибрирует. Никаких дополнительных клавиш за пределами основного блока нет, и даже кнопка включения ноутбука вынесена на левый торец.

Тачпад имеет имеет большую площадь, что очень удобно для работы. Физических клавиш нет, они скрыты под общей площадкой, а зона для нажатия выделена вертикальной полосой. Манипулятор поддерживает мультитач-жесты среди которых: масштабирование, перетаскивание, поворот, уменьшение, прокрутка и множество других. Отзывчивость тачпада на высоте, необходимость повторять команды отсутствует.
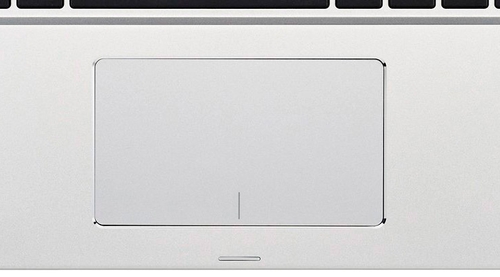
Производительность
Для обзора мы выбрали топовую комплектацию ASUS Transformer Book Flip TP300LD (90NB06T1-M01050). Она работает на Windows 8.1 64-бит, которая идеально подходит для устройств с сенсорным управлением. Что до начинки, то в роли процессора выступает двухъядерный Intel Core i7-4510U поколения Haswell. Его тактовая частота составляет 2.0 ГГц, а при поддержке Turbo Boost она может повышаться до 3.1 ГГц. Не обошлось и без технологии многопоточности Hyper-Threading, благодаря которой происходит одновременное обрабатывание четырех потоков двумя ядрами. Процессор выполнен по 22 нм техпроцессу, имеет 4 МБ кэша 3-го уровня, а также характеризуется пониженным энергопотреблением 15 Вт.

Встроенная видеокарта Intel HD Graphics 4400 дополняется простой дискреткой NVIDIA GeForce 820M с 2 ГБ видеопамяти стандарта DDR3. Ее рабочая частота колеблется от 719 до 954 МГц, также отметим поддержку DirectX 11 и Shader 5.0. Несмотря на то, что данный графический процессор начального уровня, поиграть во многие игрушки все же получится, разумеется, речь не идет о новинках этого года. Например, можно запустить игру Diablo 3, которая с HD-разрешением на высоких настройках покажет 50-55 кадров в секунду.
Также предусмотрено 8 ГБ ОЗУ стандарта DDR3-1600 МГц. Для хранения информации есть твердотельный накопитель емкостью 128 ГБ.
Порты и коммуникации
Набор портов и разъемов у трансформера неплох, во всяком случае, здесь есть практически все, что может пригодиться для ежедневной эксплуатации. На правой стороне имеются два порта USB 3.0, видеовыход HDMI, комбинированный аудиоразъем и гнездо для подзарядки.

Слева можно увидеть замок Кенсингтона, USB 2.0, кардридер 2-в-1 (SD/SDHC), кнопку Windows, необходимую для режима планшета, качельку регулировки громкости и, как мы уже упоминали, кнопку включения устройства.

Сзади нет ничего, а передняя грань располагает следующими индикаторами: работы устройства, состояния батареи, активности жесткого диска.
Из беспроводных коммуникаций пользователю доступны Wi-Fi 802 b/g/n и Bluetooth 4.0.
Батарея
В ASUS Transformer Book Flip TP300LD используется 3-секционная литий-полимерная батарея емкостью 50 Втч. Ее потенциала достаточно для того, чтобы гаджет проработал почти 7 часов в режиме веб-серфинга со средним уровнем яркости и до 6 часов при воспроизведении Full HD-видео. В режиме простоя он разрядится примерно за 15 часов, а вот игрушки посадят гибрид очень быстро – меньше, чем за 2 часа. В целом, результаты очень неплохие, но в длительную поездку лучше взять с собой что-то более живучее в плане автономности.
Заключение
ASUS Transformer Book Flip TP300LD является достойным представителем категории 13.3-дюймовых трансформеров, который можно использовать в одном из четырех, предложенных производителем, режимах: ноутбук, планшет, палатка и презентация. Однако это не единственное преимущество данного гаджета. Он также может похвастаться отличным Full HD-дисплеем с хорошими углами обзора, яркой и сочной цветопередачей. Кроме того, модель наделена эргономичной клавиатурой, комфортной даже для длительного печатанья.
Что касается начинки, то и на нее нет никаких нареканий. За $1000 вы получите процессор Intel Core i7-4510U и графику NVIDIA GeForce 820M, которые в совокупности позволяют решать начального и среднего уровня задачи, такие как веб-серфинг, воспроизведение видео, запуск простых игр и т.п. Если вы захотите немного сэкономить, то можно выбрать процессор попроще и отказаться от дискретной видеокарты, которая, по большому счет, особо не добавляет производительности.
Серьезных недостатков в трансформере мы не выявили, разве что портов хотелось бы побольше, а вес поменьше. Тем не менее, ASUS TP300LD может успешно конкурировать с представителями линейки Lenovo Yoga или другими более дорогими соперниками из разряда 13-дюймовых ультрапортативных решений.
Читайте также:

