Asus tp500l замена жесткого диска
Обновлено: 07.07.2024




Процессoр
Intel Core i7 4510U
Intel Core i5 4210U
Intel Core i3 4030U (только для LA)
Intel Core i3 4010U (только для LD)
Операционная система
Windows 8 Professional
Windows 8 Standart
Оперативная память
DDR3L 1600 MHz SDRAM, up to 12 ГБ
Дисплей
13.3" 16:9, LED Backlight Glare panel
Разрешение 1366x768 или 1920х1080
Графический ускоритель
Integrated Intel HD Graphics 4400
NVIDIA GeForce GT 820M with 2GB DDR3 VRAM (только для LD)
Хранилище данных
2.5" SATA3
500GB HDD 5400 RPM
750GB HDD 5400 RPM
1TB HDD 5400 RPM
128GB SSD
Кард-ридер
2 -in-1 card reader ( SD/ SDHC)
Фронтальная камера
HD Web Camera
Сеть
Integrated 802.11ac or 802.11 b/g/n
BT 4.0 support (on WLAN+ BT 4.0 combo card)
Интерфeйс
1 x COMBO audio jack
1 x USB 3.0 port(s)
1 x USB 2.0 port(s)
1 x HDMI
1 x SD card reader
1X AC adapter plug
1 x Volume up/down
Звук
Built-in Speakers And Microphone
ASUS SonicMaster Lite Technology
Питание
3 Cells 50 Whrs LiPol Battery
Блок питания
Output: 19 V DC, 3.42 A, 65 W
Input: 100 -240 V AC, 50/60 Hz universal
Размеры
326 x 232 x 22 mm (WxDxH)
Вес 1.75 kg (with 3 cell battery)
Защита
Kensington lock
LoJack
BIOS Booting User Password Protection
HDD User Password Protection and Security

Ноутбуки-трансформеры всегда были «коньком» ASUS. Собственно, сам термин «трансформер» закрепился на рынке именно благодаря продукции этого производителя. В серии Transformer Book выпускается много различных устройств, занявших свою нишу. Все трансформеры, являясь ноутбуками, так или иначе могут превращаться в планшеты: у одних крышка отстёгивается от основания, а у других дисплеи способны откидываться на 360 градусов. И сегодня я хочу рассказать вам о представителе второй разновидности, новой модели — ASUS Transformer Book Flip TP500LA.
Технические характеристики (подчёркнуты значения, соответствующие рассмотренному образцу)




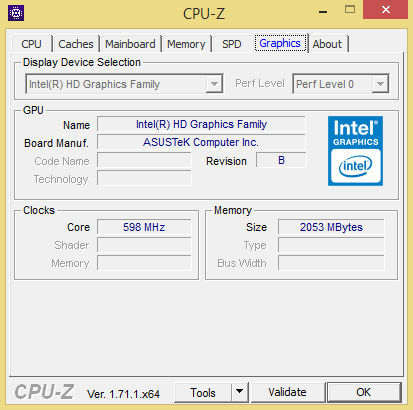

Комплектация и внешний вид
Коробка оформлена в традиционной для ASUS чёрно-серой цветовой гамме, с цветным изображением устройства. В комплекте идёт только сравнительно крупное зарядное устройство.

Трансформер довольно крупный, всё-таки 15,6-дюйма. Крышка чёрного цвета, изготовлена из шлифованного алюминия с лёгкой вертикально ориентированной текстурой.

Поверхность дисплея глянцевая, над ним располагается «глазок» веб-камеры.

Верхняя панель корпуса трансформера сделана из серебристого алюминия. Такое решение выгодно контрастирует с чёрной крышкой, гаджет выглядит повеселее.

Корпус равномерен по толщине, никакого эргономического наклона клавиатуры не предусмотрено. Оно и к лучшему: когда крышка полностью откинута и трансформер превращается в псевдо-планшет, его можно вертеть как угодно, хват везде будет одинаковым, не будет дискомфорта от того, что с одной стороны устройство толще, а с другой тоньше.

Узел крепления крышки достаточно мощный, двухшарнирный. При открывании нет никаких люфтов или скрипов. Ход довольно тугой, чтобы крышка не болталась под своим весом.


Клавиатура утоплена в корпус заподлицо. Радует, что кириллический алфавит нанесён краской другого цвета, приятного салатового. К ходу клавиш никаких претензий нет, нажатия чёткие и плавные, клавиши не перекашиваются и не дребезжат. Тачпад крупный, с хорошей чувствительностью к касаниям. Он приятно чуть шероховат, но это никак не мешает при работе.

В правом верхнем углу находятся индикаторы режима «в самолёте», Caps Lock и Num Lock.

Днище трансформера ничем не примечательно, здесь можно видеть только решётку вентиляции, резиновые ножки и две узкие щели стереодинамиков.
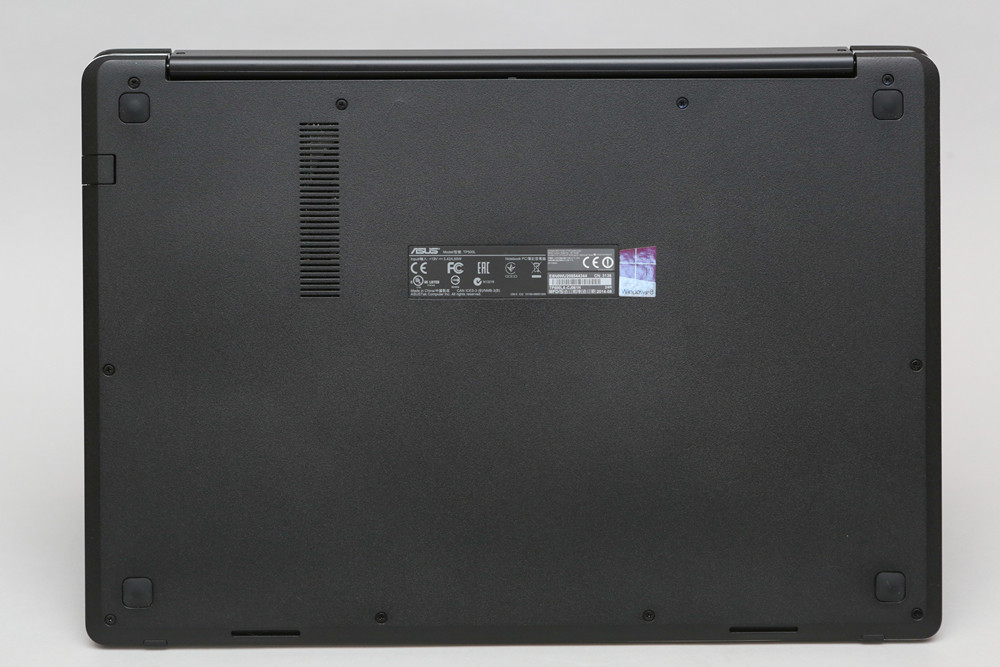
На левом торце расположены: замок Kensington, аппаратная кнопка Windows, два порта USB 2.0, качалка регулировки громкости и кнопка включения трансформера.

Кнопка Windows аналогична той, что имеется на клавиатуре:
На переднем торце находятся только индикаторы питания и зарядки, с левой стороны.

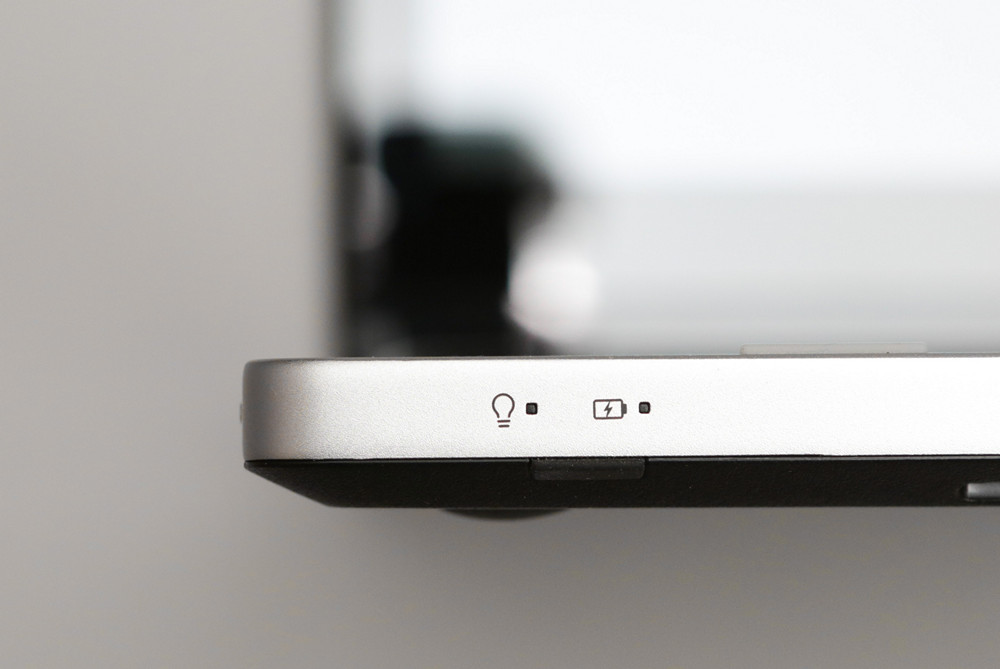
На правом торце размещены: аудио-разъём, порты USB 3.0 и HDMI, картридер, LAN и разъём питания.

Также на переднем торце самой крышки есть вот такой выступ:

На первый взгляд, его предназначение непонятно — крышка прекрасно открывается и без того, чтобы цепляться ногтями за выступ, да и неудобно это совершенно. При дальнейшем осмотре обнаружились и два маленьких резиновых выступа по краям переднего торца корпуса:

После этого всё встало на свои места: ведь перед нами трансформер, который может использоваться как планшет, причём в любой ориентации, в том числе вверх ногами. Если вам захочется посмотреть видео, то обычный планшет приходится либо прислонять к чему-нибудь, либо держать в руках, либо класть. У трансформера в этом смысле есть преимущество: достаточно оставить небольшой зазор между крышкой и корпусом, и устройство можно поставить вертикально на твёрдую поверхность, шалашиком. И вот тут-то нужны выступ на крышке и резиновые ножки — устройство не скользит, а торцы не обтираются и не царапаются.

Дисплей
На обзор досталась модель с разрешением дисплея 1366х768. При 15,6 дюймах диагонали пиксели получаются довольно крупными, а изображение «зернистым».

Впрочем, это заметно лишь поначалу, а потом перестаёшь замечать. Дисплей закрыт глянцевым защитным стеклом с олеофобным покрытием. Тем не менее, отпечатки остаются на стекле не хуже, чем у обычных планшетов.
Поскольку здесь применена TN-матрица, углы обзора довольно невелики. Однако цветопередача в целом хорошая, без каких либо ярко выраженных акцентов. Запас по яркости средний, на ярком солнце контрастность изображения может оказаться низковата.
Обратите внимание, что продаже есть и другая модель этого трансформера, оснащённая дисплеем с разрешением Full HD на матрице IPS.
Качество звука весьма высокое, даже несмотря на маленькие щели динамиков. Для игр и кино запаса громкости вполне достаточно, но если вы находитесь в шумном окружении, то лучше использовать наушники — запас громкости невелик.
Программное обеспечение
В качестве операционной системы здесь установлена Windows 8.1. Из дополнительного ПО можно отметить ASUS PhotoDirector, утилиту для редактирования фото и создания коллажей.

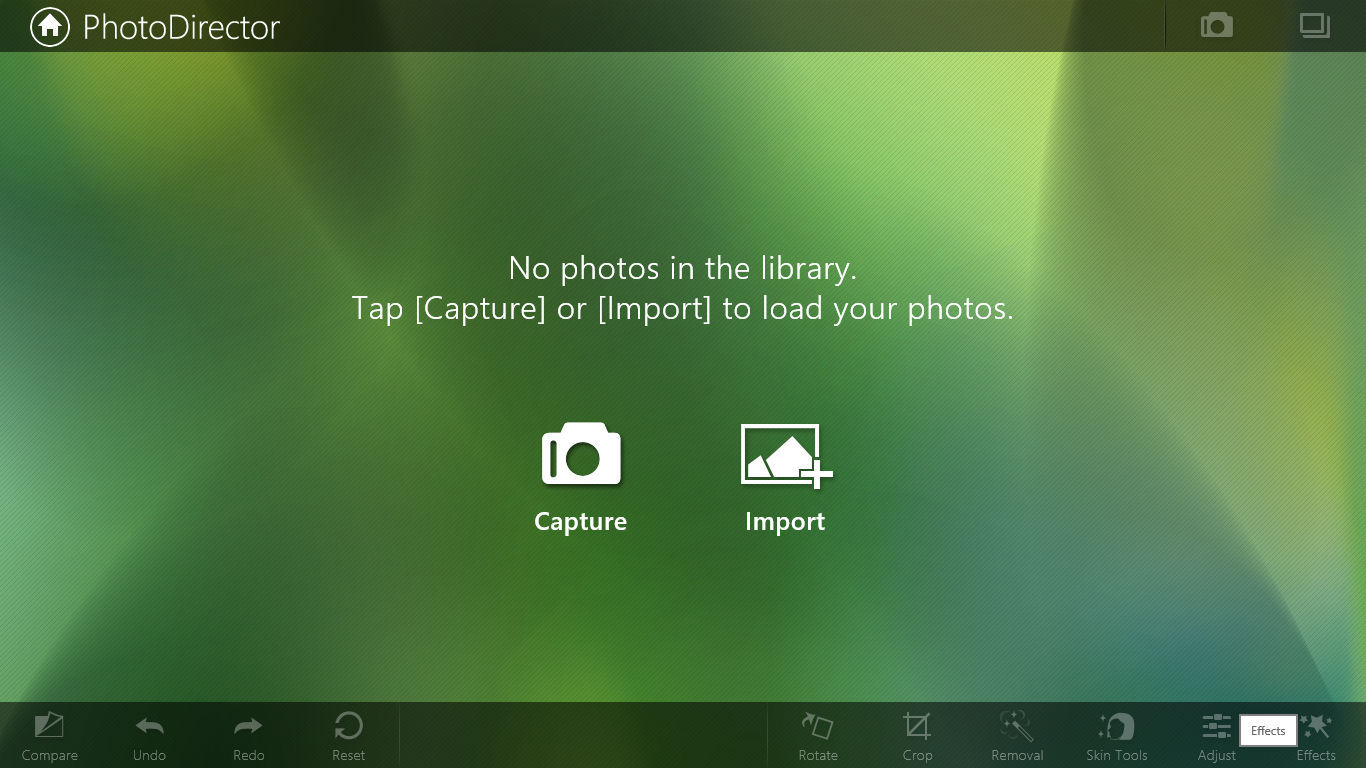
Производительность
Хочу обратить ваше внимание, что на обзоре был экземпляр с единственным накопителем, винчестером на 1 Тб. Однако в продаже есть модификации и с дополнительным SSD-накопителем, что, естественно, положительно скажется на общей производительности.
Результат бенчмарка винчестера:
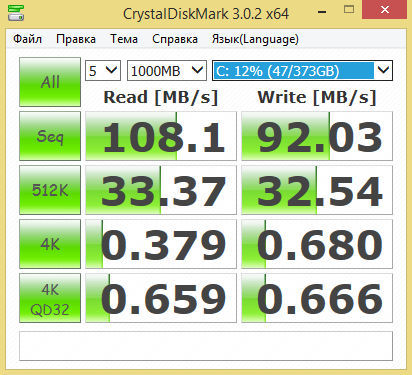

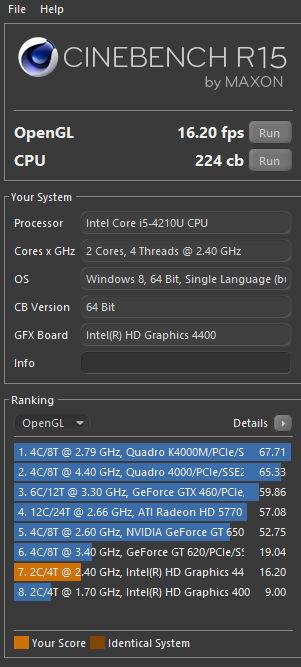
Unigine Heaven 4.0:
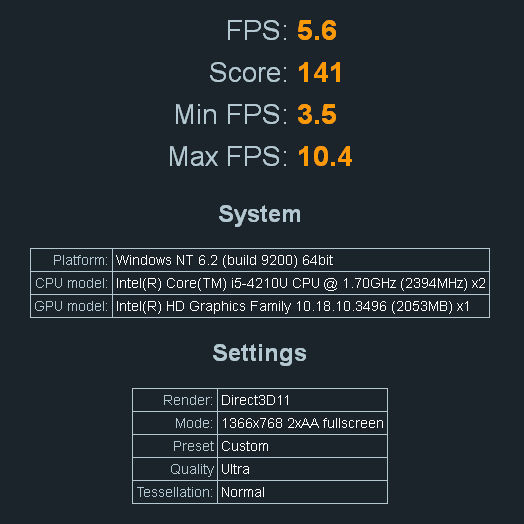
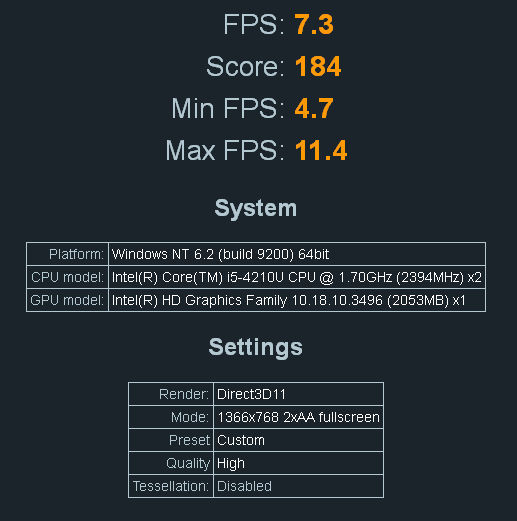
Продолжительность работы
При активном сёрфинге с прослушиванием музыки и просмотром видео на Youtube раз в полчаса трансформер проработал 6 часов 20 минут. При этом яркость дисплея была выставлена примерно на 50%. При просмотре фильмов (HD и FullHD) аккумулятора хватило на 4,5 часа. Включение энергосберегающего режима и снижение яркости на минимум позволит увеличить продолжительность работы.
Заключение
Данная модель не рассчитана на то, чтобы тянуть тяжёлые игры, видеокарта здесь не игровая. Но это имеет и свои плюсы — устройство греется слабо и в подавляющем большинстве ситуаций работает очень тихо. К тому же менее горячая начинка не требует мощной и металлоёмкой системы охлаждения, что положительно сказалось на весе трансформера. Это немаловажный момент, учитывая крупные размеры устройства и сценарии использования в качестве планшета. Если же вам необходима высокая производительность в играх, то в данной линейке трансформеров есть и модель с дискретной видеокартой.
В первую очередь ASUS TP500L можно посоветовать в качестве рабочего устройства для профессий, где требуется высокая мобильность, где нужно работать на ходу, много показывать. Трансформер позволяет комфортно работать с документами и вести переписку, а при необходимости его можно превратить в планшет и провести презентацию, взять на объект или какое-то мероприятие.
Из обычных пользователей трансформер будет интересен тем, кому часто нужен функционал как ноутбука (комфортная клавиатура), так и планшета (мобильность), но при этом не желающих плодить парк устройств и ценящих универсальные решения.

Замена жесткого диска на ноутбуке Acer, Asus, HP, MSI, Dell, Sony, Леново, Самсунг
Замена жесткого диска на ноутбуке — дело серьезное! Нельзя просто так достать его из корпуса и заменить на новый. Именно поэтому обычному пользователю становится тяжело разобраться во всей системе, что и порождает новые поломки ноутбука. Но как же новичку заменить жесткий диск на ноутбуке? В этой статье я хотел бы рассказать вам об этом. Поверьте, все реально даже для новичка!
Что такое жесткий диск?
Жесткий диск — накопитель, на котором находится вся информация с компьютера (в нашем случае с ноутбука). Операционная система, фотографии с Анапы 2014 года, компьютерные игры — все это наполняет его. Проще объяснить попросту нельзя.

Как понять, что накопитель выходит из строя?
Любая техника рано или поздно выходит из строя. От этого не уйти. HDD (жесткий диск) тоже подвержен разрушению временем, поэтому важно вовремя понять момент его выхода из строя.
Следующие признаки работы ноутбука, помогут определить поломку жесткого диска:
- Щелчки, сопровождающие работу ноутбука;
- Частые уведомления о том, что диску требуется форматирование;
- Также бывают уведомления о том, что диск не отформатирован;
- Непроизвольные перезагрузки ноутбука;
- Уведомления о том, что какое-то устройство не найдено;
Конечно же, каждый случай индивидуален, но именно эти признаки встречаются с максимальной частотой. Если замечаете за своим ноутбуком подобное, то лучше приступайте к замене.
В противном случае жесткий диск может неожиданно выйти из строя, забрав на тот свет все ваши данные.
Как заменить жесткий диск?
Здесь я максимально подробно опишу весь процесс замены жесткого диска. Будьте спокойны, ведь нервы здесь ни к чему.
- Сохраните все важные данные на флешку, так как замена жесткого диска не позволит оставить их на компьютере. Потом просто вернете из уже на новый накопитель.
- Отключите ноутбук от сети, снимите аккумулятор, если он съемный.
- Возьмите отвертку и открутите болты, на которых держится нижняя крышка ноутбука.
- Постарайтесь исключить попадание влаги и пыли на нижнюю часть ноутбука.
- Жесткий диск, наверняка, будет помечен надписью «HDD». Осмотрите его подключение, запомните расположение проводов. Можете сфотографировать.
- Отсоедините его от общей системы ноутбука, отложите в сторону.
- Возьмите новый жесткий диск и подключите его так же, как и старый.
- Закройте заднюю крышку, закрутите болты.
Вот и все! Никакие дополнительные программы для установки жесткого диска не потребуются. Он начнет работать самостоятельно, стоит только включить ноутбук.
Но тут важно отметить тот факт, что существуют так называемые SSD-накопители. Они в разы превосходят устаревшие HDD. Расскажу, пожалуй, и о них.
Что такое SSD-накопитель?
Альтернативный жесткому диску накопитель, который часто используется для загрузки на него операционной системы. Таким образом пользователь может добиться наиболее быстрой работы всей системы. На ноутбуках SSD раньше был редкостью, сейчас же он часто встречается в устройствах класса выше среднего.

В чем плюсы SSD-накопителя?
SSD-накопитель обладает следующими преимуществами над HHD:
- Скорость работы. SSD-накопители в разы быстрее;
- SSD устойчивее к падениям и прочим повреждениям;
- Подобному накопителю требуется меньше энергии, чем HDD;
- SSD не нагревается;
- Он компактнее;
- Он не издает шум во время работы.
По сути, все характеристики SSD-накопителя превозносят его над HDD. Казалось бы, зачем тогда вообще твердотелый накопитель? Ответ прост: стоимость. Да, SSD-накопители значительно дороже, что часто отталкивает пользователей.
Как заменить HDD на SSD-накопитель?
Если вы вполне располагаете деньгами, то смело можете заменить ваш HDD на SSD. Как же это сделать? Рассказываю.
- Первая часть будет выглядеть ровно так же, как и в первом случае. Снимайте крышку, находите HDD, отключайте его от сети.
- Далее обратите внимание на SSD. Он меньше, чем жесткий диск. Для установки воспользуйтесь пустым держателем для винчестера. Он позволит закрепить SSD в корпусе ноутбука.
- Подключите его так же, как и HDD. Постарайтесь не напутать с подключением.
- Закройте нижнюю крышку ноутбука, закрутите болты, проверьте работоспособность SSD-накопителя.
- Если ноутбук включается, то смело устанавливайте операционную систему и пользуйтесь на здоровье.
Вы заменили HDD на SSD. Поздравляю!
Что же лучше: жесткий диск или SSD-накопитель?
Как уже было сказано выше, практически во всех аспектах SSD превосходит HHD. Давайте же в очередной раз разберем их различия, чтобы, так сказать, закрепить результат.
Плюсы SSD:
Минусы SSD:
Полезные советы
- Если на момент замены жесткого диска не закончился срок гарантийного обслуживания, то я рекомендую воспользоваться ремонтом по гарантии. Выполняя замену самостоятельно, вы нарушаете условия гарантийного обслуживания, поэтому его после вашего ремонта не будет.
- Обязательно обращайте внимание на защелки, расположенные на корпусе ноутбука. Часто они малозаметны, а неаккуратное движение может повредить их. Результатом будет ненадежное крепление крышки на корпусе.
- После замены накопителя вам потребуется операционная система. Обязательно прочитайте пару статей о плюсах каждой и подберите наиболее подходящую вам. От этого будет зависеть работа всего ноутбука, поэтому уделите время изучению этого вопроса.
- Если вы заменяете HHD на SSD, то купите переходник с SATA на USB. Так вы сможете скопировать данные прямо с HHD на SSD.
- Воспользуйтесь специальной программой для тестирования скорости нового накопителя. Так вы сможете проверить его работоспособность и полезность.
- Старый HHD, если он в рабочем состоянии, можно использовать в качестве резервного накопителя, то есть некой «флешки».
Вот и все! Какой диск ставить и когда заменять — ваш выбор.
Я лишь надеюсь, что вы ответственно относитесь к своей технике. Запомните, она любит заботу и всегда отвечает тем же! Удачи!

Бутылочным горлышком в быстродействии ноутбука обычно является жёсткий диск формата 2.5 дюйма и скоростью 5600 об/мин. Поэтому нет более лучшего апгрейда для ноутбука, чем замена его механического привода (HDD) на твёрдотельный накопитель (SSD). Задача не тривиальна, но для обычного пользователя вызывает много вопросов. Если мысль о переустановке Windows и всех Ваших программ, а затем их тонкой настройки, приводит Вас в недоумение, не волнуйтесь. После ознакомления с этой статьёй, и через час работы по замене диска, Вы сможете наслаждаться положительными результатами апгрейда.
Проверка ноутбука перед апгрейдом на SSD
Процесс модернизации ноутбука с целью замены жёсткого диска на SSD довольно прост. Нужно всего лишь изъять из ноутбука установленный в него HDD и заменить его на SSD. Если Ваш ноутбук со съемной нижней панелью, то Вам повезло больше всех. Если у Вас Ultrabook или Ваш ноутбук не имеет съёмной нижней панели (например, она может быть запечатана), то процесс извлечения жёсткого диска несколько усложниться. В руководстве Вашего ноутбука, как правило, всегда можно найти правильный способ замены жёсткого диска. Иногда съём жесткого диска бывает очень сложен, но я уверен, что в таких ноутбуках уже установлен SSD диск. Ноутбуки, где нельзя просто снять заднею панель, вряд ли относятся к нижнему или среднему уровню ноутбуков. Скорее всего это премиальный уровень, который в большинстве случаев не нуждается в подобном апгрейде.

Для всех остальных случаев процесс снятия задней панели и извлечения из недр ноутбука жесткого диска не должен вызывать вопросов. Коснусь немного теории, что Вам для съема диска может понадобиться.
Что нам понадобится
SSD. Ну прежде всего нужен сам привод SSD с правильным форм-фактором под ваш ноутбук. SSD должен быть достаточного объема в случае, если Вы хотите клонировать Ваш текущий HDD. Советую выбирать диск ёмкостью от 250 Гбайт, а лучше 500 Гб, если ценник в 10000 рублей не пугает. Для большинства людей 250 Гбайт на ноутбуке должно хватать на все задачи. Не стоит полагать, что этого объёма Вам хватит на хранение личного видеоархива или коллекции музыки. Ноутбук не для этих целей.
Адаптер для подключения HDD/SSD к ноутбуку. Если Вы хотите клонировать Ваш жесткий диск, то без внешнего адаптера ни как не обойтись. Для этого подойдёт:
- Адаптер для SSD/HDD 2.5" в CD/DVD привод;
- Внешний адаптер переходник контроллер для подключения жёстких дисков HDD/SSD и оптических приводов CD/DVD. USB 2.0;
- Адаптер для подключения HDD/SSD SATA III к портам USB 3.1.
Такой адаптер будет полезным не только для подключения SSD и организации процесса клонирования, но и превратит Ваш текущий жёсткий диск во внешнее хранилище, например для сохранения личного видеоархива или для резервного копирования.
Малая крестообразная отвертка, чтобы снять заднею крышку ноутбука и освободить жёсткий диск, а затем закрепить SSD.
Отдельный внешний жесткий диск (опционально). Может понадобиться жёсткий диск того же объёма или большего для обеспечения хранения папок, которые не поместятся на SSD. Он также может хранить полную резервную копию системы на всякий случай, если что-то пойдёт не так.
Подготавливаем свой HDD к клонированию
Мы сделаем небольшую подготовительную работу на текущем диске, пока он еще не снят.
1. Сделайте полную резервную копию системы. Создание резервной копии образа системы в Windows 10 осуществляется следующим образом. В панели управления откройте раздел Система и безопасность, затем откройте раздел Резервной копирование и восстановление. Слева перейдите по ссылке Создание образа системы. Определитесь где будете хранить образ и пройдите все шаги мастера.

2. Перемещение больших папок. Скорее всего, Ваш жесткий диск больше по объёму, чем новенький SSD. Поэтому большие папки, которые содержат фотографии, видео, игры и личные документы, перемещаем на внешний накопитель или другое место, чтобы постараться оставить как можно больше места на диске для клонирования в SSD. Я обычно копирую на жёсткие диски компьютера, на котором объёмы жестких дисков гораздо больше, чем на ноутбуке. Если у Вас нет компьютера или адаптера с внешним диском, то советую произвести копирование на сетевые диски в Интернет, например в Google Диск или Яндекс Диск.
3. Удалите не нужные файлы. Лишнее место, которое будут занимать установленные программы, нам ни к чему. Если Вы легко сможете их переустановить на SSD в будущем, то смело удаляйте их с HDD. Большие файлы, которые Вам больше не нужны, а лежат они просто потому что на есть место, тоже лучше удалить. Операция по клонирования пройдёт занимательно быстрее. Дополнительно, рекомендую очистить систему от ненужного системного мусора и временных файлов бесплатной программой CCleaner.
Подключаем SSD
Теперь мы готовы в первый раз подключить SSD к ноутбуку для проведения процесса клонирования.
1. Подключаем SSD к адаптеру. В зависимости от вида адаптера, установите SSD в корпус адаптера CD/DVD или подключите к адаптеру USB-SATA, а затем подключите к ноутбуку.

2. Инициализация SSD. Если Windows после установки драйвера не отображает букву нового диска в Проводнике, откройте Панель управления и запустите оснастку Управление дисками. В оснастке Управления дисками Вы должны увидеть SSD как новый диск под Вашим текущим диском. Если он не проинициализирован, щелкните правой кнопкой мыши на диске и выберите Инициализировать диск.

3. Изменение размера текущего раздела диска. Уменьшить размер текущего диска нам понадобиться в случае, если он больше SSD. Приведём его к равному или меньшему размеру. В оснастке Управление дисками проверьте первичный раздел вашего текущего диска (обычно это диск C:, или другой с установленной систему Windows), чтобы его размер был не больше, чем размер SSD. Если это не так, то Вам необходимо его сжать. Щелкните правой кнопкой мыши на разделе с операционной системой и выберите Сжать Том. Откроется окно сжатия текущего диска. Нажимаем Сжать.
Эта операция позволит изменить размер основного раздела так, чтобы оставить освобождаемую площадь на диске как нераспределённое пространство. Но волноваться за неиспользованную площадь не стоит, в процессе клонирования мы изменим размер раздела и включим это неразмеченное пространство в объём SSD.
После всех операций необходимо перезагрузить ноутбук.
Клонируем HDD - 3 способа
Наконец-то пришло время самой главной операции, ради которой мы уже столько прошли.
Выбор программы клонирования диска.
Здесь у нас есть несколько способов.
1 способ
Для этого я использую утилиту EaseUS Todo Backup Free, которая является бесплатной для личного использования, имеет удобный интерфейс, а также оптимизирует миграцию на SSD. Скачиваем утилиту и запускаем. Выбираем кнопку Clone, указываем источник и целевой диск, далее следуем указаниям мастера и получаем копию жесткого диска на SSD.

Обратите внимание, что Вы должны отметить опцию Optimize for SSD при выборе целевого диска. Это гарантирует, что секторы будут выровнены на Вашем SSD и повышает ваши шансы на загрузку с SSD после процесса клонирования.
На следующем окне, Вы сможете сравнить исходный диск с SSD. Как вы видите ниже, EaseUs автоматически настраивает для разных размеров дисков незанятое пространство на текущем диске.

2 способ
Со времён выхода операционной системы Windows 7 появилось встроенная утилита, используя которую можно клонировать систему на новый диск. Образ системы мы уже сделали, в главе Подготавливаем свой HDD к клонированию я описал процесс создания образа системы. После необходимо выбрать ссылку Создать диск восстановления системы.

Этот диск нам нужен для загрузки мастера восстановления системы. После того как диск восстановления будет готов, мы меняем HDD на SSD (в следующем разделе рассмотрим этот процесс) и загружаемся с диска восстановления. Выбираем образ, который был создан ранее и указываем, что восстанавливам текущий диск. После этой операции у Вас будет скопированн диск HDD на ваш SSD.
3 способ
Хочу предложить утилиту, которая представляет из себя целый комбайн для операций по копирования дисков и разделов - Macrium Reflect. Возможностей бесплатной версии нам хватит за глаза, поэтому идем на официальный сайт и скачиваем утилиту. Если Вы хотите ознакомиться со всеми возможностями утилиты, то прямо на сайте есть сравнительная таблица версий и их возможностей.
Запускаем скаченный агент и запускам скачивание WinPE компоненты.

После установки запускам окно программы и выполняем создание образа системы или клонируем диск, в зависимости от того есть ли у Вас адаптер для подключения внешних жестких дисков и дополнительный жесткий диск нужно объёма, о которых велась речь ранее. Если есть, то клонируем текущий диск на новый SSD. Если нет, то создаём образ диска и восстанавливаем его на SSD.

Чтобы выполнить все эти операции нам понадобится создать диск восстановления в самом приложении Macrium Reflect. Сделать это очень просто. В меню приложения выбираем Other Task - Create Rescue Media. Откроетм мастер создания диска, в котором по шагам нужно выполнить все операции и создать диск с WinPE на борту. Этот диск позволит загрузиться и выполнить восстановление системы из образа.

Замена HDD на SSD
1. Выключите ноутбук и снимите заднюю панель. Выключите ваш ноутбук, а затем отключите кабель питания и другие подключенные кабели, в том числе SSD. Затем открутите заднюю панель ноутбука и снимите ее, чтобы получить доступ к жесткому диску.
2. Выкручиваете винты, которые крепят диск. Вам нужно открутить 2 или 4 винта, прежде чем можно будет извлечь привод.
3. Поднимите жёсткий диск до 45 градусов и вытащить его на себя.
4. На его месте установите SSD и соберите ноутбук в обратно порядке.
Проверка загрузки с SSD
Момент истины: Включите Ваш ноутбук. Он должен загрузиться на порядок быстрее и при этом Вы увидите всё содержимое рабочего стола как и прежде было до апгрейда. Причём все тяжелые приложения так же должны теперь загружаться практически мгновенно.
Если Вы получили экран смерти или экран технического обслуживания, выбираем Диагностика – Дополнительные параметры – Параметры загрузки. Если и после этого система не грузиться, значит диск клонирован неудачно, попробуйте повторить все операции заново.
Теперь подключите Ваше хранилище с архивными папками, созданными на этапе подготовки hdd, и скопируйте всё обратно. При этом Вы будите приятно удивлены скорости копирования.
Читайте также:
- Диммируемый мультитоковый блок питания с управлением dali
- Повреждение файловой системы на диске с как исправить
- Для игры в crysis 3 необходима видеокарта с поддержкой dx11 что делать
- Какой пункт меню текстового процессора ms word предназначен для форматирования шрифта
- Зависает биос при подключении жесткого диска

