Асус ux32l замена жесткого диска
Обновлено: 06.07.2024
Дзэн это искусство. Для его освоения требуются многие годы практики. Спокойная медитация, умиротворённое созерцание и, согласно фирме Asus – использование их передового ультракомпактного ноутбука. Премьера Zenbook UX32VD состоялась во втором квартале 2012 года, как обновление уже популярного UX31.
Вот некоторые из особенностей UX32:
Процессор Intel Core i7 с тактовой частотой 1.9 GHz
Видеопроцессор NVIDIA GeForce GT 620M
LCD дисплей 1920 x 1080 с широкоэкранной IPS-матрицей
4 Гб (2 Гб с возможностью наращивания) оперативной памяти
Жесткий диск объемом 500 ГБ и 24 Гб SSD для кэш-памяти
Шаг 2
В комплект включает множество полезных фишек:
Чехол-папка для ноутбука
Стильный блок питания с обработанной поверхностью с фирменным логотипом
USB адаптер для Ethernet
Небольшой мешочек для адаптеров
Шаг 3
Несмотря на внушительный форм-фактор ультрабука, Zenbook часто критикуют за толщину. Но при всё при том «талия» у Zenbook не настолько широкая. По сравнению с MacBook Air, он толще всего лишь на несколько миллиметров.
Шаг 4
Единственной маркировкой указывающей на то, что это действительно новая модель Zenbook является номер модели на нижней части ноутбука.
В стандартной поставке UX32VD предусмотрена горячая клавиша для режима максимальной производительности (Super Performance): <Fn> + пробел.
Логотип напоминает некоторых супер-скоростных Олимпийских бегунов.
Шаг 5
Всем нравятся ультрабуки с расширенными возможностями подключения, и здесь Zenbook не разочаровал.
Три порта USB 3.0
Комбинированное устройство чтения карта памяти SD, SDHC и MMC
Шаг 6
Стильная нижняя панель из алюминия удерживается на месте двенадцатью T5 Torx винтами. Сама панель отличается по качеству от той которую вы бы могли найти в продуктах Apple, но мы приветствуем использование Asus из обычных распространенных винтов.
Шаг 7
Первым делом мы извлекаем аккумулятор. Плюс балл за простоту ремонта!
Шаг 8
Аккумулятор напряжением 7.4 вольт и емкостью 6520 мАч в UX32VD весит 280,5 грамма, что составляет примерно 20% от веса Zenbook.
Для сравнения, батарея в 13" дюймовом MacBook Air составляет около 22% от общего веса Air.
Мощность аккумулятора Zenbook 48 Вт-ч, он меньше чем в прошлогодней модели, но солидный соперник по сравнению с другими аналогичными ноутбуками.
2011 Zenbook UX31A: 50 Вт-ч
Macbook Air: 50 Вт-ч
Acer Aspire S5: 34 Вт-ч
Шаг 9
Многие производители ПК обращаются к специализированным аудио фирмам за пределами их собственной компании, чтобы обеспечить свои ноутбуки звуковыми системами. И Asus не исключение: звук в Zenbook обеспечивает оборудование Bang & Olufsen.
Для тех из вас, кто не знаком с Bang & Olufsen, их звуковые системы выбор многих производителей автомобилей класса люкс, в том числе Aston Martin
Мы уверены, что левый динамик — это Bang, в то время как правый Olufsen. По крайней мере, по слухам.
Шаг 10
Для того, чтобы полностью стиреть границы между ультрабуком и мощным ноутбуком, Asus оснастила Zenbook встроенным ОЗУ и съемным RAM.
Хотя это может вызвать у Zenbook раздвоение личности, это шаг в правильном направлении конструирования ультрабуков.
Очевидно, что Asus хотели дать пользователям возможность обновлять/ восстановливать свои ноутбуки, но это можно позволить только для одного модуля оперативной памяти, учитывая ограничения пространства внутри Zenbook.
Что ж, будем искать встроенную память, а заменяемую вытащим прямо сейчас.
Шаг 11
Zenbook поставляется в стандартной комплектации с 2.5 дюймовым жестким диском на 500 Гб, 5400 об./мин в дополнение к 24 ГБ встроенного SSD-накопителя.
Давайте сравним этот жесткий диск с другими известными ультрабуками.
Независимо от того, что жесткий диск имеет скорость вращения 5400 об./мин, выглядит он немного неуместно в ноутбуке за $1300.
- 2012 Apple MacBook Air 13″ ($1099,99 — $1199,99): 128 Гб SSD
- Dell Inspiron 14z ($899,99): 500 Гб, 5400 об./мин HDD и 32 Гб SSD
- Acer Aspire S5 ($1279,00 — $1399,99): 2 х128 Гб SSD
Шаг 12
Используемы в этом ультрабуке вентиляторы довольно прохладные. И до них не сложно добраться!
Поскольку вентиляторы отвечают за циркулирующий воздух через компьютер, они часто собирают много пыли. Для обслуживания устройства очень важно, чтобы до вентилятора было легко добраться и почистить.
Шаг 13
Есть какое-то странное удовольствие в снятии гарантийной наклейки. Может быть, это чувство приходит от знания, что с этого времени, прибор полностью ваш.
Похоже, в Asus особо не заморачивались с этой наклейкой. Она просто легко отклеивается, а не рвётся и не оставляет следов клея, которые невозможно удалить. И после снятия остаётся достаточно липкой, чтобы её приклеить снова.
Мы не говорим, что вы должны обмануть компанию, просто констатируем факт.
Шаг 14
контроллер Intel 82550 Fast Ethernet
Беспроводной контроллер Intel 82549MDE Wi-Fi
В отрасли, где модульность дизайна часто способствует стройности мы благодарны, что Weefees по-прежнему используют мини-PCI Express карты.
Шаг 15
Снять материнскую плату и заменить довольно легко, так как разъёмы на ней промаркированы.
Хотя технически это нельзя назвать инструкциями, при сборке ноутбука эти маркировки очень хорошо помогают. Благодарим, Asus!
Отсоединяем некоторые стандартные разъемы и винты и вытаскиваем материнскую плату.
Шаг 16
С фронтальной стороны платы находятся:
процессор Intel Core i7-3517U 1,9 ГГц (кэш 4 Мб, в режиме ускорения до 3,00 ГГц)
видеокарта Nvidia GeForce GT 620M
4 микросхемы памяти Hynix H5TQ2G83CFR 2 Гбит DDR3 SDRAM
2 микросхемы видеопамяти Hynix H5TQ2G63DFR 2 Гбит DDR3 SDRAM
24 Гб SSD-накопитель SanDisk iSSD SDIS5BK 024G
чипсет Intel BD82HM76
контроллер синхронизации ON Semiconductor NCP3218
4 микросхемы памяти Hynix h5TQ2G83CFR 2 Гбит DDR3 SDRAM
2 микросхемы видеопамяти Hynix h5TQ2G63DFR 2 Гбит DDR3 SDRAM
3 микросхемы Fairchild PC78T FDMC7696
Контроллер широтно-импульсной модуляции Richtek RT8168B
Аудиокодек Realtek ALC269
До всех компонентов легко добраться, никаких хитроумных фирменных винтов.
Аккумулятор не приклеен, и с нужными инструментами можно заменить его за несколько минут.
В этом ноутбуке можно заменить оперативную память и жёсткий диск.
Маркировка разъёмов на материнской плате помогает подключить кабели при сборке.
Множество компонентов приклеены сильнее, чем требуется.
Шаг 17
На оборотной стороне материнской платы находится еще несколько чипов, в том числе встроенная оперативная память.
Так что, если наши подсчеты верны, UX32VD имеет в общей сложности 1 Гб встроенной видеопамяти! (4 х 2 Гб = 8 Гб = 1 Гб)
Шаг 18
Как и в MacBook Pro с дисплеем Retina , тачпад в Zenbook расположен под аккумулятором. В отличие от MacBook, вы можете удалить эту сенсорную панель, не уничтожая аккумулятор.
Multi-touch с распознаванием множественных прикосновений обеспечивается контроллером сенсорной панели Elan 33200V-3600.
Шаг 19
Помимо пары винтов с крестовым шлицем, модуль дисплея с каждой стороны закреплён на верхней части корпуса 4-мм шестигранной гайкой. Но как бы инженеры Asus ни старались, ничто не сможет противостоять нашему набору отвёрток с 54 насадками.
Дисплей отсоединяется довольно легко, и вот у нас осталась лишь верхняя часть корпуса, где расположена клавиатура с подсветкой.
Так же как в цельном корпусе MacBook Unibody, клавиатуру Zenbook нельзя отделить от корпуса и можно заменить только с ним вместе.
Шаг 20
Далее наводим порядок в нижней части модуля дисплея. Снимаем крышку шарнира, петли монитора и антенны беспроводной связи.
Основные и вспомогательные беспроводные антенны скрыты под пластиковой крышкой шарнира на модуле дисплея, одной из немногих неметаллических деталей снаружи Zenbook.
Шаг 21
Мало того, что на дисплее Zenbook отсутствует неприятное блестящее стекло, так ещё и рамка снимается без проблем после прогревания феном и поддевания её гитарными медиаторами.
Тот факт, что вы можете получить доступ к дисплею это огромный плюс. После мороки с дисплеем Retina, такой ремонтопригодный дисплей весьма радует.
Мало того, что лицевую панель дисплея легко удалить, она даже изготовлена на заказ для UX32VD.
Шаг 22
Не успели мы обезуметь от радости по поводу доступности дисплея, как попались. Кабель ЖК-дисплея и веб-камеры проложены под резиновой уплотнительной прокладкой дисплея.
В большинстве случаев, простой кусок резины не был бы особо сдерживающим фактором, но уголки этой прокладкой оказались крепко приклеены и требовалось тепло и терпения, для их прогревания и отклеивания.
После этого выкручиваем 4 винта Phillips, а затем снимаем дисплей.
Мы слышали, что дисплей Chimei Innolux 1920 x 1080 IPS обладает отличной производительностью, что позволяет использовать ультракомпактный 13-дюймовый ноутбук для игр.
Шаг 23
За вами наблюдает 2-мегапиксельная веб-камера Zenbook.
Все ваши записи и видео контролирует контроллер камеры Realtek 5828T.
В случае, если вам интересно, то камера действительно тонкая. Без компонентов ее толщина составляет
0,3 мм, что примерно три бумажки, сложенные вместе.
На рисунке вы видите сравнение американской монетки в 10 центов и камеры.
Шаг 24
Простота ремонта Asus UX32VD Zenbook: 8 из 10 (10 баллов означают максимальную простоту).

Осторожно отжимаем две защёлки и вынимаем аккумулятор (делать это нужно обязательно).

Откручиваем первый винт крепления крышки.

Откручиваем четыре винта, расположенные на тыльной стороне ноутбука по два; слева и cправа

Не снимаем заднюю крышку ноутбука, а сдвигаем.

Выкручиваем винт крепления дисковода и вынимаем его. Также отвинчиваем четыре винта крепящих жесткий диск и осторожно тянем силиконовый язычок вправо, снимаем жёсткий диск.

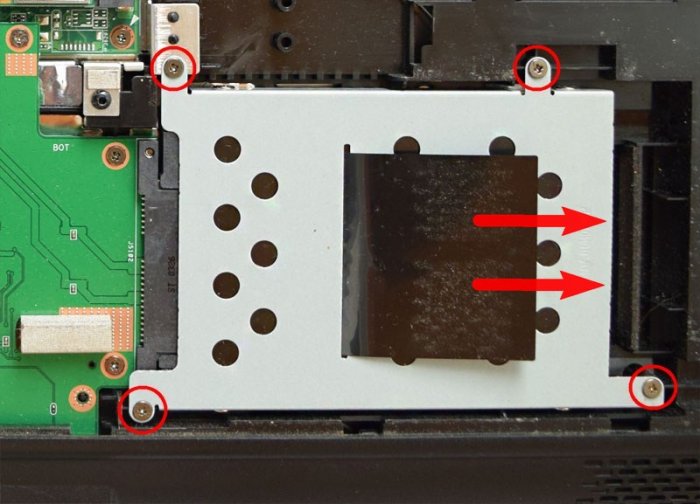
Откручиваем четыре винта и снимаем с HDD "салазки".


HDD ноутбука и SSD имеют одинаковый форм-фактор 2.5 дюйма, а значит салазки без проблем устанавливаются на твердотельный накопитель.

Куда девать жёсткий диск ноутбука?
Для HDD ноутбука можно купить симпатичный внешний корпус Thermaltake Muse 5G и использовать его как переносной винчестер USB.
А можно купить специальный переходник SlimDVD и установить HDD ноутбука вместо дисковода. Дисководу тоже можно найти применение в USB-кармане.
Короче, вариантов много, выбирайте любой.
В этой статье предлагаю установить HDD ноутбука в переходнике SlimDVD вместо дисковода, сам процесс установки подробнейшим образом описан в статье, ссылку на которую я дал чуть выше, здесь лишь замечу, что нужно закрепить HDD в переходнике SlimDVD как положено,

затем перенести на него с дисковода специальное крепление

Устанавливаем в ноутбук твердотельный накопитель и переходник с HDD.

Всё закрепляем винтами.

Устанавливаем на место и крепим крышку ноутбука пятью винтами. Ставим аккумулятор и закрываем его крышкой.


Включаем ноутбук и идём в БИОС во вкладку Boot, здесь нам нужна опция Hard disk drives (определяющая главенство жёстких дисков).
Результаты поиска
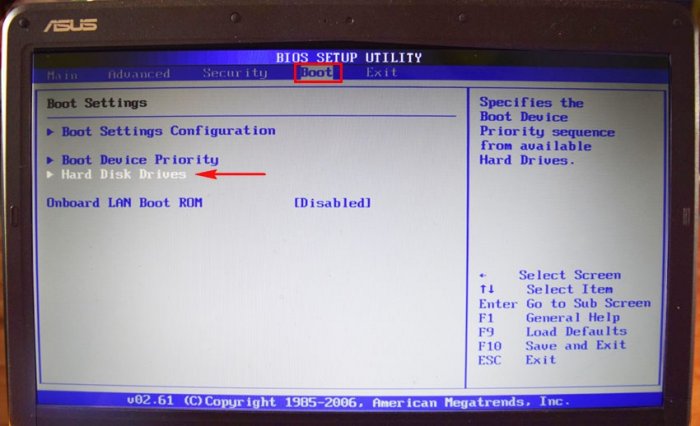
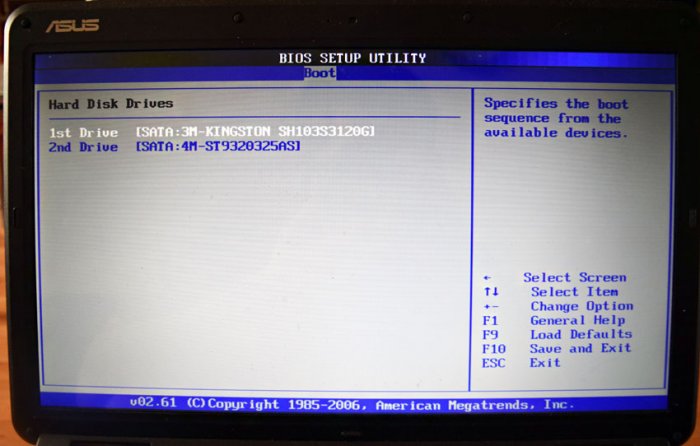
Устанавливаем на SSD Kingston операционную систему Windows 7 и запускаем тест накопителя в программе CrystalDiskMark.
Тест последовательной записи/чтения информации блоками 1024- 512Kб на SSD происходит быстрее чем на HDD в два раза, а блоками 4Кб в 20-30 раз.
В реальных условиях работы жёсткого диска запись/чтение маленьких блоков будет происходить намного чаще, чем больших, поэтому твердотельный накопитель будет работать побыстрее обычного HDD.
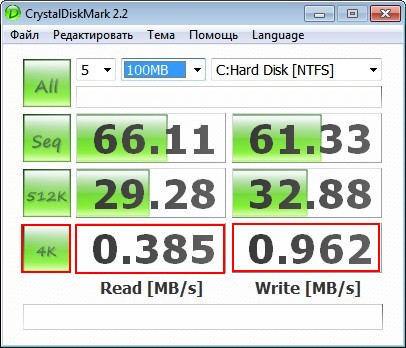
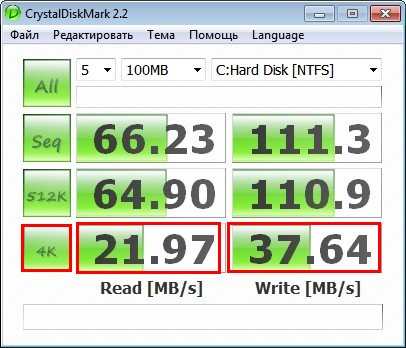
Друзья, я никого не призываю срочно менять жёсткий диск ноутбука на твердотельный накопитель и статья дана Вам в первую очередь для ознакомления.
Если вы компьютерный энтузиаст, посоветую вам вот что; установите на ноутбук SSD-накопитель и инсталлируйте на него Windows 7, 8.1, поработайте так несколько дней, а затем верните в ноутбук обратно обычный HDD и вы сразу ощутите разницу в скорости.
Недостаточное количество памяти на жестком диске ноутбука нередко мешает владельцам нормально работать с устройством. Жесткий диск – это то место, где хранится весь контент компьютера. В данной статье мы расскажем о том, как установили жесткий диск с большим объемом памяти на Asus ZenBook ux32v, и какими сложностями сопровождалась работа инженера.
Итак, производителем было заложено, что в конструктиве данного ноутбука установлены два жёстких диска по 64 гб, что в сумме давало 128 гб внутренней памяти ноутбука. Данного объема памяти владельцу не хватало, и он решил обратиться в Remphone для замены хардов на новые с большим объемом памяти. Это считается процедурой не сложной, однако ввиду некоторых конструктивных особенностей Асус ЗенБук, работа инженера была немного затруднена.

Штатный диск SSD состоял из переходника, в котором было установлено 2 планки по 64гб. Запитывались они с платы по шине питания SATA с напряжением 3.3 Вольт. Подходящий по питанию SSD на две планки по 128гб найти и установить пусть и представляется возможным, однако данный метод был бы не рентабельным. Причина – стоимость подобного апгрейда значительно превышает стоимость SSD 512гб в едином корпусе 2.5 дюйма.
Посовещавшись с владельцем ноутбука, мы приняли решение поставить SSD 512гб одним модулем.
Расширение памяти Asus Ultra Book: замена жёсткого диска на новый с большей ёмкостью
Первая попытка инженера установить новый жесткий диск не увенчалась успехом. После установки, специалист запустил систему, и в БИОС ноутбук не отображал наличие нового SSD диска на 512гб.

Наш специалист детальнее рассмотрел задачу и разобрал ноутбук. Решение проблемы было найдено – требовалась некоторая модификация материнской платы ЗенБука.

На ноутбуке Asus ZenBook ux32v по шине питания SATA производителем предусмотрено питание лишь 3.3Вольт. Для подключения SSD 512гб в корпусе 2,5 дюйма, необходимо увеличить питание с 3.3Вольт до 5 Вольт. Поэтому мы модифицировали системную плату: переключили питание с шины 3.3Вольт и открыли питание 5Вольт путем замены резистора.
Необходимые 5Вольт запитали новый жёсткий диск, и он стал читаться и определяться в BIOS.

Следовательно, модификация платы и расширение внутренней памяти Asus ZenBook ux32v увенчались успехом.
Далее следовала сборка ноутбука с последующей чисткой системы охлаждения от пыли. Не стоит напоминать, что производить чистку на регулярной основе необходимо, поскольку пыль оседает на жизненно важных компонентах ноутбука и в связи с этим он перегревается, что может иметь очень неприятные последствия.

После того, как ноутбук собран и очищен, программист приступил к установке операционной системы, настройке ноутбука и установке всех необходимых драйверов.
Замена HDD диска на SSD диск у Asus ZenBook
Существует линейка ноутбуков Асус Зенбук, которые оснащены HDD дисками. Если Вам необходимо повысить производительность своего ноутбука Asus Ultrabook, то возможно, что решением проблемы станет замена HHD на SSD. Программисты и инженеры сервисного центра Remphone достаточно часто выполняют подобную задачу, и по статистике, чаще всего проблема низкой производительности решается как раз после замены жёсткого диска, поскольку скорость работы SSD значительно превышает скорость работы HDD.
Твердотельный диск SSD XM11 на моем ноутбуке ASUS UX31 сыграл в ящик, за что и был поджарен.
Оплакивали не долго, поели пирожки и принялись думу думать, как жить дальше с этим чудом техники!?
Вся соль в том, что ноутбук «одноразовый», память впаяна, а SSD хоть и съемный, однако своего формата — XM11 и купить его можно на ebay, с ценой порядка 120$ за 128Gb.
А если учесть, что чуть ранее я успешно раздолбал матрицу на этом буке, то вкладывать денег в него не хотелось. Однако материнская плата рабочий, компьютер, в принципе, производительный, аккумулятор живой и придумал я из него сделать себе домашний, тихий ПК вместо жужжащего системного блока.
Пару недель я пытался вонзить Windows XP или Windows 7 на USB жесткий диск, однако первой проблемой было наличие только двух USB, причем второй — USB 3.0, а соответственно дрова упорно не хотели ставится и жесткого установщик не видел. Через acronis пробовал ставить уже предустановленные образы, но все в итоге упиралось в невозможность грузится через карман и синий экран с ошибкой BSOD 0x000007.
И вот, мой любимый момент, шапку на пол, шашки на голо… выключаем режим «а вдруг я что-то испорчу», включаем мозги, руки и паяльник.
Анализируем пришедший переходник и понимаем, что дата-кабель SATA — это тупо 5-ть проводов, один из которых земля.
Маркируем контакты на SSD на переходнике:

Берем дата кабель SATA, который также промаркировали и режем его:

Канцелярским ножиком обрезаем все дорожки на SSD от ноутбука, а 5-ть дорожек дата-кабеля зачищаем и подпаиваем SATA кабель.

Отмечу, переходники существуют, но стоят они от 20$, а моя жаба очень зеленая, да и проверить хотелось здесь и сейчас.

Собираем ноутбук, а питание жесткого диска беру пока от системного блока, позже запитаю от USB.


Ну что, с Богом!

Оппа… вот он, родимый 320Gb обычный жесткий диск:

Стартуем инсталляцияю Windows 7, мышку и флешку подключаем к единственному USB 2.0 через USB-хаб:


Ну и успешный запуск Windows 7 на HDD вместо SSD:

Все работы проводил подручными средствами, кусачки, нож, отвертки, паяльник, скотч малярный:
Очередь просмотра
Очередь
Хотите сохраните это видео?
Пожаловаться на видео?
Выполните вход, чтобы сообщить о неприемлемом контенте.
Понравилось?
Не понравилось?

Замените или обновите жесткий диск в своем ноутбуке, чтобы получить больше места для хранения!
Шаг 1
Удалите двенадцать 3 мм винтов нижней панели с помощью .



Шаг 2



Шаг 3
Удалите четыре 3-миллиметровых винта жесткого диска с помощью .


Шаг 4
Используйте , чтобы поддеть по периметру нижней панели, пока она не будет легко удалена.
Снимите нижнюю панель с корпуса ноутбука.
Отложите нижнюю панель.


Шаг 5
Подденьте каждую сторону плоских разъемов вручную или с помощью .
Поднимите разъем прямо из гнезда.



Шаг 6
Слегка приподнимите жесткий диск и осторожно вытащите жесткий диск из гнезда.
Не поднимайте жесткий диск слишком высоко. Это может привести к повреждению жесткого диска или других внутренних компонентов ноутбука.
Удалите жесткий диск полностью.

Шаг 7
Отсоедините два соединенных кабельных разъема на каждой стороне батареи.
Вытяните кабель от разъема в том же направлении, что и отдельные провода.
Потяните равномерно по всей ширине кабеля, чтобы не было чрезмерного напряжения отдельных проводов.
Читайте также:

