Asus ux3400u замена оперативной памяти
Обновлено: 06.07.2024
Серия ультрапортативных ноутбуков ASUS ZenBook отличается элегантностью и утонченностью не только в переносном, но и в прямом смысле. Действительно, толщина корпуса модели ASUS ZenBook UX3400U составляет всего 1,59 см. Однако тонкий портативный компьютер весьма производителен и является обладателем 14-дюймового дисплея
Тонкий портативный ноутбук ASUS ZenBook UX3400U получил корпус, чей размер обычно подходит для 13-дюймовых моделей, однако инженеры ASUS сумели установить в нем полноценный 14-дюймовый дисплей. В итоге ширина модели равняется 32,4 см, глубина — 22,5 см, а высота — всего 1,59 см! Весит ноутбук совсем мало — 1,25 кг. Таким образом, в ASUS ZenBook UX3400U удачно cочетаются компактность, легкость, изящество и большой 14-дюймовый экран.
Технические характеристики ASUS ZenBook UX3400U
Intel Core i3-7100U, Core i5-7200U, Core i7-7500U
4, 8 или 16 Гб DDR4 2133 МГц
Intel HD Graphics 620 или 2 Гб дискретная
два стереодинамика по 1,5 Вт, микрофонный массив
Wi-Fi 802.11ac (совместима с Wi-Fi 802.11a/b/g/n) + Bluetooth 4.1
один USB 3.1 Gen1 Type-C (с поддержкой внешних дисплеев), один USB 3.1 Gen1 Type-A, один USB 2.0, один Micro HDMI, комбинированный аудиоразъем, слот для карт памяти SD
ASUS: Splendid, Eye Care, Tru2life Video, AudioWizard
50 Вт*ч, 3-ячеечная
1,25 кг с батареей
Windows 10 Home или Pro

<

<

<
На правой грани помещаются порт USB 2.0, слот для карт памяти SD и два светодиодных индикатора.

<
Немаловажная часть любого портативного компьютера — клавиатура. ASUS ZenBook UX3400U может похвастать полноразмерной клавиатурой островного типа, но без цифрового блока нет. Сверху расположен ряд многофункциональных кнопок. Расстояние между клавишами равно 1,4 мм, что позволяет удобно набирать текст, а сами клавиши имеют четкий ход. Отметим наличие подсветки клавиш — это очень удобно при работе в темное время суток.
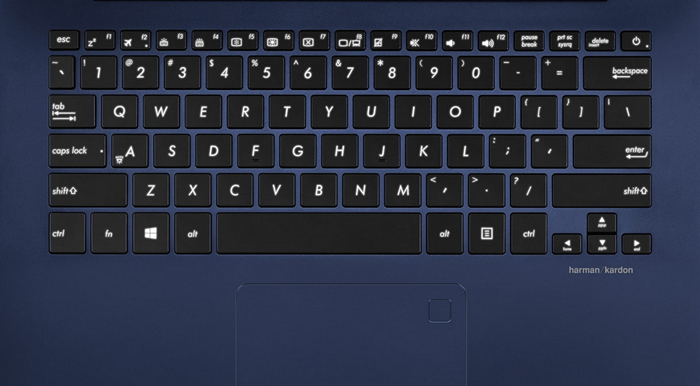
<
Большой тачпад имеет стеклянное покрытие и опционально может оснащаться встроенным сканером отпечатков пальцев с поддержкой функции Windows Hello (сканер располагается в верхнем правом углу тачпада). Еще тачпад обаладает технологией защиты от случайных прикосновений ладонью, поддерживает рукописный ввод и жесты (до четырех пальцев). Последнее найдет свое применение в операционной системе Windows 10.

<

<
Беспроводной выход в интернет обеспечивает встроенный двухдиапазонный модуль WiFi 802.11ac, обладающий совместимостью с Wi-Fi 802.11a/b/g/n. Поддерживая скорость 867 мегабит в секунду, Wi-Fi 802.11ac обеспечивает соединение до 6 раз более быстрое, нежели 802.11n. Передать файлы на близком расстоянии поможет модуль Bluetooth 4.1. Для видеосвязи встроена камера формата HD, размещенная на верхней части дисплея. Звуковая подсистема разработана в сотрудничестве с экспертами в области домашней и автомобильной акустики Harmon Kardon. В итоге ноутбук получил стереодинамики мощностью 1,5 Вт каждый и аудиотехнологию ASUS SonicMaster с поддержкой пространственного звучания. Для удобной работы с операционной системой Windows 10 встроен микрофонный массив. На высоте автономная работа ноутбука. Трехъячеечный литий-полимерный акукумулятор емкостью 50 Вт*ч позволит ASUS ZenBook UX3400U проработать автономно до 9 часов. Блок питания имеет следующие характеристики: выход – 19 В, 65 Вт, вход —100-240 В, 50/60 Гц.

<
Тестирование ASUS ZenBook UX3400U
У нас на тестировании находилась модель в такой конфигурации: Intel Core i5-7200U + 4 Гб ОЗУ DDR4 + 128 Гб SSD SATA3 + 2 Гб VRAM. Операционная система — Windows 10 64bit.
3DMark Fire Strike
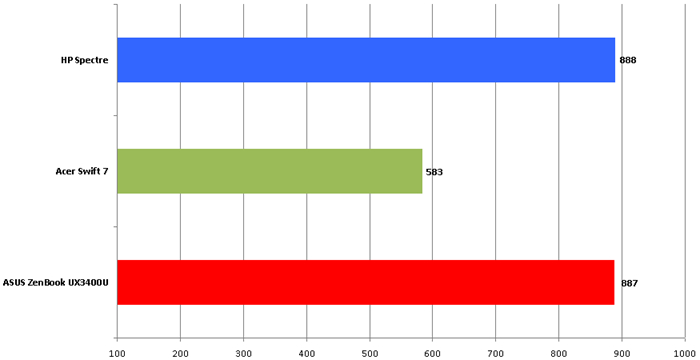
<
Geekbench 4
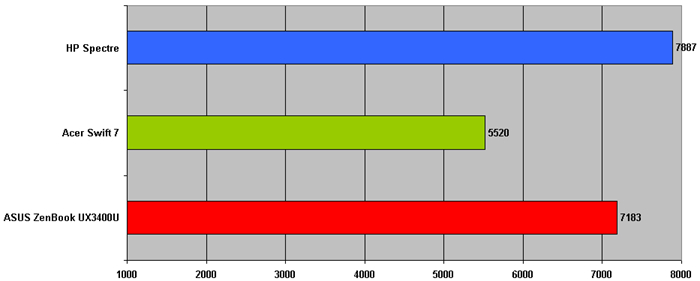
<
Hard Drive Speed
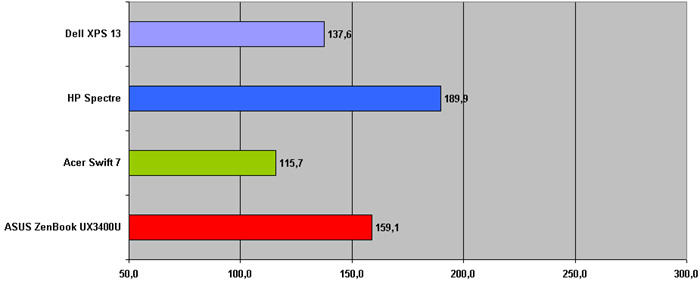
<
Battery Life
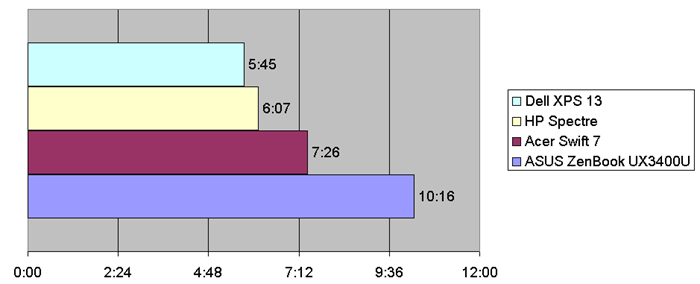
<
Dirt 3: Complete Edition
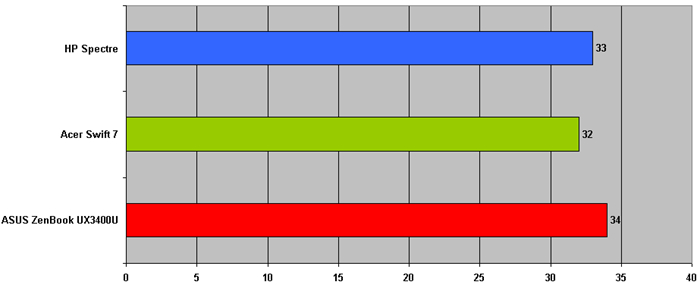
<
Выводы
Если вы хотите приобрести тонкий и легкий 14-дюймовый ноутбук, то в таком случае ASUS ZenBook UX3400U — это ваш выбор. При этом данный портативный ноутбук весьма производительный, особенно если у вас имеется максимальная конфигурация с процессором Core i7-7500U и оперативной памятью объемом 16 Гб DDR4. Другие плюсы ASUS ZenBook UX3400U: полноразмерная клавиатура с большим тачпадом и дактилоскопическим сканером, длительная автономная работа от аккумулятора (до 9 часов); великолепная аудиосистема с сертификатом Harmon Kardon, а также современные интерфейсы USB 3.1. ASUS ZenBook UX3400U как нельзя лучше подойдет для тех, кто ведет активный образ жизни и желает всегда иметь под рукой мощный портативный компьютер с большим экраном.
Вопрос от пользователя
Добрый день.
Помогите определиться с памятью. У меня ноутбук Acer Aspire, у него есть два слота под планки ОЗУ. Сейчас установлена одна планка на 4 ГБ, я хочу докупить еще одну планку и вставить во второй слот.
Но не могу определиться, какая оперативная память подойдет для моего ноутбука. Не могли бы вы рассказать, как правильно выбрать память, на что обратить внимание.
На самом деле, памяти много не бывает, тем более что сейчас 4 ГБ (8 ГБ?) — уже считается базовым минимумом для обычного домашнего ноутбука.
Вообще, чтобы докупить планку памяти для своего ноутбука, нужно обратить внимание на несколько вещей: свободные слоты (имеются ли они?), тип поддерживаемой памяти процессором (материнской платой), с одноканальным и двухканальным режимом работы (если, конечно, у вас есть желание несколько ускорить работу своего устройства).
И так, расскажу обо всем по порядку.

Что делать, если вы надумали увеличить память
ШАГ 1: проверяем сколько слотов для памяти у ноутбука
Примечание: чаще всего их 1÷2 (в редких моделях ноутбуков — их больше).
В обычном ноутбуке, самой типовой конфигурации, их 1 или 2. Понятно, что если у вас 2 слота — то это более удачный и удобный вариант.
Чтобы определить кол-во слотов, можно пойти следующими путями:
- посмотреть сайт официального производителя вашего ноутбука, если вы знаете точную модель своего устройства (кстати, о том, как ее определить - писал в этой статье). Правда, способ не достоверный, часто эту информацию либо вообще не найти на сайте, либо даже у одной модификации могут быть разные поставки и легко наколоться.
- воспользоваться спец. утилитами для определения характеристик компьютера. Например, мне нравится утилита Speccy — в ней достаточно открыть вкладку "Оперативная память" (RAM) , и вы узнаете сколько у вас слотов (гнезд) под планки памяти. Например, в моем случае их — 2 (скрин ниже).

Слоты для памяти (их иногда называют гнёздами )

В ноутбуке 2 слота под ОЗУ // Acer Aspire
На фото ниже представлен типовой ноутбук. Прежде чем разбирать ноутбук, кстати говоря, обязательно отключите его от сети, и выньте аккумулятор (стрелка-1 на фото ниже)!

Типовой ноутбук. Защитная крышка, за ней жесткий диск и планки с памятью.

Один слот - ноутбук Dell (Only DDR3L)
Будем считать, что с количеством занятых/свободных слотов мы определились. Теперь будем определяться с памятью, которую поддерживает наше устройство.
ШАГ 2: тип поддерживаемой памяти процессором (мат. платой)
Если вы знаете модель своего ноутбука — можете воспользоваться официальным сайтом производителя (либо офиц. дилерами). На них всегда указаны подробные характеристики вашего устройства. Пример ниже.

Какую память поддерживает ноутбук
Также можете проверить документацию, которая шла к вашему устройству. В ней должны содержаться подобные сведения.
Есть такая незаменимая утилита, как AIDA (о ней можете узнать здесь). С помощью нее можно узнать, какой тип оперативной памяти поддерживает ваш ноутбук, и какой максимальный объем памяти можно установить.
Чтобы увидеть эти данные, запустите AIDA, а затем откройте раздел "Системная плата/Чипсет" . На скриншоте ниже показаны результаты для типового ноутбука:
- поддерживаемые типы памяти: DDR3-1066, DDR3-1333, DDR3-1600 (см. также табличку чуть ниже в статье);
- максимальный объем памяти: 16 ГБ.
Разумеется, если вы будете покупать новую планку памяти (взамен старой) - выбирайте с максимальной частотой работы — в текущем примере DDR3-1600 (объем памяти - чем больше, тем лучше!) .
Если же докупаете планку памяти к уже имеющейся, то переплачивать за более быструю память нет смысла. К примеру, у вас стоит планка 2 ГБ DDR3-1333 — вы докупите планку 2 ГБ DDR3-1600. Работать они у вас будут на частоте 1333, т.е. ноутбук будет ориентироваться по самой медленной планке. Поэтому, в этом случае: либо меняйте обе панки, либо.

Поддерживаемый тип памяти, Максимальный объем памяти // утилита Aida
Кстати, чуть ниже привожу таблицу, которая поможет правильно понять маркировку на планках оперативной памяти, а также оценить пропускную способность. Разумеется, что память DDR3-1600 работает быстрее, чем DDR3-1333.

Спецификация стандартов DDR3
Это самые популярные типы памяти для ноутбука на текущее время.
Во-первых, разница между любыми плашками DDR3 и DDR4 — видна невооруженным глазом (подключить DDR3 в слот для DDR4 — невозможно, у них разная геометрия, см. скриншот ниже!).

DDR3 и DDR4 (разница в геометрии плашек)
Во-вторых, между DDR3 и DDR3L тоже есть разница и они далеко не всегда обратно-совместимые (DDR3L с пониженным энергопотреблением) . Считается, что на это можно не обращать внимание, т.к. легко можно одну заменить другой и все будет работать (в 95% случаев).
Однако, дело может быть в том, что некоторые ноутбуки поддерживают лишь определенный тип памяти. И если вы вставите планку памяти DDR3 в ноутбук, который поддерживает только DDR3L, память работать у вас не будет!
Пример показан на фото ниже — ноутбук DELL, с одним слотом под установку памяти, поддерживает только DDR3L (о чем написано прямо рядом со слотом - "Only DDR3L" ).

Один слот - ноутбук Dell (Only DDR3L)
Так же судить о DDR3L и DDR3 можете по программе Speccy . Перейдите в ней в раздел RAM (оперативная память), и откройте характеристики установленной памяти — посмотрите вольтаж. Если вольтаж 1,35 — у вас установлена DDR3L, если 1,5 — DDR3.

Voltage RAM // Speccy
ШАГ 3: нужен ли двухканальный режим работы памяти
Если у вас два слота под установку памяти — можно добиться более высокой производительности в некоторых приложениях, если задействовать двухканальный режим работы.
Из опыта могу сказать, что производительность в двухканальном режиме вырастает примерно до 10-25% в играх*. При рендеринге или задачах, где многое зависит от пропускной способности памяти, производительность вырастает до 30-35% и более!

Результаты теста на скриншоте
Всё же, на мой взгляд, когда у вас есть выбор (т.е. имеется 2 слота), я рекомендую купить и установить 2 планки памяти и задействовать двухканальный режим работы памяти (его еще иногда называют Dual). В любом случае, хуже от него точно не будет, а прибавка даже в несколько процентов — всегда на руку.
Чтобы узнать в каком режиме работает у вас память:


CPU-Z (режим работы ОЗУ). Dual — двухканальный
Чтобы задействовать двухканальный режим, нужно соблюсти следующее:
- планки памяти должны быть с одинаковой частотой (DDR3-1600, например). Кстати, все установленные планки, будут работать на частоте наименее медленного модуля памяти (об этом уже говорил выше) ;
- планки должны быть одинакового объема памяти;
- также желательно чтобы у планок были одинаковые тайминги, и они были от одного производителя.
В этих случаях, как правило, двухканальный режим будет задействован автоматически без ваших "танцев с бубнами".
PS
Приобрести память за относительно небольшие деньги можно в китайских онлайн магазинах (например, AliExpress).
Думаю, что информации в статье достаточно, чтобы определить какая память у вас установлена, какая поддерживается и подойдет вашему ноутбуку, чтобы сделать правильный выбор и купить то, что нужно!

Немногое в ноутбуках подвергается апгрейду (или, во всяком случае, он затруднен), но увеличить объем RAM во многих случаях достаточно легко. Эта пошаговая инструкция о том, как увеличить оперативную память ноутбука и направлена в первую очередь на начинающих пользователей. Также может быть полезным: можно ли ставить разную оперативную память на ноутбук или компьютер.
Некоторые ноутбуки прошлых лет могут иметь не вполне сбалансированные по сегодняшним меркам конфигурации, например — Core i7 и 4 Гб оперативной памяти, хотя ее вполне можно увеличить до 8, 16 или даже 32 гигабайт для некоторых ноутбуков, что для ряда применений, игр, работы с видео и графикой может ускорить работу и относительно недорого. Стоит учитывать, что для работы с большим объемом оперативной памяти, на ноутбуке потребуется установить 64-разрядную Windows (при условии, что сейчас используется 32-бит), подробнее: Windows не видит оперативную память.
Какая оперативная память нужна для ноутбука
Прежде чем покупать планки памяти (модули RAM), чтобы увеличить оперативную память на ноутбуке, неплохо бы узнать, сколько слотов для оперативной памяти в нём и сколько из них заняты, а также какой тип памяти нужен. Если у вас установлена Windows 10, то сделать это можно очень просто: запустите диспетчер задач (можно из меню, появляющегося по правому клику на кнопке Пуск), если диспетчер задач представлен в компактном виде, нажмите кнопку «Подробнее» внизу, затем перейдите на вкладку «Производительность» и выберите пункт «Память».

Справа внизу вы увидите информацию о том, сколько гнезд памяти использовано и сколько их в наличии, а также данные о частоте памяти в пункте «Скорость» (из этой информации можно узнать, память DDR3 или DDR4 используется на ноутбуке, также тип памяти указан вверху спава). К сожалению, эти данные не всегда бывают точными (иногда отображается наличие 4 слотов или гнезд для оперативной памяти, хотя по факту их 2).
После загрузки, запустите программу и обратите внимание на следующие вкладки, которые помогут нам в задаче по увеличению оперативной памяти ноутбука:
- На вкладке SPD вы можете увидеть количество слотов памяти, ее тип, объем и производителя.
- Если при выборе одного из слотов все поля оказались пустые, это означает, что слот, скорее всего, пустой (однажды сталкивался с тем, что это было не так).
- На вкладке Memory можно увидеть подробности о типе, общем объеме памяти, таймингах.
- На вкладке Mainboard можно посмотреть подробную информацию о материнской плате ноутбука, что позволяет найти в Интернете спецификации данной материнской платы и чипсета и точно узнать, какая память и в каких объемах поддерживается.
- Вообще, в большинстве случаев достаточно взгляда только на вкладку SPD, вся необходимая информация по типу, частоте и количеству слотов там есть и из нее можно вывести ответ на вопрос, можно ли увеличить память ноутбука и что для этого нужно.
Примечание: в некоторых случаях CPU-Z может показывать 4 слота памяти для ноутбуков, в которых их по факту всего 2. Учитывайте это, а также то, что почти на всех ноутбуках именно 2 слота (кроме некоторых игровых и профессиональных моделей).
Например, из скриншотов, приведенных выше, можно сделать выводы:
- На ноутбуке два слота для оперативной памяти.
- Один занят модулем 4 Гб DDR3 PC3-12800.
- Используемый чипсет — HM77, поддерживаемый максимальный объем оперативной памяти — 16 Гб (это ищется в Интернете по чипсету, модели ноутбука или материнской платы).
Таким образом, я могу:
- Купить еще один модуль 4 Гб RAM SO-DIMM (память для ноутбуков) DDR3 PC12800 и увеличить память ноутбука до 8 Гб.
- Купить два модуля, но по 8 Гб (4 придется убрать) и увеличить оперативную память до 16 Гб.

Оперативная память для ноутбука
Для работы в двухканальном режиме (а это предпочтительно, так память работает быстрее, с удвоенной частотой) требуется два одинаковых по объему модуля (производитель может быть разным, если, например, мы используем первый вариант) в двух слотах. Также учитывайте, что максимальный объем поддерживаемой памяти дается в расчете на все разъемы: например, максимум памяти — 16 Гб и есть два слота, это означает, что вы можете установить 8+8 Гб, но не один модуль памяти на 16 Гб.
Помимо указанных методов определить, какая память нужна, сколько есть свободных слотов и на сколько максимально её можно увеличить, можно использовать следующие способы:

- Поискать информацию о максимальном объеме оперативной памяти конкретно для вашего ноутбука в Интернете. К сожалению, не всегда такие данные есть на официальных сайтах, но часто есть на сторонних. К примеру, если в Google ввести запрос «модель_ноутбука max ram» — обычно, один из первых результатов — это сайт от производителя памяти Crucial, на котором всегда точные данные по количеству слотов, максимальному объему и типу памяти, которую можно использовать (пример информации на скриншоте ниже).
- Если для вас это не сложно — посмотреть визуально, какая память уже установлена в ноутбуке, есть ли свободный разъем (иногда, особенно на дешевых ноутбуках, свободного разъема может и вовсе не быть, а имеющаяся планка памяти припаяна к материнской плате).
Как установить оперативную память в ноутбук
В данном примере будем рассматривать вариант установки RAM в ноутбуке, когда это было прямо предусмотрено производителем — в этом случае, доступ к слотам памяти облегчен, как правило, есть отдельная крышка для этого. Раньше это было почти стандартом для ноутбуков, сейчас, в погоне ли за компактностью или по другим причинам, отдельные технологические крышки для замены комплектующих (исключающие необходимость снимать всю нижнюю часть) встречаются лишь на некоторых устройствах корпоративного сегмента, рабочих станциях и других ноутбуках, выходящих за рамки потребительского сегмента.
Т.е. в ультрабуках и компактных ноутбуках ничего подобного нет: нужно откручивать и аккуратно снимать всю нижнюю панель, а схема разборки может отличаться от модели к модели. Более того, для некоторых ноутбуков такой апгрейд означает лишение гарантии, учитывайте это.
Примечание: если вы не знаете как установить память в вашем ноутбуке, рекомендую зайти на YouTube и поискать по ключевой фразе «модель_ноутбука ram upgrade» — с большой вероятностью вы найдете видео, где весь процесс, включая правильное снятие крышки, будет демонстрироваться наглядно. Привожу именно англоязычный запрос по той причине, что на русском языке редко удается найти разборку конкретного ноутбука и установку памяти.
- Выключите ноутбук, в том числе из розетки. Желательно также снять аккумулятор (если его нельзя отключить, не вскрывая ноутбук, то отключите аккумулятор в первую очередь после вскрытия).
- С помощью отвертки откройте крышку, вы увидите модули памяти, установленные в слотах. Если нужно снимать не отдельную крышку, а всю заднюю панель, постарайтесь найти инструкции, как это сделать правильно, так как есть риск повредить корпус.
- Модули оперативной памяти RAM можно извлечь, или добавить новые. При извлечении, обращайте внимание, что как правило модули памяти фиксируются сбоку защелками, которые нужно отогнуть.
- Когда вставляете память — делайте это плотно, до того момента, когда защелкнутся защелки (на большинстве моделей). Все это сравнительно не сложно, ошибиться здесь не получится.

По завершении, верните крышку на место, установите аккумулятор, если необходимо — подключитесь к электросети, включите ноутбук и проверьте, «видит» ли БИОС и Windows установленную оперативную память.
ASUS ZenBook UX310UA (UX310UF)
notebook: Windows 10

Процессoр
Intel® Core™ i7 8550U/7500U/6500U
Intel® Core™ i5 8250U/7200U/6200U
Intel® Core™ i3 7100U/6100U
Операционная система
Windows 10 Pro - ASUS рекомендует Windows 10 Pro.
Windows 10 Домашняя
Чипсет
Intel
Оперативная память
4 ГБ DDR4 2133 МГц SDRAM встроенная память, 1 x SO-DIMM socket для расширения, до 16 ГБ SDRAM
4 ГБ DDR4 2400 МГц SDRAM встроенная память, 1 x SO-DIMM socket для расширения, до 16 ГБ SDRAM
Графика
Intel HD Graphics 520
Intel HD Graphics 620
Intel UHD Graphics 620
Хранилище данных
HDD: 500 ГБ / 1 ТБ 5400RPM SATA
SSD: 128 ГБ / 256 ГБ / 512 ГБ SATA3 M.2
Клавиатура
Мембранная
Мембранная, с подсветкой
Картридер
Есть (SD/SDHC)
Веб-камера
HD
Сеть
Wi-Fi 802.11 AC
Интерфeйс
1 x комбинированный аудиоразъем
1 x USB 3.0
2 x USB 2.0
1 x Type A USB3.0 (USB3.1 GEN1)
1 x HDMI
Аудио
Технология ASUS SonicMaster
Размеры
323 x 223 x 18.35 мм (Д x Ш x В)
Вес
1.4 кг с аккумулятором
Защита
Защита паролем доступа в BIOS
TPM (Trusted Platform Module) (Опционально)
Security lock
Гарантия
2-летняя международная гарантия (зависит от региона)
Появилась проблемы в выборе планки памяти для установки. Замешательство вызвало разночтение информации о скорости распаянной памяти из разных источников. В диспетчере задач во вкладке Производительность/Память написано Скорость 2666 МГц. В AIDA64 в информации о материнской плате имеется информация о 2400 МГц.
Вот собственно и вопрос: будет ли в ноутбуке память работать с скоростью 2666 МГц в двухканальном режиме? ЁжкинКот,У меня стоит распаянная память 4гб 2133мгц, а докупил я еще 4гб но 2400мгц, память работает в двухканальном режиме, но на частоте 2133мгц, единственное - желательно подобрать чтобы количество чипов памяти на ноутбуке совпадало с количеством на планке-в таком случае просто вероятна наибольшая совместимость чипов разных производителей памяти.
Заказал память CRUCIAL Crucial CT8G4SFD824A DDR4 - 8Гб 2400. Согласно спецификации на i5-8250U поддерживается память максимально с частотой 2400.
Возник другой вопрос. Крепление задней крышки ноутбука. Какой типо размер винтов, а именно какой инструмент нужен TORX Т2, Т4 или? Кто снимал уже.
Еще, чувствительность тачпада есть возможность понизить?
Заказал память CRUCIAL Crucial CT8G4SFD824A DDR4 - 8Гб 2400. Согласно спецификации на i5-8250U поддерживается память максимально с частотой 2400.
Возник другой вопрос. Крепление задней крышки ноутбука. Какой типо размер винтов, а именно какой инструмент нужен TORX Т2, Т4 или? Кто снимал уже.
Еще, чувствительность тачпада есть возможность понизить?
Раскручивал с помощью обычной Torx T5 x 45mm, под задними ножками резиновыми(которые ближе к петлям экрана) еще 2 винта под крест, ножки на клею надо чем-то поддевать чтобы их снять и добраться до винтов. Потом нужно поддеть крышку и провести по периметру пластиковой картой(чтобы не поцарапать)и отщелкнуть защелки, ну а дальше - welcome менять память.
Насчет тачпада - мне бы наоборот его сделать получше, а то тугой как валенок. Насчет тачпада - мне бы наоборот его сделать получше, а то тугой как валенок.
У меня тоже со временем тапад стал тугим. Оказалось всё очень просто: батарея - от пребывания большую часть времени в полностью заряженном состоянии - слегка "припухла" и из-за особенностей компоновки UX310/UX410 стала подпирать снизу тачпад, который от неё отделён по центру небольшой эластичной (пористой) прокладкой. Прокладку пришлось аккуратно уменьшить в толщину, после чего тачпад снова стал лёгким.
Читайте также:

