Asus wireless n150 usb n10 nano установка без диска
Обновлено: 04.07.2024
Беспроводной сетевой адаптер от ASUS USN-N10 для корректной работы с операционной системой должен обладать установленным на компьютере драйвером. В таком случае он будет функционировать правильно и никаких проблем возникнуть не должно. Сегодня мы рассмотрим все доступные способы поиска и инсталляции файлов для упомянутого выше адаптера.
Загружаем драйвер для сетевого адаптера ASUS USB-N10
Существуют различные методы выполнения данного процесса, однако все они требуют от пользователя проведения определенных манипуляций, а также отличаются по сложности. Давайте разберем каждый вариант, а вы уже решите для себя, какой будет наиболее подходящим.
Способ 1: Веб-страница поддержки от производителя
Первым давайте рассмотрим самый эффективный метод – загрузка ПО с сайта производителя оборудования. На таких ресурсах всегда размещаются самые свежие и проверенные файлы. Сам процесс осуществляется следующим образом:
- Откройте главную страницу сайта АСУС.
- На панели сверху находится несколько кнопок. Вам потребуется навести указатель мыши на «Сервис» и перейти к «Поддержка».





По завершении процедуры скачивания останется лишь запустить инсталлятор и дождаться, пока он автоматически выполнит все необходимые действия. После этого уже можно приступать к работе с устройством и настраивать сеть.
Способ 2: Официальная утилита от ASUS
У вышеупомянутой компании существует собственная утилита, позволяющая производить различные манипуляции с сетевыми адаптерами. Кроме этого она самостоятельно находит и устанавливает обновления для драйверов. Загрузить этот софт на свой компьютер можно так:
-
Откройте главную страницу ASUS и через всплывающее меню «Сервис» перейдите к «Поддержка».






Дождитесь окончания процесса, запустите утилиту и следуйте инструкциям, которые будут появляться на экране. Она должна самостоятельно просканировать подключенное устройство и поставить драйвер.
Способ 3: Дополнительное ПО
Сейчас несложно установить драйверы с помощью сторонних программ. Они производят практически все действия самостоятельно, а от пользователя требуется только задать определенные параметры. Такой софт работает не только с комплектующими, он корректно распознает и загружает ПО к периферийным устройствам. Знакомьтесь с лучшими представителями таких программ в нашем материале по ссылке ниже.
Еще на нашем сайте вы можете найти подробную инструкцию по работе в DriverPack Solution. Данный софт является одним из самых популярных в этой категории и отлично справляется со своей задачей.

Способ 4: ИД сетевого адаптера
Каждому устройству, в том числе и периферийному, присваивается собственный идентификатор, который необходим во время работы с операционной системой. Если вам удастся узнать этот уникальный код, вы сможете загрузить драйверы к этому оборудованию через специальные сервисы. ID для ASUS USB-N10 выглядит следующим образом:

Если вы решили задействовать данный вариант, рекомендуем ознакомиться детально с инструкциями на эту тему в другой статье по ссылке ниже.
Способ 5: Диспетчер устройств в Windows

Драйвер для рассматриваемого сетевого адаптера найти несложно, потребуется произвести всего несколько действий. Однако способов выполнения этого процесса целых пять. Мы же рекомендуем ознакомиться со всеми ними и выбрать тот, который будет наиболее удобен.

Отблагодарите автора, поделитесь статьей в социальных сетях.


ВАЖНО: Убедитесь, что AP или станция поддерживают WPS функцию.
2. Выберите Use the WPS button и
нажмите Next.
станции для установки беспроводного
соединения. Дождитесь когда
беспроводной адаптер закончит
4. Нажмите Готово.
1. Нажмите WPS.

Руководство пользователя для беспроводного адаптера USB.
Руководство пользователя для беспроводного адаптера USB-N10
Беспроводной адаптер ASUS
3. Нажмите Готово.
1. Выберите Использовать ПИН-код.
2. Введите восьмизначный ПИН-код,
который можно получить в веб-
интерфейсе точки доступа, затем
нажмите Next.
Для подключения USB-N10 к WPS-совместимой AP или станции, используя ПИН-код:

Руководство пользователя для беспроводного адаптера USB.
Руководство пользователя для беспроводного адаптера USB-N10
Беспроводной адаптер ASUS
2. Нажмите General, затем нажмите ICS
для включения ICS. В таблице General
показаны беспроводные клиенты,
подключенные к программной точке
3. Выберите сеть (станцию) из списка и
нажмите Apply.
Для переключения в режим программной
точки доступа:
1. Нажмите AP для переключения в
3.3 Режим программной точки доступа (Windows XP/Vista/7/8)
Беспроводной адаптер поддерживает режим программной точки доступа. В этом режиме
беспроводной адаптер работает как виртуальная точка доступа.
4. Дождитесь переключения
беспроводного адаптера в режим
программной точки доступа.
ВАЖНО: Перед конфигурацией режима программной точки доступа подключите
компьютер к проводной сети, предоставив доступ Вашим беспроводным клиентам.
Примечание:Иконка WLAN Adapter Setting в области уведомлений изменится
на иконку утилиты Wireless Access Point .

Руководство пользователя для беспроводного адаптера USB.
Руководство пользователя для беспроводного адаптера USB-N10
Беспроводной адаптер ASUS
Для отключения функции управления доступом, выберите Disable в списке Access
Control Policy.
Для разрешения беспроводному клиенту
подключиться к беспроводному адаптеру:
1. Выберите Включить, затем выберите
2. Введите MAC-адрес в нижнее поле и
нажмите Добавить Mac.
3. Нажмите OK для завершения.
Примечание: К беспроводному адаптеру могут подключиться только клиенты из
Для запрещения беспроводному клиенту подключиться к беспроводному адаптеру:
1. Выберите Включить, затем выберите Отклонить.
2. Введите MAC-адрес в нижнее поле и нажмите Добавить Mac.
3. Нажмите ОК для завершения.
Примечание: Беспроводные клиенты из 'черного' списка не смогут подключиться
к беспроводному адаптеру.
В режиме программной точки доступа с помощью функции управления доступом Вы
можете запретить беспроводным клиентам подключаться к беспроводному адаптеру.
Нажмите Configuration > Edit Config > ACL.

Информация о программном обеспечении, 1 asus wlan control center, 2 утилита asus wlan card setting
Руководство пользователя для беспроводного адаптера USB-N10
Беспроводной адаптер ASUS
4.1 ASUS WLAN Control Center
Центр управления ASUS WLAN включает ASUS WLAN Card Setting Utility (режим
станции) и ASUS Wireless Access Point Utility (режим программной точки доступа) для
управления беспроводным адаптером.
4. Информация о программном обеспечении
Для запуска утилиты беспроводной сети нажмите Пуск > Программы > ASUS Wireless
LAN Card. Иконка в панели задач изменится как показано на
4.2 Утилита ASUS WLAN Card Setting
Утилита ASUS WLAN Adapter Setting предоставляет удобный интерфейс для настройки
ASUS WLAN Adapter Setting
Щелкните правой кнопкой по иконке ASUS WLAN Adapter
Setting в области уведомлений для отображения следующих
опций:
• Настройки беспроводной сети: Запуск утилиты ASUS
WLAN Card Setting.
• Активировать конфигурацию - Активация
• Помощь - Запуск файла помощи.
• WPS - Запуск мастера WPS.
• О центре управления - Отображение версии центра управления.
• Выход из центра управления - Закрытие центра управления.

Просмотр
Руководство пользователя для беспроводного адаптера USB-N10
Беспроводной адаптер ASUS
Щелкните левой кнопкой по иконке ASUS WLAN Adapter Setting в области уведомлений
для отображения следующих опций:
• Включить беспроводную связь - Включает беспроводную
На странице Survey отображается состояние подключения и отображены следующая
SSID - Показывает имя беспроводной сети, к которой подключается беспроводной
адаптер.
MAC-адрес - Показывает аппаратный адрес беспроводного адаптера. MAC адрес
является уникальным идентификатором для сетевых устройств. Он состоит из
шести групп по две шестнадцатеричных цифры в каждой (0 - 9 и A - F), разделенных
двоеточиями, например, 00:E0:18:F0:05:C0.
Канал - Отображает используемый радиоканал.
Current Data Rate (текущая скорость передачи данных) - Показывает текущую
скорость соединения в мегабитах в секунду (Mbps).
Тип сети - Отображает тип беспроводной сети, например infrastructure.
Security - Отображает шифрование беспроводной сети.
Поиск- Отображает беспроводные сети, к которым можно подключиться.

Конфигурация - основное, Другое
Руководство пользователя для беспроводного адаптера USB-N10
Беспроводной адаптер ASUS
Конфигурация - Основное
Тип сети
Infrastructure - Выберите этот режим для
подключения к AP.
Ad Hoc - Выберите этот режим для
подключения к другой станции. Сеть 'Ad
Hoc', обычно, формируется быстрее и легче
без предварительного планирования. Например, совместное использование записей
Рабочий режим и имя сети (SSID) - Введите или выберите из списка SSID для AP
или станции, к которой Вы хотите подключиться. SSID должен содержать печатаемые
символы и иметь не более 32-х символов, например “ Wireless”.
ПРИМЕЧАНИЕ: Оставьте поле SSID пустым, если хотите разрешить Вашей
станции подключаться к любой точке доступа. Но Вы не можете использовать это
в режиме Ad Hoc.
беспроводной адаптер автоматически выберет нужный канал для соединения с точкой
доступа, этот параметр должен быть установлен в Auto и не может быть изменен. В
все беспроводные адаптеры с одинаковым каналом могут подключаться друг к другу.
Доступность радиоканалов может отличаться в зависимости от Вашей страны. Для
США (FCC) и Канады (IC), поддерживаются каналы 1 - 11. Для Европы (ETSI),
поддерживаются каналы 1 - 13. Для Японии (MKK), поддерживаются каналы 1 - 14.
Скорость передачи данных - Авто: Беспроводный адаптер автоматически установит
наиболее подходящую скорость.
Шифрование - Запуск страницы шифрования.
Дополнительно - Запуск страницы дополнительных настроек. В большинстве
случаев, значения по умолчанию изменять не нужно.
Устранение неисправностей - Показывает возможные решения при появлении

Конфигурация - шифрование
Руководство пользователя для беспроводного адаптера USB-N10
Беспроводной адаптер ASUS
Конфигурация - Шифрование
На этой странице можно настраивать параметры
шифрования. В целях конфиденциальности
передаваемых данных, в IEEE 802.11 определен
алгоритм WEP (секретность на уровне проводной
сети). WEP использует ключи для шифрования
и расшифровки пакетов с данными. Процесс
шифрования может смешивать биты пакетов
для защиты от посторонних. WPA улучшает
безопасность системы, шифруя передаваемые данные. WPA разработан для компенсации
слабых мест протокола WEP.
Сетевая аутентификация - Установка аутентификации беспроводного адаптера.
Доступны следующие опции:
Open - Устанавливает для сети открытый режим, который отключает аутентификацию.
Shared - Устанавливает для сети режим общего ключа, который использует WEP
WPA-PSK/WPA2-PSK - В режиме Infrastructure для идентификации используется
WPA Pre-Shared/WPA2 Pre-Shared ключ.
Шифрование данных - В режимах Open и Shared опции: Disabled и WEP.
Отключено - Отключает шифрование для беспроводного адаптера.
WEP - Шифрует Ваши данные перед передачей в эфир. Вы можете применить его
к беспроводным устройствам, которые используют одинаковые WEP ключи.
В режимах WPA-PSK/WPA2-PSK и WPA/WPA2 опции Temporal Key Integrity Protocol
(TKIP) и Advanced Encryption Standard (AES).
TKIP - Динамически генерирует уникальные ключи для шифрования пакетов.
AES - Обеспечивает лучшую защиту и существенно увеличивает сложность
шифрования. Это технология блочного(128 бит) симметричного шифрования, которая
В современном Мире широко распространены беспроводные технологии, и почти каждый из нас так или иначе ими пользуется и наверно каждый имеет в доме WiFi-роутер? Но не все устройства могут к нему быть подключены беспроводным способом, поэтому для этого и существуют WiFi-адаптеры. Если вы хотите избавиться от проводов у стационарного ПК или вы хотите улучшить таким образом ноутбук, поскольку встроенный адаптер скорее всего будет слабее внешнего устройства, то данное устройство для вас! В данном обзоре будет подробно рассмотрен WiFi-адаптер от компании Asus, USB-N10 NANO Wireless.
WiFi-адаптер поставляется в довольно большой коробке для столь маленького устройства. Коробка выполнена в серых тонах, на лицевой стороне которой располагаются: название производителя и устройства, некоторые особенности этой модели и гарантийный срок.

На обратной стороне распечатаны особенности данного адаптера на многих языках (включая русский).

Внутри коробки можно обнаружить: брошюру, гарантийный талон, руководство пользователя, диск с драйверами.

Ну и конечно сам WiFi-адаптер.


Я уже давно пользуюсь подобным устройством и поэтому решил приобрести ещё одно для другого ПК. Такие адаптеры я использую для того, чтобы избавиться от лишних проводов, поскольку я часто работаю с комплектующими ПК, то не хочу занимать подсоединениями проводов и кабелей каждый раз. Если вы думаете что это не рентабельно из-за потери скорости, то хочу вас огорчить это не так, если роутер расположен не далеко, то потери практически не заметные.
Как я уже сказал, я давно пользуюсь подобным устройством, поэтому решил его сравнить с этим.
· Расстояние между роутером и адаптером
· Оба устройства были подключены поочередно к одному интерфейсу USB 3.0;
· Номинальная скорость провайдера 75 Мбит/сек (Не знаю почему, но выдавало больше номинала);
· Интернет не был нагружен другими задачами;
· Замерялось первое устройство, затем устройства менялись – это первый замер. Обратно поменяв устройства, проводился второй замер и т.д. по такому циклу;
Asus USB-N10 NANO Wireless:
Скорость загрузки: 77.22 Мбит/сек;
Скорость передачи: 56.27 Мбит/сек.
Скорость загрузки: 72.99 Мбит/сек;
Скорость передачи: 50.51 Мбит/сек.
Скорость загрузки: 73.78Мбит/сек;
Скорость передачи: 52.74Мбит/сек.
TP-LINK TL-WN725N Wireless:
Скорость загрузки: 67.20 Мбит/сек;
Скорость передачи: 17.97 Мбит/сек.
Скорость загрузки: 70.56 Мбит/сек;
Скорость передачи: 20.36 Мбит/сек.
Скорость загрузки: 66.21Мбит/сек;
Скорость передачи: 23.20Мбит/сек.
Поддерживаемые сетевые стандарты: IEEE 802.11 b/g/n
Product Segment: N150 instanteasyaccess; 150Mbps
Интерфeйс: USB 2.0
Operating Frequency: 2.4GHz
Operation Channel: 11 for N. America, 13 Europe (ETSI)
· n mode : 12.5 dBm
Modulation: 64QAM, 16QAM, QPSK, BPSK, CCK, DQPSK, DBPSK, OFDM
Utilities: Wireless setting, WPS Wizard
Сертификаты: CE, FCC, C-Tick, IC, NCC
Размеры: 14.9 x 17.4 x 7.1 mm (WxDxH)
Вес: 2 g (Device Only)
· Operating Humidity: 10 % to 90 % (Non-condensing)
· Storage Humidity: 10 % to 95 % (Non-condensing)
· Mac OS X 10.4 or higher
· Mac OS X 10.x or higher
Проведя тесты, устройство от Asus меня неприятно разочаровало, проиграв устройству от TP-LINK, которой стоит в среднем на 100 рублей дешевле. Asus проигрывал как в скорости приёмы, так и в скорости передачи (в первом случае особо неощутимо, но во втором, разрыв был весьма большой), но ping у него был ниже на 1 м/с. Подводя итоги, я могу сказать, что адаптер от Asus крайне не подходит для стрима и раздачи данных, но проявит себя лучше, чем устройство от TP-LINK в сетевых играх. По поводу долговечности я не могу не чего сказать. Адаптер от Asusя купил несколько месяцев назад, но пользовался не более 72 часов, а если говорить о TP-LINK, то я им пользуюсь на протяжении двух с половиной года без каких либо нареканий. Я не могу вам рекомендовать адаптер от Asus, но и говорить что он однозначно плохой тоже не могу. Выбор за вами!
Сегодня очень непросто найти современный ноутбук, не оснащённый встроенным Wi-Fi-адаптером. Но большинство производителей не стремится переходить с медленного стандарта 802.11g на существенно более быстрый 802.11n, обеспечивающий передачу данных с теоретической скоростью до 480 Мбит/с. Впрочем, пользователи не в обиде на разработчиков за этот досадный недостаток. Во-первых, большинство общественных точек доступа по-прежнему работают в стандарте 802.11g, и на смену сетевого оборудования в ближайшее время раскошеливаться никто не намерен. Во-вторых, и самому пользователю быстрый доступ в Интернет нужен лишь в тех случаях, когда требуется вести интенсивный обмен данными. Например, для просмотра по беспроводной сети HD-видео.
В этом случае придётся докупать внешний Wi-Fi-адаптер стандарта 802.11n с интерфейсом USB, а на маленьких 10-11-дюймовых моделях любое внешнее устройство в лучшем случае просто вызывает раздражение, а в худшем мешает комфортной работе. Решением данной проблемы может стать новый, работающий в стандарте 802.11n, Wi-Fi-адаптер компании ASUSTeK Computer Inc. Производитель заверяет, что в своём классе ASUS USB-N10 является самым компактным в мире. Благодаря тому, что из USB-порта это устройство выступает всего на 16 мм, его можно вообще не вынимать из ноутбука при транспортировке, во всяком случае, так уверяет на своём официальном сайте ASUS. Соответственно, о дискомфорте, возникающем при работе новинки даже с самым маленьким нетбуком, точно можно забыть.

Упаковка ASUS USB-N10
Адаптер поставляется в небольшой картонной коробке. Внутри, кроме самого устройства, пользователь найдёт лишь краткое руководство по установке и CD с драйверами и утилитами, о которых мы поговорим отдельно. Кабеля-удлинителя в комплекте не предусмотрено, но если учесть компактные габариты и особое позиционирование новинки, то вряд ли это можно причислить к недостаткам.
| ASUS USB-N10 | |
|---|---|
| Сетевые стандарты | IEEE802.11b, IEEE802.11g, IEEE802.11n |
| Интерфейс | USB 2.0 |
| Антенна | две встроенные антенны MIFA |
| Частоты | 2,4 |

Встроенная MIFA-антенна ASUS USB-N10
Взглянув на таблицу спецификаций, опытный пользователь сразу заметит, благодаря чему адаптер получился таким компактным. Всё дело в использовании очень необычной антенны. Как правило, в подобных устройствах встроенные PCB-антенны выполнены в виде проводников печатной платы, но ASUS USB-N10 — это исключение из правила. В этом устройстве применены две антенны типа MIFA, встроенные непосредственно в USB-порт. Благодаря их компактному зигзагообразному профилю и удалось сэкономить рабочее пространство, а также существенно уменьшить габариты устройства. Кроме того, разработчики заявляют, что MIFA-антенны не только не ухудшают приём, но даже позволяют расширить радиус действия устройства. Кстати, заявленная пропускная способность в 150 Мбит/с обусловлена именно тем фактом, что антенн не одна, не три, а именно две.
Другое новшество будет полезно для владельцев приставок PSP. Новый адаптер официально работает с сервисом Xlink Kai, позволяющим играть в сетевые игры на PSP через Интернет. Также нельзя не отметить, что адаптер работает со всеми распространёнными типами шифрования, для быстрой настройки которых предусмотрена фирменная технология EZ WPS – мы неоднократно сталкивались с ней при тестировании различного сетевого оборудования ASUS.
Как правило, внешний Wi-Fi-адаптер выступает из корпуса ноутбука на 3-5 см. Если вы работаете не на столе, то обычно такой адаптер доставляет немало беспокойства, так как приходится проявлять осторожность, чтобы не сломать ни его, ни USB-разъём ноутбука. А вот новинку от ASUS на ноутбуке можно вообще не заметить, ведь те 16 мм, на которые она выступает из корпуса, не доставляют пользователю вообще никаких неудобств.


Внешний вид ASUS USB-N10
Чёрный глянцевый корпус устройства разделён на две симметричные части, одна из которых представляет собой плотно закрывающуюся крышку USB-порта. Корпус выполнен из полупрозрачного пластика, через который хорошо виден рассеянный ярко-синий свет от встроенного светодиодного индикатора различных режимов работы. Одной из важнейших особенностей кожуха ASUS USB-N10 является то, что он вообще не имеет швов и стыков. А ведь монолитная конструкция для подобного мобильного устройства — далеко не лишняя функция, так как она может предотвратить поломку при небольших ударах или падениях адаптера. В целом внешность новинки заслуживает самой высокой оценки и наверняка придётся по вкусу большинству пользователей.
Установка драйверов и ПО прошла без каких-либо проблем. Мы тестировали устройство на двух компьютерах с операционными системами Windows XP SP3 и Windows 7. Если при установке под первую ОС вместе с драйвером пользователь получает ещё и фирменную утилиту для управления беспроводными соединениями, то под Windows 7 такой утилиты на диске не оказалось. Впрочем, не стоит торопиться предъявлять претензии разработчикам из ASUS – для настройки беспроводной сети в этой ОС вполне достаточно встроенных средств.
Меню ASUS Control Center
Интерфейс и возможности утилиты ASUS WLAN Card Settings
Фирменные утилиты объединены одним общим меню ASUS Control Center, которое вызывается через панель задач в правом углу экрана. Первая утилита, ASUS WLAN Card Settings, необходима для создания, настройки и контроля беспроводного соединения. Благодаря её русскоязычному интерфейсу, с настройками справится практически любой пользователь. Программа позволяет просмотреть основные параметры сети, выбрать тип шифрования, создать собственные профили, осуществить поиск доступных сетей, оценить пропускную способность сети и качество соединения, провести проверку доступности других компьютеров или сетевых устройств с помощью функции Ping. Кроме того, здесь же можно осуществить ещё и тонкую настройку адаптера, например, изменить уровень шифрования и порог фрагментации пакетов или выбрать режим пакетной передачи данных.
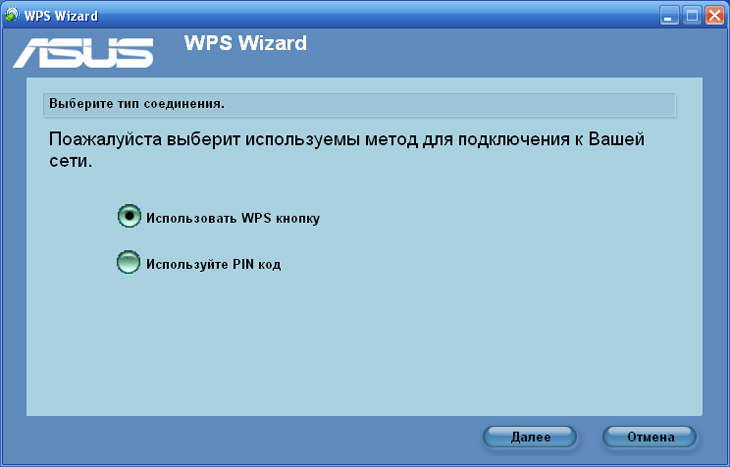

Интерфейс утилиты ASUS WPS Wizard
Вторая утилита, ASUS WPS Wizard, представляет собой мастер быстрой настройки защищённого соединения, позволяющий не ориентирующемуся в сетевых вопросах новичку, не сильно напрягаясь, развернуть беспроводную сеть у себя дома или подключиться к беспроводной точке доступа. Разработчики предусмотрели два режима настройки: с использованием кнопки WPS на роутере или с вводом PIN-кода. В первом случае сетевой адаптер автоматически найдёт роутер, а дальнейшая настройка параметров пройдёт в автоматическим режиме и не потребует от пользователя никаких знаний. Во втором случае пользователю нужно выбрать роутер из списка найденных устройств, ввести соответствующий PIN-код и назначить имя сети.
Для тестирования мы воспользовались беспроводным адаптером ASUS PCE-N13 с интерфейсом PCI-Express, обеспечивающим работу в стандарте 802.11n со скоростью передачи данных до 300 Мбит/с. Таким образом, наш тестовый стенд не должен стать «слабым звеном» в работе сети. Тестовые платформы, к которым были подключены адаптеры, имели одинаковые конфигурации:
- процессор Intel Pentium 4 631 3000 МГц
- материнская плата ASUS P5KPL (Intel G31)
- видеокарта Radeon X550 128 Мбайт
- память 2048 Мбайт DDR2-800 SDRAM
- ОС Windows XP Pro SP3 Rus.
На оба компьютера устанавливались программы-сенсоры (конечные точки) тестового пакета NetIQ Chariot. Консоль управления этого пакета была установлена на компьютер с адаптером ASUS USB-N10, откуда и генерировался весь трафик. В качестве сценария работы программы был выбран файл High_Performance_Throughput.scr. Время работы теста ограничивалось пятью минутами. Трафик шифровался по алгоритму WPA2-PSK.
Средняя производительность адаптера в режиме Full Duplex составила 49 Мбит/с, а максимальная – 55 Мбит/с. Для такого миниатюрного устройства, как ASUS USB-N10, это достаточно высокий результат, хотя, конечно, он и далёк от идеальных 150 Мбит/с. На практике это означает, что фильм объёмом 4 Гбайт будет копироваться по сети около 11-12 мин. По той же сети можно будет без проблем смотреть фильмы, не скачивая их, но только не в HD-качестве. Ну а уж для работы с Интернетом этих скоростей наверняка хватит большинству пользователей.
Кроме того, адаптер продемонстрировал уверенный приём на достаточно большом удалении от точки доступа. Практически по всей площади обычной трёхкомнатной квартиры сигнал был на достаточном для нормальной работы уровне. Лишь в углах соседних комнат, где на пути сигнала оказывалось сразу несколько стен, сигнал терялся.
Безусловно, новинка от ASUS не бьёт рекордов по производительности, но со своими задачами справляется неплохо. Никто и не ожидал от такой крохи максимальной скорости передачи данных — для этих целей на рынке есть другие, более крупные модели с заявленной производительностью до 150 Мбит/с. Зато ASUS USB-N10 можно смело назвать самым мобильным Wi-Fi-адаптером с USB-интерфейсом. Кроме того, к его достоинствам стоит отнести невысокую стоимость, а также удобный и функциональный набор фирменных утилит. Жаль только, что они не работают под Windows 7.
Читайте также:

