Asus x541u оперативная память добавить
Обновлено: 08.07.2024

Требования программ (а в особенности — игр) к «железу» растут день ото дня. И ноутбук, еще недавно носивший гордое имя «игрового», однажды вдруг перестает устраивать игровые новинки — и очень часто именно объемом оперативной памяти. Можно ли что-нибудь с этим сделать?
Можно ли увеличить память в ноутбуке?
Возможностей по апгрейду у ноутбуков намного меньше, чем у обычных персональных компьютеров: о замене видеокарты или установке дополнительной пары жестких дисков владельцу ноутбука остается только мечтать. Но с оперативной памятью пока не все так плохо: на многих ноутбуках модули памяти пока еще съемные, более того, порой на материнской плате ноутбука остается свободный слот под дополнительный модуль.

Так что алгоритм расширения памяти ноутбука довольно прост:
1. Узнать максимальный объем памяти для вашего ноутбука.
2. Узнать, есть ли на вашем ноутбуке свободный слот для модулей памяти.
- Если есть, узнать параметры установленного модуля и купить аналогичный.
- Если нет, выяснить, какие модули памяти поддерживает материнская плата ноутбука, и купить более емкие и современные.
3. Произвести установку или замену модулей памяти.
Однако этот алгоритм подойдет не всем пользователям. Большинство современных нетбуков и ультрабуков, все Macbook с 2013 года, многие ноутбуки Acer, ASUS и HP имеют интегрированную память: микросхемы ОЗУ в них распаяны прямо на материнской плате. Увеличить объем оперативки в таких ноутбуках не получится.

А как выяснить, встроенная ли память или нет? Найдите описание вашей модели ноутбука на сайте производителя или продавца и обратите внимание на характеристики памяти. Если там значится «интегрирована» или «память не добавляется», то — увы, увеличить объем ОЗУ на этой модели не получится.

Ну а для остальных ноутбуков рассмотрим все пункты алгоритма поподробнее.
Как узнать, какой максимальный объем памяти поддерживает ноутбук?
Обратиться к документации или к официальному сайту производителя ноутбука. В характеристиках модели наверняка будет указан максимальный поддерживаемый объем памяти. Если он больше текущего, можно двигаться дальше. Если вы не уверены, сколько памяти установлено у вас на ноутбуке, щелкните правой кнопкой мыши на значке «Мой компьютер» и выберите пункт «Свойства» в выпадающем меню (Windows 7/8/10). В открывшемся окне будет приведен объем установленной памяти.

Сомнительно, что стоит напоминать об этом в 2020 году, но если на приведенном выше экране вы видите «Тип системы: 32-разрядная», то больше 4 Гб памяти такая система не увидит. Для 64-разрядных систем подобных проблем не существует.
Как узнать, есть ли на материнской плате свободный слот под модуль памяти?
Казалось бы, чего тут сложного — открыть да посмотреть. Тем более, что для установки модулей это все равно придется сделать. Увы, зачастую это не так просто, как кажется. Порой для доступа к слотам памяти приходится разбирать чуть ли не весь ноутбук. А если у ноутбука еще не вышел гарантийный срок, появятся дополнительные проблемы в виде гарантийных стикеров. Чтобы без разборки ноутбука узнать, есть ли в нем свободный разъем под оперативку, придется обратиться к документации или к сайту производителя.
В последнее время производители выпускают сразу несколько версий ноутбуков, которые практически не отличаются по маркировке или вовсе значатся как одна и та же модель. Чтобы наверняка выяснить, есть ли конкретно в вашем ноутбуке свободный слот, можно воспользоваться бесплатной программой для определения характеристик материнской платы — например, CPU-Z. Во вкладке SPD («скорость») разверните выпадающий список слотов памяти. На большинстве ноутбуков два слота — выберите последний.

Пусто? Значит, слот свободен. И вы можете удвоить текущую оперативную память ноутбука, просто установив во второй слот модуль памяти, аналогичный тому, что установлен в первом. Но имейте в виду, что программы не всегда правильно определяют количество слотов: если официальный сайт говорит одно, а CPU-Z — другое, верить следует первому.
Что значит «аналогичный модуль памяти»?

У нового модуля памяти тип должен быть точно таким же, без исключений. Модуль с другим типом памяти просто не встанет в слот. А если вы умудритесь вставить плашку DDR4 в слот DDR2 (что вполне можно сделать, приложив некоторое усилие), то это закончится гибелью модуля памяти, а скорее всего, и материнской платы заодно.
Совпадение следующих характеристик не обязательно, но крайне желательно — особенно на DDR2:
- Частота (Max Bandwidth) — может быть 800 MHz, 1066 MHz, 1333 MHz и далее. Частота определяет скорость работы с памятью. Если у разных модулей разные частоты, то оба будут работать на частоте самого медленного. Поэтому новый модуль должен иметь такую же частоту или еще выше.
- Объем (Module Size) — 2048 MBytes, 4096 MBytes и так далее.
- Ранг (Ranks) — Single или Dual.
- Тайминги (Последний столбец в таблице Timings Table) — нас интересуют первые четыре значения, это могут быть наборы вида 11-11-11-28, 9-9-9-36, 9-9-9-24 и т. п.

Что делать, если не получается найти подходящую память?
Тип памяти (DDR, DDR2, DDR3 и т. д.) должен совпадать в любом случае. Однако, с приобретением новых модулей DDR и DDR2 могут быть проблемы — это устаревшие стандарты, которые в магазинах практически не встречаются.
А для актуальных DDR3 и DDR4 полное совпадение этих параметров на всех модулях памяти не является строго обязательным — многие материнские платы будут корректно работать с установленными «плашками» разного ранга, частоты и объема. Но есть и редкие «привереды» среди материнских плат, которые не запустятся с модулями разного ранга, или заработают не самым оптимальным образом. Поэтому при покупке нового модуля рекомендуется параметры подбирать такие же, как у уже установленного. Если этого по каким-то причинам не получается сделать, то смотрите за тем, чтобы частота нового модуля не была меньше, а тайминги — больше, чем у установленного.
Что делать, если свободных слотов памяти нет?
Не расстраиваться — ведь это значит, что вам незачем привязываться к уже установленному и наверняка устаревшему модулю памяти. Увеличить объем памяти можно, просто придется ее не добавлять, а менять полностью.

Одна качественная, объемная, быстрая планка памяти обойдется дороже, чем установка дополнительного модуля, но с единственным разъемом особо выбора нет. И здесь уже имеет смысл немного разобраться с параметрами модулей памяти:
Тип памяти останется прежним — разные версии DDR между собой никак не совместимы. А вот с другими параметрами можно «поиграться».
Определите максимальную частоту памяти для вашего ноутбука (эту информацию также можно найти на сайте производителя или продавца).

Чем выше частота памяти, тем быстрее она работает, но не имеет смысла покупать модуль с частотой большей, чем поддерживает материнская плата — в этом случае вы просто впустую потратите деньги (быстрые модули памяти дороже медленных). Вряд ли стоит говорить что-либо про объем памяти — всем известно, что чем её больше, тем лучше. Здесь следует ориентироваться лишь на максимальный объем памяти, поддерживаемый ноутбуком и на свой кошелек.
При покупке новой памяти имеет смысл обратить на тайминги — задержки при доступе к памяти. Чем тайминги меньше, тем память быстрее, но сравнивать по ним следует только модули одной частоты. (Тайминг 15 для частоты в 2400 МГц по продолжительности задержки сравним с таймингом 5 для частоты 800 МГц: 1 / 2400 * 15 = 1 / 800 * 5).
Основные тайминги:


Обратите внимание также на расположение чипов. На скоростные характеристики это не влияет, но чипы с двухсторонней установкой чипов обычно толще и могут физически не поместиться в корпус ноутбука при стесненной их установке.
Можно ли установить память без разборки ноутбука?
Только в том случае, если у ноутбука есть сервисная крышка или лючок оперативной памяти. Переверните ноутбук и поищите на нем небольшую (примерно 7х9 см) крышку с винтами — под ней и будут модули оперативной памяти.

Нет такой маленькой крышки? Возможно, есть большая крышка на добрую половину площади всего дна?

Но вообще если есть хоть какой-нибудь люк, под него следует заглянуть — предварительно отключив ноутбук от сети, вынув батарейку и убедившись, что крышка не заклеена гарантийной наклейкой, если ноутбук еще на гарантии. Если под лючком обнаружатся модули памяти, то вам повезло — дальше разбирать ноутбук для замены оперативки не придется.
Лючка нет, крышек нет, что делать?
Пока еще не поздно, отказаться от идеи самостоятельного апгрейда и обратиться в специализированный сервисный центр.
Или, тщательно осознав все возможные риски и оценив собственные силы, разбирать ноутбук. На разных моделях это может быть связано с трудностями разного уровня — на некоторых достаточно вывинтить пару мелких саморезов и отогнуть десяток защелок, на иных придется извлечь пару десятков разнообразных винтов, снять клавиатуру и тачпад, вынуть из хрупких ножевых разъемов пару-тройку плоских шлейфов и т. д. В любом случае не следует начинать разборку «наугад» — очень велик шанс если и не «убить» ноутбук совсем, то, как минимум, сломать пару-тройку пластиковых защелок корпуса.

Сначала следует поискать разборку своей модели в Интернете — и только найдя подробные инструкции, браться за отвертку. Если описание разборки выглядит пугающе, и вы не уверены в своих силах, лучше доверьте эту работу профессионалам из сервисного центра.
А что это за наклейки мешают разобрать ноут?
Гарантийные наклейки защищают устройство от несанкционированного вскрытия. Обычно их клеят поверх сервисного лючка или одного из винтов, удерживающих крышку.

Наклейки могут быть и внутри — на установленных модулях памяти или даже на пустом слоте. Повреждение любой из наклеек приведет к потере гарантии. Если гарантия еще действует, и вы не хотите ее терять — добавить оперативную память можно только через авторизированный сервисный центр.
Как снять/установить модуль памяти?
Итак, до слотов памяти вы добрались, и вам ничего не мешает приступить к замене/установке модулей памяти. Вы же не забыли отключить ноутбук от сети и вытащить аккумулятор? Это еще не все — модули памяти «боятся» статического электричества, поэтому будет нелишне предпринять некоторые меры предосторожности:
- не надевайте синтетическую и шерстяную одежду;
- не прикасайтесь к контактам модулей, к ножкам микросхем и токоведущим дорожкам;
- перед началом работы с ноутбуком «сбросьте» статический заряд, прикоснувшись рукой к батарее или металлической водопроводной трубе.

Модули удерживаются в слотах с помощью боковых защелок, их нужно раздвинуть в разные стороны и модуль освободится. Новый модуль памяти вставляется в слот под углом, с некоторым усилием, до упора — защелки при этом должны плотно зафиксировать модуль. Перед установкой модуля убедитесь, что вы ставите его правильно, не «вверх ногами». Для этого проверьте положение ключа — выемки в контактном ряду — он должно соответствовать положению ответного выступа в слоте. Убедитесь, что модуль «сидит» ровно, без перекосов, что обе защелки полностью зафиксировались в пазах по бокам модуля.
Как убедиться, что память работает без ошибок?
То, что компьютер включился после замены/установки модулей памяти, еще не говорит о том, что все в порядке — ошибки памяти одни из самых коварных и могут проявляться совершенно бессистемно. Протестировать ОЗУ можно с помощью какой-либо из специализированных программ — например, TestMem5. От аналогичных программ она отличается простотой использования — для проверки памяти достаточно просто запустить программу и подождать несколько минут.

Первые несколько дней после установки новых модулей следует внимательно следить за работой системы — появление «синих экранов смерти», беспричинные зависания и перезагрузки могут быть симптомами сбоев в памяти.

Скорость работы большинства ноутбуков, как и обычных компьютеров можно существенно ускорить, хотя возможности их апгрейда несколько ограничены. Последнее время производители стараются максимально сэкономить на всём и делают технику практически одноразовой, распаивая не только процессор, но и память непосредственно на материнской плате.
Но главным «тормозом» подавляющего числа бюджетных (и не очень бюджетных) моделей остаются обычные жёсткие диски. Одна и та же модель ноутбука с обычным диском и SSD, в реальной работе будет восприниматься как два совершенно разных устройства. Поэтому, данную деталь в ноутбуке я однозначно рекомендую заменять сразу после покупки (или выбирать сразу с твердотельным накопителем). Ну а с памятью. тут уж как повезёт.

Продавцы в магазине вам вряд-ли подскажут есть возможность заменить или добавить памяти понравившейся модели ноутбука. Так что, перед покупкой, не лишним будет ознакомиться с его разборкой, если кто-то поделился такой информацией в сети. Почему это такая проблема и можно ли увеличить память ноутбука если она распаяна на плате я уже рассказывал.

Почему лучше узнать заранее о внутреннем устройстве ноутбука?
Помимо описанной проблемы с памятью (она может оказаться распаяна на плате), информация о внутреннем устройстве ноутбука позволит сделать правильный выбор твердотельного накопителя. На материнской плате может встретиться разъём M.2 и в этом случае предпочтительнее приобретать накопитель с интерфейсом M.2, чем с обычным SATA.
Даже если накопитель будет не NVMe, можно использовать его под систему, а обычный оставить для хранения файлов. Чтобы не повторяться, предлагаю ознакомиться что такое NVMe SSD и чем они лучше обычных SSD.
О нюансах в разборке разных моделей ноутбуков я уже не раз рассказывал ранее. Тут главное не спешить и всё должно получиться. Дать лишь несколько советов из личного опыта:
- Защёлки на корпусе ноутбука лучше открывать пластиковыми монтажами или старой пластиковой карточкой, если хотите оставить его в первозданном виде. Никогда не используйте для этих целей металлические предметы или отвёртки — оставите вмятины на мягком пластике, которые потом не убрать.
- Прежде чем начинать дёргать шлейфы и кабели внутри ноутбука, ОБЯЗАТЕЛЬНО ОТКЛЮЧАЙТЕ ЗАРЯДНОЕ УСТРОЙСТВО И АККУМУЛЯТОР.
- Места креплений материнской платы внутри корпуса ноутбука, как правило, помечаются специальными маркерами. Очень упрощает обратную сборку, если вы снимали плату. Не нужно гадать какие отверстия оставлять под крепёж верхней (или нижней) панели.
Следующий интересный момент связан с новомодными клавиатурами «островного» типа.

Меня иногда спрашивают почему вдруг замена клавиатуры стала дорогой, ведь раньше они стоили стоили копейки. Предлагаю посмотреть как реализована подобная клавиатура на ноутбуке Asus K541U и всё сразу станет понятно.

Как видите, заменить клавиатуру можно только вместе в верхней крышкой корпуса. Ладно хоть оставили единственный разъём под оперативную память, и на том спасибо. Ну и кто теперь станет утверждать, что Apple делает неремонтопригодные ноутбуки? Даже на MacBook Air последних поколений можно отдельно заменить клавиатуру, хотя процесс и весьма трудоёмкий.
Раз уж упомянул Asus K541U, не могу обойти стороной и ещё один момент. Это первый ноут, на моей памяти, где батарея элементов 18650 была прикрыта лишь на половину, а пустующий отсек для DVD-привода так бездарно используется (или лучше сказать не используется?). Представляете, какое время автономной работы можно было получить, используй производитель весь этот объём под дополнительную батарею!

Как видите, быстро снять батарею тут не получится, и по этому случаю вспомнился недавний спор нужно ли вынимать аккумулятор из ноутбука при работе от сети. Жду новых аргументов от любителей держать аккумуляторы на полке.
А на сегодня, это всё. Задавайте вопросы и оставляйте свои комментарии, постараюсь ответить на самые интересные.
Яндекс.Дзен и узнавайте первыми о новых материалах, опубликованных на сайте.Если считаете статью полезной,
не ленитесь ставить лайки и делиться с друзьями.
Комментариев: 1
Еще одна очень неприятная фишка: кнопка включения находится на клавиатуре. Увы, сегодня - сплошь и рядом. Крайне вредное конструктивное решение: от шлейфа клавиатуры еще и контакты включения отведены. Вредоносный дебилизм.
Как узнать, сколько оперативной памяти поддерживает компьютер или ноутбук
Важное замечание : друзья, пожалуйста, не забывайте, что если у вас процессор нового поколения Intel Core i3, Intel Core i5, Intel Core i7 или из новых серий AMD, то контроллер оперативной памяти у вас находится не на северном мосту , а в самом процессоре. И модули оперативной памяти управляются процессором, а не материнской платой. Поэтому максимальный объём оперативной памяти также нужно смотреть в описании вашего процессора или на его официальном сайте.Официальные сайты материнских плат, процессоров и ноутбуков
Возьмём для примера материнскую плату ПК Asus P8Z77-V Pro с установленным процессором Intel Core i7-3770. Если перейти на официальный сайт производителя Asus, на страничку этой материнки, то мы увидим необходимую нам информацию о максимальном объёме оперативки (32 Гб).
На официальном сайте процессора видим аналогичный показатель.


Программа AIDA64
Программа AIDA64 является одним из самых мощных инструментов для диагностики компьютера. Она платная, но имеет пробный период 30 дней. Официальный сайт:AIDA64 всё расскажет об установленной на ПК или ноутбуке оперативной памяти: объём, тип (SIMM, DIMM, DDR, DDR2, DDR3), частоту, тайминги и др.
Запускаем программу, выбираем вкладку «Системная плата».



Открываются свойства северного моста компьютера. В третьей строчке будет указан тип поддерживаемой памяти, а в четвёртой - то, что именно вам нужно - максимальный объём памяти, которую можно установить в ПК или ноутбук.
Ещё ниже будет указано, сколько оперативной памяти установлено на устройстве сейчас.

Если у вас в свойствах северного моста нет информации о максимальном объёме оперативной памяти, ищите его в другом месте: на панели слева открываете «Компьютер», потом - «DMI». Переходите на правую панель, открываете «Массивы памяти - Системная память». В блоке ниже смотрите поддержку максимального объёма оперативной памяти.

Если с помощью AIDA64 вы всё же не сможете выяснить, сколько оперативной памяти поддерживает ваш ноутбук, тогда напишите в техподдержку его производителя.
И ещё: друзья, если вы собираетесь самостоятельно делать апгрейд компьютера, перед покупкой дополнительной оперативной памяти уточните всё в техподдержке вашей материнской платы или ноутбука. Или заказывайте память в официальных сервисных центрах производителей устройств. И ещё: дополнительная оперативная память - не панацея от тормозов. Более чем 8 Гб её нужно устанавливать, чётко понимая зачем - в расчёте на использование какими-то программами или играми. Если вы хотите, чтобы ваш ПК или ноутбук работал быстрее в 10 раз, установите вместо обычного жёсткого диска твердотельный накопитель SSD.

Дата выхода на рынок 2016 г.
Процессор
Платформа (кодовое название) Intel Apollo Lake (2016)
Процессор Intel Celeron N3450 4х1100 МГц
Turbo-частота - 2 200 МГц
Энергопотребление процессора (TDP) 6 Вт
Встроенная в процессор графика Intel HD Graphics 500
Материал корпуса - пластик
Материал крышки - пластик
Размеры и вес
Ширина - 381.4 мм
Глубина - 251.5 мм
Толщина - 27.6 мм
Вес - 2000 г
Экран
Диагональ экрана - 15.6"
Разрешение экрана - 1366 x 768
Технология экрана - TN+Film
Оперативная память
Тип оперативной памяти - DDR3L
Объём памяти - 4 ГБ
Хранение данных
Конфигурация накопителя - HDD 500 ГБ 5400 RPM
Оптический привод (ODD)
Карты памяти
Аккумулятор
3 ячейки
Запас энергии 36 Вт·ч
Время работы - 5 часов
Asus Vivobook Max D541NA
notebook: Windows 10
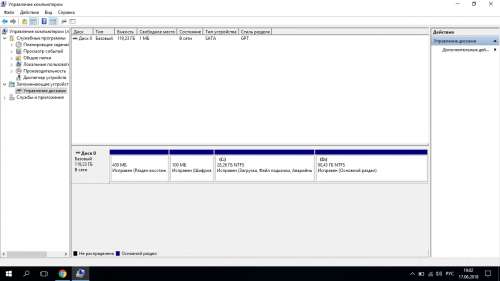
Характеристики 15.6" Ноутбук ASUS VivoBook Max D541NA-GQ335T черный
Классификация
Тип устройства ноутбук
Операционная система Windows 10
Редакция операционной системы Home
Модель ASUS VivoBook Max D541NA-GQ335T
Код производителя 90NB0E81-M05930
Диагональ экрана 15.6"
Разрешение экрана 1366x768
Название формата HD
Плотность пикселей 101 PPI
Покрытие экрана матовое
Сенсорный экран нет
Производитель процессора Intel
Линейка процессора Intel Pentium
Модель процессора Pentium N4200
Количество ядер процессора 4
Частота 1.1 ГГц
Автоматическое увеличение частоты 2.5 ГГц
Кэш L2 2 Мб
Кэш L3 нет
Архитектура процессора Apollo Lake
Технологический процесс 14 нм
Тип оперативной памяти DDR3L
Частота оперативной памяти 1600 МГц
Размер оперативной памяти 4 ГБ
Вид графического ускорителя встроенный
Производитель видеочипа Intel
Модель дискретной видеокарты нет
Тип видеопамяти SMA
Объем видеопамяти выделяется из оперативной
Модель встроенной видеокарты Intel HD 505
CrossFire/SLI-массив нет
Общий объём жестких дисков (HDD) 500 ГБ
Общий объем твердотельных накопителей (SSD) нет
SSHD накопитель (объем SSD буфера) нет
Конфигурация накопителей только HDD
Скорость вращения шпинделя 5400 об/мин
Читайте также:

