Asus x550c какую оперативку можно поставить
Обновлено: 07.07.2024
В этой статье мы разберемся, как подобрать оперативную память для ноутбука Asus, Lenovo и других моделей. Как выбрать оперативку правильно. Какой тип ее нам подойдет — DDR2, DDR3 или DDR4. Если это DDR3, то какая — обычная DDR3 или Low версия с пониженным энергопотреблением DDR3L.
Нарушить работу ноута легко — достаточно просто выбрать и установить в ноутбук неподходящий модуль ОЗУ. Для правильного подбора оперативной памяти для ноутбука важно учитывать не только параметры процессора и системной платы, но и уже установленного производителем модуля.
Как можно узнать ОЗУ на ноутбуке
Если, выполняя апгрейд ноутбука, вам надо увеличить объем ОЗУ или полностью заменить планки памяти, то необходимо узнать, какая модель оперативки установлена на вашем устройстве.
Для определения типа оперативки, установленной в вашем ноуте, лучше всего воспользоваться программой CPU-Z ⇓
- Скачайте официальную версию утилиты и установите ее.
- После запуска программки, выбираем пункт с названием «SPD»
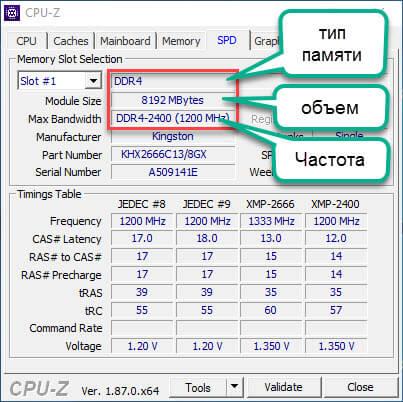
Параметры, которые имеют наибольшее значение при подборе оперативной памяти для вашего ноутбука выделены красным.
Если вы не хотите разбираться во всех тонкостях оперативной памяти для ноутбуков, но заменить или приобрести дополнительный объем оперативки все же нужно, то лучшим решением будет достать модуль из ноутбука и пойти с ним в магазин, где грамотный менеджер подберет вам лучший из имеющихся у них вариант.
Подбираем оптимальный объем оперативки
Какой размер оперативной памяти выбрать и какая лучше подходит вашему ноутбуку? Здесь все зависит от возложенных на ноутбук задач и установленного в устройстве процессора. Рассмотрим пару примеров.
Первый пример
Вы используете какой-нибудь скромный и недорогой процессор от компании Intel ⇓
Либо от компании AMD ⇓
При этом ваш ноутбук не выполняет каких-то тяжелых задач, вы просто смотрите фильмы, слушаете музыку, сидите в соцсетях и работаете в офисных программах. В таком случае для ноутбука рекомендуется иметь общий объем оперативной памяти от 4 до 8Гб. Если у вас стоит в ноуте 4Gb, то стоит докупить еще столько же. Если стоит 2Гб, то стоит подумать о покупке одного 4 или 8 Гигового модуля.
Если есть возможность, то не стоит ставить разноранговые модули памяти. Например комбинации 4Gb+2Gb или 8Gb+4Gb могут работать со сбоями. Учитывайте это.
К тому же, устанавливать большие объемы ОЗУ к описанным выше процессорам не целесообразно, так как они слишком слабы. У них просто не хватит мощности, чтобы использовать все преимущества больших объемов памяти.
Второй пример
На вашем ноутбуке — процессор средней мощности от Intel ⇓
Либо от компании AMD ⇓
На этих процессорах с нормальной видеокартой, уже можно играть в современные 3D игры. Так же комфортно работать в фотошопе с фотографиями или редактировать видеоролики. В таком случае лучшим вариантом для вашего ноутбука будет покупка ОЗУ от 8 ГБ до 16 Гб.
Такой объем позволит держать открытыми в веб-браузере большое количество вкладок с другим одновременно запущенным ПО и не беспокоиться о производительности.
Если же вы являетесь счастливым обладателем таких мощных процессоров, как AMD Ryzen 7 или Intel Core i7 и при этом работаете в тяжелых программах, играете в современные игры, то купите для своего ноутбука 16 Гб оперативной памяти.
В то же время, если вы ничем таким свой дорогой процессор не загружаете, то достаточно будет и 8Гб ОЗУ.
Лучшие производители оперативки
Производителей оперативной памяти для ноутбуков довольно много, и выбрать дополнительную оперативную память для ноутбука среди их разнообразия не так просто, но мы с этим разберемся.
Для начала необходимо сразу отметить, что главный компонент любой оперативной памяти — это чипы памяти, которые хранят информацию. От ее качества и зависит надежность и скорость работы ОЗУ.
Производителей можно разделить на две категории ⇓
- Компании-производители микросхем оперативной памяти, которые выпускают и полноценные модули ОЗУ на базе своих чипов.
- Компании, которые не выпускают чипы самостоятельно, а закупают уже готовые у первой категории производителей.
На сегодняшний день самостоятельно выпускают чипы следующие известные компании ⇒
- Hynix (Hyundai);
- NEC;
- Toshiba;
- Samsung;
- Micron.
При этом, Samsung и Hynix выпускают под своим брендом также модули ОЗУ.
До недавнего времени очень качественными считались модули памяти Samsung Original. Они были без радиаторов и стоили вменяемых денег, но последнее время я их не вижу в продаже.

Компании, которые закупают уже готовые чипы оперативной памяти и на их основе выпускают свои планки ⇓
- A-Data;
- Kingston (HyperX);
- Patriot;
- AMD Radeon;
- Corsair;
- Silicon Power;
- Transcend.
Таким образом, если вы купили модуль ОЗУ компании Silicon Power, но внезапно обнаружили на нем чипы памяти с надписью Micron, не пугайтесь. Это нормально.
Компании из второго списка — это лишь сборщики. Многие из них не производят даже печатные платы для модулей ОЗУ.
Однако высокое качество можно встретить как от производителей, так и от сборщиков. Главная рекомендация — покупайте модули оперативной памяти для ноутбука только от известных фирм, а также почитайте о них отзывы в интернете, нет ли тайных негативных нюансов у конкретно выбранной вами модели.
Другие важные характеристики при выборе
Подбирайте оперативную память, исходя из следующих параметров ⇒
Тип памяти
Для всех ноутбуков сегодня используется только один форм-фактор модулей оперативной памяти – SO-DIMM. Кроме форм-фактора, ОЗУ различается по своим типам 9поколениям) ⇓
- DDR4 (год появления на рынке — 2014 год) – это наиболее новое ОЗУ. Именно такая оперативная память для ноутбука устанавливается во все современные устройства. Поэтому выбираете оперативку DDR4;
- DDR3 (год появления на рынке — 2007 год) – это более старый тип. Его не устанавливают в новые ноутбуки, но он часто встречается в б/у лэптопах. Стоит отметить, что у DDR3 есть совместимая разновидность под названием DDR3L. Она характеризуется уменьшенным энергопотреблением, что возможно не имеет значения для персонального компьютера, но немаловажно для ноутбука;
- DDR2 (год появления на рынке — 2003 год) – очень старый тип ОЗУ. Ноутбуки с такой памятью — это древняя и медлительная техника. Поэтому приобретать такие устройства не рекомендуется.
Новое поколение оперативной памяти не всегда намного быстрее прошлого, но всегда потребляет меньше энергии. Это очень важно для портативных устройств. Важно понимать, что все эти поколения ОЗУ не совместимы друг с другом. Поэтому если ваш ноутбук работает на DDR3, то установить туда DDR2 или DDR4 не получится.
Частота
Еще один важный параметр — это частота. Прежде всего важно понять, что чем она выше, тем лучше.
Вышеперечисленные поколения ОЗУ поддерживают такие частоты ⇓
- DDR4 – от 1600 МГц до 3200 МГц (наиболее популярные – на 2133 и 2400 МГц);
- DDR3 – от 800 МГц до 2133 МГц (наиболее популярные – на 1600 МГц);
- DDR2 – от 400 МГц до 1066 МГц (наиболее популярные — на 800 МГц).
Тайминги
Задержки при доступе к оперативке или тайминги, считаются в тактах частоты. Это еще один параметр, который влияет на выбор оперативной памяти для своего ноутбука, хотя он и не так важен.
Выбрать оперативную памяти для ноутбука не так уж просто, как могло показаться. Важно выбирать новую планку грамотно, не упустив из виду характеристики, действительно влияющие скорость работы компьютера.
Тем не менее следуя этому принципу и вооружившись знаниями из данного материала вы сможете подобрать для своего любимого устройства оптимальный модуль оперативной памяти.
Как узнать, сколько оперативной памяти поддерживает компьютер или ноутбук
Важное замечание : друзья, пожалуйста, не забывайте, что если у вас процессор нового поколения Intel Core i3, Intel Core i5, Intel Core i7 или из новых серий AMD, то контроллер оперативной памяти у вас находится не на северном мосту , а в самом процессоре. И модули оперативной памяти управляются процессором, а не материнской платой. Поэтому максимальный объём оперативной памяти также нужно смотреть в описании вашего процессора или на его официальном сайте.Официальные сайты материнских плат, процессоров и ноутбуков
Возьмём для примера материнскую плату ПК Asus P8Z77-V Pro с установленным процессором Intel Core i7-3770. Если перейти на официальный сайт производителя Asus, на страничку этой материнки, то мы увидим необходимую нам информацию о максимальном объёме оперативки (32 Гб).
На официальном сайте процессора видим аналогичный показатель.


Программа AIDA64
Программа AIDA64 является одним из самых мощных инструментов для диагностики компьютера. Она платная, но имеет пробный период 30 дней. Официальный сайт:AIDA64 всё расскажет об установленной на ПК или ноутбуке оперативной памяти: объём, тип (SIMM, DIMM, DDR, DDR2, DDR3), частоту, тайминги и др.
Запускаем программу, выбираем вкладку «Системная плата».



Открываются свойства северного моста компьютера. В третьей строчке будет указан тип поддерживаемой памяти, а в четвёртой - то, что именно вам нужно - максимальный объём памяти, которую можно установить в ПК или ноутбук.
Ещё ниже будет указано, сколько оперативной памяти установлено на устройстве сейчас.

Если у вас в свойствах северного моста нет информации о максимальном объёме оперативной памяти, ищите его в другом месте: на панели слева открываете «Компьютер», потом - «DMI». Переходите на правую панель, открываете «Массивы памяти - Системная память». В блоке ниже смотрите поддержку максимального объёма оперативной памяти.

Если с помощью AIDA64 вы всё же не сможете выяснить, сколько оперативной памяти поддерживает ваш ноутбук, тогда напишите в техподдержку его производителя.
И ещё: друзья, если вы собираетесь самостоятельно делать апгрейд компьютера, перед покупкой дополнительной оперативной памяти уточните всё в техподдержке вашей материнской платы или ноутбука. Или заказывайте память в официальных сервисных центрах производителей устройств. И ещё: дополнительная оперативная память - не панацея от тормозов. Более чем 8 Гб её нужно устанавливать, чётко понимая зачем - в расчёте на использование какими-то программами или играми. Если вы хотите, чтобы ваш ПК или ноутбук работал быстрее в 10 раз, установите вместо обычного жёсткого диска твердотельный накопитель SSD.
Сегодня мы продолжаем знакомить вас с новыми ноутбуками, и героем этого обзора будет ASUS X550CC. Как видим из названия, ASUS X550CC является представителем X-серии. Устройства данной серии являются бюджетными ноутбуками начального уровня.

![image]()
Спецификации
![image]()
Комплектация

Ноутбук поставляется в небольшой коробке, сделанной из экологический чистых материалов.
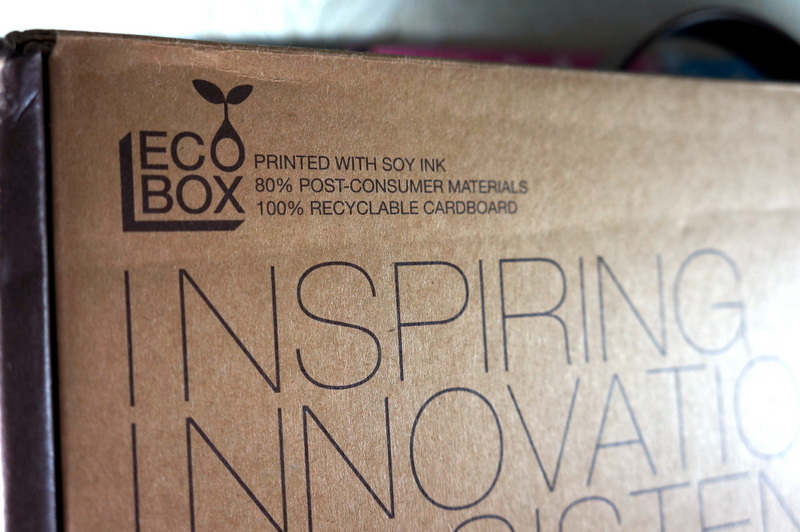
Вся информация напечатана с помощью соевых чернил, которые не оказываются отрицательного воздействия на окружающую среду. 80% картона изготовлено из переработанных материалов.

Открыв коробку, мы видим сам ноутбук в тканевом конверте, под ним лежит зарядное устройство и документация.


Зарядка оформлена в привычном для ASUS дизайне — матовая поверхность и глянцевые боковины.

Адаптер получился весьма компактным, его размеры 7 на 7 см и высота 3 см. Напряжение 19В, сила тока 3,42А.
![image]()
Внешний вид

В дизайне ноутбука преобладают два основных цвета, это чёрный и белый. Верхняя крышка полностью белая, поверхность глянцевая.

Для маскировки отпечатков пальцев на крышку нанесён узор из серебристых точек. Такое ухищрение неплохо справляется со своей задачей, отпечатки действительно мало бросаются в глаза.

Внутри также преобладает белый цвет, клавиши чёрные. Пластик над клавиатурой матовый, с узором, подобным тому, что нанесён на крышку. Ниже клавиатуры покрытие имеет рифлёную фактуру и не собирает отпечатков пальцев.
Нижняя часть корпуса выглядит привычно для ноутбуков такого класса.

Батарея съёмная, рядом с ней — резиновые ножки, которые чуть приподнимают ноутбук.

На левом торце корпуса расположена решётка вентиляции, под которой виден радиатор. Хорошо, что выдув расположен слева, иначе горячий воздух дул бы на руку, лежащую на мыши.

Если открутить два винта, то мы получаем доступ к HDD и слоту с ОЗУ, где уже установлена планка на 2Гб.
По периметру корпус сужается, что позволяет удобно брать ноутбук со стола.
![image]()
Интерфейсы

На левой грани ноутбука находится разъем для зарядного устройства. Далее — решётка выдува системы охлаждения, затем разъем D-Sub, который пригодится для подключения проектора. Телевизор или монитор можно подключить к стандартному выходу HDMI, рядом с ним расположен компактный разъем RJ-45 для подключения ноутбука к локальной сети.

К сожалению, ноутбук оснащён лишь двумя USB разъемами, один из них поддерживает USB 3.0. Далее идёт универсальный аудиоразъем 3,5 мм, к которому можно подключить гарнитуру.

Картридер находится на передней грани корпуса, он поддерживает все современные карты SDXC (SD/SDHC/SDXC). Рядом расположены диоды с индикацией статуса работы, зарядки, обращения к диску, Wi-Fi, Caps Lock и Num Lock.

Правый торец занимают DVD-привод и замок Kensington.
![image]()
Звук

Звуковая система ноутбука поддерживает технологию SonicMaster, хорошо зарекомендовавшую себя в некоторых моделях ноутбуков от ASUS.

Также присутствует поддержка технологии Golden Ear, разработанная командой ASUS в сотрудничестве со специалистами Bang & Olufsen ICEpower. Данная технология подразумевает использование аппаратных и программных средств повышения качества звука, близкого к тому, что обеспечивают полноценные отдельные аудиосистемы.
В отличие от других аудио-решений, призванных лишь искусственно усилить определенные частоты, SonicMaster концентрируется на том, чтобы максимально точно передать первоначально записанную звуковую информацию, не обманывая ваш слух «примитивными» аудио-фильтрами. Поэтому можете быть уверенными в том, что вы слышите запись именно такой, какой она была записана.
![image]()
Экран и камера

Экран имеет диагональ 15,6 дюймов. Перед нами обычная TN-матрица с LED подсветкой. Разрешение экрана 1366 на 768 пикселей, 100 точек на дюйм. Углы обзора небольшие, и стоит наклонить экран, как падает яркость и тускнеют цвета. Покрытие экрана матовое, что является большим плюсом. Экран обрамлён матовой чёрной рамкой.

Web-камера расположена в центре над экраном, рядом с ней находится индикатор работы и 2 микрофона с функцией шумоподавления.
![image]()
Устройства ввода

Перед нами уже привычная островная клавиатура.

Расположение клавиш стандартное, Ctrl на своем месте, большой Enter и кнопки курсора имеют стандартный размер.

Для большего удобства добавлена цифровая клавиатура. Клавиши чёрного цвета, поверхность матовая, отпечатки на ней не остаются. Клавиатура расположена на металлическом основании, соответственно, ничего не прогибается.

Хромированная кнопка включения находится чуть выше клавиатуры. Во время работы ноутбука кнопка светится красивым белым цветом.

Индикация Caps Lock и Num Lock вынесена на передний торец корпуса, к остальным индикаторам.
Большинство современных ноутбуков теперь имеют большие тапчпады, и такая тенденция только радует. Теперь даже в бюджетном ноутбуке стоит большой тачпад с поддержкой Multi-Touch и различных жестов. В данном ноутбуке установлен тачпад с размерами 10,5 на 7 см. Поверхность его матовая, с шероховатой фактурой. Левый «клик» можно сделать на всей поверхности, ниже отдельно выделены участки для «правой» и «левой» кнопок.
![image]()
Производительность
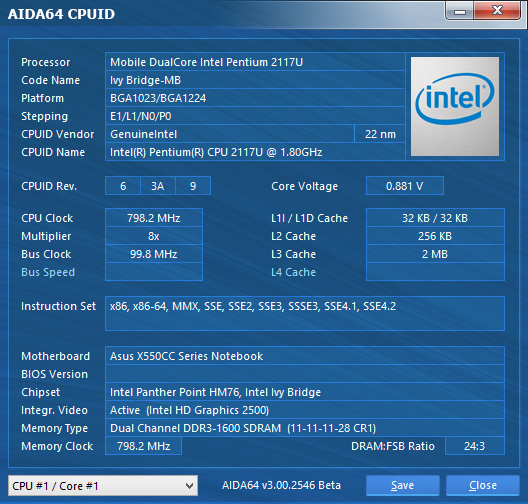
Ноутбук оснащён двухъядерным процессором Intel Pentium 2117U с тактовой частой в 1,8 ГГц. На плате распаяно 4 Гб оперативной памяти, плюс дополнительно установлена планка на 2 Гб. Из выключенного состояния до полной загрузки проходит 15 секунд, выход из спящего режима — 4 секунды.






Над графикой в ноутбуке трудятся две видеокарты. Дискретная NVIDIA GeForce GT 720M 2Гб и встроенная Intel HD4000.


Результаты бенчмарков 3DMark06 и 3DMark11.
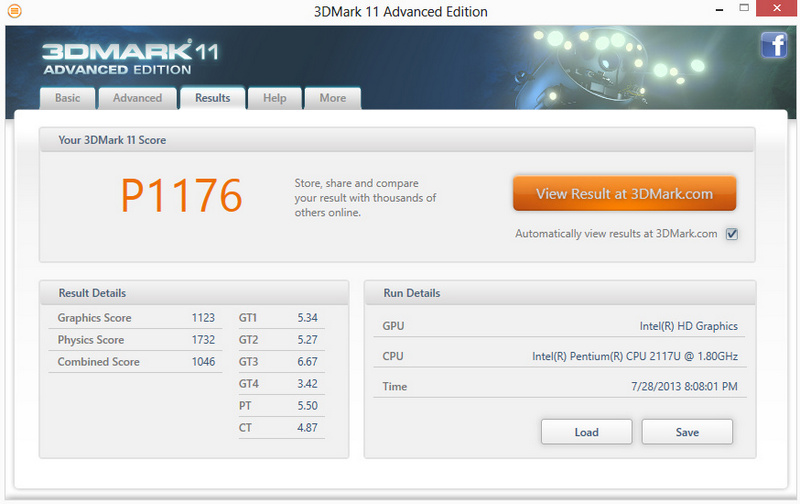

Внутри стоит жёсткий диск ST320LT012 на 320 Гб, скорость вращения шпинделя 5400 об/м.

Бенчмарк CrystalDiskMark показал стандартные скорости для HDD диска.

Напоследок индекс производительности от Windows. Как видим встроенная графика получила самый низкий балл, но стоит учитывать что у нас есть и дискретная видеокарта.
![image]()
Батарея и время работы

Ёмкость съёмной литий-ионной батареи 3070 мАч, она имеет небольшой вес и по размерам чуть больше толщины самого ноутбука. Современные сверхтонкие ноутбуки уже успели отучить нас от съёмных батарей.

При просмотре HD-видео, при средней яркости экрана ноутбук продержался 3,5 часа.
Минимальная яркость, постоянный серфинг в интернете, одна ссылка каждые 10 секунд — в итоге 3 часа.
Если перевести ноутбук в автономный режим и при этом работать с офисными приложениями на минимальной яркости и с включённым энергосберегающим профилем, то можно уложиться в 4 часа.
Полная зарядка ноутбука занимает 2 часа.

В целом, ноутбук Асус X550с довольно приятное устройство, которое обладает довольно высокими характеристиками, демократической ценой и современным дизайном. Как и в любом ноутбуке у Асус X550с есть как положительные стороны так и отрицательные. Касательно положительных, то можно выделить мощную линейку процессоров и оперативной памяти, тачпад очень приятен и иногда кажется, что пользуешься планшетом, а не ноутбуком; наличие встроенной вебкамеры и двух микрофонов тоже радует; дополнительно стоит сказать, что звучание ноутбука на уровне;
К сожалению, у устройства есть и отрицательные стороны, в основном они касаются экрана. В целом, редко где встретишь такие небольшие углы обзора у ноутбука, при этом, передача цветов совершенно не радует, иногда даже сложно узнать привычный сайт по цветовой гамме.
Кому подойдет Асус X550с? В первую очередь, тем людям, которые серфят интернет и пользуются текстовыми редакторами, также, неплохо ноутбук себя зарекомендовал для игр, этому способствует невстроенная видеокарта. Для просмотра качественного видео и фотографий, а также их редактирования, лучше воспользоваться другим устройством с более качественным дисплеем
Характеристики

Приятный внешний вид
ОС – Windows на выбор;
Процессор –трехядерный, пятиядерный, семиядерный 1400-2000 МГЦ;
Оперативная память -4-8 ГБ DDR 3;
Видеокарта — GeForce GT 720M 2048МБ;
HDD -320 -1000 ГБ;
WI — FI – присутсвует;
ЦЕНА – 420 долларов;
Положительные и отрицательные стороны

Ноутбук имеет как положительные так и отрицательные стороны, но за деньги что он стоит на некоторые можно закрыть глаза
— Видеокарта не является интегрированной;
— Приятный дизайн и тонкий корпус;
— Довольно шустрый процессор;
— Только два разъема для USB , что явно маловато;
— Слабая батарея держит не более трех часов автономной работы;
— Ноутбук Асус X550с не греется;
— Углы обзора экрана хотелось бы конечно побольше;
— Панель с клавиатурой прогибается;
— Предустановленный Windows может не активироваться;
— В ноутбуке встроено сразу два микрофона, что довольно удобно для общения по скайпу;
— Корпус кажется недостаточно прочным;
— Цветопередача недостаточно качественная;
— Wi — FI может периодически отпадать;
— Имеет хорошее соотношение цены и качества;
— В принципе, сборка устройства на довольно высоком уровне;
— Могут стираться клавиши на клавиатуре, поэтому лучше сразу наклеить наклейки;
— Также, клавиатура прогибается при нажатии;
— Идеально подходит как игровой ноутбук, большинство игр не будет тормозить, однако, в зависимости от комплектации;
— Вес у ноутбука довольно небольшой;
— Неудобно подключать мышь к USB порту;

Экран имеет слабую передачу цветов
— Кнопка выключения расположена над кнопкой escape , следовательно, есть возможность выключить ноутбук того не желая;
— Большое количество предустановленного софта от производителя;
— Особая технология охлаждения системы Ice Cool ;
— В комплекте драйвера идут только на Win 8;
— Приятный объем оперативной памяти;
— Экран 15,6 дюймов, что идеально для пользования одним человеком;
— Наличие встроенной веб камеры;
— Тачпад с отличным восприятием иногда кажется, что пользуешься планшетом;
Вывод
Хороший ноутбук за свои деньги, идеально подходящий как минимум для самых банальных операций с интернетом и играния в игры, фильмы тоже можно смотреть, но тут уже кто какое любит качество так, как матрица на самом деле не самая лучшая. В целом, хороший подарок абсолютно для любого возраста, наша редакция советует к ознакомлению
Читайте также:










