Asus x553s замена жесткого диска
Обновлено: 07.07.2024
Есть у меня ноутбук Asus X554L. Был куплен около 4-х лет назад. И была у него с завода одна проблема - был он неимоверно тупой . Загрузка Windows минимум минуты 1,5. А иногда и 15 (обновления тут не при чем, он просто тупой и все).
Было принято решение улучшить:
Был вариант еще предать геенне огненной, но я сдержал этот порыв.
При первом взгляде на диспетчер задач сразу стало ясно, что виной всему жесткий диск и нехватка оперативной памяти .
Гуглим жесткий диск и правда - неудачная модель: Seagate ST500LT012
Для затравки вот вам результаты:
На первом фото скорость запуска Word 2007 года (слева после модернизации, в секундах). На втором - скорость запуска Windows слева после модернизации (13.85 секунд до ввода пароля и 17,81 после), справа до модернизации.
Да-да, я старикан, пользующейся древним софтом - киньте камень в меня.
Как видно, удалось увеличить скорость загрузки от 3 до 8 раз . А что в браузере творится - я молчу.
Уточню сразу, что установка 8Гбайт RAM не требовалась, достаточно было и 4. Но я хотел с запасом.
Кстати, сразу после установки 8Гбайтовой плашки ноутбук занял вместо привычных 2-3-х Гбайтов оперативной памяти - 4Гбайта. Ему явно ее не хватало.
Комплектующие:
Было два выхода - тупо заменить hdd на ssd и добавить памяти или-и-и.
В общем, я пошел по или.
Все самое дешевое:
Будьте внимательней DDR3L и DDR3 разные вещи. DDR3 не встанет на место DDR3L. Перед покупкой проверьте какой у вас тип памяти.
Перед установкой узнайте, какой толщины у вас DVD привод. У них есть 2 размера 9,5 и 12,7 мм в толщину. Сделать это можно тремя путями - разобрать ноутбук и померить, погуглить или спросить тех. поддержку производителя вашего ноутбука. Мы не ищем легких путей - мы разобрали).
9,5мм не так-то и просто найти. Мне пришлось оббегать 3 магазина
Делать обзор на каждый компонент не буду. Их и так полно в интернете. Перейдем сразу к замене.
Замена SSD:
Откручиваем все винты нафиг, что видим. Главное не забудьте какие откуда выкрутили. Они разного размера. Чтобы не подбирать долго.
Далее ставим его на бок в полуоткрытом состоянии и что-нибудь плоское и острое (нож, например, но лучше канцелярский. А вообще супер специальными лопатками) засовываем между крышкой клавиатуры и самим корпусом. Аккуратно, без нажима. Много силы не надо, приподнимаем угол и отщелкиваем. И так по кругу. Главное продолжайте это делать ножом, если руками тянуть, то можно сломать крепления.
ВАЖНО:
Отстрелив клавиатуру, не тяните резко вверх. Там надо еще отсоединить 2 шлейфа (красным на картинке). Обычный замок, белую(черную) защелку просто потянуть наверх. И шлейф должен легко выйти.
Должно выйти так. Не забудьте пропылесосить на минимальной мощности пылесоса, с ворсистой насадкой.
Выкручиваем один винт (отмечено синим цветом) и вынимаем DVD привод (и выкидываем нафиг, кому он нужен в 2020году?). Берем переходник с привода на SSD, засовываем в него SSD (не забываем закрепить SSD винтами, что в комплекте). Также понадобится снять ушко (то, что подсвечено синим) и установить на адаптер (там 1-2 винта с торца выкрутить - ничего сложного). Хотя-я-я, и без него нормально держится (я лично забыл поставить, пришлось разбирать, хоть и выяснил потом, что держится очень плотно).
Теперь самое трудное:
Снимаем заглушку с DVD привода. Там 4 крючка(в моем случае, у кого-то могут быть винты).
Ломать их не стоит, но если что - супер клей наш лучший друг!
Потом просто втыкаем ее в адаптер, а адаптер ставим на место DVD и прикручиваем. SSD заменили, можно ставить шлейфы назад и защелкивать клавиатуру. Главное плотно пройтись по кругу пальцами. Некоторые защелки идут туго.
Замена RAM:
Тут все проще, даже не надо было клавиатуру снимать.
Просто откручиваем один винт. Вставляем новую плашку под углом (там есть ключ, не ошибетесь). Главное не трогайте контакты памяти, от греха подальше. Силы много не надо. Должно идти легко. Как уперлись - просто давим на конец плашки, чтобы металлические усы защелкнулись. Все - готово. Закручиваем и наслаждаемся.
Тесты:
Чисто для вас синтетические тесты. Для себя я уже сделал в начале статьи). Разница очевидна.
Безусловно, 6 тыс. того стоят, чтобы обновить старый ноутбук. Я думаю, что это поможет любому старичку прожить еще года 3 точно. А потом если что память можно будет переставить и в новый (если подойдет). Я доволен результатом на максимум.
По поводу выбора именно такой конфигурации: я не хотел заморачиваться со скачиванием файлов с компьютера и установкой Windows на SSD. Хотел просто перенести систему с HDD на SSD. Но оказалось огромной болью найти программное обеспечение, которое тебе будет нужно один раз в жизни и за которое не надо будет отстегивать 40-60$.
В общем, не совершайте моих ошибок, качайте сразу с торрентов. Сэкономите часа 2-3. Замена диска и RAM у меня заняла 30 минут. Перенос информации 2,5 часа.

Осторожно отжимаем две защёлки и вынимаем аккумулятор (делать это нужно обязательно).

Откручиваем первый винт крепления крышки.

Откручиваем четыре винта, расположенные на тыльной стороне ноутбука по два; слева и cправа

Не снимаем заднюю крышку ноутбука, а сдвигаем.

Выкручиваем винт крепления дисковода и вынимаем его. Также отвинчиваем четыре винта крепящих жесткий диск и осторожно тянем силиконовый язычок вправо, снимаем жёсткий диск.

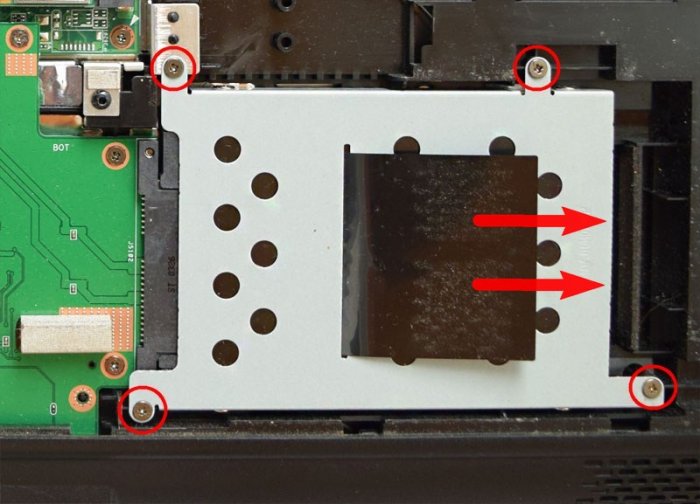
Откручиваем четыре винта и снимаем с HDD "салазки".


HDD ноутбука и SSD имеют одинаковый форм-фактор 2.5 дюйма, а значит салазки без проблем устанавливаются на твердотельный накопитель.

Куда девать жёсткий диск ноутбука?
Для HDD ноутбука можно купить симпатичный внешний корпус Thermaltake Muse 5G и использовать его как переносной винчестер USB.
А можно купить специальный переходник SlimDVD и установить HDD ноутбука вместо дисковода. Дисководу тоже можно найти применение в USB-кармане.
Короче, вариантов много, выбирайте любой.
В этой статье предлагаю установить HDD ноутбука в переходнике SlimDVD вместо дисковода, сам процесс установки подробнейшим образом описан в статье, ссылку на которую я дал чуть выше, здесь лишь замечу, что нужно закрепить HDD в переходнике SlimDVD как положено,

затем перенести на него с дисковода специальное крепление

Устанавливаем в ноутбук твердотельный накопитель и переходник с HDD.

Всё закрепляем винтами.

Устанавливаем на место и крепим крышку ноутбука пятью винтами. Ставим аккумулятор и закрываем его крышкой.


Включаем ноутбук и идём в БИОС во вкладку Boot, здесь нам нужна опция Hard disk drives (определяющая главенство жёстких дисков).
Результаты поиска
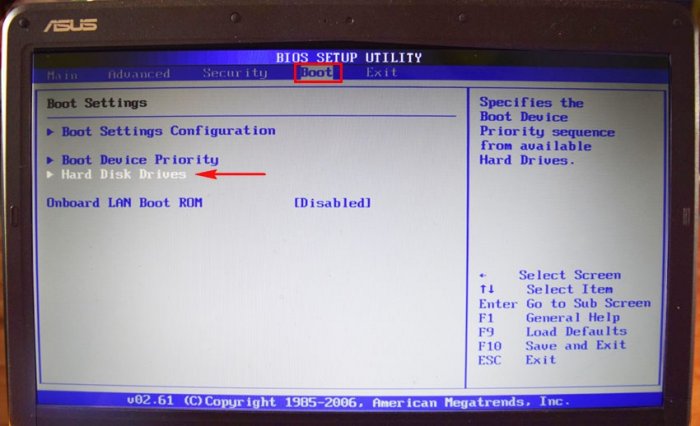
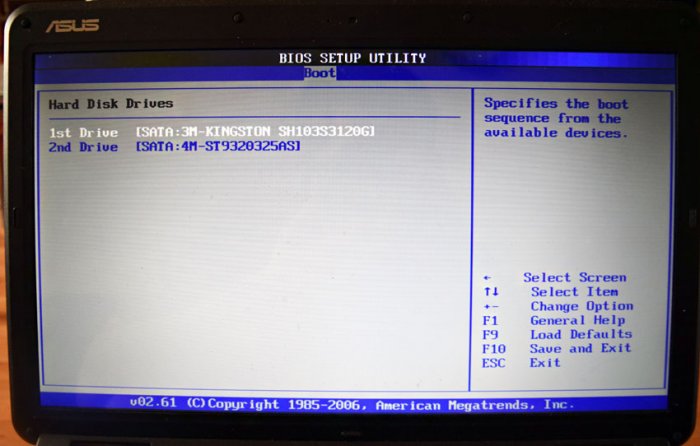
Устанавливаем на SSD Kingston операционную систему Windows 7 и запускаем тест накопителя в программе CrystalDiskMark.
Тест последовательной записи/чтения информации блоками 1024- 512Kб на SSD происходит быстрее чем на HDD в два раза, а блоками 4Кб в 20-30 раз.
В реальных условиях работы жёсткого диска запись/чтение маленьких блоков будет происходить намного чаще, чем больших, поэтому твердотельный накопитель будет работать побыстрее обычного HDD.
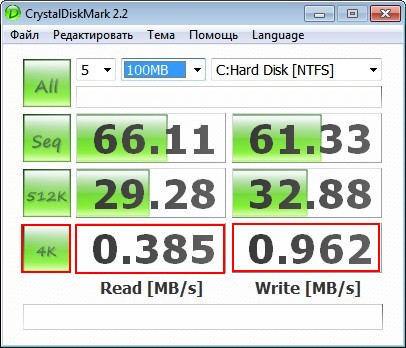
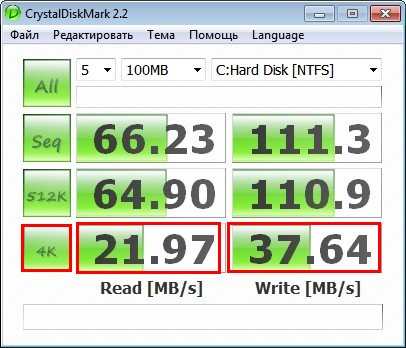
Друзья, я никого не призываю срочно менять жёсткий диск ноутбука на твердотельный накопитель и статья дана Вам в первую очередь для ознакомления.
Если вы компьютерный энтузиаст, посоветую вам вот что; установите на ноутбук SSD-накопитель и инсталлируйте на него Windows 7, 8.1, поработайте так несколько дней, а затем верните в ноутбук обратно обычный HDD и вы сразу ощутите разницу в скорости.
Приветствую друзья! Продолжаю как бы наблюдать со стороны за трудовой деятельностью нашего уважаемого Владислава Тининикина. И сегодня ему предстоит интересная работа – нужно заметить в ноутбуке HDD на SSD.
Стоит ли повторяться, говоря, что SSD дает несоизмеримо больше возможностей по сравнению с HDD, делая работу ноутбука в разы лучше и комфортнее? Вот поэтому-то и производится замена стандартного жесткого диска на SSD.
Как и всегда, нужно подготовить рабочее место и можно смело приступать к процессу!
Как заменить HDD на SSD ноутбука Asus X553M – последовательность действий:
- Замеряем продолжительность загрузки ноутбука перед установкой SSD;
- Отключаем ноутбук;
- Откручиваем винтики с нижней крышки ноутбука;
- Снимаем аккуратно, чтобы не повредить разъемы – отсоединяем клавиатуру, тачпад и снимаем все вместе с верхней крышкой;
- Отвинчиваем винтики отсека, в котором находится жесткий диск, снимаем его;
- Снимаем рамку отсека, в котором находится старый HDD;
- Устанавливаем в рамку новый SSD;
- Устанавливаем отсек с SSD в ноутбук;
- Ноутбук собираем в обратном порядке;
- Делаем контрольные замеры скорости загрузки ноутбука с новым SSD.
Вот такая длительность загрузки до замены жесткого диска и после его за мены на SSD:
А вот подробная пошаговая инструкция по замене HDD на SSD показана в видео от Владислава:
Как у ноутбука Asus X553M заменить HDD на SSD
На сей положительной ноте я прощаюсь, с вами были ваш неизменный автор Виктория Гордиенко и несомненный преемник доктора Айболита в компьютерном мире Доктор Драбер – Владислав Тининикин.
Иногда это решается очень просто, иногда приходится повозиться.
Мы аккумулировали все возможные причины в одной статье и попробуем разобраться в причине этой проблемы.
Сделаем на примере модели X540Y
Симптомы:
1. Не загружается система. При старте автоматически заходит в BIOS. Перезагрузка просто повторяет процесс
2. В boot-секции не определяется жесткий диск (выбрать вообще ничего нельзя)
3. Никаких механических повреждений ноутбука не было (не роняли, не заливали)
Чтобы включить CSM надо сначала отключить пункт Security Boot. Для этого заходим в пункт Security в основном меню BIOS и выставляем Disabled на Secure Boot Control

Далее возвращаемся в меню Boot и ставим Enabled на пункте Launch CSM. Нижний подпункт можно оставить Disable (Launch PxE OpROM)

Не надо так:
Если кто-то всё-таки сбросил настройки ненужным способом, то попробуйте загрузится c установочной флешкой и установить Windows заново (или восстановить предыдущий). По идее, при установке система должна определить ваш диск, если с ним всё в порядке.

В нашей модели (X540Y) БИОС называется Aptio Setup Utility. Чтобы попасть в него нужно нажать F2 при загрузке, но нам это и не требуется, т.к. ноутбук автоматически туда заходит и без нашей помощи.
Для обновления BIOS используется встроенная утилита Easy Flash. Чтобы это сделать просто загрузите последнюю версию BIOS на любую флешку ( файловая система на флешке должна быть NTFS ) и выберите пункт Start Easy Flash в меню Advanced вашего BIOS.

В окне утилиты стрелками выберите нужный файл и нажмите Enter

Отключаем батарею
Начинаем разбирать.С ASUS X540Y это делается довольно легко. Открутите все болты на задней панели корпуса

Далее на передней панели необходимо поддеть чем-нибудь тонким защелки на крышке, на которой крепится клавиатура, по всему периметру

Внимание!

Так это выглядит без батареи и защитной пленки

Подержите ноутбук с отключенной батареей 10-15 минут, вставляйте назад и проверяйте.
Проверяем шлейф

Проверить HDD довольно просто, если у вас есть в арсенале переходник SATA на USB. Для начала нужно снять винчестер. Как разобрать ноутбук мы рассмотрели в прошлом совете. Здесь достаточно только открутить планку крепления и жесткий диск у нас в руках.



Читайте также:




