Асус x75vc ty059h где второй жесткий диск
Обновлено: 06.07.2024
Сегодня будем разбирать ноутбук Asus X75VC-TY021H на платформе X75VB.
Отключаем от сети 220в, снимаем аккумуляторную батарею A32-K55 10.8V 4400mAh, 47W Откручиваем два болта крепления сервисного люка 13GNDO1AP030-1, для этого нам понадобится отвертка с крестообразным шлицем — JIS0. Сдвигаем сервисный люк, теперь можно открутить 4 болта крепления корзины жесткого диска, затем откручиваем, находящиеся под сервисным люком, 6 болтов отмеченных стрелочкой. Отцепляем провода антенны модуля беспроводной сети Ralink RT3290, сам модуль можно не снимать. Выкручиваем еще 7 болтов из нижней части корпуса, ноутбук можно перевернуть и открыть крышку. Теперь нам нужно снять клавиатуру, она крепится к корпусу 5-ю защелками в верхней части клавиатуры. Отщелкиваем их пластиковой лопаткой - клавиатура должна податься вперед (если она не залита какой-нибудь жидкостью). Приподнимаем клавиатуру (P/N: AENJ2701110) Совместимые P/N клавиатуры: V118562AS1 V118546AS3 0KNB0-6212RU00 AEKJ3700210 и т.д. их очень много. Отцепляем шлейф клавиатуры. Выкручиваем 4-ре болта M2.5x6 и один болт крепления DVD-привода, отцепляем шлейф тачпада. Подцепляем топкейс пальцем через отверстие (см. фото), тянем вверх, как бы немного выгибая топкейс. Снимаем топкейс. В верхней части материнской платы отцепляем шлейф матрицы (P/N: 14005-00380100), и расположенный чуть правее, кабель подключения колонок.
Выворачиваем болты крепления вентилятора KSB0615HB-CA56 и болт крепления платы X75VD_DC_BOARD, подцепляем материнскую плату пальцами в области подключения DVD-привода и поднимаем вверх, вынимая тем самым всю конструкцию (мат. плата, плату X75VD_DC_BOARD, вентилятор и радиатор из корпуса (маркировка кейса корпуса 13GNDO1AP020-1). Плату X75VD_DC_BOARD (P/N: 60-ТС0ВС1000-(с01)) можно снять немного приподняв за ту часть где располагается powerjack (разъем подключения адаптера питания), и потянув в ту же сторону. Чтобы почистить систему охлаждения ноутбука Asus X75VC-TY021H нужно выкрутить 6 болтов крепления радиатора и аккуратно снять трубку системы охлаждения, ввиду её существенного размера, снимать стоить максимально аккуратно, дабы не повредить как саму трубку, так и компоненты материнской платы. Вентилятор приклеен к трубке системы охлаждения полосками скотча с обоих сторон, скотч придется отклеить и после очистки радиатора заменить на другой. На материнской плате распаяны:
Видеочип nVidia N14M-GE-S-A2
Мультиконтроллер ITE8517E-HXA
Процессор сокетный Intel® Core™ i3-3120M
Чипсет системной логики Intel® (SLJ8E) BD82HM76
Сетевой контроллер ATHEROS 8161-BL3A в корпусе QFN-40
Контроллер карт-ридера ALCOR AU6437
Звук Realtek ACL269
Флешка — WINBOND — 25Q64FVSIG


Разнообразие моделей ноутбуков с каждым годом только растёт. Производители стараются охватить все ценовые ниши, выпуская всё новые модели ноутбуков. Можно часами просиживать в интернете в поисках того самого заветного и единственного «портативного друга», который будет незаменим в работе, коротать долгие зимние вечера за просмотром фильма или крошить полчища врагов в виртуальном мире.
Представляю вашему вниманию ноутбук ASUS X75VC. Компания ASUS позиционирует ноутбук, как универсальное устройство для работы в офисе и дома. В обзоре постараюсь подтвердить или опровергнуть это утверждение.
Технические характеристики

Железо в ноутбуке приличное. Множество интерфейсов, дискретная и встроенная графика. Всё, что может пригодиться в работе.
Комплект поставки
Ноутбук ASUS X75VC поставляется в неброской картонной коробке, на которой написаны основные характеристики ноутбука. Так же на коробке изображены логотипы INTEL, ASUS и ещё один логотип, который говорит о том, что данная коробка состоит на 80% из переработанных материалов и может быть полностью переработана в дальнейшем. Привет зеленым.


Помимо ноутбука в комплект поставки входят:
- Руководство пользователя для ноутбука.
- Руководство пользователя для win 8.
- Брошюра от ASUS, как хорошо жить без проводов.
Дизайн и внешний вид
Выполнен ASUS X75VC из черного матового пластика с ребристой текстурой. Края скруглены. Логотип производителя смещён из центра к верхней грани. Это придает ему офисный, деловитый вид. Ноутбук достаточно «Толстый». Каждый раз носить его с собой затруднительно. Казалось бы, что матовая поверхность с рисунком должна стать хорошей защитой от отпечатков, но даже на фотографии видно, что любые прикосновения остаются жирным пятном. Сколько отпечатки не оттирай они всё равно остаются. Одним словом, противоречивый дизайн. Нельзя однозначно сказать, что это «домашний» ноутбук или устройство бизнес класса.


Защёлки-фиксатора нет. Крышка открывается и закрывается руками. Сделано добротно. Случайное открытие при транспортировке исключено. В открытом состоянии устройство предстаёт во всей красе.
Теперь осмотр интерфейсов, которые расположились по сторонам.

С лева на право:
- Гнездо подключения зарядного устройства.
- отверстие для отвода тепла
- Порт подключения к интернет сети
- Аудио разъём совмещающий в себе вход/выход для микрофона/колонок.

Правая сторона без излишеств. На ней расположился DVD±RW и кенсингтонский замок.
По сравнению с левой стороной, правая смотрится обделённой. На ней могло свободно разместиться парочка USB 3.0 и к примеру Thunderbolt.
Поднимаем крышку ноутбука. Рассмотрим основную рабочую зону. Она матовая, визуально разделена на две части. На первой расположились тачпад и наклейки. На второй: клавиатура, кнопка включения/отключения и логотип производителя аудио системы.

Тачпад утоплен, относительно поверхности. Поддерживает до двух касаний. Кнопки тачпада не имеют конструктивных отличий от самого тачпада. Они имеют визуальное разделение в виде вертикальной линии. Нажатие на кнопки сопровождаются звуком негромких щелчков.
Клавиатура матовая. Клавиши имеют плавных ход и приятны на прикосновения. Латинские буквы белого цвета, кириллические светло-зеленые. Удобно. Подсветка у клавиатуры отсутствует. Расстояние между клавишами способствует накоплению всякого рода мусора.
За время использования, нареканий к клавиатуре не было. Скрипов, люфта и других неприятных особенностей не было.

Индикация работы компонентов ноутбука вынесена на нижнюю грань. Считаю такое расположение наиболее удачным. Мерцание индикаторов не мешает и не отвлекает (например при просмотре фильмов).
– Индикатор зарядки аккумулятора (имеет два цвета)
– Индикатор работы HDD
– Индикатор работы wi-fi
– Индикатор цифровой клавиатуры (включенный Num Lk)
– Индикатор Caps lock
Оценка производительности и тестовые приложения
С внешним видом всё понятно. Самое время перейти к оценке производительности. Начнём с двух небольших, но достаточно информативных программ: CPU-Z и GPU-Z.

Установлен процессор i5 3230M 3-го поколения, а именно IviBridge. Процессор имеет 2 ядра, 4 потока, по 2 потока на каждое из ядер соответственно. Частота процессора 2,6 Ггц, a благодаря технологии Turbo Boost может подниматься до 3,2 Ггц.

В ноутбук установлено 6 Гб оперативной памяти. На самом деле в слот установлен модуль 2 Гб, остальные 4 уже распаяны на материнской плате.

Вот подтверждение моих слов сказанных чуть ранее и более подробная информация о установленном модуле памяти.

В ASUS X75VC имеются 2 видеокарты: интегрированная в ядро процессора HD4000 и дискретная GeForce GT 720M.
Температурные тесты.
Первым тестом выясним максимальную температуру процессора в работе и сравним её с заявленной.

Процессор прогревался программой LinX и достиг 63 С, что далеко от максимально заявленной intel.

Тест продолжительностью в 30 минут прогрел видеокарту до 84 C. Хочу обратить внимание на то, что это новый ноутбук. В нем нет слоя из пыли и шерсти на охлаждающих элементах.
Но и пугаться не стоит. В обычных условиях повседневного использования, таких температур достичь тяжело.
Чтобы не искушать судьбу и продлить жизнь ноутбуку, не ставьте его на неровную поверхность, такую как диван или кровать.
CrystalDiskMark

Программа тестирования производительности HDD показала хорошие результаты.
Cinebench

Unigine Valley benchmark
Данный тест оценивает графическую составляющую системы. Видеокарта GeForce GT 720M начального класса не покажет в нем хороших результатов.

3DMark
Наиболее комплексный тест из всех представленных. Проводился полных цикл из 3 тестов
(Тест принимал видеокарту 720M за 620M. Драйвера и сам тест использовались последние).

Самое интересное в тестирование это игровые приложения.
Были выбраны игровые или встроенные тесты. Замеры проводились по 3 раза программой FRAPS, для более точных данных.

Обычно пользователь отдает предпочтение ноутбуку, чтобы сэкономить пространство и получить свободу перемещения. Ноутбук ASUS X75VC работает 2,5 часа без сети.

Тест Imtec battery mark проходил при 100% яркости экрана и просмотра многочасового видео с youtube.
Время можно увеличить приняв соответствующие меры по оптимизации плана энергопотребления.
Вывод
После многочисленных тестов, приложений и нескольких литров выпитого кофе, можно с уверенностью назвать ноутбук ASUS X75VC универсальным устройством. Он позволяет с комфортом работать в текстовых редакторах, обрабатывать фотографии, смотреть фильмы, общаться в социальных сетях и играть в нетребовательные игры. Это хороший вариант для пользователей, которые ищут оптимальное решение для работы в офисе и отдыха дома.
Приведённые ниже оценки являются субъективными.

Осторожно отжимаем две защёлки и вынимаем аккумулятор (делать это нужно обязательно).

Откручиваем первый винт крепления крышки.

Откручиваем четыре винта, расположенные на тыльной стороне ноутбука по два; слева и cправа

Не снимаем заднюю крышку ноутбука, а сдвигаем.

Выкручиваем винт крепления дисковода и вынимаем его. Также отвинчиваем четыре винта крепящих жесткий диск и осторожно тянем силиконовый язычок вправо, снимаем жёсткий диск.

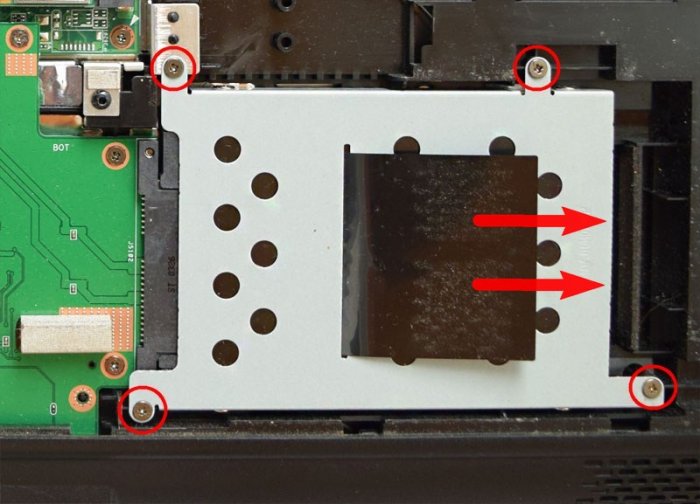
Откручиваем четыре винта и снимаем с HDD "салазки".


HDD ноутбука и SSD имеют одинаковый форм-фактор 2.5 дюйма, а значит салазки без проблем устанавливаются на твердотельный накопитель.

Куда девать жёсткий диск ноутбука?
Для HDD ноутбука можно купить симпатичный внешний корпус Thermaltake Muse 5G и использовать его как переносной винчестер USB.
А можно купить специальный переходник SlimDVD и установить HDD ноутбука вместо дисковода. Дисководу тоже можно найти применение в USB-кармане.
Короче, вариантов много, выбирайте любой.
В этой статье предлагаю установить HDD ноутбука в переходнике SlimDVD вместо дисковода, сам процесс установки подробнейшим образом описан в статье, ссылку на которую я дал чуть выше, здесь лишь замечу, что нужно закрепить HDD в переходнике SlimDVD как положено,

затем перенести на него с дисковода специальное крепление

Устанавливаем в ноутбук твердотельный накопитель и переходник с HDD.

Всё закрепляем винтами.

Устанавливаем на место и крепим крышку ноутбука пятью винтами. Ставим аккумулятор и закрываем его крышкой.


Включаем ноутбук и идём в БИОС во вкладку Boot, здесь нам нужна опция Hard disk drives (определяющая главенство жёстких дисков).
Результаты поиска
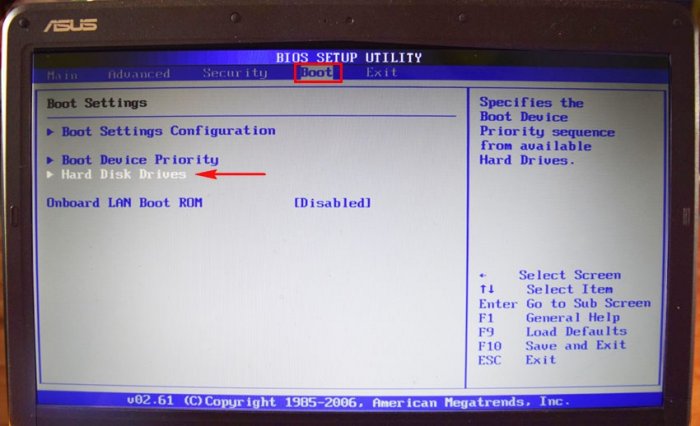
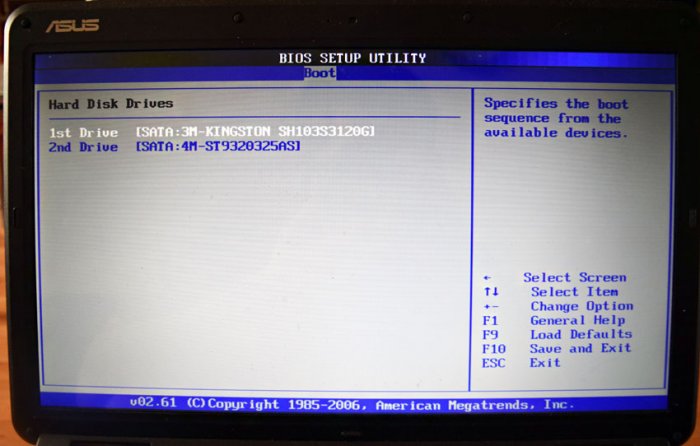
Устанавливаем на SSD Kingston операционную систему Windows 7 и запускаем тест накопителя в программе CrystalDiskMark.
Тест последовательной записи/чтения информации блоками 1024- 512Kб на SSD происходит быстрее чем на HDD в два раза, а блоками 4Кб в 20-30 раз.
В реальных условиях работы жёсткого диска запись/чтение маленьких блоков будет происходить намного чаще, чем больших, поэтому твердотельный накопитель будет работать побыстрее обычного HDD.
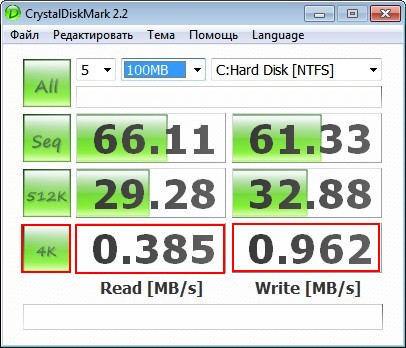
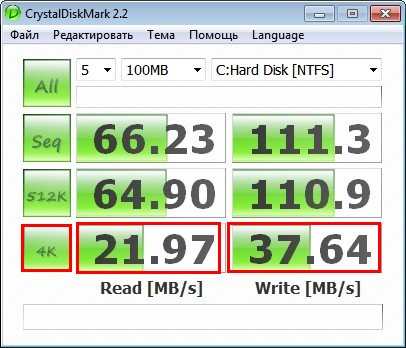
Друзья, я никого не призываю срочно менять жёсткий диск ноутбука на твердотельный накопитель и статья дана Вам в первую очередь для ознакомления.
Если вы компьютерный энтузиаст, посоветую вам вот что; установите на ноутбук SSD-накопитель и инсталлируйте на него Windows 7, 8.1, поработайте так несколько дней, а затем верните в ноутбук обратно обычный HDD и вы сразу ощутите разницу в скорости.
Вопрос от пользователя
Здравствуйте.
Подскажите, как можно к ноутбуку подключить еще один диск (или это невозможно)? Просто моего диска в 500 ГБ перестало хватать, теперь думаю об увеличении места.
Светлана.
Доброго времени суток!
Жаль, автор вопроса не расписал более конкретно суть проблемы. Поэтому в этой статье рассмотрю несколько способов, как можно подключить еще один накопитель к ноутбуку (в некоторых случаях, у вас может так стать, что их будет сразу 3!).
Кстати, многие подключают доп. диск не только ради увеличения места, сколько для увеличения скорости работы системы (ставят SSD накопитель и на него переносят Windows с HDD).

Способы подключения 2-х дисков к ноутбуку
Вариант №1: устанавливаем диск во второй слот в ноутбуке
В некоторых ноутбуках есть два слота под жесткие диски (правда, сразу хочу сказать, что конфигурация таких ноутбуков достаточно редкая). В основном, подобные ноутбуки относятся к разряду игровых и стоят достаточно дорого.
Чтобы узнать сколько у вас слотов — достаточно взглянуть на тех. характеристики ноутбука (если у вас нет документов на устройство, можете посмотреть в интернете по модели ноутбука), либо просто снять защитную крышку с задней стороны ноутбука и взглянуть самостоятельно ( Важно! Не открывайте крышку, если ноутбук на гарантии — это может быть причиной в отказе от гарантийного обслуживания) .
Toshiba Satellite X205-SLi3 - вид изнутри (установлено 2 жестких диска)
Рекомендую!
Если вы хотите купить диск для ноутбука, но не знаете на чем остановиться, то рекомендую ознакомиться вот с этой статьей.
Вариант №2: устанавливаем SSD в спец. разъем (M.2)
Для того, чтобы узнать есть ли у вас такой разъем, можно:
- зная модель ноутбука (о том, как узнать модель), посмотреть по его тех. характеристикам (в Интернете полно сайтов со всеми моделями мобильных устройств);
- можно просто открыть заднюю крышку ноутбука и воочию поискать нужный разъем.
Ноутбук-трансформер Acer Aspire R 13 - есть место для еще одного диска
Кстати, этот разъем M.2 довольно "коварный" (запутываются даже многие опытные пользователи). Дело в том, что у него достаточно много разновидностей.
Поэтому, даже если у вас есть подобный разъем, прежде чем заказывать новый диск, ознакомьтесь вот с этой статьей.
Вариант №3: подключаем внешний диск HDD/SSD к USB-порту
Существенно расширить место может помочь внешний жесткий диск . Представляет он из себя небольшую коробочку, размером с обычный телефон. Подключается к классическому порту USB. Такой диск, в среднем на сегодняшний день, способен вместить около ∼1000÷6000 ГБ (т.е. 1÷6 ТБ).
Если рассматриваете модели с дополнительным питанием (адаптер, обычно, идет в комплекте к некоторым дискам) — то емкость может доходить до 12÷14 ТБ! Думаю, что со временем она будет еще выше.
Внешний жесткий диск
Есть правда в этом варианте определенные минусы :
- лишние провода на столе (кстати, у меня как-то была заметка о том, как "спрятать" провода от компьютера и телевизора);
- более низкая скорость взаимодействия с диском (если HDD — то в среднем до 60 МБ/с по USB 3.0);
- неудобство при переноске ноутбука (одно дело взять в одну руку ноутбук и пойти, а другое — дополнительно возиться с внешним диском. ).
Правда, есть неоспоримые преимущества : такой диск можно подключить к любому ноутбуку или ПК, на нем можно переносить информацию с одного ПК на другой (места в кармане много не займет), таких дисков можно купить несколько штук и поочередно использовать их.
Вариант №4: устанавливаем еще один диск вместо привода CD/DVD
Ну и самый популярный вариант — это вынуть CD/DVD привод из ноутбука (есть в подавляющем большинстве моделей до 2019г. выпуска) и вместо него вставить специальный переходник (некоторые называют его "карман") с еще одним диском (HDD или SSD). Этот вариант распишу несколько поподробнее.
Какой нужен переходник? Определяемся.
Примечание : на английском подобный переходник называется, как "caddy for laptop" (именно так задавайте запрос в поисковую строку магазинов).

Универсальный переходник для установки второго диска в ноутбук вместо привода компакт дисков (2nd HDD Caddy 12.7 мм 2.5 SATA 3.0)
Есть 2 важных момента:
- переходники есть разной толщины! Собственно, также, как и диски, и приводы CD/DVD. Самые распространенные — это 12, 7 мм и 9,5 мм. Т.е. перед покупкой переходника — нужно замерить толщину привода CD/DVD (лучше всего с помощью штанг-циркуля, на худой конец — линейкой) !
- диски и привод CD/DVD могут идти с разными портами (SATA, IDE). Т.е. необходимо, опять-таки, в живую посмотреть на установленный привод CD/DVD. Чаще всего, в современных ноутбуках установлены приводы, поддерживающие SATA (они наиболее популярны и в китайских магазинах).
Замер толщины привода для компакт дисков
Как вынуть привод CD/DVD из ноутбука
Вообще, конечно, многое зависит от конструкции вашего ноутбука. Самый распространенный случай: с задней стороны ноутбука есть специальная защитная крышка, сняв которую — можно будет увидеть крепежный винт, который фиксирует привод в слоте ноутбука. Соответственно, выкрутив этот винт, можно вынуть свободно привод.
У некоторых моделей ноутбуков нет защитной крышки - и для того, чтобы добраться до внутренностей, необходимо полностью разобрать устройство.
Примечание : прежде чем снимать защитную крышку (да и вообще, проводить любые манипуляции с ноутбуком) отключите его от сети и выньте аккумуляторную батарею.
Как вынуть CD привод из ноутбука
Выкручиваем винт, держащий привод компакт дисков
Вынимаем привод из слота
Установка SSD/HDD диска в переходник, а переходника в ноутбук
Установка SSD/HDD диска в переходник не представляет из себя ничего сложного. Достаточно положить его в спец. "карман", затем вставить во внутренний порт и зафиксировать винтами (винты идут в комплекте к переходнику).
Место под установку диска
На фото ниже представлен установленный SSD накопитель в подобный переходник.
SSD накопитель установлен в переходник и зафиксирован винтами
Если толщина переходника и диска была выбрана правильно (не больше, чем толщина привода CD/DVD) — то его можно спокойно также задвинуть в слот и зафиксировать винтом (если на переходнике будет подобное крепление).
Если толщина диска/переходника выбрана правильно, но наблюдаются проблемы со вставкой в слот - обратите внимание на компенсирующие винты на переходнике: некоторые модели оснащаются ими (располагаются по боковым стенкам переходника). Просто снимите их (или утопите).
установка переходника с SSD накопителем в слот для CD привода
После того, как переходник с диском установлен в слот для привода, поставьте аккуратную панельку на переходник, чтобы он выглядел как настоящий привод и не портил внешний вид ноутбука. Подобные панельки, обычно, всегда идут с переходниками в комплекте (кроме этого, можно снять с вынутого привода компакт дисков).
Панелька, чтобы вставленный переходник с виду был один в один как привод (для презентабельного вида ноутбука)
Проверка, отображается ли диск в BIOS
BIOS видит оба подключенных диска, переходник работает!
Итоги (что важно)
На этом все, за поправки и дополнения - отдельно благодарю.
Первая публикация: 18.01.2018


Подскажите, пожалуйста, из вашего опыта как лучше сделать в моем случае. Этот вопрос больше к этой статье, в другой вы ничего не ответили.
Нужно к двум жестким дискам в режиме RAID 0, доставить третий SSD в разъем mSATA. Хочу на SSD перенести Windows 7 для повышения скорости работы ноутбука, и заодно освободить место, чтобы HDD были именно под мои файлы.
Я не совсем понимаю нюансов. В других статьях пишут, что нужно менять в биос на режим АНСІ, если доставлять до HDD еще один SSD. А также рекомендуют после этого ОС ставить чистую, а не из образа.
У меня уже все настроено, и мне кажется что проще было бы просто перенести семерку.
Windows 7 стоит лицензионная, драйвера также официальные. Какой вариант целесообразно выбрать в моем случае чтобы в дальнейшем ноут работал без проблем? Возможно я что-то напутал? Спасибо за ответ.
Вроде бы я отвечал Не до конца вас понял, но все же.
1. SSD будет работать быстрее (полагаю ваше устройство поддерживает SATA II\III), чем ваши жесткие диски в RAID 0, поэтому установить SSD смысл есть (тем более у вас есть под него свободный слот, как я понял).
2. Будут глюки после переноса или не будут, сказать сложно (и вряд ли вам кто-то сможет дать гарантии). Тут только пробовать. Если вы будете делать по той инструкции - то с жестких дисков то вы же ничего не удаляете и они остаются в целости и сохранности: если пойдет что-то не так, всегда сможете вернуть все в первоначальное состояние (просто вынете SSD и вернете настройки BIOS в изначальные).
3. Я так понимаю, что вы беспокоитесь, что после переноса Windows с HDD на SSD: скорость при IDE будет низкая (+ Trim работать не будет). А если переключить на ACHI - то система не загрузится, т.к. первоначально она была установлена на HDD в режиме IDE. Так?
Я бы сделал так: перенес систему с HDD на SSD. Затем загрузил перенесенную Windows 7 с SSD диска. После в ветке реестра HKEY_LOCAL_MACHINE\SYSTEM\CurrentControlSet\services\msahci (HKEY_LOCAL_MACHINE\System\CurrentControlSet\Services\IastorV) отредактировал параметр start на значение 0 (у него будет скорее всего 3-4).
Далее перезагрузил бы ноутбук, зашел в BIOS и поменял на ACHI. После перезагрузки - Windows 7 начала бы ставить дрова. (это в идеале, если все пройдет хорошо )
4. Некоторые рекомендуют ставить чистую т.к. предыдущий "фокус", описанный мной, проходит не всегда и Windows после смены на ACHI может не загрузиться.
5. Итого: я бы все-таки для начала попробовал перенести систему и посмотреть, что и как (разумеется ничего не удаляя с HDD, чтобы можно было вернуть все назад). Если не получится, то на SSD установить чистую ОС (выберите ACHI перед установкой), и тихой сапой переносить данные и ПО. Как-то так.
Да, вы отвечали, но только на первый мой комментарий)
1. Именно так, есть свободный слот под mSATA, кажется версии SATA II.
2. Ясно, спасибо.
3. Не так чтобы за скорость беспокоюсь, просто читал об этом и сложилось мнение что SSD может работать в паре с HDD только в режиме AHCI, и не иначе.
Кажется я понял, получается при клонировании ОС этими прогами, SSD может спокойно работать одновременно с HDD и в режиме IDE (или у кого что выставлено по умолчанию в BIOS, у меня RAID).
Значит сначала буду пробовать перенос ОС без манипуляций с реестром и без переключения в AHCI. Или если не будет работать - тогда с AHCI и заново ставить ОС.
Интересная статья, благодарю.
Есть следующая ситуация: ноутбук Lenovo G510, I7, 12Гб ОЗУ, 1Тб жесткий диск. Вместо основного поставил SSD 240Гб Kingston, а вместо лотка поставил HDD старый. Перекинул систему через Paragon Migrate OS to SSD™ 4.0, всё вроде хорошо было первый месяц.
Далее началось интересное: временами второй жесткий диск на 1Тб перестал видеть ноут, хотя включен, бывало сам среди дня делал обнаружение, что подключено новое устройство. Болты все затянуты, лоток вплотную подключен. И недавно началось вообще ад - при загрузке ноут стал фризить (звук приветствия загрузки заедал и курсор мышки работал рывками) - при отключении лотка всё работает идеально. Хоть 10 раз перезагрузи. Проверял жесткий, он в хорошем состоянии через программу.
У меня созрел вопрос: может ли быть такое, что ноуту не хватает питания? (Блок родной, мощный)
Думаю конечно другой лоток поставить, подороже, но блин обидно выкидывать хорошую сумму, если дело не в лотке.
Гхм.
1) Попробуйте вместо лотка установить SSD (а не HDD) - он менее требователен (вольтаж то у них одинаковый, а вот по амперам. разница все же есть). Этим тестом заодно проверите и сам лоток.
2) А вообще, есть подозрение, что проблема с жестким диском, либо с этим переходником/лотком* (по крайней мере, очень похоже на это, и это более вероятно, чем первое). Точно можно сказать только после тестов.
Рекомендовал бы также подключить жесткий к другому устройству и погонять.
Добрый день. Приобрел ноутбук asus r540mb. Подскажите, как мне добавить второй ж/д если у меня нет dvd привода, не рассматриваю подключение через usb.
Заранее спасибо.
Здравствуйте.
Судя по спецификации у вашего ноутбука один слот под HDD и нет ни привода, ни слота под m2. Поэтому тут либо ставить диск большего объема, либо USB.
Здравствуйте, у меня есть ноут Toshiba SATELLITE A300-1MT, есть второй отсек для HDD, но в этом отсеке нет самих разъемов для подключения жесткого диска, я подумал может быть это серия ноута такая? Такое может быть? )
Здравствуйте.
Конечно может, причем не только с HDD но и, например, с оперативной памятью.
Читайте также:

