Asus z8nr d12 sys разгон процессора
Обновлено: 04.07.2024
Пару дней назад обновил себе платформу. Перешел с Q6600 на Sandy Bridge I7-2600K. Материнку взял ASUS P8P67 Pro - единственная мать за 200 долл., которая позволяет поставить две видеокарты в кросс или SLI, и при этом остается свободный слот PCIe_x4 для, например, OCZ REVO drive. Кулер Scythe Yasya. Память TEAM 4Gb(2x2) 2000MGz 9-11-9-27 1,65v.
Понимаю трудности начинающих, и даже опытных оверов в разгоне Sandy Bridge. Вариантов настроек для разгона - тьма. На каком остановиться - решать пользователю.
При разгоне Core I7-2600K на ASUS P8P67 Pro (прошит последний бета-биос) я, после долгих мучений, остановился на таком варианте. Все нижесказанное справедливо только для разгона процессоров с разблокированным множителем до 4.7 - 4.8 ГГц.
1. Переключатели на материнке TPU + EPU устанавливаем в disabled.
2. В биосе отключаем все неиспользуемые контроллеры (Marvell SATA, Renesas USB 3.0, FireWire).
3.В биосе (CPU Configuration) отключаем все энергосберегающие функции процессора (Thermal Monitor, Intel Speed-Step, C3, C6). Turbo оставляем в enabled. Virtualization - disabled. CPU ratio не трогаем, пусть будет в АВТО.
4. Переходим в AI Tweaker menu.
-AI Overclock Tuner - manual или XMP(если память имеет профиль XMP)
- BClock - 100,0 (НЕ ТРОГАЕМ. )
-memory frequency - 1333 MHz (сначала добейтесь стабильной работы процессора на повышенных частотах, а потом уже разгоняйте память. При повышении частоты памяти до, например, 1866 МГц возможно придется увеличивать напряжение на контроллере памяти).
- EPU Power saving Mode - disabled
- Internal PLL OverVoltage - enabled. (Эта опция доступна только в последнем бета-биосе, без нее проц выше 4.5ГГц не погонишь)
- DRAM timings - auto, или установите вручную руководствуясь характеристикками вашей памяти.
- Load-line Calibration - ставим Ultra High.
- VRM Frequency - я поставил вручную 470 MHz, вы можете поэспериментировать.
- Phase Control - Extreme.
- Duty Control - Extreme.(Как вариант, можно попробовать значение TProbe).
- CPU Current Capability - 140% . Это важно! (При разгоне до 4.5ГГц можно остановиться на 130%).
- CPU Voltage - manual - 1,44 - 1,45 v при Load Line Calibration = Ultra High. При максимальной нагрузке на проц вольтаж проседает до 1,416 в (Думаю проц должен выдержать такое напряжение, лишь бы не перегревался выше 85 градусов).
-DRAM Voltage - вольтаж вашей памяти +(-) 0,05 вольт для стабильности. Память мне попалась капризная - стабильно заработала только при значении напряжения 1,61 в, при номинале 1,65 в. Вообще, процы Sandy Bridge любят низковольтную память - до 1,575 в. Имейте это ввиду при выборе пямяти для платформы Sandy Bridge.
- VCCSA voltage - 0,94 в.
- VCCIO voltage - 1,07 - 1,08 v (если память разгоняете до 1866 МГц и выше, возможно потребуестся поднять вольтаж на контроллере памяти до 1,10. Я установил в 1.075 в).
- CPU PLL voltage - 1,84 - 1,87 v.
- PCH voltage (южный мост) - 1,10 - 1,12в. Я установил 1,11 в.
- CPU Spread Spectrum - disabled. Все Spread Spectrum - disabled.
Сохраняем настройки, перезагружаем комп, заходим в биос еще раз.
5. Вкладка CPU Power Management (AI Tweaker Menu). Устанавливаем такие настройки
- CPU Ratio = Auto
- Enhanced Intel Speedstep = Disabled.
- Turbo Mode - Enabled.
- Primery Plane Current Limit - поставил 300 A, чтобы не ограничевать ток при разгоне.
6. AI Tweaker Menu. Меняем настройки турбо.
- Turbo Ratio = By All Cores (Can Be Chanched in OS)
- By All Cores = 40 (Вот здесь меняется основной множитель проца. Пока можно установить любой безопасный, например, 40).
Сохраняем настройки, перезагружаем комп, заходим в биос еще раз.
Заходим в AI Tweaker Menu. Меняем настройки множителя турбо.
- Turbo Ratio = By All Cores (Can Be Changed in OS)
- By All Cores = 45 / 46 / 47 / 48. Здесь все понятно. Устанавливаете множитель и проверяете систему на стабильность.
Примерный вольтаж процессора I7-2600K (моего экземпляра) на разной частоте. (Load Line Calibration в биосе установлен в значение Ultra High).
Частота(МГц) // Vcore (в биосе) // Vcore (в простое) // Vcore (под нагрузкой)
4700 // 1,45 // 1,43-1,45 // 1,408 - 1,434
4800 // 1,475 // 1,45 - 1,47 // 1,43 - 1,44
Температура процессора (самого горячего ядра) при максимальной нагрузке в prime95 (LargeFFTs) - 75 - 85 градуса, в зависимости от температуры воздуха в комнате (20-25 градусов), и от того, установлена боковая крышка корпуса или нет. Температуру ядер мониторит последняя бета AIDA64 или ASUS AI SUITE.
После достижения стабильности на желаемой частоте процессора, приступаем к поднятия частоты памяти, при этом помним для достижения стабильности на повышенных частотах DDR3 (1866 - 2133 МГц) возможно придется повышать CPU Vcore и VCCIO(напряжение на контроллере памяти).
Удачи в разгоне! Вышло немного сумбурно. Спрашивайте - постараюсь всем ответить.
Один момент. В разделе Monitor EFI-биоса ASUS P8P67 (PRO/EVO/DELUXE) есть опция Anti-Surge Support, я ее установил в disabled. Пока не знаю может она влиять на разгон или нет. Хотя понимаю, что вроде-бы не должна.
Приглашую всех владельцев материнок ASUS серии P8P67 поделиться своими рецептами разгона. Будет интересно обменяться опытом.

Разгон процессоров от компании Intel в первую очередь связан с выбором процессора с индексом K или KF (К — означает разблокированный множитель) и материнской платы на Z-чипсете (Z490–170). А также от выбора системы охлаждения.
Чтобы понять весь смыл разгона, нужно определиться, что вы хотите получить от разгона. Стабильной работы и быть уверенным, что не вылезет синий экран смерти? Или же вам нужно перед друзьями пощеголять заветной частотой 5000–5500 MHz?
Сегодня будет рассмотрен именно первый вариант. Стабильный разгон на все случаи жизни, однако и тем, кто выбрал второй вариант, будет полезно к прочтению.
Выбор материнской платы
К разгону нужно подходить очень ответственно и не пытаться разогнать Core i9-9900K на материнских платах, которые не рассчитаны на данный процессор (это, к примеру, ASRock Z390 Phantom Gaming 4, Gigabyte Z390 UD, Asus Prime Z390-P, MSI Z390-A Pro и так далее), так как удел этих материнских плат — процессоры Core i5 и, возможно, Core i7 в умеренном разгоне. Intel Core i9-9900K в результате разгона и при серьезной постоянной нагрузке потребляет от 220 до 300 Ватт, что неминуемо вызовет перегрев цепей питания материнских плат начального уровня и, как следствие, выключение компьютера, либо сброс частоты процессора. И хорошо, если просто к перегреву, а не прогару элементов цепей питания.
Выбор материнской платы для разгона — это одно из самых важных занятий. Ведь именно функционал платы ее настройки и качество элементной базы и отвечают за стабильность и успех в разгоне. Ознакомиться со списком пригодных материнских плат можно по ссылке.
Все материнские платы разделены на 4 группы: от начального уровня до продукта для энтузиастов. По большому счету, материнские платы второй и, с большой натяжкой, третьей группы хорошо справятся с разгоном процессора i9-9900K.
Выбор системы охлаждения
Немаловажным фактором успешного разгона является выбор системы охлаждения. Как я уже говорил, если вы будете разгонять на кулере который для этого не предназначен, у вас ничего хорошего не получится. Нам нужна либо качественная башня, способная реально отводить 220–250 TDP, либо жидкостная система охлаждения подобного уровня. Здесь все зависит только от бюджета.
Из воздушных систем охлаждения обратить внимание стоит на Noctua NH-D15 и be quiet! DARK ROCK PRO 4.
Силиконовая лотерея
И третий элемент, который участвует в разгоне — это сам процессор. Разгон является лотереей, и нельзя со 100% уверенностью сказать, что любой процессор с индексом К получится разогнать до частоты 5000 MHz, не говоря уже о 5300–5500 MHz (имеется в виду именно стабильный разгон). Оценить шансы на выигрыш в лотерее можно, пройдя по ссылке, где собрана статистика по разгону различных процессоров.

Приступаем к разгону
Примером в процессе разгона будет выступать материнская плата ASUS ROG MAXIMUS XI HERO и процессор Intel Core i9-9900K. За охлаждение процессора отвечает топовый воздушный кулер Noctua NH-D15.
Первым делом нам потребуется обновить BIOS материнской платы. Сделать это можно как напрямую, из специального раздела BIOS с подгрузкой из интернета, так и через USB-накопитель, предварительно скачав последнюю версию c сайта производителя. Это необходимо, потому как в новых версиях BIOS уменьшается количество багов. BIOS, что прошит в материнской плате при покупке, скорее всего, имеет одну из самых ранних версий.
Тактовая частота процессора формируется из частоты шины BCLK и коэффициента множителя Core Ratio.

Как уже было сказано, разгон будет осуществляться изменением множителя процессора.
Заходим в BIOS и выбираем вкладку Extreme Tweaker. Именно тут и будет происходить вся магия разгона.

Первым делом меняем значение параметра Ai Overclocker Tuner с Auto в Manual. У нас сразу становятся доступны вкладки, отвечающие за частоту шины BCLK Frequency и CPU Core Ratio, отвечающая за возможность настройки множителя процессора.
ASUS MultiCore Enhancement какой-либо роли, когда Ai Overclocker Tuner в режиме Manual, не играет, можно либо не трогать, либо выключить, чтобы глаза не мозолило. Одна из уникальных функций Asus, расширяет лимиты TDP от Intel.
SVID Behavior — обеспечивает взаимосвязь между процессором и контроллером напряжения материнской платы, данный параметр используется при выставлении адаптивного напряжения или при смещении напряжения (Offset voltages). Начать разгон в любом случае лучше с фиксированного напряжения, чтобы понять, что может конкретно ваш экземпляр процессора, ведь все они уникальны. Если используется фиксация напряжения, значение этого параметра просто игнорируется. Установить Best Case Scenario. Но к этому мы еще вернемся чуть позже.
AVX Instruction Core Ratio Negative Offset — устанавливает отрицательный коэффициент при выполнении AVX-инструкций. Программы, использующие AVX-инструкции, создают сильную нагрузку на процессор, и, чтобы не лишаться заветных мегагерц в более простых задачах, придумана эта настройка. Несмотря на все большее распространение AVX-инструкции, в программах и играх они встречаются все еще редко. Все сугубо индивидуально и зависит от задач пользователя. Я использую значение 1.
Наример, если нужно, чтобы частота процессора при исполнении AVX инструкций была не 5100 MHz, а 5000 MHz, нужно указать 1 (51-1=50).
Далее нас интересует пункт CPU Core Ratio. Для процессоров с индексом K/KF выбираем Sync All Cores (для всех ядер).
1-Core Ratio Limit — именно тут и задается множитель для ядер процессора. Начать лучше с 49–50 для 9 серии и 47–48 для 8 серии процессоров Intel соответственно, с учетом шины BCLK 100 мы как раз получаем 4900–5000 MHz и 4700–4800 MHz.

DRAM Frequency — отвечает за установку частоты оперативной памяти. Но это уже совсем другая история.
CPU SVID Support — данный параметр необходим процессору для взаимодействия с регулятором напряжения материнской платы. Блок управления питанием внутри процессора использует SVID для связи с ШИМ-контроллером, который управляет регулятором напряжения. Это позволяет процессору выбирать оптимальное напряжение в зависимости от текущих условий работы. В адаптивном режиме установить в Auto или Enabled. При отключении пропадет мониторинг значений VID и потребляемой мощности.
CPU Core/Cache Current Limit Max — лимит по току в амперах (A) для процессорных ядер и кэша. Выставляем 210–220 A. Этого должно хватить всем даже для 9900к на частоте 5100MHz. Максимальное значение 255.75.
Min/Max CPU Cache Ratio — множитель кольцевой шины или просто частота кэша. Для установки данного параметра есть неофициальное правило, множитель кольцевой шины примерно на два–три пункта меньше, чем множитель для ядер.
Например, если множитель для ядер 51, то искать стабильность кэша нужно от 47. Все очень индивидуально. Начать лучше с разгона только ядер. Если ядро стабильно, можно постепенно повышать частоту кэша на 1 пункт.
Разгон кольцевой шины в значении 1 к 1 с частотой ядер это идеальный вариант, но встречается такое очень редко на частоте 5000 MHz.
Заходим в раздел Internal CPU Power Management для установки лимитов по энергопотреблению.

SpeedStep — во время разгона, выключаем. На мой взгляд, совершенно бесполезная функция в десктопных компьютерах.
Long Duration Packet Power Limit — задает максимальное энергопотребление процессора в ватах (W) во время долгосрочных нагрузок. Выставляем максимум — 4095/6 в зависимости от версии Bios и производителя.
Short Duration Package Power Limit — задает максимальное возможное энергопотребление процессором в ваттах (W) при очень кратковременных нагрузках. Устанавливаем максимум — 4095/6.
Package Power Time Window — максимальное время, в котором процессору разрешено выходить за установленные лимиты. Устанавливаем максимальное значение 127.
Установка максимальных значений у данных параметров отключает все лимиты.
IA AC Load Line/IA DC Load Line — данные параметры используются в адаптивном режиме установки напряжения, они задают точность работы по VID. Установка этих двух значений на 0,01 приведет ближе к тому напряжению, которое установил пользователь, при этом минимизируются пики. Если компьютер, после установки параметра IA DC Load line в значение 0,01, уходит в «синьку», рекомендуется повысить значение до 0,25. Фиксированное напряжение будет игнорировать значения VID процессора, так что установка IA AC Load Line/IA DC Load Line в значение 0,01 не будет иметь никакого влияния на установку ручного напряжения, только при работе с VID. На материских платах от Gigabyte эти параметры необходимо устанавливать в значение 1.
Возвращаемся в меню Extrime Tweaker для выставления напряжения.

BCLK Aware Adaptive Voltage — если разгоняете с изменением значения шины BCLK, — включить.
CPU Core/Cache Voltage (VCore) — отвечает за установку напряжения для ядер и кэша. В зависимости от того, какой режим установки напряжения вы выберете, дальнейшие настройки могут отличаться.
Существует три варианта установки напряжения: адаптивный, фиксированный и смещение. На эту тему много мнений, однако, в моем случае, адаптивный режим получается холоднее. Зачастую для 9 поколения процессоров Intel оптимальным напряжением для использования 24/7 является 1.350–1.375V. Подобное напряжение имеет место выставлять для 9900К при наличии эффективного охлаждения.
Поднимать напряжение выше 1.4V для 8–9 серии процессоров Intel совершенно нецелесообразно и опасно. Рост потребления и температуры не соразмерен с ростом производительности, которую вы получите в результате такого разгона.
- Для тех кто выбрал фиксированный режим — установить Manual Mode. Напряжение подбирается индивидуально.
- Для тех, кто выбрал адаптивный режим — установки напряжения Adaptive mode.
Offset mode Sign — устанавливает, в какую сторону будет происходить смещение напряжения, позволяет добавлять (+) или уменьшать (-) значения к выставленному вольтажу.
Additional Turbo Mode CPU Core Voltage — устанавливает максимальное напряжение для процессора в адаптивном режиме. Я использую 1.350V, данное напряжение является некой золотой серединой по соотношению температура/безопасность.
Offset Voltage — величина смещения напряжения. У меня используется 0.001V, все очень индивидуально и подбирается во время тестирования.
Для тех кто выбрал установку напряжения смещением, установить Offset Mode и выбрать сторону смещения -/+ и указать величину.
DRAM Voltage — устанавливает напряжение для оперативной памяти. Условно безопасное значение при наличии радиаторов на оперативной памяти составляет 1.4–1.45V, без радиаторов до 1.4V.
CPU VCCIO Voltage (VCCIO) — устанавливает напряжение на IMC и IO.
CPU System Agent Voltage (VCCSA) — напряжение кольцевой шины и контроллера кольцевой шины.
Таблица с соотношением частоты оперативной памяти и напряжениями VCCIO и VCCSA:

Однако, по личному опыту, даже для частоты 4000 MHz требуется напряжение примерно 1.15V для VCCIO и 1.2V для VCCSA. На мой взгляд, разумным пределом является для VCCIO 1.20V и VCCSA 1.25V. Все что выше, должно быть оправдано либо частотой разгона оперативной памяти за 4000MHz +, либо желанием получить максимум на свой страх и риск.
Часто при использовании XMP профиля оперативной памяти параметры VCCIO и VCCSA остаются в значении Auto, тем самым могут повыситься до критических показателей, это, в свою очередь, чревато деградацией контроллера памяти с последующим выхода процессора из строя.
Поднимать данные напряжения выше 1.35V не рекомендуется в связи с риском деградации контроллера памяти и полной возможностью убить процессор. Оба эти параметра отвечают за разгон оперативной памяти.
Установка LLC
LLC (Load-Line Calibration) В зависимости от степени нагрузки на процессор, напряжение проседает, это называется Vdroop. LLC компенсирует просадку напряжения (vCore) при высокой нагрузке. Но есть определенные особенности работы с LLC.
Например, мы установили фиксированное напряжение в BIOS для ядер 1.35V. После старта компьютера на рабочем столе мы видим уже не 1.35V, а 1.32V. Но, если запустим более требовательное к ресурсам процессора приложение, например Linx, напряжение может провалиться до 1.15V, и мы получим синий экран или «невязки», ошибки или выпадение ядер.
Чтобы напряжение проседало не так сильно и придумана функция LLC c разным уровнем компенсации просадки. Не стоит сразу гнаться за установкой самого высокого/сильного уровня компенсации. В этом нет никакого смысла. Это может быть даже опасно ввиду чрезвычайно завышенного напряжения (overshoot) в момент запуска и прекращения ресурсоемкой нагрузки перед и после Vdroop. Нужно оптимально подобрать выставленное напряжение с уровнем LLC. Напряжение под нагрузкой и должно проседать, но должна оставаться стабильность. Конкретно у меня в BIOS материнской платы стоит 1.35V c LLC 5. Под нагрузкой напряжение опускается до 1.19–1.21V, при этом процессор остается абсолютно стабильным под длительной и серьезной нагрузкой. Завышенное напряжение выливается в большем потреблении и, как следствие, более высоких температурах.
Чтобы наглядно изучить процесс работы LLC и то, какое влияние оказывает завышенный LLC на Overshoot'ы, предлагаю ознакомиться с работами elmora, более подробно здесь.
Идеальным вариантом, с точки зрения Overshoot'ов, является использование LLC в значении 1 (самое слабое на платах Asus), однако добиться стабильности с таким режимом работы LLC во время серьезной нагрузки будет сложно, как выход, существенное завышенное напряжение в BIOS. Что тоже не очень хорошо.

Пример использовании LLC в значении 8 (самое сильно на платах Asus)

При появлении нагрузки на процессоре напряжение просело, но потом в работу включается LLC и компенсирует просадку, причем делая это настолько агрессивно, что напряжение на мгновение стало даже выше установленного в BIOS.
В момент прекращения нагрузки мы видим еще больший скачок напряжения (Overshoot), а потом спад, работа LLC прекратилась. Вот именно эти Overshoot'ы, которые значительно превышают установленное напряжение в BIOS, опасны для процессора. Какого-либо вреда на процессор Undershoot и Vdroop не оказывают, они лишь являются виновниками нестабильности работы процессора при слишком сильных просадках.

CPU Current Capability — увеличивает допустимое значение максимального тока, подаваемого на процессор. Сильно не увлекайтесь, с увеличением растет так же и температура. Оптимально на 130–140%
VRM Spread Spectrum — лучше выключить и кактус у компьютера поставить, незначительное уменьшение излучения за счет ухудшения сигналов да и шина BLCK скакать не будет.
Все остальные настройки нужны исключительно для любителей выжимать максимум из своих систем любой ценой.
Проверка стабильности
После внесения всех изменений, если компьютер не загружается, необходимо повысить напряжение на ядре или понизить частоту. Когда все же удалось загрузить Windows, открываем программу HWinfo или HWMonitor для мониторинга за состоянием температуры процессора и запускаем Linx или любую другую программу для проверки стабильности и проверяем, стабильны ли произведенные настройки. Автор пользуется для проверки стабильности разгона процессора программами Linx с AVX и Prime95 Version 29.8 build 6.
Если вдруг выявилась нестабильность, то повышаем напряжение в пределах разумного и пробуем снова. Если стабильности не удается добиться, понижаем частоту. Все значения частоты и напряжения сугубо индивидуальны, и дать на 100 % верные и подходящие всем значения нельзя. Как уже писалось, разгон — это всегда лотерея, однако, купив более качественный продукт, шанс выиграть всегда будет несколько выше.

Резюмируем все выше сказанное
Максимально допустимое напряжение на процессор составляет до 1.4V. Оптимально в пределах 1.35V, со всем что выше, возникают трудности с температурой под нагрузкой.
Существует 3 способа установки напряжения:
- Manual mode
- Adaptive mode
- Offset mode
Adaptive mode — это предпочтительный способ для установки напряжения.
Он работает с таблицей значений VID вашего процессора и позволяет снижать напряжение в простое.
Оптимально найти стабильное напряжение в фиксированном режиме, потом выставить адаптивный режим и вбить это знание для адаптивного режима, далее выставить величину смещения по необходимости.
При разгоне оперативной памяти и использовании XMP профиля, необходимо контролировать напряжение на CPU VCCIO Voltage (VCCIO) и CPU System Agent Voltage (VCCSA).
Подобрать оптимальный уровень работы LLC, VDROOP ДОЛЖЕН БЫТЬ.
На крышке процессора и на упаковке с ним указывается базовая тактовая частота. Это количество циклов вычислений, которые процессор может выполнить за одну секунду.
Разгон процессора, или оверклокинг, — это повышение его тактовой частоты. Если он будет выполнять больше циклов вычислений, то станет работать производительнее. В результате, например, программы будут загружаться быстрее, а в играх вырастет FPS (количество кадров в секунду).
Для оверклокинга предназначены прежде всего процессоры с разблокированным множителем. У Intel это серии К и Х, у AMD — Ryzen.
Что такое разблокированный множитель
Тактовая частота работы процессора — это произведение тактовой частоты (BCLK, base clock) системной шины материнской платы (FSB, front side bus) на множитель самого процессора. Множитель процессора — это аппаратный идентификатор, который передаётся в BIOS или UEFI (интерфейсы между операционной системой и ПО материнской платы).
Если увеличить множитель, тактовая частота работы процессора вырастет. А с ней — и производительность системы.
Если же множитель заблокирован, у вас не получится изменить его с помощью стандартных инструментов. А использование нестандартных (кастомных) BIOS/UEFI чревато выходом системы из строя — особенно если у вас нет опыта в оверклокинге.
Какие параметры важны для производительности
В BIOS/UEFI и программах для оверклокинга вы, как правило, сможете менять такие параметры:
- CPU Core Ratio — собственно, множитель процессора.
- CPU Core Voltage — напряжение питания, которое подаётся на одно или на каждое ядро процессора.
- CPU Cache/Ring Ratio — частота кольцевой шины Ring Bus.
- CPU Cache/Ring Voltage — напряжение кольцевой шины Ring Bus.
Кольцевая шина Ring Bus связывает вспомогательные элементы процессора (помимо вычислительных ядер), например контроллер памяти и кеш. Повышение параметров её работы также поможет нарастить производительность.
Набор параметров бывает и другим, названия могут отличаться — всё зависит от конкретной версии BIOS/UEFI или программы для оверклокинга. Часто встречается параметр Frequency — под ним понимают итоговую частоту: произведение CPU Core Ratio (множителя) на BCLK Frequency (базовую тактовую частоту).
Насколько безопасно разгонять процессор
В AMD прямо заявляют AMD Ryzen Master 2.1 Reference Guide : «На убытки, вызванные использованием вашего процессора AMD с отклонением от официальных характеристик или заводских настроек, гарантия не распространяется». Похожий текст есть и на сайте Intel Ответы на часто задаваемые вопросы о программе Intel Performance Maximizer : «Стандартная гарантия не действует при эксплуатации процессора, если он превышает спецификации».
Вывод: если при разгоне что‑то пойдёт не так, ответственность за это будет лежать только на вас.
Подумайте дважды, прежде чем повышать рабочую частоту процессора: так ли важен прирост производительности, или стабильность и отсутствие рисков всё же в приоритете.
Для разгона новых процессоров Intel Core i5, i7, i9 десятого поколения с разблокированным множителем можно купить Turing Protection Plan. Он предполагает однократную замену процессора, который вышел из строя в результате оверклокинга.
Также отметим, что существует «кремниевая лотерея». Процессоры одной и той же модификации могут демонстрировать разные показатели после разгона. Всё дело в том, что чипы не идентичны — где‑то микроскопические дефекты после нарезки кристаллов кремния более выражены, где‑то менее. Таким образом, если вы зададите для своего процессора параметры удачного разгона, который выполнил опытный и успешный оверклокер, нет гарантии, что добьётесь тех же результатов.
Как подготовиться к разгону процессора
Для начала стоит понять, получится ли вообще безопасно разогнать систему.
Определите модель процессора
Кликните правой кнопкой по значку «Мой компьютер» («Этот компьютер», «Компьютер») и выберите пункт «Свойства». В открывшемся окне будет указана модель процессора.
Чтобы получить о нём более подробную информацию, можно установить бесплатную программу CPU‑Z. Она покажет ключевые характеристики чипсета и других компонентов, которые отвечают за производительность вашей системы.
Если у вас чипсет Intel серий К или Х либо AMD Ryzen, вам повезло. Это процессоры с разблокированным множителем, и их можно разгонять без «грязных хаков».
Повышать производительность других моделей не рекомендуем — по крайней мере, новичкам.
Все возможные нештатные ситуации, которые могут возникнуть в процессе оверклокинга, выходят за пределы этой инструкции.
Отметим, что производители регулярно выпускают патчи безопасности для программного обеспечения процессоров, защищающие от разгона. Конечно, они не дают оверклокерам годами использовать одни и те же инструменты, но также предохраняют систему от внезапного выхода из строя.
Проверьте материнскую плату
Если чипсет материнской платы не поддерживает оверклокинг, то у вас не получится изменить значение даже разблокированного множителя. Узнать модель материнской платы можно в приложении «Сведения о системе» для Windows 7 или 10. Нажмите Win + R, введите msinfo32 и посмотрите на пункты «Изготовитель основной платы» и «Модель основной платы».
Затем найдите в Сети информацию о чипсете, на котором построена плата.
- Модели на базе чипсетов B350, B450, B550, X370, X470, X570 для процессоров AMD поддерживают разгон, на А320 — нет. Информация о платах и чипсетах есть на этой странице. Можно установить галочку Overclock, чтобы сразу видеть нужную информацию.
- Платы для процессоров Intel на чипсетах Х- и Z‑серий позволяют без проблем разгонять процессоры с разблокированным множителем. Платы на чипсетах W-, Q-, B- и H‑серий разгон не поддерживают. Смотреть спецификации чипсетов Intel удобно здесь.
Кроме того, модели со словами Gaming, Premium и так далее обычно подходят для оверклокинга.
Рекомендуем обновить BIOS/UEFI материнской платы. Новую версию ПО и инструкции по установке можно найти на сайте производителя.
Уточните характеристики блока питания
Разгон потребует дополнительной энергии. Причём, если вы рассчитываете на 10% роста мощности процессора, ресурсопотребление вырастет не на 10%, а куда сильнее.
Вы можете воспользоваться калькулятором мощности BeQuiet и определить энергопотребление системы. А затем посмотреть на наклейку на блоке питания: если цифра там меньше рассчитанного значения или равна ему, стоит выбрать модель большей мощности.
Оцените систему охлаждения
Если у вас не слишком мощный, бюджетный кулер, то перед разгоном стоит установить модель большей производительности. Или перейти на водяное охлаждение: это недёшево, но значительно эффективнее единственного «вентилятора на радиаторе».
Всё дело в том, что с ростом рабочей частоты процессора тепловыделение повышается очень сильно. Например, когда Ryzen 5 2600 работает на частоте 3,4 ГГц, он выделяет около 65 Вт тепла. При разгоне до 3,8 ГГц — более 100 Вт.
Загрузите ПО для стресс‑тестов и оценки результатов разгона
Стресс‑тесты и бенчмарки помогут проверить стабильность конфигурации вашей системы после разгона. Такие функции есть в этих программах:
-
; ; ; (есть бесплатные демоверсии); (при использовании нужно выбрать вариант Just stress testing); .
Другие бенчмарки можно найти, например, в Steam.
Сбросьте характеристики
Перед разгоном стоит сбросить все настройки в BIOS/UEFI до заводских — по крайней мере те, что касаются работы процессора. Как правило, комбинация клавиш для этого выводится на экран после входа в BIOS/UEFI.
Клавиша или их сочетание для входа в BIOS/UEFI обычно выводится при загрузке компьютера. Чаще всего это F2, F4, F8, F12 или Del. Нужно нажимать эти кнопки до загрузки системы. Если ни один из вариантов не подошёл, поищите комбинацию для своей модели материнской платы в Сети.
Также рекомендуем отключить Turbo Boost в BIOS/UEFI. Эта технология автоматически повышает характеристики процессора на высоких нагрузках, но её активация может повлиять на результаты разгона. Название конкретных пунктов зависит от модели вашей материнской платы и версии ПО для неё.
Не забудьте сохранить внесённые изменения перед выходом.
Как разогнать процессор в BIOS/UEFI
Алгоритм одинаковый и для процессоров Intel, и для AMD.
Определите исходные характеристики системы
Запустите один из бенчмарков (Cinnebench, Fire Strike, Time Spy, встроенные инструменты CPU‑Z, AIDA64 и так далее) в режиме для одного и всех ядер процессора и определите исходные характеристики системы. Например, Cinnebench выведет не только оценку вашей системы в баллах, но и сравнит её с популярными моделями процессоров.
У CPU‑Z аналитика проще, но эти баллы вы сможете использовать в качестве отправной точки для оценки эффективности разгона.
Также рекомендуем определить температуру процессора под нагрузкой. Эта информация выводится, например, в AIDA64 и некоторых бенчмарках.
Увеличьте один из параметров
В BIOS/UEFI найдите параметр CPU Core Ratio (CPU Ratio, название может отличаться в зависимости от версии ПО) и увеличьте его значение. Рекомендуем наращивать мощность постепенно, добавлять одну‑две единицы к множителю, чтобы риск выхода системы из строя был минимальным.
Сохраните настройки, и компьютер перезагрузится. Вы также можете наращивать производительность только для определённых ядер.
Посмотрите на результат после перезагрузки
Запустите тест в бенчмарке и оцените результаты: насколько повысилась производительность системы, стабильно ли она работает, как сильно нагревается процессор.
Максимально допустимую температуру для продуктов Intel ищите на этой странице: выберите семейство и модель процессора, найдите параметр T Junction.
На сайте AMD можно ввести модель процессора и посмотреть на значение максимальной температуры в характеристиках.
Повторите
Если система смогла загрузиться, продолжайте постепенно увеличивать значения CPU Ratio. Если после изменения параметров работа нестабильная, установите предыдущее значение.
Затем постепенно увеличивайте другие доступные параметры: CPU Core Voltage, CPU Cache/Ring Ratio, CPU Cache/Ring Voltage и так далее. Можно наращивать значения и попарно (частоту вместе с напряжением), чтобы быстрее добиться нужных результатов.
Параллельно следите за температурой процессора. Она должна быть стабильно ниже максимальных значений.
Проведите нагрузочный тест
Запустите бенчмарк и оставьте его работать на полчаса‑час. Желательно в это время находиться рядом с компьютером и следить за изменением показателей. Если в какой‑то момент температура процессора достигнет критической отметки, система станет работать нестабильно или перезагрузится, сделайте ещё один шаг назад: уменьшите значения параметров в BIOS/UEFI и снова запустите бенчмарк на полчаса‑час.
Сравните результаты до и после разгона, чтобы узнать, насколько сильно выросла производительность вашей системы.
Как разогнать процессор с помощью утилит
Производители процессоров облегчили задачу оверклокерам и выпустили удобные программы для разгона.
Intel Performance Maximizer
Утилита для автоматического разгона разработана для процессоров Intel Core девятого поколения — моделей с индексом К: i9‑9900K, i9‑9900KF, i7‑9700K, i7‑9700KF, i5‑9600K, i5‑9600KF. Для её работы нужны от 8 ГБ оперативной памяти, от 16 ГБ свободного места на диске, материнская плата с поддержкой оверклокинга, улучшенное охлаждение и 64‑битная Windows 10.
Intel Performance Maximizer использует собственные тесты, чтобы подобрать оптимальные параметры для вашего процессора. Эксперименты проводятся отдельно для каждого ядра и порой длятся несколько часов, но затем вы сможете использовать найденную конфигурацию для максимальной производительности.
После установки достаточно запустить утилиту и нажать «Продолжить». Компьютер перезагрузится, запустится UEFI, там будут меняться параметры и проводиться тесты. По завершении процедуры вы увидите такое окно:
Intel Extreme Tuning Utility
Утилита подходит для разгона процессоров Intel серий К и Х (конкретные модели перечислены на этой странице). Для корректной работы нужны 64‑битная Windows 10 RS3 или новее, материнская плата с поддержкой оверклокинга.
Работа с Intel Extreme Tuning Utility похожа на разгон процессора в BIOS/UEFI, но в более комфортном интерфейсе. Здесь есть и бенчмарк, и функции измерения температуры, и другие инструменты.
После установки вам нужно запустить утилиту, перейти на вкладку Basic Tuning и нажать Run Benchmark. Программа оценит производительность вашей системы до разгона и выдаст результат в баллах.
После этого вы можете постепенно увеличивать значения множителя для всех ядер процессора в разделе Basic Tuning или более тонко настроить параметры производительности на вкладке Advanced Tuning. Алгоритм один и тот же: увеличиваете на одну‑две единицы, запускаете бенчмарк, оцениваете результаты.
После того как вы достигли максимально возможных значений, перейдите на вкладку Stress Test. Пяти минут хватит для базовой проверки. Получасовой тест даст понять, не перегревается ли процессор под нагрузкой. А длящийся 3–5 часов позволит проверить стабильность системы, которая сможет работать с максимальной производительностью круглые сутки.
AMD Ryzen Master
Утилита для комплексного разгона: она может повысить не только производительность процессора, но также видеокарты и памяти. Здесь мы расскажем только о разгоне процессора с AMD Ryzen Master.
Отметим, что раньше производитель предлагал утилиту AMD Overdrive. Но она больше не поддерживается официально, а у AMD Ryzen Master гораздо шире возможности.
После запуска вы увидите компактное окно:
Здесь можно постепенно повышать значения CPU Clock Speed и CPU Voltage, затем нажимать Apply & Test, чтобы применить и проверить новые настройки.
Опция Advanced View позволяет менять значения отдельных параметров (напряжения и частоты ядер, частоты встроенной видеокарты, тайминга памяти) и сохранять их в виде профилей для разных игр и режимов работы.
Также есть функция Auto Overclocking для автоматического разгона системы.
Революционная процессорная технология Ryzen от AMD обеспечила высокий уровень производительности при невысокой цене относительно конкурирующей фирмы. И, хотя первые пользователи все еще борются с незначительными сложностями в играх и совместимости памяти, новые процессоры более чем оправдывают свою цену. Модель Ryzen 7 1800Х довольно сильно разочаровывает в качестве процессора для разгона, но 1700 и 1700X, из-за пониженной относительно 1800Х рабочей частоты, демонстрируют разгонный потенциал, аналогичный флагману, при цене почти на 250 долларов ниже.
.jpg)
Это само по себе достаточно впечатляет, а вкупе с тем фактом, что этот чип является конкурентом 6900К от Intel (который стоит около 1300 долларов) при намного более низкой цене – все это приносит понимание того, почему вопрос разгона так привлекателен, особенно в случае с 1700.
Но как именно это сделать? Прочитайте эту статью от Techradar, чтобы узнать как легко и безопасно разогнать процессор Ryzen.
1. Подготовка системы

По сути,весь разгонможно свести к двум базовым принципам. Вы берете множитель ядра процессора, повышаете его и увеличиваете рабочее напряжение процессора для стабильной работы. Так продолжается до тех пор, пока вы не достигнете верхней границы допустимой температуры и максимального рекомендованного напряжения Vcore. С Ryzen эти два принципа все еще работают. Итак, для начала, вам стоит убедиться, что у вас есть система, нацеленная на борьбу с врагом номер один – теплом.
И 1700Х и 1800Х имеют два температурных датчика - Tdie и Tctl. Первый датчик показывает текущую температуру процессора, второй - температуру со смещением вверх на 20 ° C . Сделано это для лучшей работы технологии XFR и более агресивной регулировки оборотов вентиляторов. Тем не менее, вам все равно стоит озаботиться и о корпусе с возможностью прокачки подходящего потока воздуха, и о мощном охлаждении, способном рассеять весь избыток тепла. Жидкостное AIO (все в одном)-охлаждение, вроде Kraken X62 от NZXT или Hydro H100i GT от Corsair, вполне подойдет.
Кроме того, вы наверняка захотите озаботиться приобретением материнской платы, позволяющей разгонять ЦП, ведь несмотря на то, что все RYZEN имеют открытый множитель, работать с ним позволяют только платы на чипсетах X370 и B350.
И, наконец, вам понадобится подходящий комплект памяти. Предпочтительно тот, что был сертифицирован для работы на вашей материнской плате. В настоящий момент лучшим образом для разгона подходят комплекты одноранговой оперативной памяти с установленными чипами Samsung B-die (например, Geil Evo X GEX416GB3200C16DC).
В нашем случае все сводится к такой сборке: Ryzen 7 1700X на Asus Crosshair VI Hero, с 16 ГБ( 2х8ГБ) памяти HyperX Fury DDR4 от Kingston, работающей на частоте 3000 МГц.
2. Настройка BIOS
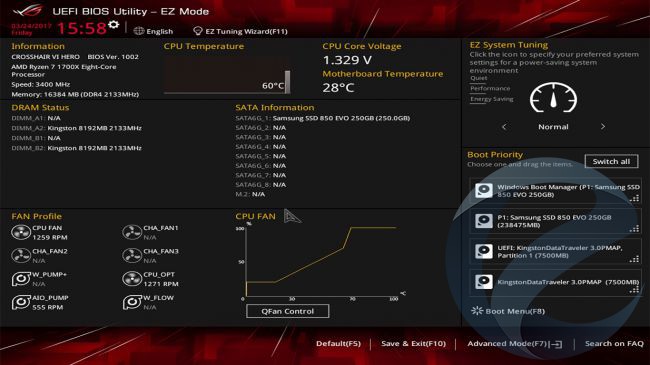
Пришло время войтив BIOS, чтобы начать настраивать систему для предварительного разгона. Перезагрузите ПК и нажмите на клавишу DEL на первом экране, пока не дойдете до экрана, не слишком отличающегося от картинки выше.
По умолчанию, BIOS у многих производителей поставляется с ограниченным рабочим полем, гарантирующим, что непосвященные не начнут возиться с чем-либо излишне критичным. Вам придется обойти это, перейдя в расширенный режим (advandced mode). Здесь мы увидим параметры, которые материнская плата установила по умолчанию.
3. Обновление BIOS
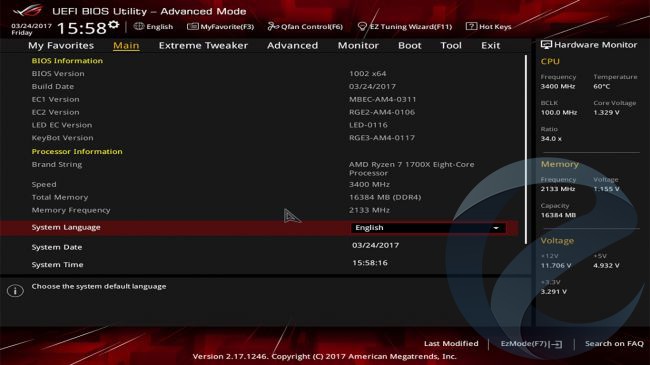
Переход в расширенный режим должен привести вас к экрану, схожему с изображением, приведенным выше (но, опять же, все зависит от производителя), что даст вам более важные статистические данные о вашей системе и том, как все работает.
Первое, что вам стоит сделать – убедиться, что BIOS обновлен. Для этого проверьте используемую версию BIOS и сравните с последней, доступной на веб-странице поддержки материнской платы вашего производителя.
Если ваш BIOS старше, чем последний в сети, то загрузите новейший файл BIOS и извлеките файл с расширением .CAP на USB-накопитель, отформатированный в FAT32. Подключите флешку к задней панели компьютера, перезагрузите его, выберите «Tool», затем «EZ BIOS UPDATE», выберите USB-накопитель из списка доступных дисков и файл .CAP на нем, чтобы обновить BIOS.
Система должна перезапуститься через некоторое время, затем просто вернитесь в BIOS и перейдите в раздел «Extreme Tweaker» вверху.
4. Настройки памяти
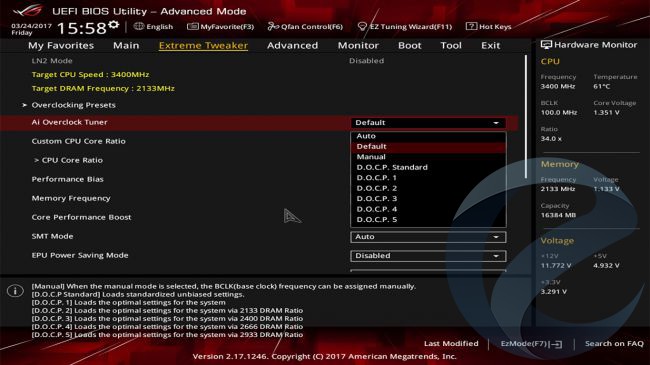
На любой материнской плате производства ASUS, наибольшее число манипуляций по разгону ЦП будет проходить именно на этом экране. И первое, что нужно сделать – назначить стандартные значения D.O.C.P профиля.
Это можно представить как аналог Intel XMP. С его помощью можно выбрать необходимую частоту оперативной памяти с автоматической установкой заводскихтаймингов.
Теперь по умолчанию наш комплект памяти будет пытаться работать с частотой 2933 МГц. Это не совсем то,что нам нужно, т.к. Ryzen по-прежнему несколько чудит, когда дело доходит до поддержки памяти, и хотя обновления BIOS помогут, может пройти некоторое время до того как все наборы памяти не начнут работать на оптимальных частотах.
Нажмите открывающуюся вкладку с надписью «Memory Frequency» и измените показатель на 2400 или 2666, тогда проблем у вас быть не должно.
5. Регулировка множителя и базовой частоты ЦП
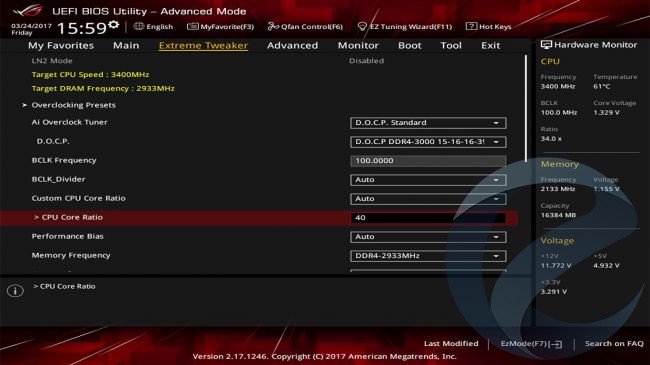
А теперь пришло время ключевого аспекта разгона. Это установка множителя для увеличения частоты ядер процессора.
Если говорить коротко, то представьте, что ваша базовая частота – 100МГц, ккоторые затем умножаются на коэффициент множителя центрального процессора, для получения окончательной цифры. Итак, в нашем примере, несмотря на то, что он настроен на «Аuto», коэффициент равняется 34 при многоядерной нагрузке, т.е. если исключить все фишки XFR и турбо-настройки, то в итоге получится частота 3,4 ГГц для всех 8 ядер. Итак, для начала стоит увеличить значение множителя на 1 или 2, чтобы увидеть, как далеко можно зайти на заводском напряжении. Просто введите нужное число, нажмите F10, чтобы сохранить и выйти, а затем перейдите на рабочий стол для следующего шага.
6. Программы, которые вам понадобятся
Итак, вы на рабочем столе, у вас установлены новые параметры частот и беспроблемно загружается Windows. Теперь вам понадобятся некоторые программы для проверки разгона.
Есть несколько вариантов, но мы предлагаем использовать комбинацию HWMonitor, CPU-Z и CineBench R15.
Все они бесплатны и доступны в Интернете. HWMonitor сообщит точные температуры, тактовые частоты и процент использования всего оборудования в вашей системе, CPU-Z покажет тактовые частоты, скорость памяти и напряжение VCore и, наконец, CineBench R15 – это мощный многопоточный бенчмарк, использующий возможности всех ядер фактически со 100% нагрузкой.
Еще одно полезное дополнение фактически встроено в Windows – это диспетчер задач. Нажмите Ctrl+Alt+Del, чтобы открыть его, щелкните по выпадающему меню для подробной информации, выберите производительность, нажмите на CPU и щелкните правой кнопкой мыши на график, чтобы выбрать «изменить график для логических процессоров».
7. Запуск CineBench R15
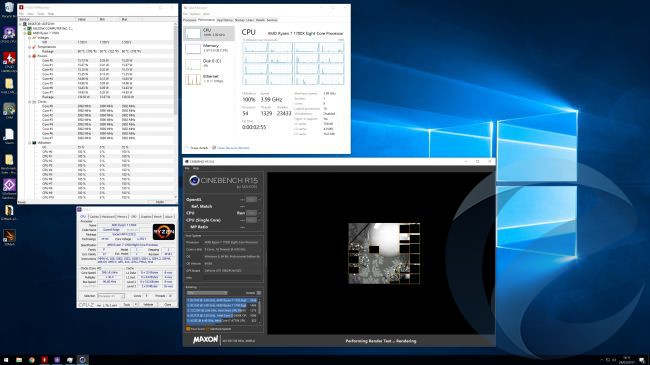
CineBench R15 – это отличное решение для выявления нестабильности разгона процессора.
Чтобы протестировать чип, нажмите «File» и выберите «Advanced». Затем запустите полный процессорный тест, чтобы нагрузить чип.
Если процессор завершит тест без блокировки или сбоев ПК, то можно пойти и увеличить множитель еще на 1-2 единицы. В конце концов, вы достигнете точки, где сбой произойдет на базовом напряжении и затем можно приступать к дополнительным настройкам в BIOS, чтобы увеличить разгон.
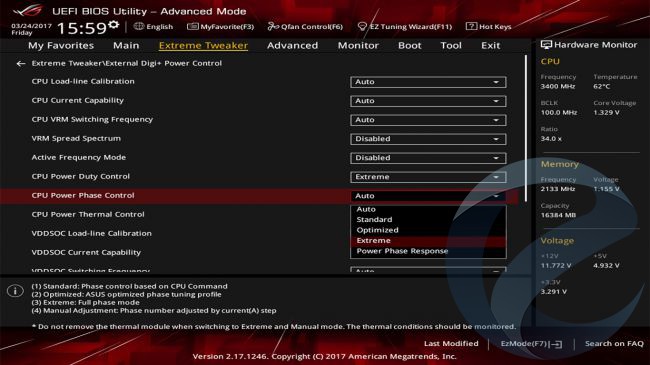
По умолчанию, напряжение распределяется по этим VRM на основе температур, причем некоторые фазы отключены, пока нет нужды компенсировать температуры, связанные с другими VRM, а это снижает стабильность процесса. Что можно сделать, используя External Digi+ Power Control от Asus, так это переключить систему на работу в режиме «полной фазы».
Просто зайдите в External Digi+ Power Control, прокрутите до CPU Power Duty Control и установите его на «extreme», а затем перейдите к Power Phase control, чтобы также установить его на «extreme».
Кроме того, вы можете отключить «VRM Spread Spectrum», который пытается остановить колебания в базовых частотах, уменьшая избыточные EMI, генерируемые процессором, что может вызвать помехи радиочувствительным устройств в окружающей области.
9. Регулировка напряжения
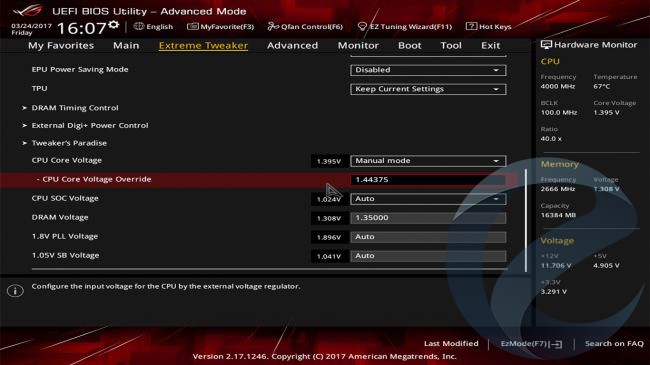
Итак, теперь все фазы настроены на полную, VRM Spread отключен и вы собираетесь повысить множитель еще больше, но на этот раз, при большем напряжении. Вернитесь на главную страницу Extreme Tweaker и прокрутите до значения CPU Core Voltage.
Здесь можно выбрать «Offset mode»либо «Manual mode». Manual полезен для выбора фиксированного напряжения на процессор, в то время как Offset использует автоматическое управление напряжением на материнской плате с возможностью увеличения при необходимости.
Мы предпочитаем использовать Manual, просто потому что его проще запомнить. Что вам нужно сделать – увеличить напряжение ядра процессора на 0,01-0,03В за один шаг.
Номинальное напряжение Ryzen составляет около 1,3625 В, в то время как верхняя граница для высококачественных двухдиапазонных охлаждающих блоков AIO, вероятно, в районе 1,45 В. Поэтому мы не советуем увеличивать его свыше этого показателя, поскольку в долгосрочной перспективе это может вывести процессор из строя.
После того, как в поле «Voltage Override» появится соответствующее напряжение, нажмите Enter, F10, сохранить и выход. Затем перейдите на рабочий стол, где можно повторить проверку стабильности и продолжать уже привычную операцию, до тех пор пока вы не упретесь или втепловую границу (где процессор начинает замедлять сам себя) или процессорный предел(где процессор постоянно сбоит, независимо от напряжения).
10. Тестирование стабильности
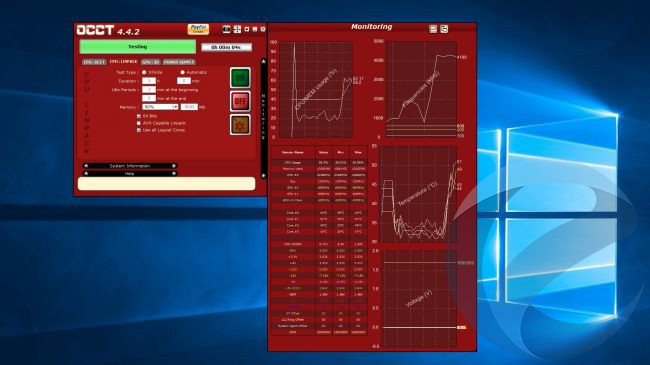
Если с помощью нашего руководства, вы дошли до этого пункта, то у вас должен был получиться солидный разгон. Мы предлагаем вам откатить обратно 50-100 МГц, оставив напряжение как есть, и проверить стабильность процессора, на этот раз, в более длительных и тяжелых тестах. Для этого стоит запустить тест Prime95 (на час или два) илитест Linpack OCCT, каждый из которых максимально нагрузит процессорна любое заданное время.
Если говорить в целом, то независимо AMD это или Intel, вас интересуют температуры около 70-80 градусов по Цельсию. Немного выше и вы, скорее всего, сократите срок службы вашего процессора иуменьшите его потенциал разгона.
Читайте также:

