Audio dvd creator пошаговая инструкция создания двд дисков с меню
Обновлено: 06.07.2024
С приходом эпохи DVD звукозаписывающие компании решили вдохнуть свежую струю в сдающие свои позиции аудиодиски. Повсеместное распространение модных форматов сжатия привело к снижению продаж обычных аудиодисков. Формат Audio DVD, по сути, развитие стандарта CD-DA — Compact Disc Digital Audio. Запись производится в очень высококачественном формате LPCM, без сжатия, при этом частота дискретизации может быть 48, 96 и 192 кГц, с разрешением 16, 20 и 24 бита. Объем диска формата Audio DVD равен объему стандартного одностороннего однослойного DVD 4,7 Гбайт, что достаточно для записи почти шести часов в формате CD-DA. Однако не все проигрыватели, как и разработчики программного обеспечения, поддерживают данный стандарт.
Audio DVD Creator
Эпоха тотального нашествия DVD и постепенный переход на более качественную видеопродукцию совершенно затмили тот факт, что диски формата Audio DVD почти отсутствуют в продаже, хотя, согласно представленным спецификациям, могут рассчитывать на популярность в определенных кругах меломанов.
Благодаря довольно редкому сочетанию удобства и качества, Audio DVD Creator можно рекомендовать всем нынешним и будущим поклонникам DVD. Особенно полезна утилита будет для владельцев проигрывателей DVD, которые не поддерживают стандарт DVDA.
Программа имеет многоязычный интерфейс (более 20 языков, включая русский и интуитивно понятна за счет наличия пошагового мастера.
Для запуска нового проекта предлагается выбрать между Audio CD и Audio DVD. При выборе последнего варианта откроется окно предварительных настроек проекта (рис. 7.7).

Рис. 7.7. Интерфейс программы Audio DVD Creator
В окне необходимо указать метку диска, выбрать один из форматов — PCM и AC3, стандарт телевещания — PAL/NTSC и определиться с фоновой темой, отображаемой на экране во время воспроизведения композиций. Фоновые темы могут быть двух категории — для меню и для разделов. Можно использовать темы, входящие в комплект, и создать собственные.
Формат PCM по качеству звука идентичен звучанию Audio CD, и в зависимости от выбранных настроек качества (48 или 96 кГц, 16 или 24 бит) продолжительность звучания диска варьируется от полутора до шести часов. Выбирая формат AC3, опытным путем поиска компромисса между временем и качеством можно добиться времени звучания созданного диска вплоть до 48 часов. Многочисленные настройки качества (96–640 Кбит/с, 2.0/5.1 звуковая дорожка) позволят подобрать оптимальные параметры.
Следующий этап — наполнение диска содержимым. Каждый исполнитель (альбом или сборник хитов) размещается в своем разделе, для чего, собственно, и создается визуальное меню. В качестве исходников поддерживается формат MP3, также возможно копирование аудиодисков на винчестер средствами утилиты с последующим добавлением в проект. Затем нужно проверить визуальную оболочку вместе с проигрыванием композиций.
Удовлетворившись результатами работы, можно приступать к записи, которая возможна напрямую, при наличии пишущего привода DVD, либо в указанную пользователем папку, с созданием структуры DVD.
Audio
Audio Первым сайтом, который я сделал в жизни, был маленький сайт-визитка моей группы. Я хотел, чтобы посетители сайта могли слушать песни, которые исполняет моя группа. Так начался мой спуск в подземное царство огромного количества форматов и музыкальных проигрывателей.
Дополнительные возможности тегов <AUDIO> и <VIDEO>
Дополнительные возможности тегов <AUDIO> и <VIDEO> Но постойте! Раньше мы узнали, что набор поддерживаемых мультимедийных форматов у разных Web-обозревателей различается. И может случиться так, что аудио- или видеоролик, который мы поместили на Web-страницу, окажется какому-
Дополнительные возможности тегов <AUDIO> и <VIDEO>
Дополнительные возможности тегов <AUDIO> и <VIDEO> Но постойте! Раньше мы узнали, что набор поддерживаемых мультимедийных форматов у разных Web-обозревателей различается. И может случиться так, что аудио- или видеоролик, который мы поместили на Web-страницу, окажется какому-
5.3. «Ограбление» Audio-CD
5.3. «Ограбление» Audio-CD Вот мы и подошли к самому интересному моменту в этой главе. Допустим, вы одолжили у кого-то новый компакт-диск и захотели сохранить его содержимое в формате MP3 на своем жестком диске. Под Windows написано множество программ, позволяющих «грабить» музыку с
Windows Audio
Windows Audio Служба управляет возможностью воспроизведения звука и звуковых эффектов в Windows-программах. В частности, данная служба необходима для работы программы Windows Media Player, поэтому если она будет отключена, то проигрыватель при попытке воспроизведения файла будет
Программы для копирования Audio CD
Программы для копирования Audio CD В Linux, как принято в большинстве приложений, используемых на данной платформе, процесс кодирования аудио разбит на два этапа: собственно «сграбление» Audio CD, то есть снятие с него дорожек, и сохранение их на диске в формате WAV, а затем
Audio CD/DVD
Audio CD/DVD Все компакт-диски ведут свое происхождение от музыкального диска формата Audio CD, который определяет структуру записей цифровых музыкальных дисков. Компакт-диски, записанные в этом формате, будут читаться на бытовых проигрывателях, поэтому при записи музыкальных
Глава 4 Создание Audio CD/DVD
Глава 4 Создание Audio CD/DVD • Создание и запись Audio CD• Создание MP3-дисков• Копирование Audio CD• Редактирование аудиозаписей• Запись фонограммы с микрофона• Перенос на компакт-диск содержимого аудиокассет• РезюмеВ этой главе мы рассмотрим, как создавать различные
4.1. Создание и запись Audio CD
4.1. Создание и запись Audio CD В этом разделе вы познакомитесь с созданием диска формата Audio CD. Диск формата Audio CD может содержать файлы различных форматов (WAV, MP3, WMA и др.). Такой музыкальный диск можно воспроизводить не только на компьютере, но и на любом бытовом проигрывателе
4.3. Копирование Audio CD
4.3. Копирование Audio CD Перенос звуковых дорожек Audio CD на жесткий диск и кодирование, то есть изменение формата, звуковых файлов можно рассматривать и как самостоятельную процедуру, и как один из этапов создания нового диска со звуковыми файлами. Для этого в пакете Nero 8
Exact Audio Copy (EAC)
Exact Audio Copy (EAC)
Awave Audio
Секвенсор Cakewalk Pro Audio 8.0
Секвенсор Cakewalk Pro Audio 8.0 Одна из наиболее развитых программ-секвенсоров, она обладает всеми возможностями редактирования MIDI-файлов, характерными для такого класса программ, одновременно предоставляя множество других удобных инструментов для работы.Операционная

1. Для прослушивания DVD-A необходим проигрыватель, поддерживающий данный формат.
( В моём случае - это Denon DVD-1930)
2. Для записи нам нужны исходные файлы в формате WAV.
Если оцифровка в формате Lossless, её необходимо разжать до WAV,
для этого вполне подойдёт Foobar2000
3. Нужна программа, которая поможет нам создать диск в формате DVD-AUDIO и прожечь его на болванку
для дальнейшего прослушивания на "железном плеере", поддерживающим этот формат.
Для меня важно было создать диск, который при запуске проигрывался бы от начала до последнего трека
без дополнительных переключений через пульт с простейшей навигацией без использования монитора,
так как мой плеер предназначен именно для прослушивания музыки, а не просмотра фильмов.
Соответственно выбор пал на простую в обращении программу, на которой можно быстро и просто
создать проект и записать диск.
На Windovs 7 64 устанавливается без проблем, запуск в режиме совместимости с пред. версиями Windovs.
*** Для полноценной работы на семёрке так же нужно скачать и установить
драйвера Gear
иначе программа не сможет увидеть ваш рекордер.
ВАЖНО!
1.Прога сохраняет проект в образ, если объём данных не превышает 4 ГБ.
2.Образ сохраняется с расширением DIM. Что бы иметь возможность прожечь
образ любой другой программой рекомендуется расширение DIM поменять
на расширение ISO
Как поменять расширение, ЧИТАЕМ ЗДЕСЬ
4.Если созданный проект прожигать сразу, без предварительного сохранения образа,
объём информации можно довести и до 4,5 -4,6 ГБ, вот только тут вариант 50х50,
что диск будет записан без ошибок.
Поэтому надёжнее, когда запись 24-192 не превышает 60 минут звучания,
а 24-96 соответственно 2 часа.
5.Если вам нужно запустить диск и слушать его от первого до последнего трека не
отвлекаясь на менюшку для выбора между альбомами, имеет смысл создавать единый поток треков,
не разбивая их на группы по названию альбомов.
6. На компьютере воспроизводить образ можно при помощи плеера ShaPLAY 06 ( Плеер для DVD-A )
поменяв расширение образа DIM на ISO
СОЗДАЁМ И ЗАПИСЫВАЕМ НАШ ПРОЕКТ:
Открываем Minnetonka Discwelder Chrome II.
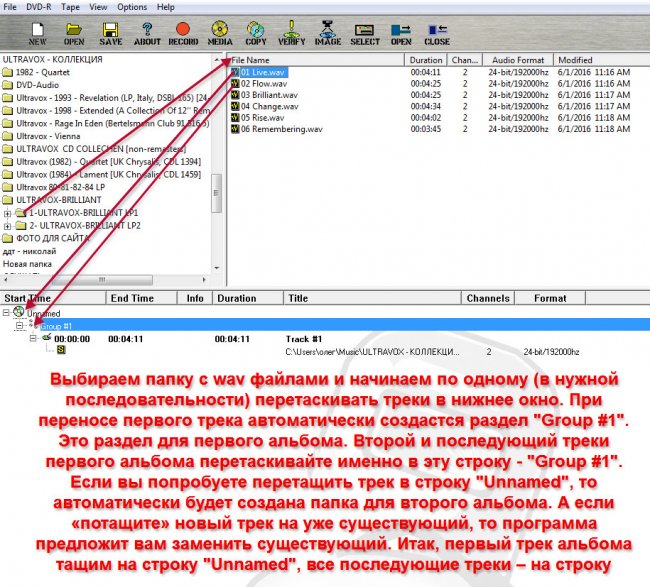
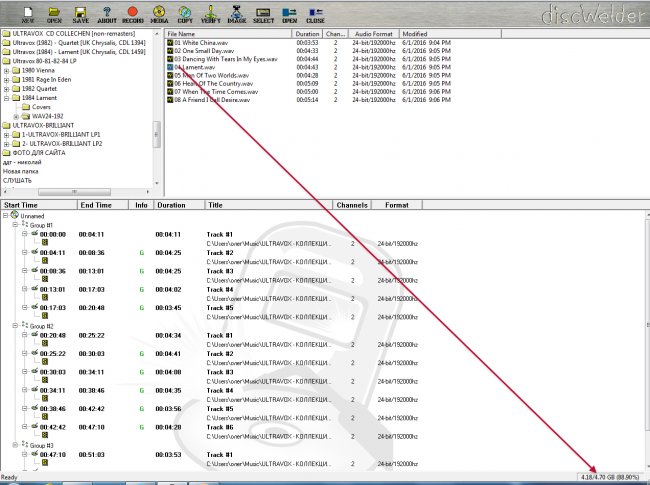
В примере выше мы создали проект из двух винилов ULTRAVOX-BRILLIANT 2012 2LP
+ добавили "дописку" из альбома ULTAVOX-LAMENT 1984.
Далее займёмся настройками диска и пропишем все названия.
Открываем меню "File" -> "Album Properties":
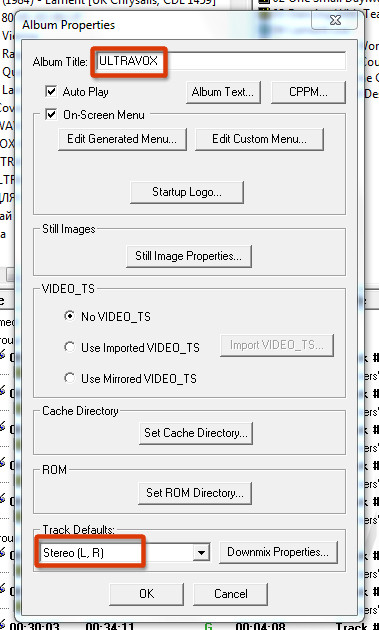
Пишем в "Album Title" название проекта и в строчке "Track Defaults" выбираем режим воспроизведения STEREO (L,R).
Далее открываем "CPPM", отключаем все виды защит от копирования:
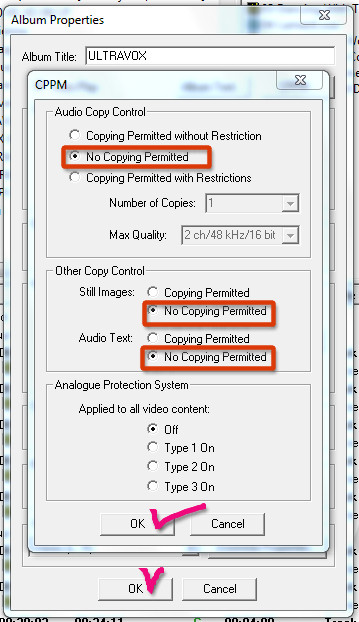
Нажимаем «ОК» и закрываем вкладки с сохранёнными параметрами.
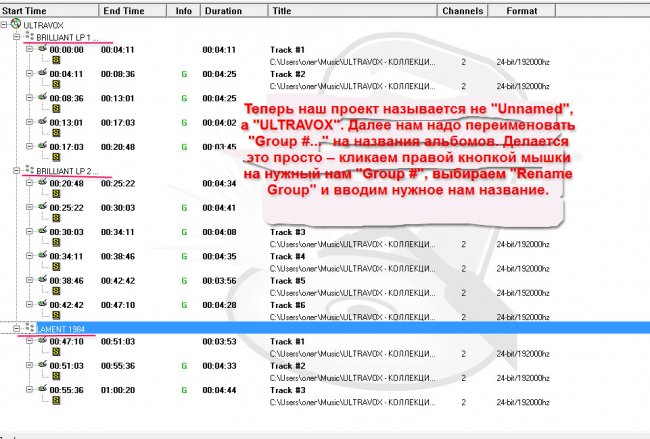
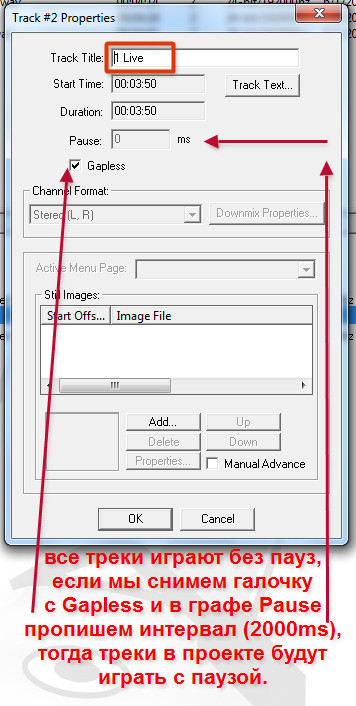
Все названия прописаны и наш проект теперь имеет вот такой вид:
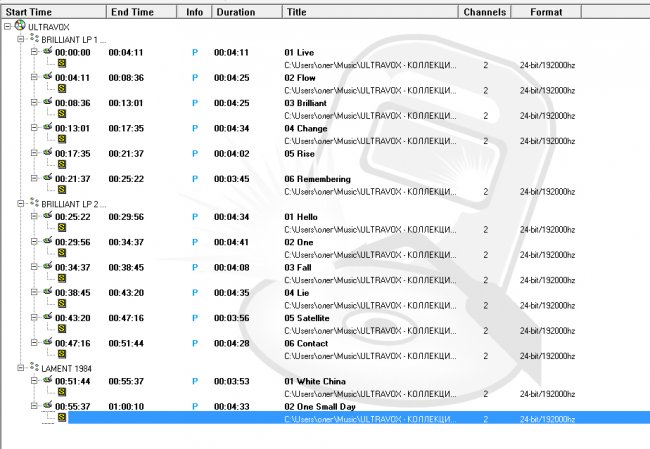
Создаём меню. Снова выбираем пункты "File" -> "Album Properties" и для начала жмём "Still Image Properties":
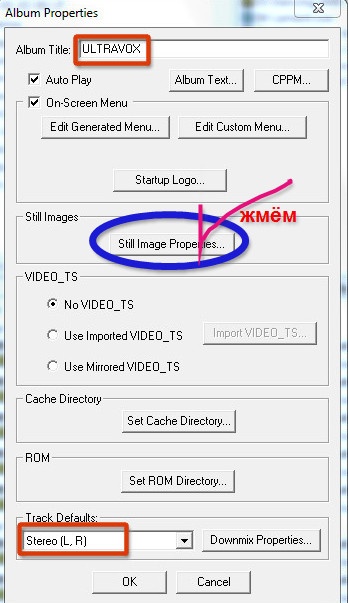
В открывшемся окошке выберите "Aspect Ratio" 4:3 или 16:9 (в зависимости от того, какой у вас телевизор – обычный или широкоформатный). Поставить точку в 625/50 (это соответствует стандарту PAL).
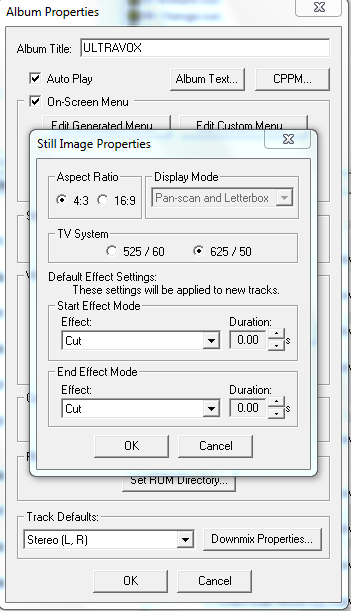
Нажимаем «ОК» и попадаем в предыдущее меню. Тут жмем "Edit Generated Menu".
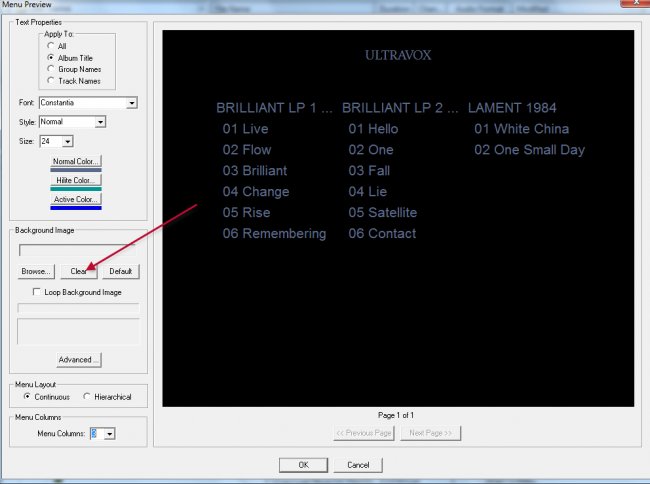
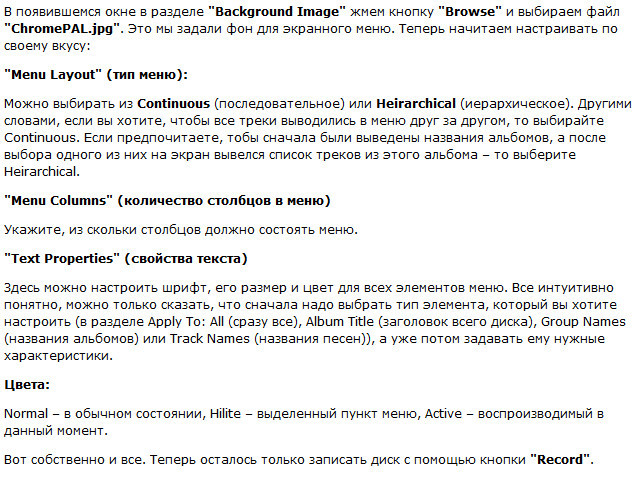
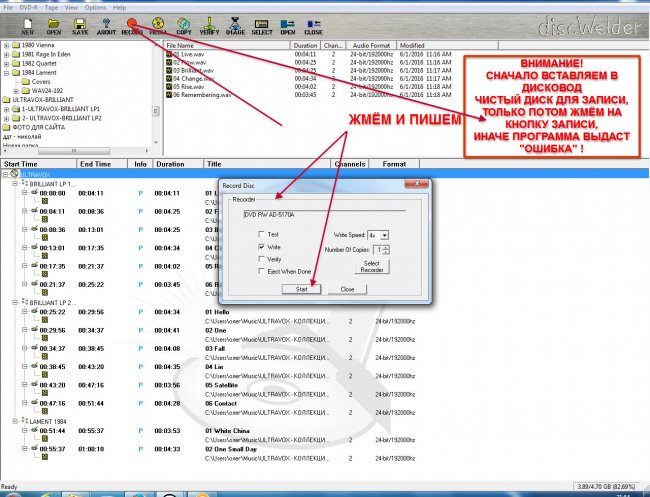
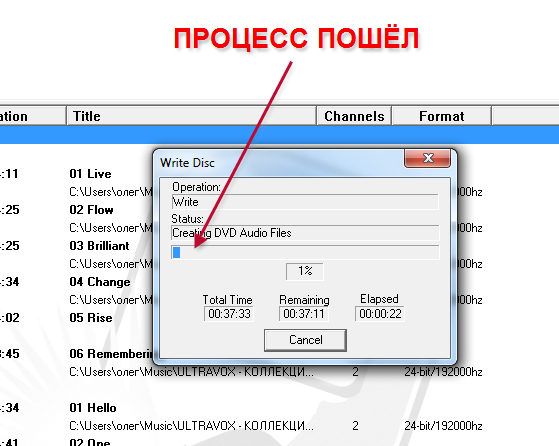
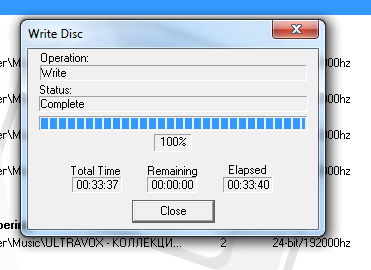
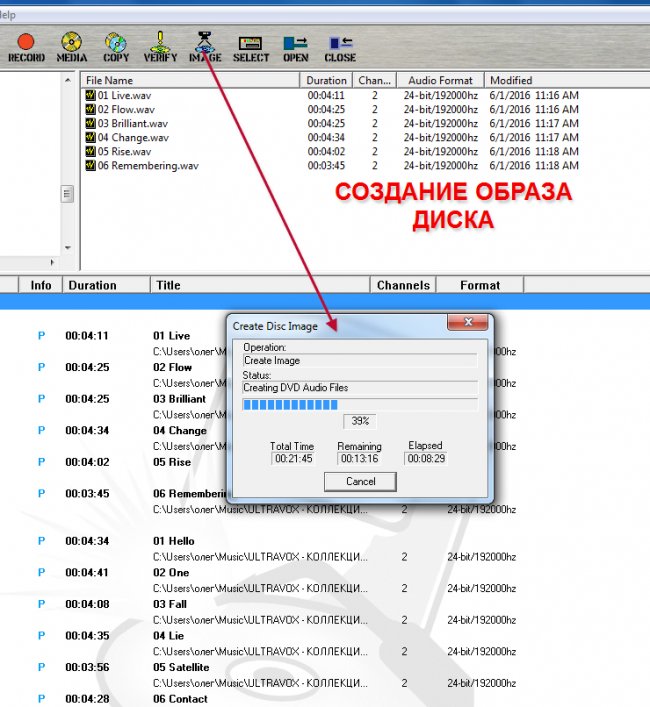



*** Несколько дней назад ко мне "прибыл" DENON DVD-1930 в идеальном состоянии,
давно имел желание записывать и слушать фонотеку в формате DVD-AUDIO, который
по качеству звучит ближе всего к оригиналам винила. Конечно, представленная в релизе
программа старая и наверняка имеются более хорошие, но эта программа позволила мне
без лишних "заморочек" создать для начала несколько дисков и послушать формат
24-192 и 24-96 реально оторванным от компьютера, разница звучания вдохновляет
на дальнейшее создание своей фонотеки на DVD болванках, образами которой
готов делиться со всеми, кому это будет интересно.
Для начала "забрал" на рутрекере ВИНИЛ-РИПЫ ULTRAVOX,
на основе которых и записал пробные болванки. Результатом
остался доволен.
1.ULTRAVOX-BRILLIANT 2012 2lp
автор - offset23
Жанр: New Wave, Synth-pop
Носитель: LP
Год выпуска: 2012
Лейбл: Chrysalis ?– 6242551
Страна-производитель: Europe
Формат записи: 32/192
Формат раздачи: 24/192
Продолжительность: 25:24 + 27:30
Источник оцифровки: автором раздачи
Код класса состояния винила: VG+
Устройство воспроизведения: Technics1210
Головка звукоснимателя: AT440
Предварительный усилитель: YamahaC4
АЦП: Juli@
Программа-оцифровщик: Au
Обработка: -
2.1980 Vienna, 1981 Rage In Eden, 1982 Quartet, 1984 Lament
автор - Dymokust
Ultravox - Коллекция (4 LP)
Жанр: Synth-pop, New Wave
Носитель: LP
Год выпуска: 1980-1984
Формат записи: 32/192
Формат раздачи: 24/192
Страна-производитель: Japan
Источник оцифровки: автором раздачи
Устройство воспроизведения: Technics SL-1200 MK5G
Головка звукоснимателя: Denon DL-S1
Предварительный усилитель: E.A.R./Yoshino
АЦП: RME HDSP 9632
Программа-оцифровщик: iZotope RX3
Обработка: iZotope RX3 (Deklick ручное удаление)
Aiseesoft DVD Creator позволяет записывать собственное видео непосредственно на DVD-диск или записывать в папку DVD или файл ISO. Он позволяет создавать DVD с фильмами и даже домашним видео, записанным видеокамерами, предоставляя вам удобный способ сохранения и обмена видео. Вот подробная инструкция о том, как использовать этот DVD Creator.
30-дневная гарантия возврата денег
- Первые шаги
- Создать / записать DVD
- FAQ
Как создать DVD
1. Загрузите и установите Aiseesoft DVD Creator на свой компьютер. Зарегистрируйтесь с помощью своего адреса электронной почты и регистрационного кода, который вы получили после покупки.
2. Если вы хотите записать DVD-диск напрямую, вставьте пустой DVD-диск в дисковод DVD.
3. Нажмите «Добавить файлы» и загрузите видео или аудио, которое хотите записать.
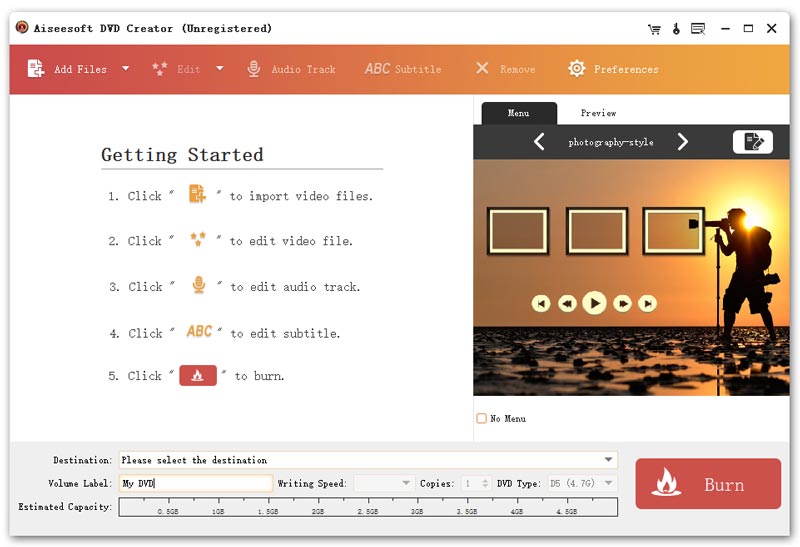
4. Щелкните раскрывающийся список «пункт назначения», если вы вставили пустой диск, выберите диск. В противном случае выберите сохранить как папку DVD или сохранить как ISO (* .iso) и установить папку назначения.
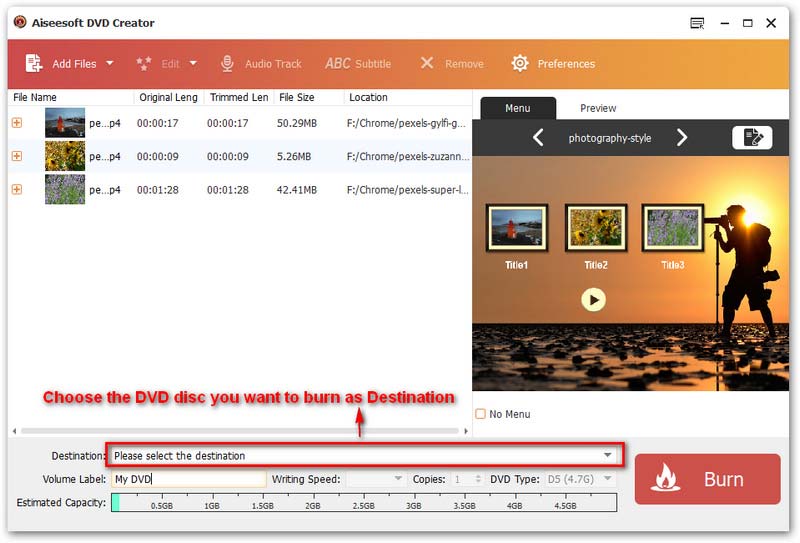
5. В окне предварительного просмотра справа нажмите стрелку вправо или влево, чтобы выбрать свое любимое меню. Для дальнейшего редактирования меню нажмите кнопку «Редактировать» и перейдите в окно редактирования. Здесь вы можете настроить меню, рамку, кнопку и текст. После редактирования нажмите «Сохранить» и закройте окно.
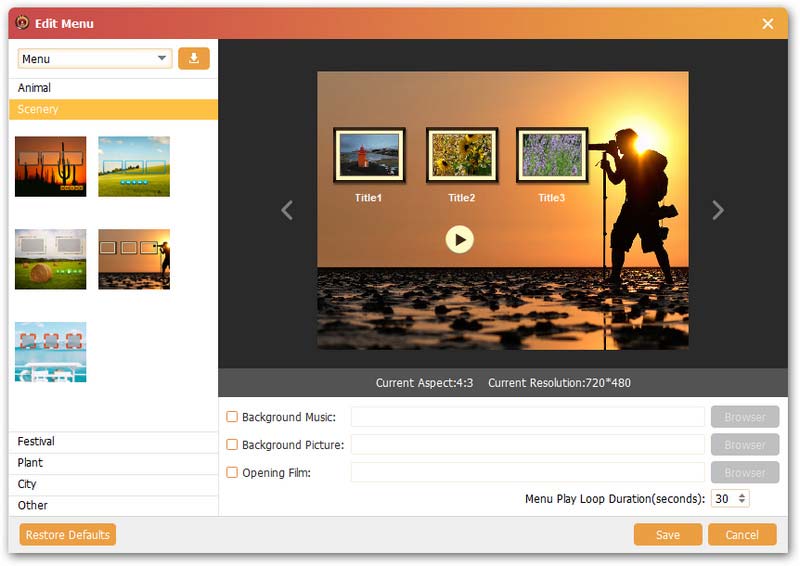
6. Выделите видеофайл и нажмите кнопку «Редактировать», и вы попадете в окно редактирования видео. Отрегулируйте настройки параметров, обрежьте видео, обрежьте видео и добавьте водяные знаки, как вам нравится.
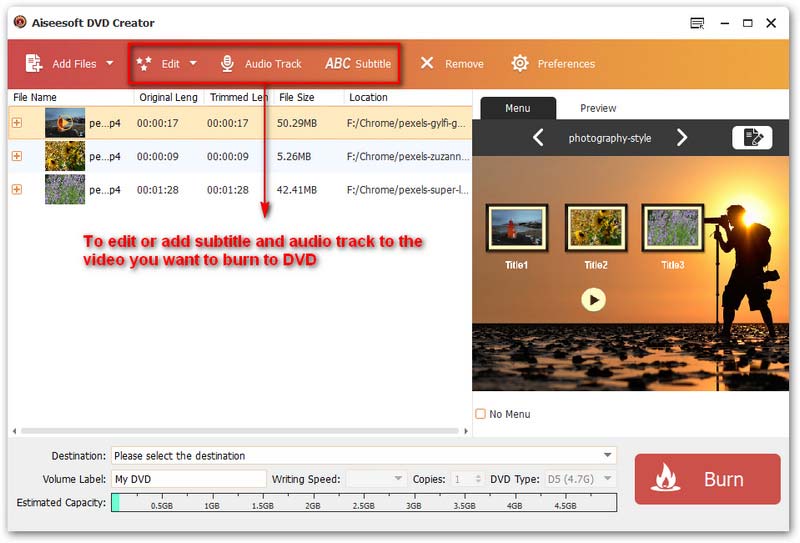
Этот обзор расскажет вам о программах, которые предназначены для создания DVD-дисков. Причем для этого не понадобятся специальные навыки, даже новичек без особых проблем сможете создавать собственные фильмы. Согласитесь, что удобная навигация по содержимому диска не только позволяет быстро перемещаться по главам и фрагментам, но и делает ваш DVD диск более профессиональным продуктом, похожим на диски с голливудскими фильмами. И, естественно, без меню не так удобно смотреть видео на DVD плеере, поэтому без таких приложений не обойтись.
Приложение предлагает нам сделать очень продвинутое и сложное меню для DVD-фильмов. Результат вполне будет соответствовать профессиональному уровню. Мало того, эта программа часто используется именно профессиналами, так что выбирая ее в качесве основного инстумента для создания ДВД-меню, вы непрогадаете. Хотя , конечно, придется повозиться:)
Разработчики добавили больше эффектов и настроек, чтобы меню выглядело более сложным и продуманным. Преимуществом DVD-lab Pro являются анимационные эффекты, которые, например, проявляются при нажатии на клавиши выбора фрагмента. Программа дает возможность создавать слайд-шоу, чтобы просматривать фотографии на большом экране телевизора. У DVD-lab Pro есть еще одна интересная функция – запись диска караоке. Описывать ее здесь не будем, но если вы захотите разобраться и сделать собственный караоке-DVD, то вы можете освоить это приложение.
-
Тех. характеристики:
- Вес программы: 27.3 Мб
- Интерфейс программы: Английский
Super DVD Creator отличается понятным интерфейсом, поэтому даже начинающие пользователи могут легко разобраться в утилите. Програма состоит из трех приложений, каждое из которых необходимо для создания DVD меню.
1. Конвертер файлов в формат VOB. Именно в таком расширении записываются DVD-диски. Если у вас уже есть файлы VOB, то можно еще раз пропустить их через встроенный конвертер, чтобы уменьшить исходный размер. С помощью конвертера можно также обрезать видеозапись.
2. Утилита для вывода автозапуска DVD-меню, чтобы оно появлялось сразу при включении. Также программа конструирует непосредственно меню и записывает его на диск.
3. Последняя часть программы записывает видео на диск, создает фильм. Ее функции не нуждаются в пояснении.
Начинаем работу с Super DVD Creator. Сразу радует, что непонятных кнопок и настроек нет, все по минимуму. Удобно для тех, кто не любит разбираться в параметрах. Но есть и минус – невозможность настройки разрешения видео. Super DVD Creator ограничивает возможности создания фильмов форматами для домашних ПК или ноутбуков.
Программа предлагает выбрать только начало и конец фрагмента, который будет выступать в качестве отдельной главы в DVD-меню. Также приложение определяет качество и формат. Однако назначение программы – это создание меню, поэтому нет смысла придираться к настройкам конвертера. Для конвертации видеозаписей можно скачать и другие, более сложные утилиты. Давайте посмотрим, как функционирует следующий раздел, который занимается непосредственно созданием меню.
Для этого нужно нажать «DVD compiler». Это окно еще проще предыдущего. Конструктор DVD-меню находится в одном окне, что удобно.
Программа предлагает выбрать фоновое изображение из предложенных или загрузить собственное. Затем нужно указать фрагменты, на которые будет разбито меню. Также выбираем разрешение экрана – широкоформатный 16:9 или 4:3. Затем добавляем музыку и надписи, если необходимо, и все на том. Как видите, создать DVD-меню, используя Super DVD Creator несложно. После создания записываем получившийся фильм на диск, используя встроенную утилиту. Кто привык к другим программам, например к Nero, можете записать DVD с их помощью, это непринципиально.
-
Тех. характеристики:
- Вес: 10.2 мб
- Интерфейс програмы: Английский
Обычно программы имеют довольно большой размер, и это значит, что внутри есть готовые шаблоны, которые помогут сделать меню на их основе. Но даже если размер дистрибутива не так велик, шаблоны также могут присутствовать в приложении. А если их нет, то можно всегда создать собственное оформление из понравившихся изображений. Программа Video DVD Maker Pro как раз не располагает огромным разнообразием шаблонов, зато предоставляет возможности для творчества. Всего в утилите есть 5 изображений для фона меню, поэтому вам придется подбирать рисунки или фотографии самостоятельно. Удобство использования Video DVD Maker Pro в том, что порядок действий задает мастер. Сначала пользователь выбирает фон для меню и тип проекта. Интерфейс Video DVD Maker Pro переведен на русский язык, поэтому общение с программой становится еще более простым. Вы можете захватывать записи с видеокамеры или выбрать файлы (графику и видео) на компьютере.
Приложение создает отдельный раздел (или главу) для всех видео, которые вы добавляете в программу. Ссылки на эти главы и будут составлять меню, они необходимы для простого перемещения по содержанию DVD-диска. Необязательно, чтобы один фрагмент составлял один раздел, можно установить этот параметр отдельно, определить начало и конец главы. Ведь навигация по чересчур большим файлам не всегда удобна, лучше разделить их на несколько глав. Затем пользователю нужно создать меню. Собственно говоря, не все хотят долго возиться с настройками, а хотят сразу получить качественный результат одним нажатием. В Video DVD Maker Pro есть такая функция – это Magic Button. Пользователю почти ничего не надо делать – меню создается в автоматическом режиме на основе анализа проекта. Созданное меню можно изменять: перемещать элементы, придавать их трехмерную форму, задавать прозрачность. Узнать, какой элемент меню соответствует той или иной главе, можно во вкладке Layer Properties. Программа позволяет добавлять и другие элементы, например, музыку. Для этого нужно нажать Add Audio. Фоновую картинку также можно изменять, масштабировать.
-
Тех. характеристики:
Вес программы:
Разработчики этой программы – «DVDStyler Team». Они создали бесплатную утилиту, которая предназначается для DVD-авторинга, то есть подготовки диска к просмотру в DVD-плеере. Если у вас есть собственные записи или видеофрагменты, то вы можете оформить их как настоящий кинофильм, а потом показывать всем желающим. Эта программа также подойдет для профессионалов. Все необходимые функции учтены в данном приложении.
Главная функция DVDStyler – это конструирование DVD-меню, которое упрощает пользователю навигацию по содержимому диска. Также вы можете использовать приложение для записи готового фильма с меню и всем необходимым для просмотра на проигрывателе.
Программа довольно проста в применении, она предлагает несколько шаблонов, которые можно использовать для оформления собственного DVD. Есть возможность изменять эти шаблоны и создавать меню на свой вкус.
DVDStyler работает с многими популярными форматами, которые используются во время видеосъемки – это MPEG, AVI, MP4, WMV,OGG, MOV и так далее. Также программа распознает файлы с расширением MP2, MP3, MPEG4, MPEG2, DivX, AC-3, XviD. То есть, если вы создаете свой фильм, то работать можно с несколькими форматами, например, если вы записывали материал на разные камеры.
Добавить видео или шаблон несложно, здесь работает функция drag&drop. Пользователь просто перетаскивает файл на нужное место. Основой DVD-меню является векторная графика, поэтому можно использовать не только фоновые картинки, предложенные программой, но и загружать собственные изображения.
-
Тех. характеристики:
Вес программы:
-
Тех. характеристики:
Вес программы:
Заключение
Выбор рассмотренных программ зависит от конечной цели. Если вы хотите получить простое меню, которое только помогает смотреть фильм на DVD-плеере и удобно перемещаться между разделами, то хватит возможностей Super DVD Creator. Если вы хотите интересно оформить диск, чтобы он не отличался по качеству от фирменных DVD, то используйте DVD-Lab Pro или DVDStyler. Заслуживает внимания Video DVD Maker Pro, а для редктирования готового меню незаменима DvdReMake Pro
DVD Creator позволяет создавать нужные файлы DVD. Здесь вы узнаете, как использовать его с пошаговым руководством.
Главная DVD Creator Руководство



Руководство пользователя
- Введение
- Зарегистрироваться и купить
- Создать видео на DVD
- Запись видео на Blu-ray
- Редактировать видео перед созданием
Введение
Apeaksoft DVD Creator - обязательный инструмент для создания DVD и Blu-ray. Это поможет вам создавать различные видеофайлы в DVD-диск / папку / файл ISO и Blu-ray диск / папку / файл ISO на вашем компьютере.

Индивидуальное меню
Если вы хотите больше вариантов, вы можете нажать «Меню» в правом верхнем углу основного интерфейса. Здесь вы можете выбрать язык, предпочтения, покупку, зарегистрироваться, поддержку и многое другое.
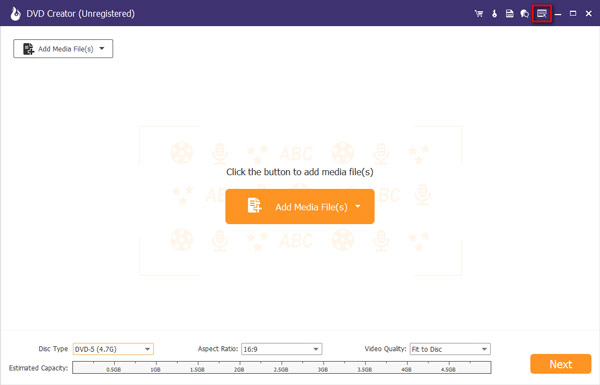
Покупка и регистрация
Как купить DVD Creator
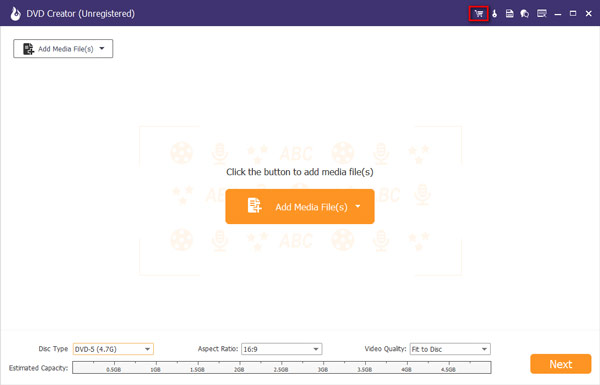
Или вы можете нажать «Меню» в правом углу основного интерфейса и выбрать «Покупка».
Примечание: После того, как вы приобрели его, код регистрации будет отправлен на ваш адрес электронной почты, который вы заполнили в форме заказа.
Как зарегистрировать DVD Creator
Или вы можете просто нажать «Меню» в правом углу основного интерфейса и выбрать «Купить».
Адрес электронной почты - это адрес электронной почты, который вы используете для покупки этого программного обеспечения.
Регистрационный код - это то, что вы получили с вашего электронного адреса покупки.
Как создать видео на DVD
Шаг 1. Установите DVD Creator
Во-первых, загрузите и установите Apeaksoft DVD Creator на свой компьютер. Выберите «Диск DVD» в левой части интерфейса.

Шаг 2. Добавить видео или загрузить DVD
Нажмите «Добавить мультимедийные файлы», чтобы импортировать видеофайлы в эту программу на вашем компьютере. Затем нажмите «Далее».

Шаг 3. Редактировать меню
Вы можете выбрать из шаблона меню или настроить шаблон для настройки кнопки или заголовка вашего файла DVD.
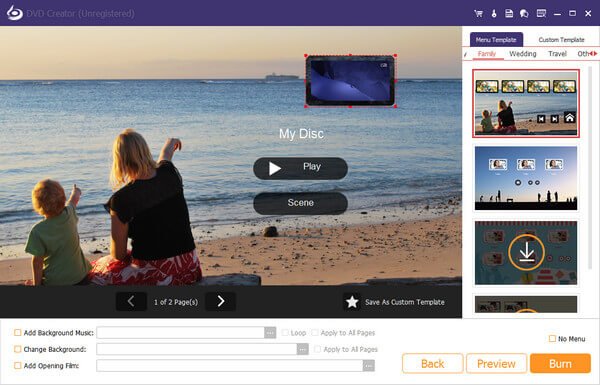
Шаг 4. Записать на DVD
После выполнения всех настроек нажмите «Записать», чтобы получить выходную настройку в качестве места назначения для файла ISO или режима диска, выберите телевизионный стандарт и нажмите «Пуск», чтобы получить прожиг файлов.

Как записать видео на Blu-ray
Шаг 1. Установите DVD Creator
Бесплатно скачайте, установите и запустите это программное обеспечение на вашем компьютере. Выберите «Blu-ray Disc» в правой части интерфейса.
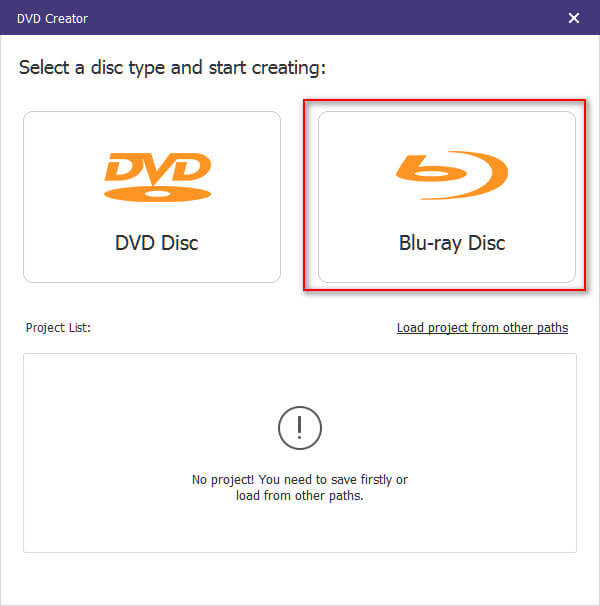
Шаг 2. Добавить видео или загрузить DVD
Нажмите «Добавить мультимедийные файлы», чтобы импортировать видеофайлы в эту программу на вашем компьютере. Затем нажмите «Далее».

Шаг 3. Редактировать меню
Выберите меню из шаблона меню или настройте шаблон, чтобы настроить кнопку или заголовок для вашего Blu-ray файла.
Шаг 4. Записать на Blu-ray
Выберите место назначения и запишите настройки и нажмите «Пуск», чтобы записать видеофайлы в файлы Blu-ray.
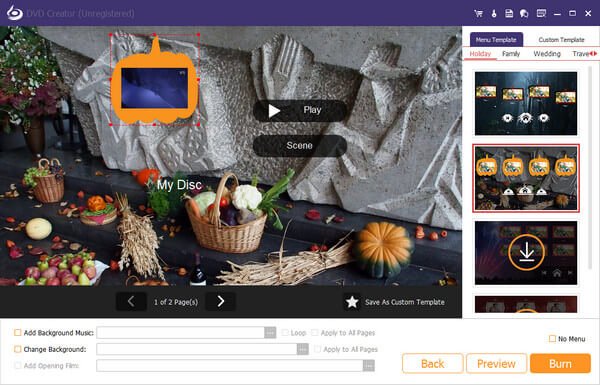
Редактировать видео перед созданием
Уникальная особенность DVD / Blu-ray Creator заключается в том, что он позволяет вам редактировать видео по своему усмотрению. У вас есть несколько вариантов для редактирования видео, аудио, субтитров, инструмент главы и многое другое.
После загрузки видео вы можете просто нажать «Электроинструменты» в правой части верхнего правого края интерфейса, чтобы открыть окно редактирования, где вы можете найти различные инструменты, такие как «Видео инструменты» и «Инструменты главы».
Редактирование видео: Вы можете вращать, переворачивать, обрезать, обрезать видео, добавлять водяные знаки, эффекты и настраивать видеоэффекты перед записью.
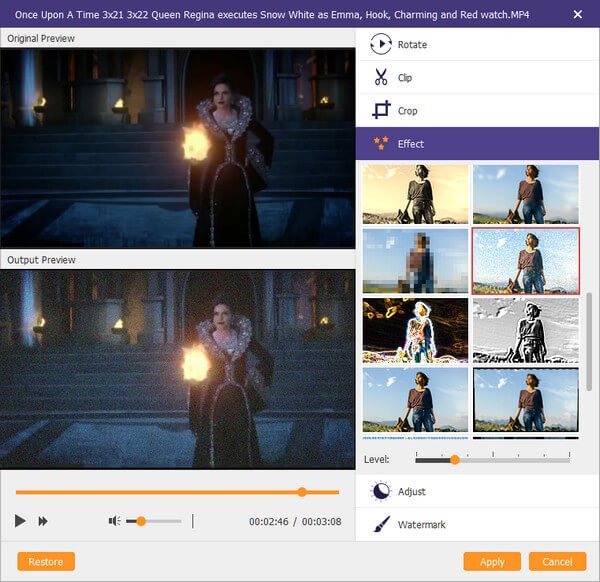
Редактирование аудио: Для инструмента редактирования аудио вы можете добавить аудио или удалить текущую звуковую дорожку. Вы можете настроить громкость или задержку самостоятельно.
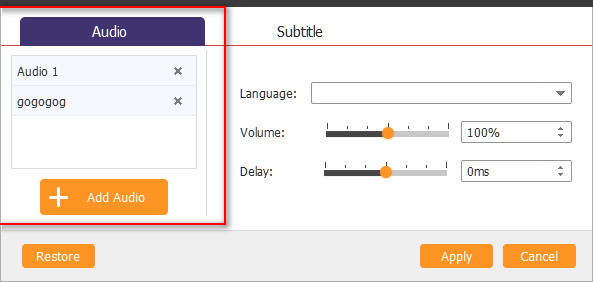
Редактирование субтитров: Редактирование субтитров: Вы можете добавить субтитры UTF, SRT, SMI, TXT, SSA, RT, JSS, AQT, JS, ASS и VTT и настроить прозрачность, положение, задержку и т. Д.
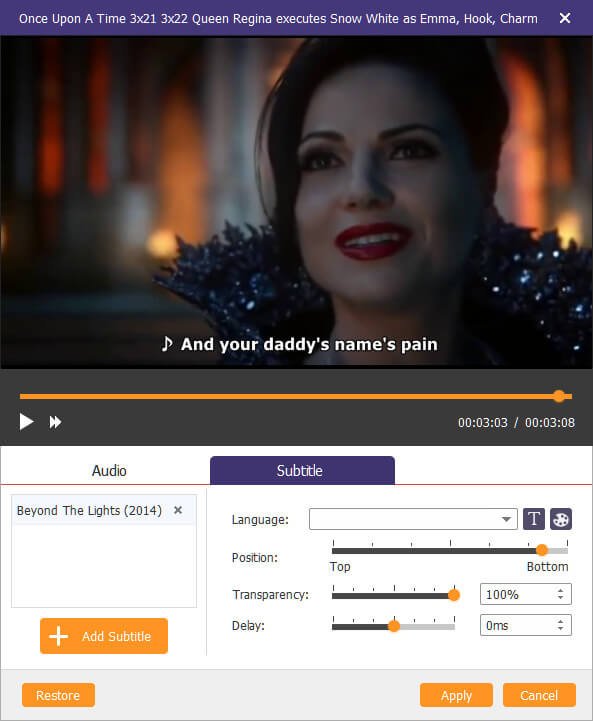
Глава Merge & Split: Вы можете объединить несколько глав в одну длинную и свободно разбить одну главу на несколько глав.
Настройка миниатюр: Вам разрешено загружать локальное изображение или перехватывать текущий видеоэкран в качестве эскиза изображения.
Руководство пользователя
- Введение
- Как купить DVD Creator
- Как зарегистрировать DVD Creator
- Как создать видео на DVD
Введение
Apeaksoft DVD Creator для Mac отлично подходит для записи любого видеофайла на DVD-диск / папку / ISO-файл на Mac (поддерживается macOS Big Sur). Он помогает легко записывать видео в форматах MP4, MOV, MKV, WMV, AVI, 3GP, FLV, VOB и т. Д. На DVD и предоставляет вам мощные функции редактирования. Перенесите свои собственные видеоролики на DVD для сохранения навсегда.
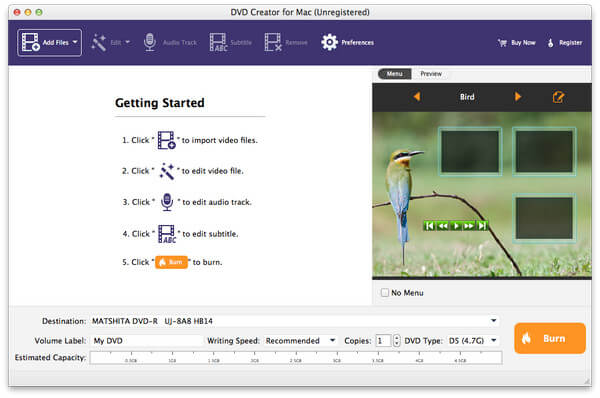
Как купить DVD Creator
Шаг 1. Скачайте, установите и запустите DVD Creator для Mac.
Шаг 2. После запуска этой программы нажмите «Справка» в верхней части интерфейса и выберите «Купить», чтобы открыть окно регистрации.
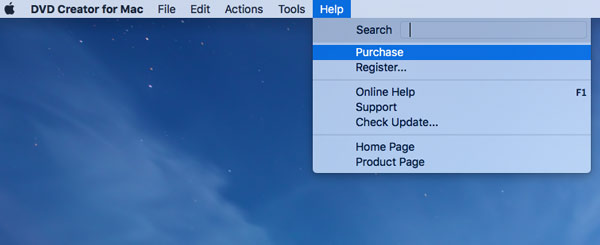
Как зарегистрировать DVD Creator
Шаг 1. Скачайте, установите и запустите DVD Creator для Mac.
Вам необходимо ввести свой адрес электронной почты и регистрационный код в панели.
Эл. адрес Адрес электронной почты, который вы использовали для покупки этого продукта.
Регистрационный код: После покупки регистрационный код будет отправлен на ваш адрес электронной почты.
ПРИМЕЧАНИЕ: Просто скопируйте и вставьте регистрационный код в окно регистрации, чтобы избежать ошибок. Как использовать DVD Creator
Как создать видео на DVD
Шаг 1. Нажмите «Добавить файлы», чтобы выбрать «Добавить видео» или «Добавить папку» из выпадающего списка, чтобы импортировать видеофайлы для записи. Тем временем вставьте чистый DVD-диск в дисковод.
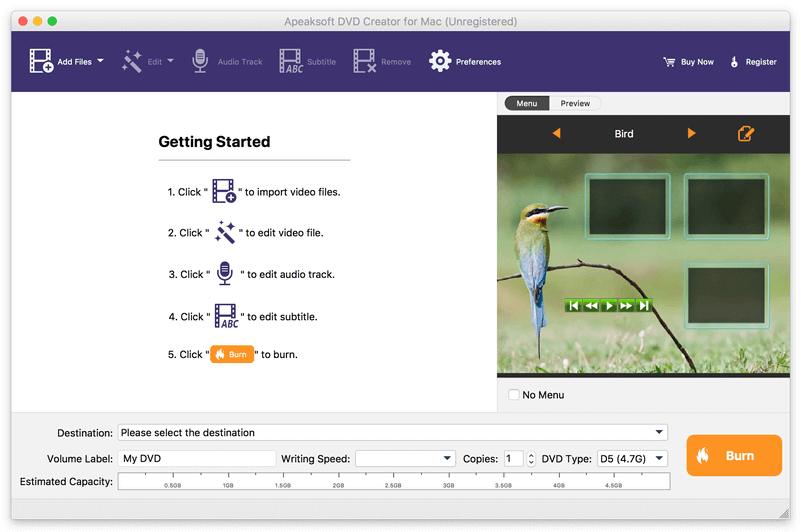
Шаг 2. Нажмите «Редактировать», чтобы открыть окно редактирования, где вы можете настроить эффект, обрезать, обрезать и добавить водяные знаки в ваш видеофайл.
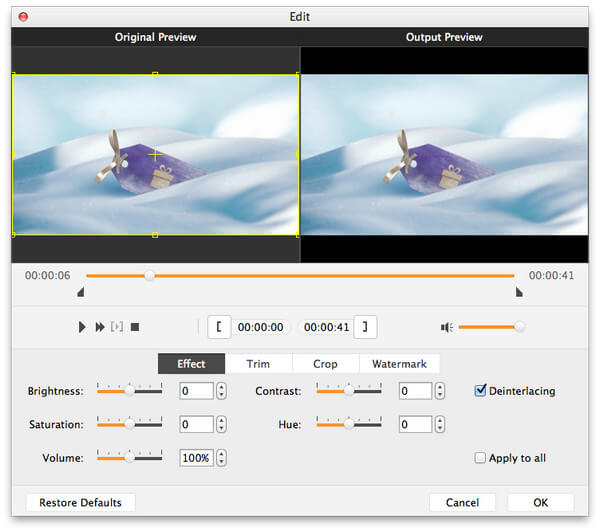
Эффект: Настройте яркость, насыщенность, громкость, контраст и оттенок.
Отделка: Перетащите мышь на время начала и окончания. Или установите значение времени напрямую.
Crop: увеличивать и уменьшать видео файл, чтобы избавиться от раздраженного почтового ящика.
Водяной знак: Добавьте текст или картинку, чтобы легко отметить свою работу. Вы также можете установить прозрачность, чтобы указать его.
Шаг 3. Нажмите «Audio Track» и «Subtitle», чтобы добавить фоновую музыку и субтитры для вашего файла.
Вы можете добавлять, удалять, даже изменять звуковую дорожку и субтитры в соответствии с вашими собственными настройками.
Читайте также:

