Автокад сброс блока что это
Обновлено: 06.07.2024
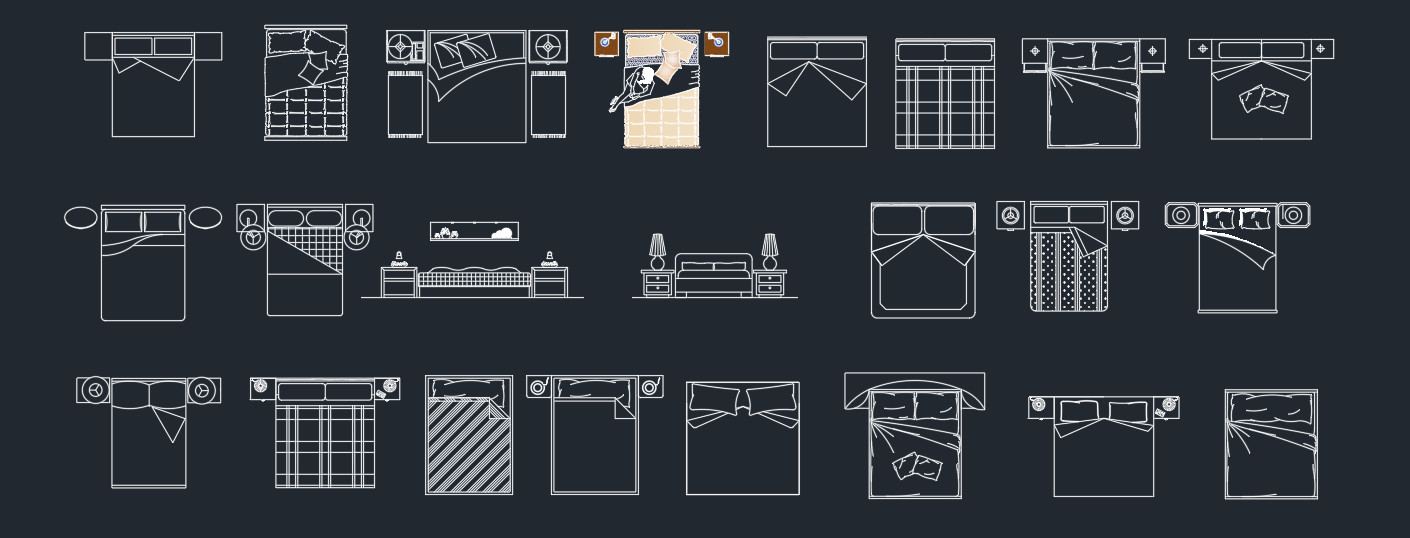
Как превратить блок, который уже используется в чертеже, в отдельные элементы?
Рассмотрим, как расчленить блок в Автокаде. При вставке блока ставим галочку «Расчленить», как показано на рис. 1.

Рис. 1. Как разделить блок в Автокаде при выполнении команды «Вставка».
Если блок уже присутствует на чертеже, то необходимо применить команду редактирования «Расчленить» (см. рис. 2).
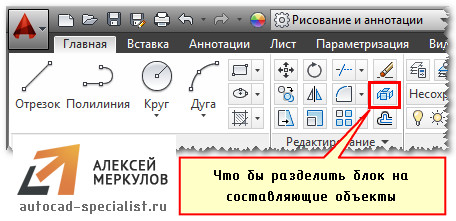
Рис. 2. Команда «Расчленить» позволяет разбить блок в AutoCAD.
Достаточно активизировать данную команду и выбрать блок, который следует разбить на составные элементы. Описание блока остается неизменным, а расчлененный объект превращается в исходный набор примитивов.
Однако данная команда не всегда может выполняться корректно. На это есть свои причины. Давайте рассмотрим их более подробно.
Почему не взрывается блок в Автокаде?
Существует 4 основные причины, почему блок AutoCAD может не взрываться вышеописанным способом:
1. При создании блока не было выбрано свойство «Разрешить расчленение» (см. рис. 3).
2. При выполнении команды «Расчленить» не был выбран сам объект. Т.е. блок, который нужно разбить.
3. Блок состоит из других блоков. Вы пытаетесь расчленить Мн-блок (читайте про Мн-блоки Автокад).

Рис. 3. Свойство «Разрешить расчленение» позволяет в AutoCAD разбить блок.
Где включить свойство «Разрешить расчленение»?
При создании блока следует убедиться, что установлена галочка напротив свойства «Разрешить расчленение», как показано на рис. 3.
Если блок уже создан и неоднократно используется на чертеже, нужно выполнить следующее:
2. Ничего не выделяя из объектов блока на чертеже, вызвать палитру «Свойства» (сочетание клавиш Ctrl+1).
3. В самом низу данной палитры в разделе «Блок» найти свойство «Разрешить расчленение» и установить значение «Да», как показано на рис. 4.
4. Закрыть редактор блоков, сохраняя внесенные изменения.
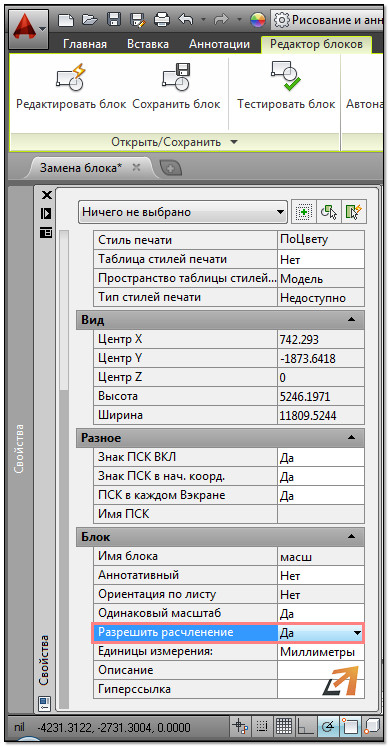
Рис. 4. Разрешить расчленение экземпляра блока в Редакторе блоков AutoCAD на палитре «Свойства».
Мастер-класс: расширяем функционал работы с блоками!
К сожалению, не все поставленные задачи удается решить стандартными инструментами. Но благодаря дополнительным Lisp-приложениям можно создавать уникальные команды для AutoCAD, которые могут существенно оптимизировать работу в программе.
Так программистами разработан специфический набор команд для работы с блоками. В частности, для их разбиения на отдельные элементы. На рис. 5. представлен перечень некоторых из них:
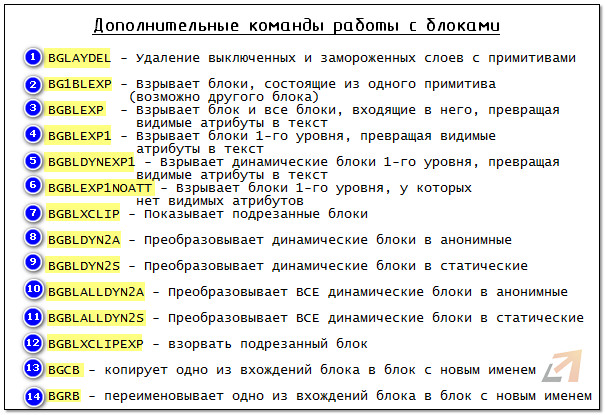
Рис. 5. Дополнительные команды для работы с блоками AutoCAD.
Чтобы данные команды были доступны, скачайте Lisp-приложение и загрузите его в AutoCAD. Как работать с такими файлами, подробно рассмотрено в статье «Замена блоков в Автокаде». После того как файл успешно загружен, введите в командной строке наименование команды и выполните соответствующие запросы.
Чтобы расчленить Мн-блоки AutoCAD, скачайте Lisp-приложение ux.lsp и загрузите его в Автокад. Вызовите команду "ux", через командную строку или динамический ввод. Укажите многовариантный блок. Этот объект будет расчленен.
Примечание: команда "ux" эффективна не всегда! Многое зависит от принципа создания Мн-бока.

Разбиваем блок в AutoCAD
Блоком в Автокаде называется цельный объект, который состоит из нескольких твердотельных элементов. Это могут быть двухмерные линии или одна 3D геометрическая фигура. Все зависит только от требований и настроек юзера. Если вы хотите расчленить блок, его понадобится сначала создать, установив необходимые параметры. Разобраться с этой операцией новичкам поможет отдельная статья на нашем сайте, а мы же переходим непосредственно к решению поставленной задачи.
Способ 1: Расчленение одного блока
Давайте для начала рассмотрим ситуацию, когда у вас на рабочем пространстве имеется один трехмерный объект или связка линий, которые были ранее перемещены в блок, а теперь требуется отделить все составляющие. Осуществляется это буквально в два клика:
-
Выделите нужный объект левой кнопкой мыши, просто щелкнув по нему.




Способ 2: Расчленение нескольких объектов
Иногда пользователь работает с чертежом, где присутствует множество групп объектов или блоков. Случаются ситуации, когда необходимо взорвать все их или только несколько определенных. В таком случае тоже поможет рассматриваемая сегодня функция, однако использовать ее надо немного иначе.



Внесенные изменения активируются сразу. Вам будет достаточно просто снять выделение и приступить к редактированию отдельных частей блоков.
Способ 3: Автоматическая разбивка при вставке
В AutoCAD присутствует стандартная функция вставки, которая позволяет работать и с блоками. Если раскрыть дополнительные параметры, то там можно увидеть активацию автоматического расчленения. Более наглядно это выглядит так:





Точно таким же образом можно добавлять неограниченное количество ранее созданных блоков, автоматически взрывая их. Все остальные параметры объектов будут скопированы и соответствуют оригиналу.
Решение проблем с разбивкой
Создание нового блока


Редактирование имеющегося блока
В большинстве случаев создание нового блока возможно только тогда, когда он его не было еще до процедуры расчленения, то есть рекомендация выше рассчитана больше для выполнения подобных действий в будущем. Обычно юзер сталкивается с необходимостью разбивки уже имеющегося объекта, а создавать его заново далеко не всегда удобно. Поэтому придется изменять параметры, что делается так:






После этого можно смело возвращаться в редактор и разбивать блок одним из методов, которые были продемонстрированы выше. Если вы являетесь начинающим пользователем AutoCAD и желаете более детально ознакомиться с выполнением других настроек и действий в этом софте, рекомендуем изучить специальный обучающий материал, перейдя по указанной далее ссылке.
В этой статье вы были ознакомлены с методами разбивки блоков в популярном ПО под названием AutoCAD.

Отблагодарите автора, поделитесь статьей в социальных сетях.


Автор:
В редакторе блоков имеется специальная область, в которой можно рисовать и изменять геометрию, как и в области рисования.

БЛОКРЕД (команда) найти
Редактор блоков используется для определения объектов и поведения определения блока. В редакторе блоков можно добавить параметры и операции, которые определяют настраиваемые свойства и функцию динамического изменения.
Для редактирования блоков используются следующие команды, которые доступны только в редакторе блоков.
- БЛОКРЕАКТ
- БЛОКСТРОКАОПЕРАЦИЙ
- БЛОКРЕАКТНАБОР
- БЛОКРЕАКТИНСТ
- БЛОКРЕАКТСВЯЗЬ
- БЛОКПОРАТР
- БЛОКПАЛВАР
- БЛОКПАЛВАРЗАКР
- БЛОКРЕДЗАКР
- БЛОКОГРПАРАМЕТР (недоступно в AutoCADLT)
- БПОРЦИКЛ
- БЛОКОНСТР
- БЛОКНАБРУЧ
- БЛОКТАБЛВЫБ
- БЛОКПАРАМ
- БЛОКСОХР
- БЛОКСОХРКАК
- БЛОКТАБЛИЦА
- БЛОКТЕСТБЛОК
- БЛОКСКРЫТЬ
- БЛОКПОКАЗАТЬ
- БЛОКСОСТВИД
Если для системной переменной BLOCKEDITLOCK установлено значение 1, редактор блоков невозможно открыть.
В редакторе блоков также имеется панель инструментов и палитры вариации блоков, содержащие инструменты для создания динамических блоков. В окне "Палитры вариации блоков" имеются следующие вкладки:
- вкладка "Параметры",
- вкладка "Операции",
- вкладка "Наборы параметров",
- Вкладка "Зависимости" (недоступно в AutoCAD LT)
Панель инструментов редактора блоков
Содержит инструменты для работы в редакторе блоков, создания динамических блоков и работы с состояниями видимости.
Когда лента неактивна, отображается панель инструментов "Редактор блоков". Кроме того, она отображается при обращении к редактору блоков, когда лента закрыта.
Панель инструментов AutoCAD
Панель инструментов AutoCAD LT

Отображает диалоговое окно "Редактирование определения блока".
Сохранить определение блока Сохранить блок как Имя
Отображается имя описания текущего блока.
Тестирование блока (БЛОКТЕСТБЛОК) Автоматически налагать зависимости на объекты (АВТООГРАНИЧЕНИЕ) — недоступно в AutoCAD LT Наложить геометрическую зависимость (ГЕОМОГР) — недоступно в AutoCAD LT Показать/скрыть панели зависимостей (ОГРСТРОКА) Зависимость по параметру (БЛОКОГРПАРАМЕТР) — недоступно в AutoCAD LT Таблица блоков (БЛОКТАБЛИЦА) — недоступно в AutoCAD LT Параметр (БЛОКПАРАМ) Операция (БЛОКРЕАКТ) Определение атрибута (диалоговое окно "Определение атрибута") Палитры вариаций (БЛОКПАЛВАР) Диспетчер параметров (ДИСППАРАМ) Закрытие редактора блоков (БЛОКРЕДЗАКР) Режим видимости (BVMODE) Сделать видимым (БЛОКПОКАЗАТЬ) Сделать невидимым (БЛОКСКРЫТЬ) Управление состояниями видимости (диалоговое окно "Состояния видимости") Состояние видимости
Указывает текущее состояние видимости, которое отображается в редакторе блоков.
Вкладка "Параметры" (окно "Палитры вариации блоков")
Содержит инструменты для добавления параметров в описание динамического блока в редакторе блоков. Параметры определяют положения, расстояния и углы для геометрии во вхождения блока. При добавлении параметра в описание динамического блока он определяет одно или несколько настраиваемых свойств для блока.
Точечный параметр (БЛОКПАРАМ)
Добавление точечного параметра в текущее определение динамического блока и задание пользовательских свойств X и Y для вхождения блока. Точечный параметр определяет координаты X и Y на чертеже. В редакторе блоков точечный параметр выглядит похоже на ординатный размер.
Линейный параметр (БЛОКПАРАМ)
Добавление линейного параметра в текущее определение динамического блока и задание пользовательского свойства расстояния для вхождения блока. Линейный параметр отображает расстояние между двумя точками привязки. Линейный параметр ограничивает перемещение с помощью ручки по заданному углу. В редакторе блоков линейный параметр выглядит похоже на выровненный размер.
Полярный параметр (БЛОКПАРАМ)
Добавление полярного параметра в определение динамического блока и задание пользовательских свойств расстояния и угла для вхождения блока. Полярный параметр отображает расстояние между двумя точками привязки и отображает значение угла. Для изменения значений расстояния и угла можно использовать как ручки, так и палитру свойств. В редакторе блоков полярный параметр выглядит похоже на выровненный размер.
Параметр XY (БЛОКПАРАМ)
Добавление параметра XY в определение динамического блока и задание пользовательских свойств расстояния по горизонтали и вертикали для вхождения блока. Параметр XY показывает расстояния по X и Y от базовой точки параметра. В редакторе блоков XY-параметр отображается в виде пары размеров (горизонтального и вертикального). Для этих размеров используется общая базовая точка.
Параметр поворота (БЛОКПАРАМ)
Добавление параметра поворота в определение динамического блока и задание пользовательского свойства угла для вхождения блока. Параметр поворота определяет угол. В редакторе блоков параметр поворота отображается в виде окружности.
Параметр выравнивания (БЛОКПАРАМ)
Добавление параметра выравнивания в определение динамического блока. Параметр выравнивания задает координаты X и Y и угол. Параметр выравнивания всегда относится ко всему блоку и не требует наличия связанной с ним операции. Параметр выравнивания позволяет вхождению блока автоматически вращаться вокруг точки для выравнивания с другими объектами на чертеже. Параметр выравнивания влияет на свойство угла вхождения блока. В редакторе блоков параметр выравнивания выглядит как линия выравнивания.
Параметр отражения (БЛОКПАРАМ)
Добавление параметра отражения в определение динамического блока и задание пользовательского свойства отражения для вхождения блока. Параметр отражения отражает объекты. В редакторе блоков параметр отражения отображается в виде линии отражения. Объекты могут отражаться относительно этой линии отражения. Параметр отражения отображает значение, которое показывает, отражено или еще нет вхождение блока.
Параметр видимости (БЛОКПАРАМ)
Добавление параметра видимости в определение динамического блока и задание пользовательского свойства видимости для вхождения блока. Параметр видимости позволяет создавать состояния видимости и управлять видимостью объектов в блоке. Параметр видимости всегда относится ко всему блоку и не требует наличия связанной с ним операции. На чертеже можно щелкнуть ручку, чтобы отобразить список имеющихся состояний видимости для вхождения блока. В редакторе блоков параметр видимости отображается в виде текста со связанной ручкой.
Параметр выбора (БЛОКПАРАМ)
Добавление параметра выбора в определение динамического блока и задание пользовательского свойства выбора для вхождения блока. Параметр выбора определяет свойство настройки, которое можно указать, или набор для вычисления значения из списка или таблицы, задаваемых пользователем. Его можно связать с одной ручкой выбора. Во вхождении блока можно щелкнуть ручку, чтобы отобразить список имеющихся значений. В редакторе блоков параметр выбора отображается в виде текста.
Параметр базовой точки (БЛОКПАРАМ)
Добавление параметра базовой точки в определение динамического блока. Базовый точечный параметр определяет базовую точку для вхождения динамического блока относительно геометрии в блоке. Параметр базовой точки не может быть связан с какими-либо операциями, но может принадлежать набору объектов операции. В редакторе блоков базовый точечный параметр отображается в виде окружности с перекрестиями
Вкладка "Операции" (окно "Палитры вариации блоков")
Содержит инструменты для добавления операций в описание динамического блока в редакторе блоков. Операции определяют способ перемещения или изменения геометрии вхождения динамического блока при выполнении операций с настраиваемыми свойствами вхождения блока в чертеже. Операции связываются с параметрами.
Операция перемещения (БЛОКРЕАКТИНСТ)
Добавление операции перемещения в определению динамического блока при связывании операции с точечным, линейным, полярным параметром или с параметром XY. Операция перемещения выполняется аналогично команде ПЕРЕНЕСТИ. Во вхождении динамического блока операция перемещения приводит к перемещению объектов на заданные расстояние и угол.
Операция масштабирования (БЛОКРЕАКТИНСТ)
Добавление операции масштабирования в определение динамического блока при связывании операции с линейным, полярным параметром или с параметром XY. Операция масштабирования выполняется аналогично команде МАСШТАБ. Во вхождении динамического блока операция масштабирования приводит к масштабированию набора объектов блока при изменении параметра путем перемещения ручек или с использованием палитры свойств.
Операция растяжения (БЛОКРЕАКТИНСТ)
Добавление операции растягивания в определение динамического блока при связывании операции с точечным, линейным, полярным параметром или с параметром XY. Операция растягивания приводит к перемещению и растягиванию объектов на заданное расстояние в указанном месте.
Операция полярного растяжения (БЛОКРЕАКТИНСТ)
Добавление операции полярного растягивания в определение динамического блока при связывании операции с полярным параметром. Операция полярного растягивания поворачивает, перемещает и растягивает объекты на указанный угол и расстояние, если ключевая точка в связанном полярном параметре изменяется с помощью ручки или палитры свойств.
Операция поворота (БЛОКРЕАКТИНСТ)
Добавление операции поворота в определение динамического блока при связывании операции с параметром поворота. Операция поворота выполняется аналогично команде ПОВЕРНУТЬ. Во вхождении динамического блока операция поворота приводит к повороту связанных объектов при редактировании связанного параметра с помощью ручки или палитры свойств.
Операция отражения (БЛОКРЕАКТИНСТ)
Добавление операции отражения в определение динамического блока при связывании операции с параметром отражения. С помощью операции отражения можно выполнять отражение вхождения динамического блока относительно указанной оси, которая называется линией отражения.
Операция с массивом (БЛОКРЕАКТИНСТ)
Добавление операции с массивом в определение динамического блока при связывании операции с линейным, полярным параметром или с параметром XY. Операция с массивом приводит к копированию и созданию массивов в прямоугольном массиве при редактировании связанного параметра с помощью ручки или палитры свойств.
Операция выбора (БЛОКРЕАКТИНСТ)
Добавление операции выбора в описание динамического блока. При добавлении операции поиска в описание динамического блока и связывании ее с параметром выбора создается таблица выбора. Можно использовать таблицу выбора для назначения свойств настройки и значений динамического блока.
Вкладка "Наборы параметров" (окно "Палитры вариации блоков")
Содержит инструменты для одновременного добавления параметра и, по крайней мере, одного действия в описание динамического блока в редакторе блоков. При добавлении набора параметров в динамический блок, автоматически добавляются операции, связанные с параметром. После добавления набора параметров в динамический блок дважды щелкните желтый значок предупреждения (или воспользуйтесь командой БЛОКРЕАКТНАБОР) и следуйте подсказкам в командной строке, чтобы связать операцию с набором объектов геометрии.
Автоматически добавляет операцию перемещения, связанную с точечным параметром.
Автоматически добавляет операцию перемещения, связанную с конечной точкой линейного параметра.
Автоматически добавляет операцию растягивания, связанную с линейным параметром.
Автоматически добавляет операцию массива, связанную с линейным параметром.
Пара линейных перемещений
Автоматически добавляет две операции перемещения, одна из которых связана с базовой точкой, а другая - с конечной точкой линейного параметра.
Пара линейных растяжений
Автоматически добавляет две операции растягивания, одна из которых связана с базовой точкой, а другая - с конечной точкой линейного параметра.
Автоматически добавляет операцию перемещения, связанную с полярным параметром.
Автоматически добавляет операцию растягивания, связанную с полярным параметром.
Автоматически добавляет операцию массива, связанную с полярным параметром.
Пара полярных перемещений
Автоматически добавляет две операции перемещения, одна из которых связана с базовой точкой, а другая - с конечной точкой полярного параметра.
Пара полярных растяжений
Автоматически добавляет две операции растягивания, одна из которых связана с базовой точкой, а другая - с конечной точкой полярного параметра.
Автоматически добавляет операцию перемещения, связанную с конечной точкой XY-параметра.
Пара перемещений XY
Автоматически добавляет две операции перемещения, одна из которых связана с базовой точкой, а другая - с конечной точкой XY-параметра.
Набор рамок перемещения XY
Автоматически добавляет четыре операции перемещения, каждая из которых связана с ключевой точкой в XY-параметре.
Набор рамок растягивания XY
Автоматически добавляет четыре операции растягивания, каждая из которых связана с ключевой точкой в XY-параметре.
Набор рамок массива XY
Автоматически добавляет операцию массива, связанную с XY-параметром.
Управляющая группа поворота
Автоматически добавляет операцию поворота, связанную с параметром поворота.
Автоматически добавляет операцию отражения, связанную с параметром отражения.
Добавление параметра видимости в определение динамического блока и возможность определить состояния видимости. Параметр видимости не требует никаких операций.
Управляющая группа выбора
Автоматически добавляет операцию выбора, связанную с параметром выбора.
Вкладка "Зависимости" (окно "Палитры вариаций блоков") — недоступно в AutoCAD LT
Содержит инструменты, позволяющие налагать геометрические зависимости и применять параметры зависимостей к объектам. При наложении геометрической зависимости на два объекта порядок выбора объектов и выбора точки на каждом из объектов влияет на размещение объектов друг относительно друга.
Геометрические зависимости
Зависимость совпадения (ГОСОВМЕЩЕНИЕ) Зависимость перпендикулярности (ГОПЕРПЕНДИКУЛЯРНОСТЬ) Зависимость параллельности (ГОПАРАЛЛЕЛЬНОСТЬ) Зависимость касания (ГОКАСАНИЕ) Зависимость горизонтальности (ГОГОРИЗОНТАЛЬНОСТЬ) Зависимость вертикальности (ГОВЕРТИКАЛЬНОСТЬ) Зависимость коллинеарности (ГОКОЛЛИНЕАРНОСТЬ) Зависимость концентричности (ГОКОНЦЕНТРИЧНОСТЬ) Зависимость сглаживания (ГОГЛАДКОСТЬ) Зависимость симметрии (ГОСИММЕТРИЯ) Зависимость равенства (ГОРАВЕНСТВО) Зависимость фиксации (ГОФИКС)Параметры зависимостей
Наложение зависимости на длину отрезка или на расстояние между двумя отрезками, между точкой на объекте и отрезком или между двумя точками на различных объектах.
Зависимость горизонтальности (БЛОКОГРПАРАМЕТР)
Наложение зависимости на расстояние по X отрезка или между двумя точками на различных объектах. Допустимые объекты включают линии и сегменты полилиний.
Зависимость вертикальности (БЛОКОГРПАРАМЕТР)
Наложение зависимости на расстояние по Y отрезка или между двумя точками на различных объектах. Допустимые объекты включают линии и сегменты полилиний.
Угловая зависимость (БЛОКОГРПАРАМЕТР)
Наложение зависимости на угол между двумя отрезками или сегментами полилиний. Эта операция подобна нанесению углового размера.

Изначально блок в AutoCAD представляет собой один цельный объект, элементы которого недоступны для редактирования по отдельности. Однако иногда пользователю требуется изменить какие-либо его компоненты, не создавая при этом его заново. Для этого используется встроенная функция под названием «Расчленить». Она позволяет отделить каждый элемент блока, чтобы в дальнейшем можно было изменять все их по отдельности. Далее мы хотим продемонстрировать все доступные методы осуществления этой задачи, а также расскажем о решении частых проблем с разбивкой.
Разбиваем блок в AutoCAD
Блоком в Автокаде называется цельный объект, который состоит из нескольких твердотельных элементов. Это могут быть двухмерные линии или одна 3D геометрическая фигура. Все зависит только от требований и настроек юзера. Если вы хотите расчленить блок, его понадобится сначала создать, установив необходимые параметры. Разобраться с этой операцией новичкам поможет отдельная статья на нашем сайте, а мы же переходим непосредственно к решению поставленной задачи.
Способ 1: Расчленение одного блока
Давайте для начала рассмотрим ситуацию, когда у вас на рабочем пространстве имеется один трехмерный объект или связка линий, которые были ранее перемещены в блок, а теперь требуется отделить все составляющие. Осуществляется это буквально в два клика:
-
Выделите нужный объект левой кнопкой мыши, просто щелкнув по нему.

Он должен поменять свой цвет на синий.


Изменение будет применено сразу же после нажатия. Теперь вы можете выделять любую сторону блока или линию, чтобы работать только с ней.

Как видите, ничего сложного во «взрывании» (расчленении) блока нет. Точно такое же действие можно выполнить с абсолютно любым созданным трехмерным объектом или полилинией.
Способ 2: Расчленение нескольких объектов
Иногда пользователь работает с чертежом, где присутствует множество групп объектов или блоков. Случаются ситуации, когда необходимо взорвать все их или только несколько определенных. В таком случае тоже поможет рассматриваемая сегодня функция, однако использовать ее надо немного иначе.
- Найдите все нужные объекты и сделайте так, чтобы их было видно в рабочем пространстве. Затем кликните по значку кнопки «Расчленить».

Теперь справа от курсора появится надпись «Выберите объекты». Она свидетельствует о том, что сейчас должно происходить выделение блоков для дальнейшего расчленения.

После того как все объекты будут гореть синим цветом, нажмите на клавишу Enter, чтобы подтвердить свое действие.

Внесенные изменения активируются сразу. Вам будет достаточно просто снять выделение и приступить к редактированию отдельных частей блоков.
Способ 3: Автоматическая разбивка при вставке
В AutoCAD присутствует стандартная функция вставки, которая позволяет работать и с блоками. Если раскрыть дополнительные параметры, то там можно увидеть активацию автоматического расчленения. Более наглядно это выглядит так:

Слева находится одноименная кнопка, на которую и следует нажать.

Откроется контекстное меню, где кликните на надпись «Дополнительные параметры».

В меню отметьте галочкой пункт «Расчленить» и нажмите на «ОК». Предварительно потребуется выбрать сам объект, если в чертеже их несколько.

Левый клик мышкой по необходимой области рабочего пространства добавит расчлененный блок в проект.

Точно таким же образом можно добавлять неограниченное количество ранее созданных блоков, автоматически взрывая их. Все остальные параметры объектов будут скопированы и соответствуют оригиналу.
Решение проблем с разбивкой
Блок в рассматриваемом программном обеспечении не разбивается только по одной причине — эта возможность отключена в его параметрах. То есть при попытке расчленения юзер сталкивается с тем, что на экране ничего не происходит. Решить эту проблему можно двумя методами.
Создание нового блока
Созданию стандартных блоков посвящена отдельная статья, ссылку на которую мы уже представили выше. Поэтому сейчас мы не будем вдаваться в подробности, а лишь затронем нужный нам параметр. В разделе «Блок» нажмите на кнопку «Создать», чтобы перейти к генерации нового блока.

Откроется новое небольшое окно под названием «Определение блока». Здесь указываются входящие элементы, базовые точки и прочие параметры. В категории «Поведение» обратите внимание на последний пункт «Разрешить расчленение». Именно он и должен быть отмечен галочкой, чтобы процесс взрыва произошел корректно.

Редактирование имеющегося блока
В большинстве случаев создание нового блока возможно только тогда, когда он его не было еще до процедуры расчленения, то есть рекомендация выше рассчитана больше для выполнения подобных действий в будущем. Обычно юзер сталкивается с необходимостью разбивки уже имеющегося объекта, а создавать его заново далеко не всегда удобно. Поэтому придется изменять параметры, что делается так:
-
Разверните раздел «Блок» и выберите пункт «Редактировать».

В открывшемся окне потребуется выделить нужный блок и нажать на «ОК».

Откройте окно свойств, зажав стандартную комбинацию клавиш Ctrl + 1.

На появившейся панели опуститесь вниз до раздела «Блок», где найдите пункт «Разрешить расчленение».

Измените значение на положительное и сохраните изменения, закрыв редактор.

Дополнительно появится уведомление о сохранении. Подтвердите действие, выбрав первый вариант.

После этого можно смело возвращаться в редактор и разбивать блок одним из методов, которые были продемонстрированы выше. Если вы являетесь начинающим пользователем AutoCAD и желаете более детально ознакомиться с выполнением других настроек и действий в этом софте, рекомендуем изучить специальный обучающий материал, перейдя по указанной далее ссылке.
В этой статье вы были ознакомлены с методами разбивки блоков в популярном ПО под названием AutoCAD.
Отблагодарите автора, поделитесь статьей в социальных сетях.
Блоки в работе с Автокадом по праву считаются очень нужным и полезным инструментом. Многие специалисты называют их венцом автоматизации черчения, они гарантируют оперативность результата и сохранность данных. Но при их несомненной пользе порой к ощутимым сложностям приводит вопрос, как разорвать блок в Автокаде.

Как выполнить разделение блока в Автокаде.
Поэтому рассмотрим в статье подробнее, как разделить блок в Автокаде. Что делать в ситуации, если программа не даёт выполнить данную операцию.
Разбить блок в Автокаде 2015 — крайне востребованная и необходимая операция в ходе создания чертежей. К примеру, пользователь планирует внесение определенных изменений в его составе. Но в его планы абсолютно не входит создание нового или удаление уже имеющегося — ведь это будет совершенно нерациональным, дополнительным действием с ощутимой тратой времени и сил.
Чтобы сделать такую операцию без дополнительных усилий, как раз и была предусмотрена возможность разделения блока, редактируя его отдельные элементы индивидуально.
Как расчленить блоки в Автокаде 2015 — от теории к практике
Конечно, заново обрисовывать его мы не будем — поэтому рассмотрим эффективные способы корректного разделения. Прежде всего, когда мы вставляем блок в свой чертёж, можем отметить галочкой «Расчленить».
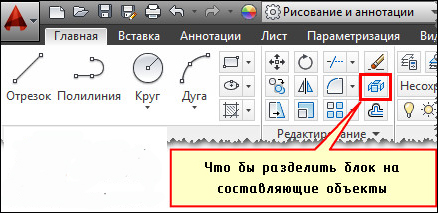
Если работаем с тем блоком, который на чертеже уже находится, воспользуемся командой редактирования «Расчленение». Достаточно её активизировать и выбрать блок, нужный нам для разделения на отдельные элементы. При этом само описание сохраняется прежним, а объект при разделении становится исходным набором примитивов.
Но мы вынуждены констатировать — при всей пользе и удобстве этой команды срабатывает на практике она не всегда. Проблема может быть вызвана несколькими основными причинами, о которых мы поговорим подробнее.
Почему же он не разбивается?
Следует выделить четыре возможных причины, которые мешают нам провести необходимую операцию:
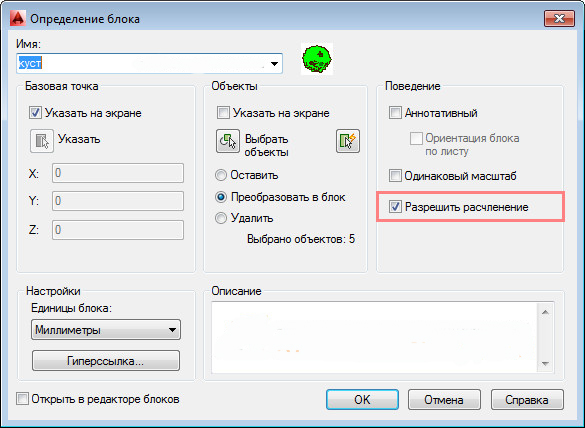
- Когда мы создавали его для своего чертежа, то не отметили «Разрешить расчленение».
- В ходе команды «Расчленить» не выбрали сам объект, который требуется разбить.
- В его состав входят другие. Фактически предпринимаете попытки расчленения мн. блок.
- Наличие в составе твердотельного объекта.
Не разбивается блок — где разрешить расчленение
Как мы уже отмечали, при каждом добавлении нужно проверять — не забыли ли отметить галочкой пункт «Разрешить расчленение». Но что делать в ситуации, когда он уже создан, регулярно использовался на чертеже и не может быть сейчас удален.
К счастью, у нас есть эффективный рецепт для решения и этой проблемы. Особых сложностей возникнуть не должно — просто последовательно выполните ряд действий:
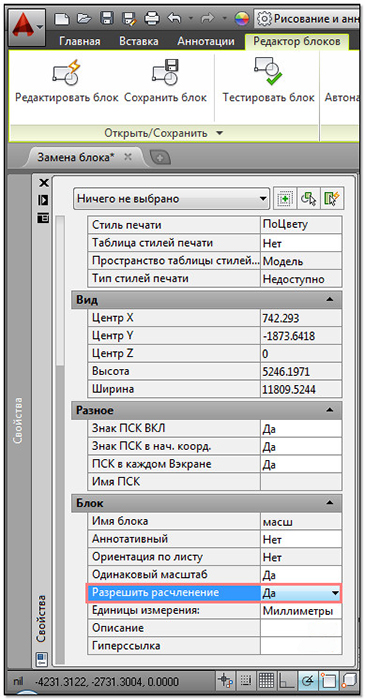
- Открываем редактор блоков.
- Ничего на своём чертеже выделять не стоит. Просто следует открыть палитру «Свойства». Или воспользоваться для этого комбинацией клавиш Ctrl+1.
- Внизу этой палитры нам нужно найти пункт «Разрешить расчленение» и поставить галочку.
- Остаётся лишь закрыть редактор, не забыв сохранить внесённые изменения.
Мы рассмотрели эффективные способы, которые подойдут для всех случаев такого разрыва. Вряд ли даже авторы AutoCAD могут утверждать, что им удалось предвидеть абсолютно все ситуации — но мы постарались это сделать, собрав актуальную информацию из рекомендаций и отзывов надёжных специалистов.
Если вы хотите пройти обучение по Автокад на 450% рекомендую посмотреть мои новейшие видеоуроки здесь.

Время урока: 7 мин. 49 сек.
Размер: 3,65 Мб.
Обилие всяких кнопочек и настроек может постоянно сбивать вас с толку. Также может появиться страх при первом открытии программы. Для того чтобы его побороть и уже сегодня создать самостоятельно первый чертеж или модель рекомендую начать изучать мои видеоуроки, размещенные на этом сайте.
А Вот здесь находится файл с кодом для удаления Мн-блока:
Размер: 2 Кб
Если вы хотите быстро решить все свои, как текущие так и будущие проблемы по Автокад, рекомендую изучить данный набор видеоуроков.
Узнали что-то новое? Поделитесь находкой с друзьями:
Подпишитесь на рассылку,
и Вы будете получать новые порции ее прямо на свой почтовый электронный ящик.
Читайте также:

