Биос не видит флешку и жесткий диск одновременно
Обновлено: 07.07.2024
Сразу к сути, слетела винда , я создал на флешке образ жесткого диска но в биосе его не видно( флешь карту ).
Настройки в биосе.
Advanced settings:
USB Configuration:
USB Devices Enabled : 1 Keyboard, 1 Mouse , 1 Drive ( как я понял Drive - флешка, тобиш если вытащить флешку drive писать не будет )
USB Function : Enabled
USB 2.0 Controller : Enabled
Legacy USB Support : Auto
USB 2.0 Contoller Mode : HiSpeed
однако в Boot Device Priority флешку не видно.
если в Hard Disk Drivers на первое место поставить USB:Kingston DT, то в Boot Device Priority будет видна флешка но не будет виден жесткий диск
вот так видно флешку но не видно жесткого диска
1st Drive [USB: Kingston DT]
2st Drive [SATA: 3M-MAXTOR STM]
вот так видно жесткий диск но не видно флешку
1st Drive [SATA: 3M-MAXTOR STM]
2st Drive [USB: Kingston DT]
флешку проверял на ноутбуке - все работает.
образ создавал при помощи UltraISOPortable.
Хелп ми плис, я уже кучу времени убил, в интернете норм инфы по этому поводу не нашел
Сразу к сути, слетела винда , я создал на флешке образ жесткого диска но в биосе его не видно( флешь карту ).
Настройки в биосе.
Advanced settings:
USB Configuration:
USB Devices Enabled : 1 Keyboard, 1 Mouse , 1 Drive ( как я понял Drive - флешка, тобиш если вытащить флешку drive писать не будет )
USB Function : Enabled
USB 2.0 Controller : Enabled
Legacy USB Support : Auto
USB 2.0 Contoller Mode : HiSpeed
однако в Boot Device Priority флешку не видно.
если в Hard Disk Drivers на первое место поставить USB:Kingston DT, то в Boot Device Priority будет видна флешка но не будет виден жесткий диск
вот так видно флешку но не видно жесткого диска
1st Drive [USB: Kingston DT]
2st Drive [SATA: 3M-MAXTOR STM]
вот так видно жесткий диск но не видно флешку
1st Drive [SATA: 3M-MAXTOR STM]
2st Drive [USB: Kingston DT]
флешку проверял на ноутбуке - все работает.
образ создавал при помощи UltraISOPortable.
Хелп ми плис, я уже кучу времени убил, в интернете норм инфы по этому поводу не нашел
ну вроде как в биосе делаешь так, чтобы при запуске комп открывал флешку, выходишь из биоса, запускаешь и должно работать, потом все в биосе на место возвращаешь. А вообще такое лучше гуглить!!
Сразу к сути, слетела винда , я создал на флешке образ жесткого диска но в биосе его не видно( флешь карту ).
Настройки в биосе.
Advanced settings:
USB Configuration:
USB Devices Enabled : 1 Keyboard, 1 Mouse , 1 Drive ( как я понял Drive - флешка, тобиш если вытащить флешку drive писать не будет )
USB Function : Enabled
USB 2.0 Controller : Enabled
Legacy USB Support : Auto
USB 2.0 Contoller Mode : HiSpeed
однако в Boot Device Priority флешку не видно.
если в Hard Disk Drivers на первое место поставить USB:Kingston DT, то в Boot Device Priority будет видна флешка но не будет виден жесткий диск
вот так видно флешку но не видно жесткого диска
1st Drive [USB: Kingston DT]
2st Drive [SATA: 3M-MAXTOR STM]
вот так видно жесткий диск но не видно флешку
1st Drive [SATA: 3M-MAXTOR STM]
2st Drive [USB: Kingston DT]
флешку проверял на ноутбуке - все работает.
образ создавал при помощи UltraISOPortable.
Хелп ми плис, я уже кучу времени убил, в интернете норм инфы по этому поводу не нашел
я делал это
Сразу к сути, слетела винда , я создал на флешке образ жесткого диска но в биосе его не видно( флешь карту ).
Настройки в биосе.
Advanced settings:
USB Configuration:
USB Devices Enabled : 1 Keyboard, 1 Mouse , 1 Drive ( как я понял Drive - флешка, тобиш если вытащить флешку drive писать не будет )
USB Function : Enabled
USB 2.0 Controller : Enabled
Legacy USB Support : Auto
USB 2.0 Contoller Mode : HiSpeed
однако в Boot Device Priority флешку не видно.
если в Hard Disk Drivers на первое место поставить USB:Kingston DT, то в Boot Device Priority будет видна флешка но не будет виден жесткий диск
вот так видно флешку но не видно жесткого диска
1st Drive [USB: Kingston DT]
2st Drive [SATA: 3M-MAXTOR STM]
вот так видно жесткий диск но не видно флешку
1st Drive [SATA: 3M-MAXTOR STM]
2st Drive [USB: Kingston DT]
флешку проверял на ноутбуке - все работает.
образ создавал при помощи UltraISOPortable.
Хелп ми плис, я уже кучу времени убил, в интернете норм инфы по этому поводу не нашел
Хотел сделать загрузочную флешку, но не тут то было. Устанавливается либо хард, либо флешка. А дисковод только один, и подменить его флешкой нельзя. Вроде бы все котнроллеры USB задействованы, но в бут секуэнс только три варианта элементов, диск /флешка, дисковод и что-то там ещё не физическое.
Что делать то? Как добавить флешку как средство с которого установиться виндовс?
__________________Помощь в написании контрольных, курсовых и дипломных работ здесь
Сбросил БИОС. Какую выставить частоту процессора? (биос)
Я сбросил биос (путём снятие батарейки и отключение 20-контактного кабеля). Подключил всё обратно и.
Как подключить внешний USB жёсткий диск через Sata?
Добрый день. Диск Samsung M3 Portable (внутри ST500LM014). Перестал определяться системой.

Windows 8.1 не видит флешку , внешний жёсткий диск
Доброго всем времени суток,форумчани :-) вообщем ситуация такова:есть комп под управление ОС.
Биос не видит жёсткий диск
Здравствуйте ув. специалисты! Срочно нужна помощь по HDD. Имеется жёсткий диск WD20EARX.
Здравствуйте ivan nic,
Не могли бы вы показать нам скриншоты?
Как я понимаю, вы успешно записали установочный Windows на флешку? Теперь вы пытаетесь выставить правильный приоритет загрузки в BIOS, но жесткий диск и флешка выпадают под одну категорию? Правильно ли я понял ваше описание?
Попробуйте включить компьютер и вызвать меню быстрой загрузки. В зависимости от производителя материнской платы, клавиша вызова может быть F8, F11, F12, Esc или что-то другое. Так же ли отображаются жесткий диск и флешка?
С Уважением,
Citizen_WD

Жёсткий диск и ssd не определяются в биос
При попытке включения компьютера он не запускается с ошибкой "reboot and select proper boot device.
После перезагрузки БИОС не видит жёсткий диск
У меня проблемка с ноутом. Я копировала видео на жеский диск D когда в этом диске осталась.
Как можно использовать жёсткий диск с ноута для компьютера в качестве usb флешки?
Как можно использовать жёсткий диск с ноута для компьютера в качестве usb флешки?Что для этого.
Загрузочный жёсткий диск USB 3.0
Здравствуйте. Есть ноутбук с поддержкой USB 3.0 -Asus N61JV. В качестве USB3.0-контроллера в.

Сам выбор есть, но выбора нет :)
Путь F10 = F2 – Boot – Boot Device Priority. Так как F10, можно сказать: «короткий путь попадания в BDP», в котором у меня отсутствует диск, находящийся в caddy заместо привода, следовательно ничего не меняется: виден только HDD, находящийся в материнке.


Roman, а если загрузочную флешку воткнуть - ее видит?
кстати, было бы неплохо проверить и загрузку с СД (если есть возможность вернуть на место дисковод)
то есть, тут для начала стоит понять - то ли биос принципиально не видит других загрузочных устройств, то ли ему не нравятся конкретно диски на салазках

Сам дисковод работает. Недавно только просматривал некоторые DVD, но не помню, чтобы с DVD именно устанавливал ОС. С флешки спокойно устанавливаю ОС через образ UltraISO, вот на SSD недавно это сделал.
Наверно и с DVD проблем бы не возникло, если была потребность с него установить ОС.
Так как мне нужна безопасная среда для SSD, на флешку закинул ключи шифрования от Bitlocker. Прикладываю два фото:
1) SSD (ноут) + HDD (Caddy) без флешки с ключами шифрования
2) SSD (ноут) + HDD (Caddy) с флешкой – раздел Boot



Решено! Подвожу итог.
Спойлер: нужно было обновить Bios.
Выражаю благодарю: BorLaze tormozillo Drno 15432 за желание помочь!
Кто хочет поскорее узнать решение без чтения полного мемуара, спускайтесь ниже, к алгоритму действий по ситуации.
Итак, после того как попытка улучшить ситуацию с помощью программы EasyUEFI по совету 15432 ничего не дала, но направление добавить запись в EFI мне показалось верным, решил искать дальше. На другом форуме повстречался с похожем вопросом, где один из комментаторов рекомендовал воспользоваться Bootice, похожей на EasyUEFI программой. При этом был приложен пошаговый алгоритм. Bootice оказался с более расширенным функционалом, чему я был рад и начал выполнять действия комментатора.
Смысл: задать во втором диcке (SSD в caddy) букву тома для резервируемого системой 100 мб-го пространства и уже после создать загрузчик, используя файл \EFI\Microsoft\Boot\bootmgfw.efi. Так и сделал. Появилась новая запись загрузки, которая, кстати, и в EasyUEFI отобразилась. Далее новую запись нужно было поднять на самый верх, выше Boot Manager и в теории все должно было сработать.
Ок, сделал, перезагружаю ноут и обнаруживаю:
1) F2 перестало работать, то есть пропала возможность зайти в Bios
2) ОС все также загружается с HDD в материнке
3) в Bootice и EasyUEFI пропала новая запись для загрузки
+1 проблема. Немного выпустил пар . начал думать дальше. Видимо, при создании нового тома я сделал ошибку, что повлияло на HDD. Начал искать решение по Bios. Их множество, но как-то все не ложились на душу. Дело было вечером. Решил, что утро вечера мудренее.
Выспавшись, продолжил, причем в Internet Explore, через поиск Яндекса, что для меня вообще не типично, обычно использую Chrome и Google. При первой же выдаче наткнулся на сайт чувака, который рассказывает про мою модель ноутбука с проблемой Bios, где рекомендует его обновить, что и было сделано после скачки с официального сайта Samsung для моей модели.
Попытался запустить установку. Так как у меня W10 Enterprise, система сначала отказала, внёс корректировки в локальную политику безопасности, перезагрузился. Снова пробую запустить установку. Все Ок! Стартуем!
Ноут перезагружается и переходит в режим выбора загрузки, как при нажатии F10, но не даёт выбрать диск из материнки, перехожу в следующую вкладку, из неё через setup в Bios, меняю UEFI на enabled, сохраняю, гружу систему, перезагружаюсь, жму F2 и вуаля, в Bios заходит.
Выдохнул . пришёл к тому, с чего начал :)
––––––––––
Кстати, скорость загрузки и выключения улучшилась, теперь можно тупо не успеть зайти в Bios при перезагрузке ОС, потому что питание перестало отключается и включаться, как раньше. Приходится в ОС нажать завершение работы и только после включения можно успеть нажать F2.
При этом решилась проблема перезагрузки из ОС: экран тух, но нужно было нажимать кнопку, чтобы ноут выключился и нажимать еще после, чтобы включился.
P.S. отключение Быстрого запуска в электропитании не решало вопрос.
Также, теперь могу зайти в Bios на SSD, до этого не мог.
––––––––––
Едем дальше. Все же решил переустановить систему на SSD после тех манипуляций с EasyUEFI и Bootice. Вставляю флешку, перехожу в Bios и вижу изменения в Boot меню (скрин 1), появился Windows Boot Manager, думаю: «Интересно. ну ладно, двигаемся дальше». Переустанавливаю систему.
P.S. скрин сделан уже после установки ОС, поэтому в USB HDD пусто, так как флешка была извлечена.
Установил систему, дождался всех обновлений, включил BitLocker с доступом через флешку, выключаю ОС, возвращаю SSD обратно в caddy, на материнку ставлю HDD, запускаюсь. Попадаю в Boot Menu, словно нажал F10 (скрин 2), ничего не меняю, выбираю новую запись Windows Boot Manager и …
BANG! BANG! BANG!
Вижу экран BitLocker (скрин 3). Сижу ва*уе … Да ладно!
Перезагружаю, захожу в Boot (скрин 4) и приходят две мысли: толи пустой SATA CD все же не пустой, то ли новая строчка Windows Boot Manager имеет значения SSD. Ставлю Windows Boot Manager ниже SATA HDD и запускаюсь с HDD, находящегося в материнке.

Такая проблема, когда жесткий диск не определяется компьютером, является наиболее распространенной. Она возникает, как на старых, так и на новых компьютерах. Также это случается с новыми и старыми, внешними и встроенными HDD.
Для начала, конечно же, требуется узнать причину возникновения такой неполадки. Порой пользователи могу самостоятельно всё решить и наладить работу с виндовс и жестким диском ноутбука.
Почему компьютер не видит жесткий диск?
Отмечу сразу, что есть несколько причин, из-за которых винчестер отказывается от выполнения своих функций. К таким причинам можно отнести:
- Впервые произошло подключение нового диска sata или ide;
- Произошли проблемы со шлейфом либо же проводами;
- Возможно, BIOS неправильно настроен или вовсе вышел из строя;
- Слабый блок питания;
- Низкая система охлаждения;
- Сам винчестер вышел из строя.
Да, нужно провести диагностику, а уже затем решить проблему. Скажем, у неопытного пользователя наверняка с этим возникнут некие сложности. Давайте-ка я помогу вам, и мы вместе разберемся что и как.
Первое подключение винчестера
Если вы впервые производите подключение винта, то, скорее всего, система его попросту не увидела. Да, физически он находится в рабочем состоянии, но среди локальных дисков он не отображается.

Отыщите и выберите «Управление дисками».

В появившемся окошке посередине будут выявлены все ваши подключенные диски, в том числе и ваш проблемный жесткий диск. Как правило, таковым он является из-за неправильной назначенной буквы.
Отыщите требуемый диск и нажмите на него правой кнопкой мыши, а затем выберите «Изменить букву диска или путь к диску….».

Откроется окно, в котором вы должны будете нажать на кнопку «Изменить».

Теперь выберите желаемую букву и укажите «ОК».

Неверный формат
Для нормального функционирования диска в Windows, необходим формат NTFS.
Так же, как и в инструкции выше, зайдите в «Управление дисками», то есть повторите предыдущие первые два шага. После этого правой кнопкой мышки нажмите на диск и выберите «Форматировать».

Выберите файловую систему – NTFS, и нажмите «ОК».

В отдельных случаях в BIOS может быть установлена неправильная приоритетность устройств для загрузки. При загрузке ПК нажимайте на F2 (либо Del). На какую клавишу необходимо нажать будет указано при старте ПК. Нажав на нужную клавишу, вы зайдете в БИОС.
Обратите внимание, что по причине отличий в версиях БИОС названия пунктов меню здесь и далее могут немного отличаться.
Отыщите вкладку «Boot». Пользуйтесь стрелками для управления. В списке устройств загрузки на первое место (1st Boot Priority/First Boot Device) выставите свой HDD.


Нажмите F10 для сохранения и выхода и затем нажмите Y для подтверждения. После этого ПК будет загружаться с выставленного вами устройства.
Режим работы SATA
Зачастую у пользователей в БИОС отсутствует режим работы, совместный с IDE. Дабы произвести смену, вам нужно зайти в БИОС, выбрать Main, Advanced либо же Intefrated Peripherals и отыскать настройку SATA Operation, Configure SATA As, либо же OnChip SATA Type.


Выберите IDE либо же Native IDE, нажмите F10 и укажите Y.
BIOS не отображает жесткий диск
Если БИОС не может определить ваш винчестер, то, скорее всего, дело в неправильной настройке или их сбои.
Неверные настройки появляются вследствие действий пользователя, а сбой может произойти по различным причинам. Так, начиная от перебоев в питании и заканчивая даже заражением системы. Об этом может указывать системная дата — если она не точная, то у вас, несомненно, произошел сбой. Чтобы устранить эту проблему, необходимо сбросить все настройки.
Отыщите на материнской плате джампер Clear CMOS.

Поменяйте перемычку с контактов 1-2 на 2-3, подержите их секунд 20-30 и потом верните в исходное положение. Кроме того, есть еще один способ. В системном блоке отыщите материнку и вытащите из нее батарею.

Вернуть ее обратно нужно будет минут через 25-30.
Заключение
Теперь вы знаете что делать, если БИОС не видит жесткий диск. Надеюсь, вы смогли решить свою проблему, всем спасибо за внимание,а так же не забывайте задавать любые вопросы в комментариях!
Жёсткий диск не определяется в BIOS по многим причинам! Если вы сами подключали жёсткий диск, нужно в первую очередь проверить правильно ли вы подсоединили кабель интерфейса и кабель питания. Давайте сначала разберём интерфейс подсоединения жёсткого диска устаревшего образца IDE (параллельного интерфейса подключения накопителей), но многое из того, что будет сказано, подойдёт и для жёстких дисков интерфейса SATA. Друзья, если данная статья вам не поможет, попробуйте BIOS не видит жёсткий диск или DISK BOOT FAILURE, INSERT SYSTEM DISK AND PRESS ENTER.
От блока питания идут кабеля питания к материнской плате, жёстким дискам, нас интересует кабель питания жёсткого диска, он оканчивается разъёмом, который подходит к разъёму на жёстком диске, похожему на вилку, при неправильном подключении индикатор активности жёсткого диска на системном блоке будет постоянно гореть. Подключится он должен свободно, без применения силы. Интерфейсный кабель подсоединения жёсткого диска имеет специальный ключ, на фотографии показан кабель, на нём отсутствует один контакт, а ниже контроллер с материнской платы там он тоже отсутствует, как бы выломан или другими словами на шлейфе есть специальный выступ, а на IDE-разъёме в материнской плате есть специальная прорезь.

Обратите внимание слева интерфейсный кабель питания, у него красным цветом помечен крайне правый проводник, который указывает на разъём питания жёсткого диска, находящийся справа, это говорит нам что подключено всё правильно.

Жёсткий диск не определяется в BIOS
Подсоединили правильно, а жёсткий диск не определяется всё равно.
- Пробуем подсоединить наш жёсткий диск к другому контроллеру (разъёму) SATA или IDE на материнской плате, замена кабеля интерфейса SATA тоже иногда решает проблему, пробуйте также использовать другой кабель блока питания.
- Не забывайте, что иногда из-за маломощного или неисправного блока питания , у вас не будет определяться второй подключённый жёсткий диск, а так же проблемы могут возникнуть и с первым.
- Если вы используете переходники IDE-SATA попробуйте заменить их.
- Проблемы с определением винчестера в BIOS, могут возникнуть из-за многочисленных бэд-блоков .
- Пытаемся загрузить настройки BIOS в оптимальных настройках.
- Про жёсткие диски устаревшего образца IDE знайте одно, какая бы современная материнская плата у вас не была, если производитель оставил на ней хотя бы один контроллер IDE, а так обычно бывает, значит такой жёсткий диск должен работать в вашем системном блоке.
- Далее смотрим, включён ли у нас сам контроллер IDE в BIOS, обратите внимание это Ami BIOS у вас может быть Award BIOS, но смысл такой же.
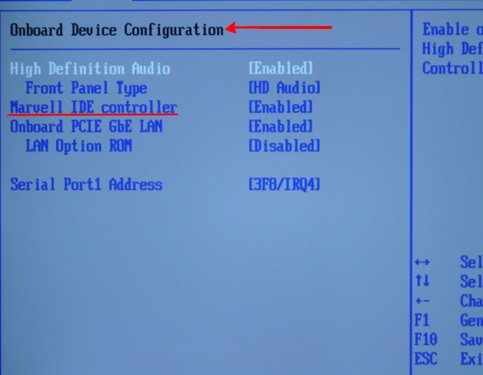
- В Ami BIOS идём на вкладку Advanced , далее Onboard Devices Configuracion и уже здесь включаем или отключаем IDE Controller, называется он обычно Onboard IDE Controller или Marvell IDE Controller , выставляем Enabled, сохраняем свои изменения, перезагружаемся.
- Если у вас в системном блоке стоит новый жёсткий диск интерфейса SATA и вы хотите по каким либо причинам подключить диск интерфейса IDE, например что бы скопировать важные данные с этого диска, вам так же нужно будет включить данную опцию.
- Так же обратить нужно внимание в BIOS и на список определённых IDE и SATA устройств, нужно убедиться, что контроллер IDE, которому мы подключаем жёсткий диск работает, то есть в BIOS он стоит в положение Enabled, в Award BIOS например это можно сделать на начальной вкладке Standard CMOS Features или нужно выбрать режим автоматической настройки определить Auto и BIOS автоматически определит подключенный накопитель.
- На каждый разъём IDE можно подсоединить до двух устройств, попробуйте подсоединять на каждый разъём по одному.
- Быть может вы пытаетесь подсоединить сразу два жёстких диска, попробуйте подсоединить сначала один, или бывает на одном шлейфе сразу два устройства: жёсткий диск и дисковод, попробуйте посадить их на два разных шлейфа или сконфигурируйте устройства так, что бы дисковод был подчинённым, статья " Как подключить жесткий диск IDE ".
- Некоторые жёсткие диски никогда не будут работать в качестве подчиненного устройства, как бы вы над ними не издевались. Хуже когда вы имеете дело с устаревшей версией BIOS, тогда нужно будет вводить параметры жёсткого диска вручную, будем всё таки надеяться, что это не наш случай.

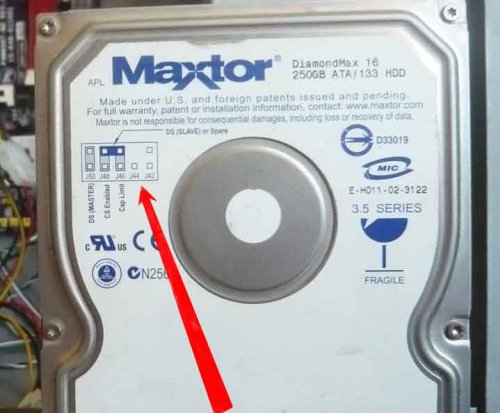
Проблемы с интерфейсом SATA встречаются реже, иногда стоит попробовать другой интерфейсный кабель, так же сбросить настройки в BIOS по умолчанию, подключить жёсткий диск к другому контроллеру на материнской плате.
Читайте также:

