Bios видит жесткий диск только после перезагрузки
Обновлено: 07.07.2024
Жёсткий диск не определяется в BIOS по многим причинам! Если вы сами подключали жёсткий диск, нужно в первую очередь проверить правильно ли вы подсоединили кабель интерфейса и кабель питания. Давайте сначала разберём интерфейс подсоединения жёсткого диска устаревшего образца IDE (параллельного интерфейса подключения накопителей), но многое из того, что будет сказано, подойдёт и для жёстких дисков интерфейса SATA. Друзья, если данная статья вам не поможет, попробуйте BIOS не видит жёсткий диск или DISK BOOT FAILURE, INSERT SYSTEM DISK AND PRESS ENTER.
От блока питания идут кабеля питания к материнской плате, жёстким дискам, нас интересует кабель питания жёсткого диска, он оканчивается разъёмом, который подходит к разъёму на жёстком диске, похожему на вилку, при неправильном подключении индикатор активности жёсткого диска на системном блоке будет постоянно гореть. Подключится он должен свободно, без применения силы. Интерфейсный кабель подсоединения жёсткого диска имеет специальный ключ, на фотографии показан кабель, на нём отсутствует один контакт, а ниже контроллер с материнской платы там он тоже отсутствует, как бы выломан или другими словами на шлейфе есть специальный выступ, а на IDE-разъёме в материнской плате есть специальная прорезь.

Обратите внимание слева интерфейсный кабель питания, у него красным цветом помечен крайне правый проводник, который указывает на разъём питания жёсткого диска, находящийся справа, это говорит нам что подключено всё правильно.

Жёсткий диск не определяется в BIOS
Подсоединили правильно, а жёсткий диск не определяется всё равно.
- Пробуем подсоединить наш жёсткий диск к другому контроллеру (разъёму) SATA или IDE на материнской плате, замена кабеля интерфейса SATA тоже иногда решает проблему, пробуйте также использовать другой кабель блока питания.
- Не забывайте, что иногда из-за маломощного или неисправного блока питания , у вас не будет определяться второй подключённый жёсткий диск, а так же проблемы могут возникнуть и с первым.
- Если вы используете переходники IDE-SATA попробуйте заменить их.
- Проблемы с определением винчестера в BIOS, могут возникнуть из-за многочисленных бэд-блоков .
- Пытаемся загрузить настройки BIOS в оптимальных настройках.
- Про жёсткие диски устаревшего образца IDE знайте одно, какая бы современная материнская плата у вас не была, если производитель оставил на ней хотя бы один контроллер IDE, а так обычно бывает, значит такой жёсткий диск должен работать в вашем системном блоке.
- Далее смотрим, включён ли у нас сам контроллер IDE в BIOS, обратите внимание это Ami BIOS у вас может быть Award BIOS, но смысл такой же.
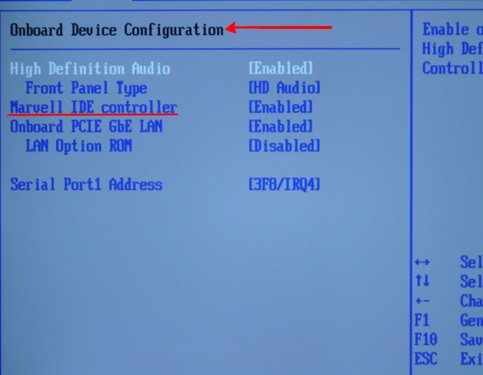
- В Ami BIOS идём на вкладку Advanced , далее Onboard Devices Configuracion и уже здесь включаем или отключаем IDE Controller, называется он обычно Onboard IDE Controller или Marvell IDE Controller , выставляем Enabled, сохраняем свои изменения, перезагружаемся.
- Если у вас в системном блоке стоит новый жёсткий диск интерфейса SATA и вы хотите по каким либо причинам подключить диск интерфейса IDE, например что бы скопировать важные данные с этого диска, вам так же нужно будет включить данную опцию.
- Так же обратить нужно внимание в BIOS и на список определённых IDE и SATA устройств, нужно убедиться, что контроллер IDE, которому мы подключаем жёсткий диск работает, то есть в BIOS он стоит в положение Enabled, в Award BIOS например это можно сделать на начальной вкладке Standard CMOS Features или нужно выбрать режим автоматической настройки определить Auto и BIOS автоматически определит подключенный накопитель.
- На каждый разъём IDE можно подсоединить до двух устройств, попробуйте подсоединять на каждый разъём по одному.
- Быть может вы пытаетесь подсоединить сразу два жёстких диска, попробуйте подсоединить сначала один, или бывает на одном шлейфе сразу два устройства: жёсткий диск и дисковод, попробуйте посадить их на два разных шлейфа или сконфигурируйте устройства так, что бы дисковод был подчинённым, статья " Как подключить жесткий диск IDE ".
- Некоторые жёсткие диски никогда не будут работать в качестве подчиненного устройства, как бы вы над ними не издевались. Хуже когда вы имеете дело с устаревшей версией BIOS, тогда нужно будет вводить параметры жёсткого диска вручную, будем всё таки надеяться, что это не наш случай.

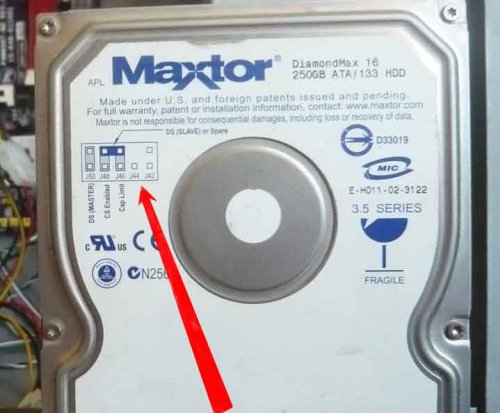
Проблемы с интерфейсом SATA встречаются реже, иногда стоит попробовать другой интерфейсный кабель, так же сбросить настройки в BIOS по умолчанию, подключить жёсткий диск к другому контроллеру на материнской плате.
Проблема с обнаружением операционной системой жесткого диска в большинстве случаев возникает после подключения нового HDD к компьютеру. Это связано с тем, что изначально устройство не отформатировано, и это не позволяет Windows увидеть разделы такого устройства. При этом если накопитель распознается в BIOS, значит он исправен. Данная статья описывает все существующие способы восстановления видимости HDD в системе.
Восстановление видимости жесткого диска в Windows
В стандартной ситуации решить проблему можно с помощью внутренних инструментов операционной системы, не прибегая к применению сложных манипуляций и сторонних программ. Таким образом, вся загвоздка заключается в системном ограничении программной оболочки касаемо виртуального состояния накопителя, не позволяющего отображать разделы в директории «Мой компьютер» .
Ручное форматирование
Этот вариант подходит для пользователей, которые только-только подключили винчестер. В этом случае ОС может попросту не видеть устройство, поэтому предварительно нужно выполнить форматирование, воспользовавшись системной утилитой, отображающей подключенный диск даже при условии, что в «Мой компьютер» его нет. Для решения поставленной задачи следуйте приведенной ниже инструкции:
- В меню «Пуск» нажмите на пункт «Панель управления» .
Для более удобного поиска в правом верхнем углу открывшегося окна, напротив слова «Просмотр», выберите категорию «Крупные значки». Среди появившихся иконок необходимо перейти в параметр «Администрирование».
Далее выберите пункт «Управление компьютером» из предложенного списка.
После открытия следующего окна в левой колонке кликните по строчке «Управление дисками».
Этот инструмент отображает все существующие разделы и дополнительные накопители памяти, подключенные к компьютеру. Вам понадобится том, который будет помечен «Неразмеченной областью», что простым языком означает его не отформатированное состояние.
Кликните правой кнопкой мыши по данному неразмеченному тому и в выпавшем подменю нажмите команду «Форматировать». После этого ОС попросит вас подтвердить действие, после чего будет доступна предварительная настройка, где необходимо указать подходящую файловую систему и дать имя устройству.
Когда процесс полностью завершится, перезагрузите ПК, после его включения откройте «Мой компьютер» и убедитесь в отображении ранее невидимого HDD.
Примечание! Не забывайте о том, что формат подразумевает полную очистку любых файлов, сохраненных на нем. Так что внимательнее выбираете необходимый том в окне «Управления дисками», чтобы случайно не стереть важную информацию.Восстановление HDD при его полном отсутствии в Windows
Выше был описан простой мануал при неимении дополнительных трудностей. Но бывает и так, что после подключения накопителя к системному блоку его вообще невозможно обнаружить стандартными средствами операционной системы. Существует 3 основных способа выхода из ситуации.
Способ 1: Проверка подключения и проводов
Как бы банально это не звучало, но достаточно часто неисправность кроется в неправильном подключении разъемов HDD и штекеров, идущих от системного блока. Это может быть плохой контакт соединения либо поврежденный шлейф, замена которого все исправит.
Для облегчения процесса проверки кабелей можно просто войти в BIOS, нажав F2 либо Delete в самом начале загрузки компьютера.
Далее нужно открыть раздел «Main» и удостовериться в том, что оболочка видит подключенный накопитель. Если это не так, то смело проверяйте соединения или меняйте шлейф. Дополнительно обязательно советуем сменить порт подключения диска к материнской плате. Как правило, SATA-разъемов у нее несколько, поэтому просто переподключите HDD в другой свободный.
Способ 2: Использование специальных утилит
Когда в BIOS жесткий диск есть, но Windows его директории не определяются, стоит прибегнуть к использованию программ, таких как Partition Magic либо Acronis Disk Director . Данные приложения обладают огромным количеством функциональных возможностей и способны решать самые сложные вопросы, касающиеся работоспособности запоминающего устройства. Через такую программу можно определить новый HDD, отформатировать его и заставить систему отображать разделы в «Моем компьютере».
Подробно о процессе форматирования сторонним ПО читайте в Способе 1 статьи по ссылке ниже.
Способ 3: Обновление BIOS
Если вы перепробовали все вышеописанное, а в итоге накопитель не виден ни в оболочке, ни в Windows, то, скорее всего, присутствует программная несовместимость БИОС и нового устройства. Так бывает, когда разница между датами выпуска компонентов более 5 лет, что связано с устаревшими файлами управления, исполняющие коды которых не могут распознать нововведения современного накопителя.
Вам придется перепрошивать BIOS, скачав последние его обновления на официальном сайте разработчика системной платы. Более подробно о процессе обновления оболочки вы можете узнать, перейдя по ссылке ниже.
Заключение
В принципе, не бывает ситуаций, когда подключенный новый жесткий диск невозможно синхронизировать с операционной системой. Исключением являются либо неработоспособность самого устройства, либо очень старый ПК, последнее обновление БИОС для которого также является очень древним.

Ситуация, когда компьютер не видит жесткий диск, не редка. Это может случиться и с новым жестким диском, и с уже поработавшим; и с внешним, подключаемым по USB, и с внутренним, подключаемым SATA кабелем, а также с SATA SSD накопителем. Для простоты в этом блоге SATA SSD накопители я тоже буду подразумевать, когда упоминаю жесткие диски. Многие пользователи компьютера сталкивались с этой проблемой, например, при подключении нового жесткого диска в систему.
Сейчас мы с вами разберем почти все возможные ситуации, когда компьютер не видит жесткий диск, и методы их самостоятельного устранения.
Проверяем, видно ли жесткий диск в BIOS
При старте компьютера есть два уровня, на котором он начинает взаимодействовать с жесткими дисками. Первый и самый базовый уровень — это BIOS. Чтобы попасть в BIOS, при старте компьютера надо несколько раз нажать кнопку DEL или F2 на клавиатуре. В зависимости от модели материнской платы перед нами откроется главное окно настроек BIOS.
Оно может быть таким

Или таким, как на моей материнской плате MSI B450-A PRO MAX

На MSI B450-A PRO MAX достаточно выбрать вкладку Storage, которая отобразит список подключенных дисков.

Не бойтесь перемещаться по вкладкам BIOS, чтобы найти информацию о накопителях. Даже если вы измените какой-то параметр, система спросит вас при выходе, надо ли сохранить изменения.
На более старых материнских платах надо будет выбрать вкладку Standard CMOS Features или вкладку Main. Если вы видите здесь свой диск, то можете сразу переходить к разделу блога «Настройка диска в Windows».


Если же вы не видите жесткого диска в BIOS, то дело уже гораздо серьезнее и надо перейти к разделу этого блога «Проблемы физического подключения накопителей».
Но нужно предупредить, что действия, которые надо будет предпринять в этом разделе, требуют хотя бы минимальных навыков в сборке компьютеров. И если у вас есть возможность обратиться к более опытному человеку, то стоит сделать это, чтобы ничего не испортить.
Настройка диска в Windows
Самая распространенная ситуация, когда компьютер не видит жесткий диск — это установка нового, только что купленного диска, в систему. Обычно диски не размечены и не отформатированы, и нам нужно будет сделать это с помощью встроенной утилиты «Управление компьютером», в которой нам понадобится вкладка «Управление дисками».
Чтообы ее запустить, это нажмите на клавиатуре сочетание клавиш Win+R, введите в появившемся окне compmgmt.mscи нажмите«Ок».

В Windows 10 запустить эту утилиту еще проще. Достаточно щелкнуть правой кнопкой мыши по меню «Пуск» и выбрать в открывшемся меню «Управление дисками».

Утилита запущена. Обращаться с ней нужно очень аккуратно, тщательно проверяя диски, над которыми мы будем работать, ведь неверный выбор диска может уничтожить на нем всю имеющуюся информацию !

Среди моих дисков сразу обращает на себя внимание, вот этот, помеченный черным цветом и с надписью «нераспределенная область»Диск 0. Это и есть диск, который не виден в системе.

Для начала нужно инициализировать диск. Щелкаем по нему правой кнопкой мыши и выбираем «Инициализировать диск».

Откроется окно с выбором стиля разделов. Доступны два стиля разделов: MBR и GPT. Выберите MBR для накопителя менее 2 ТБ и GPT для диска объемом более 2 ТБ.

Теперь щелкаем по неразмеченному диску правой кнопкой мыши и выбираем «Создать простой том».

Открывается «Мастер создания простых томов». Нажимаем «Далее».

Появляется окно «Указания размера тома». Максимально возможный размер уже вписан в поле ввода и достаточно просто нажать «Далее».

Следом мы попадаем в окно «Назначения буквы диска или пути». Выбираем любую букву из доступных и нажимаем «Далее».

Далее мы попадаем в окно «Форматирование раздела». Здесь стоит все оставить по умолчанию и нажать «Далее», однако в поле «Метка тома» можно вписать удобную для вас метку для вашего жесткого диска, например «Данные» или «Фото».

На этом создание простого тома завершено и достаточно нажать «Готово».

Если вы все сделали правильно, в проводнике Windows появится новый диск с буквой, которую вы ему присвоили и можно начинать им пользоваться.
Проблемы физического подключения накопителей
Причины, по котором жесткий диск перестает быть виден в системе, зачастую связаны с плохими контактами на разъемах SATA, их перегибами и внутренними разрывами, окислением, износом и разбалтыванием разъемов, а также с недостатком питания по линиям USB и 12 вольт.
И крайне редко бывает так, что блок питания на компьютере настолько слаб, что еще один дополнительный жесткий диск становится для него непосильной ношей.
Хоть и звучит все вышеописанное очень пугающе для начинающего пользователя, эти симптомы можно диагностировать и исключить самому.
Обязательно обесточьте компьютер при подключении диска, не просто выключив его, а дополнительно выдерните шнур питания из розетки!
Главное — соблюдать аккуратность при подключении и отключении кабелей, не прилагать излишнюю физическую силу и помнить, что кабели питания и данных вставляются определенной стороной. От неправильного подключения их защищает Г-образный вырез.
Не помешает обеспечить дополнительно освещение системного блока настольной лампой или фонариком.

На всякий случай напомню, что вот такие провода SATA с металической защелкой-фиксатором вынимать надо с зажатым рычажком, чтобы не повредить разъем.

Для начала попробуйте просто вынуть и вставить назад провода SATA и питания из жесткого диска и запустить компьютер. Зачастую помогает даже такая простая операция, если до этого провода были вставлены неплотно или окислились от высокой влажности.

Если это не помогло, подключите диск другим кабелем SATA, в другой SATA порт на материнской плате. Другой провод можно взять, например, от DVD-привода, если такой еще установлен в вашем компьютере.

Провод питания тоже возьмите другой, желательно, чтобы разъем питания SATA как можно ближе располагался к блоку питания. Если используется переходник Molex-SATA, подключите диск без него. Такие переходники зачастую становятся источниками проблем для жестких дисков.

В случае, если не определяется внешний жесткий диск с USB подключением, то попробуйте подключить его в разъемы USB не на передней панели компьютера, а на задней. Проверьте, все ли провода вы подключили, иногда у таких дисков два провода USB.

Если ничего из вышеописанного не помогло, то имеет смысл попробовать подключить неопределяемый внешний или обычный жесткий диск в другой компьютер (родственников или знакомых).
Если же и это не помогло, то уже стоит обратиться в гарантийный отдел магазина, где вы приобретали жесткий диск или в мастерскую ремонта радиоэлетроники, если гарантия на него закончилась. Зачастую потребуется всего лишь убрать окислы на плате, и жесткий диск заработает как новенький.
Помните, что жесткий диск, это деталь, требующая особой аккуратности как при программной работе с ним, так и при манипуляциях с подключением проводов питания и данных. Они очень не любят перегрев, тряску и вибрацию в подключенном виде.
А данные, которые хранятся на наших жесткий дисках, зачастую намного дороже их стоимости. А иногда и совсем бесценны как, например, семейные фотографии и видео, которые постепенно перекочевали из бумажных альбомов в папки на наших жестких дисках.
Иногда это решается очень просто, иногда приходится повозиться.
Мы аккумулировали все возможные причины в одной статье и попробуем разобраться в причине этой проблемы.
Сделаем на примере модели X540Y
Симптомы:
1. Не загружается система. При старте автоматически заходит в BIOS. Перезагрузка просто повторяет процесс
2. В boot-секции не определяется жесткий диск (выбрать вообще ничего нельзя)
3. Никаких механических повреждений ноутбука не было (не роняли, не заливали)
Чтобы включить CSM надо сначала отключить пункт Security Boot. Для этого заходим в пункт Security в основном меню BIOS и выставляем Disabled на Secure Boot Control

Далее возвращаемся в меню Boot и ставим Enabled на пункте Launch CSM. Нижний подпункт можно оставить Disable (Launch PxE OpROM)

Не надо так:
Если кто-то всё-таки сбросил настройки ненужным способом, то попробуйте загрузится c установочной флешкой и установить Windows заново (или восстановить предыдущий). По идее, при установке система должна определить ваш диск, если с ним всё в порядке.

В нашей модели (X540Y) БИОС называется Aptio Setup Utility. Чтобы попасть в него нужно нажать F2 при загрузке, но нам это и не требуется, т.к. ноутбук автоматически туда заходит и без нашей помощи.
Для обновления BIOS используется встроенная утилита Easy Flash. Чтобы это сделать просто загрузите последнюю версию BIOS на любую флешку ( файловая система на флешке должна быть NTFS ) и выберите пункт Start Easy Flash в меню Advanced вашего BIOS.

В окне утилиты стрелками выберите нужный файл и нажмите Enter

Отключаем батарею
Начинаем разбирать.С ASUS X540Y это делается довольно легко. Открутите все болты на задней панели корпуса

Далее на передней панели необходимо поддеть чем-нибудь тонким защелки на крышке, на которой крепится клавиатура, по всему периметру

Внимание!

Так это выглядит без батареи и защитной пленки

Подержите ноутбук с отключенной батареей 10-15 минут, вставляйте назад и проверяйте.
Проверяем шлейф

Проверить HDD довольно просто, если у вас есть в арсенале переходник SATA на USB. Для начала нужно снять винчестер. Как разобрать ноутбук мы рассмотрели в прошлом совете. Здесь достаточно только открутить планку крепления и жесткий диск у нас в руках.



Читайте также:


