Блок конфигурационных перемычек bios setup для чего нужен
Обновлено: 07.07.2024
Ранее говорилось о том, что BIOS проверяет наличие клиентских настроек в КМОП. Эти настройки меняются следующим образом. Для того чтобы войти в меню настройки КМОП (BIOS Setup), нужно во время запуска компьютера нажать определенную клавишу или комбинацию клавиш. В большинстве систем для входа в меню настроек BIOS Setup используются следующие клавиши либо их комбинации: «Esc», «Del», «F1», «F2», «Ctrl-Esc» или «Ctrl-Alt-Esc». Обычно в нижней части экрана появляется строка текста с советом: «Чтобы войти в меню настроек BIOS, нажмите клавишу (*) или комбинацию клавиш (* + *)».
p, blockquote 1,0,0,0,0 -->
p, blockquote 2,0,1,0,0 -->
p, blockquote 3,0,0,0,0 -->
Войдя в меню настроек, можно наблюдать набор текстовых экранов с определенным количеством опций. Некоторые опции стандартные, тогда как другие могут отличаться у разных производителей BIOS. К общепринятым опциям относятся:
Рассмотрим пункты настроек BIOS на примере Award bios sutup:
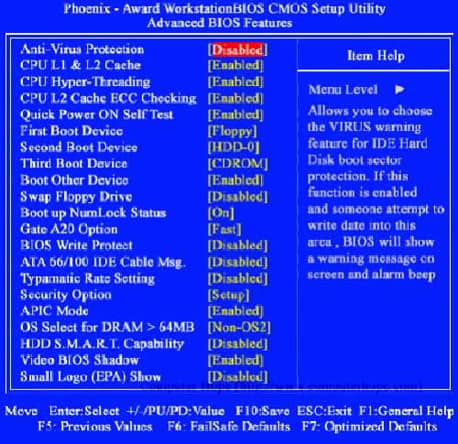
p, blockquote 5,0,0,0,0 -->
p, blockquote 6,0,0,1,0 -->
p, blockquote 7,0,0,0,0 -->
Производя изменения в настройках BIOS, следует быть очень осторожным. Неправильные настройки могут привести к тому, что в компьютере не сможет производиться загрузка. Сделав все необходимые настройки BIOS, следует выбрать «Сохранить изменения» и выйти. Как правило это клавиша F10. Чтобы новые настройки начали действовать, BIOS перезагрузит компьютер.
p, blockquote 8,0,0,0,0 --> p, blockquote 9,0,0,0,1 -->
Для сохранения всех изменений, осуществленных пользователем в настройках компьютера, BIOS использует технологию КМОП. Благодаря этой технологии, энергии небольшой литиевой или никель-кадмиевой батареи достаточно для того, чтобы данные могли храниться многие годы. В настоящее время прямо в некоторые самые новые чипы начали встраивать маленькие литиевые батарейки, рассчитанные на 10 лет работы!
Перемычка CLRTC CHASSIS на материнке для чего нужна?
Важно! Если у вас материнка Асус, тогда советую сразу посмотреть офф ссылку с информацией об CLRTC:
Видео
Реализация на плате, принцип работы
Предупреждаю — переключать перемычки нужно только при отключенном питании блока питания. Если случайно металлический предмет (например отвертка) попадет на плату во время работающей материнке — может быть короткое замыкание. Современные материнки имеют защиту от этого, но не стоит рисковать.
Сброс БИОСа к настройкам по умолчанию средствами BIOS Setup
Проще всего для осуществления процедуры сброса BIOS будет начать именно с этого программного способа. Для его реализации достаточно войти в Setup (как правило, нажав на клавиатуре клавишу Delete при загрузке компьютера), найти соответствующий раздел, выбрать нужную опцию и перезапустить компьютер. После того, как произойдет перезагрузка, в BIOS активизируются заводские настройки по умолчанию. Опция по загрузке настроек BIOS по умолчанию есть практически в каждой версии BIOS. Обычно она называется Load Defaults или как-нибудь в этом духе.
Вроде бы все просто, но тут есть некоторые ограничения. Все дело в том, что вам сложно будет применить данный способ в том случае, если вы не можете войти в BIOS Setup – например, когда ваш компьютер вообще не загружается. Аналогичная ситуация возникает и тогда, когда входу в Setup или продолжению работы с компьютером после загрузки мешает неизвестный вам пароль. Таким образом, функциональная полезность описываемого способа ограничена.
Кнопки на задней панели
Некоторые платы могут содержать кнопку на задней панели, нажав которую, будет сброшен биос:
Достаточно удобно, не нужно разбирать корпус ПК, искать перемычки. Все достаточно быстро. Кнопка может быть не подписана, в таком случае лучше посмотреть в интернете на офф сайте информацию о вашей плате (либо почитать инструкцию).
Материнки Intel
Если не помогло, тогда:
Через снятие CMOS-батарейки
Память CMOS, в которой хранятся настройки БИОСа зависит от батарейки (правильнее элемента питания

), которая находиться на материнской плате. Ее снятие на небольшой промежуток времени, приводит к сбросу всех настроек до дефолтных. Например, будут отменены все настройки разгона CPU, оперативной памяти, отменен пароль, если он был.
Прочие способы сброса БИОСа
Если вам не помог ни один из вышеперечисленных способов, и вы не знаете, как очистить память BIOS, то в некоторых случаях можно попробовать и другие методы. Однако они не являются столь же надежными, и вы можете использовать их лишь на свой страх и риск.
Прежде всего, стоит отметить, что такой часто упоминаемый способ сброса БИОСА, как замыкание контактов батарейки BIOS, вряд ли сможет вам помочь. Более того, если вы его примените, то это будет чревато выходом из строя материнской платы.
Однако для некоторых микросхем BIOS положительный результат иногда приносит замыкание определенных контактов данных микросхем. Ниже мы приводим список соответствующих микросхем и тех процедур, которые необходимо с ними выполнять для сброса БИОСА:
- Р82С206 Chip – замыкание контактов номер 12 и 32 (или 74 и 75).
- F82C206 Chip – замыкание контактов 3 и 26.
- Dallas DS1287A, DS12887A, Benchmarq bq3287AMT — замыкание контактов 12 и 21.
- Motorola MC126818AP, Hitachi HD146818AP, Samsung KS82C6818A – замыкание контактов 12 и 24 (возможно также вытаскивание микросхемы из гнезда).
- Dallas DS12885S, Benchmarq bq3258S – замыкание контактов 12 и 24 (или 12 и 20).
При выполнении действий по замыканию контактов микросхем следует придерживаться нескольких несложных правил. Прежде всего, стоит помнить, что все операции с микросхемами должны приводиться лишь при выключенном питании материнской платы компьютера! Кроме того, часто простого замыкания контактов может быть недостаточно для сброса БИОС, поэтому лучше всего держать контакты замкнутыми в течение нескольких секунд.
Помимо аппаратных средств сброса BIOS, а также сброса при помощи опции программы Setup, есть и чисто программные способы, основанные на записи определенного набора данных в порты компьютера. Во-первых, для этой цели можно использовать специальные утилиты. Но если вы не доверяете скачанным из Интернета программам, то подобную программу можно создать и самому. Проще всего для этого использовать утилиту Debug, включенную в состав ОС MS Windows. Для осуществления операции по очистке БИОС производителей AMI или AWARD достаточно запустить программу «Выполнить»(Run), и ввести следующий набор команд:
После введения этих команд требуется перезагрузка компьютера.
Замкнуть перемычку (джампер) CLEAR CMOS

- Выключите компьютер и блок питания переключателем на нем. Если переключателя нет, то вынимаем из него сетевой шнур.
- Открываем корпус ПК и находим перемычку (джампер), отвечающую за сброс памяти CMOS. Чаще всего она располагается рядом с батарейкой и имеет подпись на плате, типа CMOS RESET, BIOS RESET, CLCMOS, Clear CMOS, Cl_CMOS, Clear Rtc, CLR CMOS, CLRTC. Контактов может быть два или три.

При трех контактах просто снимите джампер и перемкните им средний и другой свободный контакт с противоположной стороны. Если разъем двухконтактный, то джампера на нем не будет. Если есть возможность, то можно его взять на время с другого места материнки. Если нет, то берем плоскую отвертку и прикладываем ее к ним. Вам придется ее держать, пока не выполните 3 пункт ⇒
Если перемычки не вернуть, то память CMOS будет очищаться при каждой перезагрузке вашего ПК!
На современных ноутбуках и нетбуках, такую перемычку скорее всего вы не найдете. На старых моделях она встречается чаще. Воспользуйтесь способами со спецкнопкой или отключением элемента питания КМОС.
Для чего нужен сброс BIOS
- устранение неполадок или решении мелких компьютерных проблем (разгоне) или совместимости оборудования;
- для сброса забытого пароля входа в биос.
Иногда простой сброс BIOS, помогает восстановить и запустить, казалось бы, мертвый компьютер.
BIOS (Basic Input/Output System, базовая система ввода-вывода) — специальная программа, хранящаяся в микросхеме ПЗУ. Функции этой программы весьма обширны.
При включении ПК автоматически запускается находящаяся в BIOS программа загрузки BOOT-ROUTINE. Эта программа вызывает подпрограмму самопроверки POST (Power-On Self Test), проверяющую оперативную память, процессор, жесткий диск и т.д. Далее программа загрузки разыскивает другие BIOS-чипы, которые могут быть встроены, к примеру, в платы расширения. SCSI- контроллеры при этом будут запускать свои собственные тестовые программы.
После этого BIOS берется уже конкретно за платы расширения и расстановку и проверку распределения ресурсов (IRQ, DMA, I/O).
Далее с загрузочных секторов жесткого диска в дело вступает начальный загрузчик, BOOTSTRAP LOADER, - программа, знающая файловую структуру носителя данных. Начальный загрузчик вызывает загрузку загрузочных программ операционной системы.
Этот стандартный алгоритм значительно дополнился и модернизировался с внедрением PnP-технологии и новой PCI-шины, а позже с появлением операционных систем, разработанных с учетом внедрения новейших технологий.
Как зайти в BIOS
Пример загрузки AWARD BIOS
После входа в BIOS Setup и появления главного окна будут доступны следующие клавиши для управления:
- <^v> (клавиши управления курсором) — перемещение по разделам и параметрам.
- Enter — вход в выбранный раздел или выполнение команды, также в современных BIOS появляется выпадающий список доступных параметров. . Page Up/Page Down или +/- на дополнительном цифровом блоке клавиатуры — изменение значения выбранного параметра: нажимая указанные клавиши несколько раз, можно перебрать все доступные значения изменяемого параметра. Обычно по отображении последнего параметра указатель перемещается на первое значение списка (т.н. зацикленный список).
- ESC — выход из раздела в главное меню, а при нажатии в главном окне — выход из BIOS Setup с отменой всех изменений.
- F1 — вызов справки по работе с BIOS Setup.
- F2 — смена цветовой палитры программы BIOS Setup (доступна не во всех версиях).
- F5 — восстановление предыдущих значений для выбранного раздела: будут возвращены те значения, которые были на момент входа в программу BIOS Setup, либо (в некоторых версиях) установлены значения по умолчанию.
- F6 — установка для выбранного раздела значений по умолчанию (команда Load Fail-Safe Defaults); также в различных версиях могут использоваться клавиши F5 или F9 (AMI BIOS).
- F7 — установка для выбранного раздела оптимизированных значений (команда Load Optimized Defaults).
- F10 — выход из BIOS Setup с сохранением всех внесенных изменений, при этом нужно подтвердить действия с помощью клавиш Y или Enter. . Y/N — Yes/No (Да/Нет) — согласиться или отказаться от выполнения команды или изменения параметра. BIOS также может предупреждать о том, что изменение параметра может повлечь нестабильную работу всей системы. Пользователь может либо согласиться и не изменять данный параметр, либо отказаться и продолжить редактировать параметр на свое усмотрение.
Сброс BIOS
Время от времени возникает ситуация, когда компьютер отказывается загружаться из-за ошибочных настроек, сделанных в BIOS Setup. Например, вы указали слишком «оптимистичные» значения для частоты системной шины, выбрали слишком агрессивные тайминги для модулей памяти… Многие современные материнские платы сами восстанавливают безопасные значения «проблемных» опций, если предыдущая загрузка компьютера не увенчалась успехом.
![]()
![]()
Первое, что необходимо сделать, — полностью обесточить компьютер и всю подключенную периферию. Не поленитесь, выньте сетевые шнуры из розетки: этим вы застрахуете себя от поражения электрическим током, а компьютер — от возможных повреждений из-за неаккуратных действий. Снимите крышку системного блока и найдите джампер (перемычку), отвечающий за очистку содержимого CMOS-памяти — эта память хранит, в том числе, и настройки BIOS Setup. Обычно данный джампер помечен, как Clear CMOS, могут встречаться варианты CCMOS, CL_CMOS, Clear RTC, CRTC, CLRTC, CL_RTC и т.п. Производители материнских плат в большинстве своем располагают его рядом с батарейкой, подпитывающей CMOS-память (рис. 1), либо переносят джампер на край платы, в удобное для доступа место. Джампер может иметь два или три контакта. В первом случае, чтобы обнулить CMOS-память, его необходимо замкнуть на пару секунд, во втором — переставить из положения 1—2 в положение 2—3 на это же время, а затем вернуть обратно.
![]()
![]()
На недорогих системных платах джампер зачастую отсутствует, зато есть пара контактов (площадок) на печатной плате, выполняющих ту же функцию. Для сброса BIOS аккуратно замкните их отверткой на те же пару секунд. Более дорогие модели материнских плат, рассчитанные на энтузиастов, наоборот, вместо джампера предлагают удобный переключатель или кнопку (рис. 2). Думается, порядок действий в этом случае описывать уже не обязательно.
Сброс BIOS на материнских платах производства Intel
Описанные выше способы подходят для большинства системных плат, исключение составляют модели производства Intel. Если вы обладатель продукции этой фирмы, для сброса паролей найдите так называемый BIOS Configuration Jumper (джампер конфигурирования BIOS) и переставьте его из положения 1—2 в положение 2—3.
Закройте крышку и подайте питание на системный блок и монитор, после чего включите компьютер — он автоматически загрузит утилиту BIOS Setup в конфигурационном режиме. Главное отличие — дополнительный пункт Maintenance, содержащий, в частности, опцию удаления всех паролей Clear All Passwords. Выбрав ее, вы сбросите забытые пароли. После этого необходимо сохранить сделанные изменения (например, нажав <F10> и подтвердив свои намерения), выключить питание компьютера, обесточить его и всю периферию, открыть корпус системного блока и вернуть джампер конфигурирования BIOS в начальное положение 1—2.
P.S. Если же вам необходимо обнулить все настройки BIOS Setup на материнской плате Intel, придется минут на 10 вынуть батарейку, подпитывающую CMOS-память. Не забудьте, что это необходимо делать на обесточенном компьютере.
Основные разделы BIOS
В большинстве случаев производители BIOS используют классический вид первой страницы BIOS Setup размещения основных разделов и команд в два столбца. Как было оговорено ранее, каждая материнская плата имеет свои особенности, названия основных разделов BIOS, как правило, не меняются. Рассмотрим кратко названия основных разделов, дабы легче ориентироваться в местонахождении требуемого параметра.
- Standard CMOS Features (Standard CMOS Setup) — здесь собраны стандартные настройки компьютера, к которым относятся параметры дисковых накопителей, настройки даты, времени. Здесь также можно узнать о количестве установленной оперативной памяти и другие сведения о
- Advanced BIOS Features (BIOS Features Setup) — «расширенные настройки BIOS», к которым относятся параметры загрузки, параметры работы компьютера, чипсета, периферии и кэш-памяти.
- Advanced Chipset Features (Chipset features Setup) — настройки работы чипсета материнской платы — в частности, настройка северного моста (определяющих работу оперативной памяти, процессора, видеосистемы, шин AGP, PCI-Express и других устройств).
- Integrated Peripherals — настройка параметров интегрированных периферийных устройств, которые поддерживаются южным мостом — таких, как гибкие и жесткие диски, адаптеры, порты и др.
- Power Management Setup — установка параметров электропитания и режимов энергосбережения, а также параметров изменения рабочего
состояния при наступлении определенного события.
- PnP/PCI Configurations — управление способом распределения ресурсов между периферийными устройствами. Обычно данной функцией не
пользуются, оставляя по умолчанию автоматическое распределение ресурсов.
- PC Health Status или H/W Monitor — отображение текущего значения, получаемого со встроенных датчиков, температур, напряжений и
скорости вращения вентиляторов, а также установка значений для срабатывания защиты от перегрева.
- Frequency/Voltage Control — установка рабочих частот и напряжений для процессора, чипсета, оперативной памяти, видеоадаптера и других значений.
- Load Fail-Safe Defaults (Load BIOS Setup Defaults) — команда, сбрасывающая все настройки BIOS до значения по умолчанию, при этом
устанавливаются безопасные значения всех параметров, частот и напряжений.
- Load Optimized Defaults (Load High Performance) — команда устанавливает настройки BIOS, которые обеспечивают оптимальную
производительность системы, сохраняя ее стабильность. Ускоряется процедура POST, режимы работы оперативной памяти, шин и другие параметры.
- Set Supervisor Password, Set User Password — команды для установки административного и пользовательского пароля на вход в BIOS Setup или загрузку компьютера.
Звуковые сигналы BIOS
Если есть POST-карта, можно посмотреть как пользоваться: Как понимать POST-коды
Так как вариантов BIOS очень большое количество, более подробное описание следует искать в мануале на материнскую плату.
Процедура восстановления BIOS, если ноутбук Acer не включается
Во время обновления BIOS ноутбук завис и теперь не включается. Что делать?
Как прошить BIOS материнской платы
Как прошить BIOS материнской платы Gigabyte (возможны и другие платы)
Прежде, чем прошить BIOS материнской платы необходимо правильно определить модель материнской платы. Это необходимо для того, чтобы исключить вероятность прошивки неверной версии BIOS’а. Подробнее о своей мат. плате вы можете узнать на официальном сайте производителя.
Переходим непосредственно к перепрошивке:
Процедура прошивки БИОС может выполняться тремя способами:
Как прошить BIOS материнской платы Asus (возможны и другие платы)
Описание ошибок БИОС
8042 Gate-A20 Error!
Линия A20 контроллера клавиатуры (8042) не работает. Заменить контроллер клавиатуры.
Address Line Short!
Проблема со схемой декодирования адреса памяти. Имеет смысл перезагрузиться, подождав секунд 30 до повторного включения. Проблема может разрешиться сама собой.
BIOS ROM checksum error - System halted
Проверочная сумма при тесте ПЗУ по адресу F0000H-FFFFFH ошибочна. Возможно потребуется восстановление (перепрошивка) микросхемы с Flash BIOS.
CH-2 Timer Error
Ошибка второго таймера. Некоторые системы имеют два таймера.
CMOS Checksum Error, CMOS Checksum Failure
Неправильная контрольная сумма CMOS, что свидетельствует о повреждении данных в CMOS, возможно из-за сбоя батареи. Если попытка восстановления "BIOS Setup" окажется неудачной, возможно придется обращаться в сервисный центр со своей материнской платой.
CMOS Memory Size Mismatch
Объем физической памяти на материнской плате не сходится с тем, что зафиксировалось в CMOS RAM. Необходимо перезапустить "BIOS Setup", проверить все установки. После перезагрузки ПК ошибка может исчезнуть, иначе потребуется замена компонентов материнской платы.
CMOS System Options Not Set
Данные в CMOS повреждены или отсутствуют. Действия пользователя аналогичны вышеприведенным.
CMOS Time and Date Not Set
Нарушены или не установлены параметры даты и времени. Задача сводится к проверке или установке этих параметров в "BIOS Setup".
Cache Memory Bad, Do Not Enable Cache!
Ошибка кэш-памяти. Возможно потребуется замена. Хотя сначала стоит попробовать просто перезагрузиться.
DMA Bus Time-out
Устройство не отвечает в течении 7,8 мкс. Проблема в платах расширения. Необходимо найти плату, которая вызывает эту ошибку и заменить ее.
DMA Error
Ошибка контроллера DMA. Возможно потребуется замена материнской платы.
Disk Boot Failure, Insert System Disk And Press Enter
Не найден загрузочный диск. Необходимо загрузиться с дискеты и проверить системные файлы на жестком диске.
Diskette Boot Failure
Дискета в дисководе А: не является загрузочной, т.е. невозможно загрузиться с дискеты в процессе запуска ПК. Дискета может не быть загрузочной, либо системные файлы повреждены.
Diskette Drives Or Types Mismatch Error - Run Setup
Типы дисководов, фактически установленных в системе, и их описания в CMOS не сходятся. Необходимо запустить "BIOS Setup" и ввести правильные типы дисководов.
Display Type Has Changed Since Last Boot
Изменился тип дисплея со времени последней загрузки. В "BIOS Setup" ввести правильный тип дисплея.
Error Encountered Initializing Hard Drive
Не инициализируется жесткий диск. Проверить установку контроллера жестких дисков (для устаревших систем), соединительные кабеля, а также параметры "BIOS Setup".
Error Initializing Hard Drive Controller, Hdd Controller Failure
Ошибка связи с контроллером жестких дисков, контроллер жестких дисков не инициализируется. Проверить установку контроллера, подсоединение дисковода и параметры жесткого диска в "BIOS Setup". Также стоит проверить установку джамперов на жестком диске.
Expansion Board not ready at Slot X
BIOS не может найти плату в слоте номер X. Проверить установку платы в этом слоте.
FDD Controller Failure
Ошибка связи с контроллером гибких дисков. Проверить подсоединение дисковода и его разрешенность на мультикарте (для устаревших систем).
Floppy Disk Cntrlr Error Or No Cntrlr Present
Невозможно инициализировать контроллер гибких дисков. Проверить установку контроллера и параметры дисковода, указанные в "BIOS Setup".
Floppy disk(s) fail
Нельзя найти или инициализировать контроллер или сам флоппи-дисковод.
Hard Disk Install Failure
Нельзя найти или инициализировать контроллер или сам жесткий диск. Действия те же, т.е. проверить все механические установки и подключения, а также правильность установок в "BIOS Setup".
Hard Disk(s) fail
Ошибка инициализации жесткого диска.
Hard disk(s) diagnosis fail
Ошибка начальной диагностики жесткого диска.
Вопросы и ответы в сфере it технологий и настройке ПК
BIOS является системной программой, вшитой в специальный чип, расположенный на материнской плате любого компьютера. Настройка bios позволяет немного подкорректировать некоторые параметры вашего ПК и увеличить его работоспособность.
Бытует неправильное мнение, что настройка bios собьется при отсутствии напряжения. Чтобы этого не случилось, на «материнку» ставят литиевый аккумулятор или специальную батарейку, поддерживающую настройки биоса на компьютере по умолчанию. Эта программа является посредником и обеспечивает взаимодействие устройств с ОС. А как же включить bios?
Настройки биоса на компьютере по умолчанию
После подключения к сети вашего персонального друга (компьютера) начинается загрузка основной ОС, затем подключается винчестер, с которого загружается «Виндоус» или другая ОС. Настройки биоса не включаются автоматически на персональном устройстве.
Для входа в этот режим настроек необходимо после включения компьютера подождать одиночный звуковой сигнал или начало надписи о загрузке, а затем несколько раз нажать кнопку «F2» или «DEL (Delete)» (зависит от «материнки»). Правильный вариант высвечивается внизу экрана.
После этого включаются настройки биоса на компьютере по умолчанию. Количество и названия основных пунктов меню, расположенных вверху таблицы настроек bios, могут отличаться. Мы рассмотрим основные разделы и подразделы одного из вариантов такого меню, которое состоит из пунктов:
Видео руководство по правильной настройке BIOS компьютера
- непосредственной корректировки временных данных;
- определения и изменения некоторых параметров винчестеров (жестких дисков) после их выбора с помощью «стрелок» клавиатуры и нажатия кнопки «Ввод» (Enter). Рисунок 1.

В меню Main BIOS Setup вы попадаете сразу, как зайдете в БИОС
Если вы хотите перестроить режимы винчестера, то после нажатия кнопки «Ввод» вы попадете в его меню по умолчанию. Для нормальной работы необходимо выставить «стрелками» и кнопкой «Ввод» в пунктах:

Раздел Advanced зачастую содержит детальные настройки процессора, чипсета, устройств, опции по разгону и т.д.

Раздел Boot необходим для указания загрузочных устройств и соответствующих им приоритетов загрузки

В меню Exit можно сохранить измененные настройки, а также сбросить БИОС на настройки по-умолчанию
Как правильно настроить bios в картинках по умолчанию, знает почти каждый пользователь. Но если вы начинающий пользователь, войдите в интернет. В сети существует множество ресурсов, в которых есть страницы «настройка системы bios в картинках».
Читайте также:

