Блок питания леново 20в не работает
Обновлено: 04.07.2024
Есть у меня ноутбук. Фирмы Acer, модель Aspire 5755G. Старенький, купленный ещё в 2011 году. Но рабочий. На борту четырёхядерный процессор и 8 гигабайт оперативной памяти. Работает под Windows 7 и Ubuntu. Других особенностей машинка не имеет. А после того как сгорел чип дискретного видеоадаптера пришлось переключить его в режим UMA .
Теперь в крутые игрушки на нём не поиграть, но для серфинга в Интернете, просмотра фильмов и сериалов, написания статей для Дзена и прочих домашних IT-потребностей его возможностей вполне хватает. И вот пару лет назад приключилась с ним следующая неисправность.
2. Описание неисправности
Началось всё обычно и буднично: в процессе работы вдруг стал отключаться сетевой блок питания, переводя ноутбук на питание от аккумулятора.
Если вовремя не заметить погасший светодиодный индикатор на корпусе и смену неприметного значка на рабочем столе ‒ аккумулятор разряжается, хватает его примерно на час и через час система аварийно завершает работу.
Дефект возникал не часто, примерно раз в две недели, лечился простым вытаскиванием разъёма питания из ноутбука и последующей вставкой его же. Главное вовремя заметить, но со временем я как-то к этому привык.
Спустя примерно месяц-другой проблема стала прогрессировать. Теперь, чтобы снова подключить ноутбук к блоку питания приходилось переставлять разъём питания три-четыре раза подряд. Мне и это было не сложно.
Но моему ноутбуку такой способ решения не очень понравился. О чём, спустя ещё пару недель, он решительно заявил частым миганием индикатора питания, переключив его цвет со спокойного синего на яростно мигающий оранжевый. Поискав в Сети описание ситуаций с похожими признаками я выяснил, что подобная индикация сигнализирует о неисправностях в цепях питания, о чём я, в общем-то, и так подозревал.
Так как информативности мигания простого светодиода было явно недостаточно для локализации неисправности, я просто перестал обращать на него внимание. А отключение блока питания продолжал поправлять перестановкой разъёма. Только вот вытаскивать-вставлять его теперь приходилось по 5-6 раз подряд.
Неисправность в то же время вела своё наступление. И после очередного включения могла отключить блок питания уже через пару минут.
А потом ещё через пару минут. И ещё. Бывало бои с неисправностью разворачивались чуть ли не за каждый процент зарядки аккумулятора.
И постепенно эти бои я проигрывал.
3. Поиск способов решения проблемы
В какой-то момент постоянный визуальный контроль периферическим зрением за состоянием индикатора питания с последующими играми с разъёмом "вытащи ‒ поставь ‒ снова вытащи ‒ снова поставь" стали меня раздражать. И я снова полез в Интернет за готовым решением.
По запросу "перестаёт работать блок питания ноутбука" нашлось несколько возможных причин. Начал перебирать их методично и последовательно.
а) Проверьте разъём питания. Проверил. Как со стороны провода от блока питания ‒ штекера-"папы", так и со стороны ноутбука ‒ розетки-"мамы", для чего ноутбук всё-таки пришлось разобрать.
- Отдельные жилы провода к штекеру были частично оборваны ‒ перепаял разъём заново, после пайки упаковал в термоусадку.
- Между контактами штекера был замечен углеродный налёт ‒ токи питания всё-таки большие, несколько ампер, через слой углерода могла быть утечка, вызывающая срабатывание защиты блока питания ‒ перед пайкой зачистил поверхность у контактов штекера от налёта острым лезвием ножа.
- Со стороны ноутбука был обнаружен плохой контакт между одним из проводов питания и розеткой разъёма ‒ припаял надёжно провод к розетке разъёма.
Основная проблема при этом не исчезла, но хоть разъёмы питания удалось из причин исключить.
б) Попробуйте отключить ноутбук от блока питания, вытащить аккумулятор, а затем нажать и удерживать кнопку включения не менее 30 секунд. (Вероятно для полного обесточивания схемы и снятия статического напряжения?) Пробовал. Интересный совет, но не помогло.
в) Поменяйте аккумулятор. Что-ж, прежний аккумулятор к этому времени отработал примерно пару лет, почему бы его и не поменять.
Поменял аккумулятор на новый. Проблему с отключением блока питания это не решило, но хоть индикатор перестал аварийно мигать оранжевым.
Да и аккумулятор из возможных причин неисправности таким образом удалось исключить.
г) Замените блок питания. Не стал этого делать, так как это уже второй блок питания. Первый, родной, перестал работать при схожих обстоятельствах и был благополучно отправлен на шкаф в ожидание ремонта. На покупку третьего блока питания моя большая зелёная внутренняя жаба одобрения не дала, посоветовав сначала починить первые два.
д) В качестве компромисса заменил на блоке питания электролитические конденсаторы на выходе. Вроде бы на пару дней помогло, но потом проблема вернулась.
Решил разнообразить поиск. И перешёл к уточнениям. Сначала к "Acer Aspire 5755G выключается блок питания не работает зарядка" .
А указав в поисковом запросе наименование материнской платы "LA-6901P выключается блок питания не работает зарядка" получил "святая-святых" ‒ информацию со специализированных форумов, участники которых занимаются ремонтов ноутбуков профессионально.
Человек описывал практически эту же неисправность, с той лишь разницей, что у него динамика процесса заняла не месяцы, а дни и даже часы.
Более того, он приводил и готовое решение по устранению неисправности ‒ заменить полевой транзистор 4459A , обозначенный на плате как PQ7 .
Всем привет! Сегодня разбираем разъемы Lenovo IdeaPad G500, Yoga 11, 11S, 13, 13 Touch, X1 carbon и другие с таким же разъемом.
В разъеме задействованы 3 контактные группы:

Распиновка (распайка) джека зарядного устройства.

Распиновка (распайка) порта для подключения зарядного устройства ноутбука.

Схема делителя размещенного в джеке зарядного устройства.
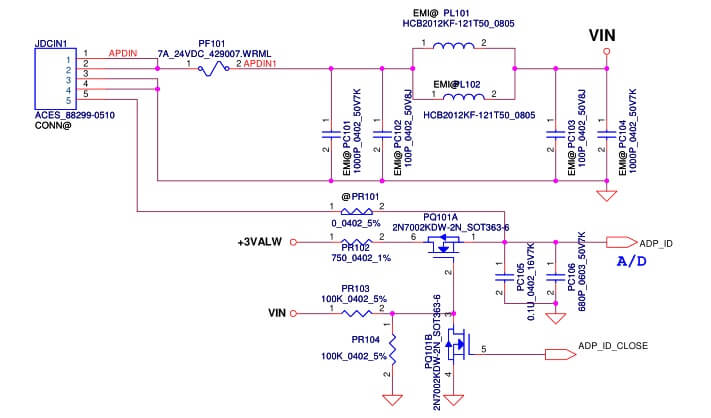
Ниже представлена таблица установленного в джек сопротивления для формирования величины напряжения ADP_ID.
| Мощность з\у | Установленный резистор |
| 36 W | 7,3 kOhm |
| 45 W | 120 Ohm |
| 65 W | 280 Ohm |
| 90 W | 550 Ohm |
| 135 W | 1 kOhm |
| 170 W | 1,9 kOhm |
| 230 W | 4,6 kOhm |
В заключении становится понятны причины ошибок многих сервисных центров при замене сломанных разъемов. Ведь по аналогии с HP многие подключают сопротивление на APDIN (20V), и получают на выходе сгоревший ноутбук по линии ADP_ID. Так же понятны и объяснимы случаи когда ломали разъем и выходил из строя мультиконтроллер на системной плате. Замена и прошивка которого часто превышает 3000 рублей.
Ну и глядя на эту статью возможна модификация схемы на системной плате, для отключения проверки мощности зарядного устройства. Те кто давно дружит с паяльником, уже наверное поняли как это сделать). Такая модификация упростит конструкцию и обезопасит мультиконтроллер от попадания APDIN (20V) на ADP_ID.
Главным преимуществом ноутбуков перед стационарными компьютерами является их автономность, обеспечиваемая встроенным аккумулятором. Свою мобильность первые могут утратить по двум причинам — выход из строя или окончание ресурса аккумулятора либо неполадки с системой питания, из-за которых батарея перестает заряжаться. Приведем наиболее вероятные причины, по которым ноутбуки Lenovo не видят и не обнаруживают зарядку, или просто не заряжается.

Неисправно зарядное устройство
В любом сервисном центре при диагностике системы питания ноутбука начинают с тестирования зарядного устройства (ЗУ). Наиболее распространенные неисправности адаптеров питания:
- Наличие механических, термических и прочих видов повреждений, повлекших за собой обрыв электрической цепи или выход из строя электронных компонентов зарядного устройства.
- Неработоспособность либо неправильное функционирование (возможно, кратковременные сбои) электронных компонентов вследствие перегрева, скачков напряжения в сети и других причин.
- Естественное снижение ресурса адаптера питания, вследствие чего параметры выходного тока не соответствуют заводским значениям.
Проверить адаптер питания без какого-либо оборудования можно одним из двух способов:
- Выключите ноутбук, достаньте из него аккумулятор, подключите штекер зарядного устройства и включите компьютер. Если он включится, значит зарядный блок питания исправен.
- Подключите зарядное устройство к другому ноутбуку Lenovo с точно такими же требованиями к источнику питания. Если компьютер включится и аккумулятор при этом будет заражаться, значит адаптер питания исправен. Проблему нужно искать в другом месте.
Если под рукой нет аналогичной модели ноутбука Lenovo, а устройство не включается при подключении штатного зарядного устройства, выход один — протестировать ЗУ при помощи измерительного прибора. Для этих целей подойдет любой мультиметр (тестер), способный измерять постоянное напряжение. Чтобы измерить выходное напряжение, достаточно подключить клеммы тестера к положительному и отрицательному выходу штекера зарядного устройства.

Разъем штекера, показанный на изображении, лишь один из возможных вариантов конструкции данного компонента. У разных моделей ноутбуков Lenovo разъемы могут отличаться.
После проведения замеров останется только сравнить показания тестера с величиной напряжения, указанной на корпусе зарядного устройства. Если реальное выходное напряжение ниже или выше указанной на ЗУ величины, адаптер придется заменить.
Неисправен аккумулятор
Современные аккумуляторы — не просто емкости для хранения электричества, а сложные электротехнические устройства с управляющей электроникой. Потому естественный износ электролита — далеко не единственная причина выхода батареи из строя. За зарядку и разрядку аккумулятора отвечает специальный контроллер, сбои в работе которого могут привести не только к отказу батареи заряжаться, но и ее полному выходу из строя.
Самый простой способ диагностики аккумулятора — его установка в аналогичный ноутбук. Если таким образом его проверить невозможно, можно воспользоваться и следующими советами:
- Отключите зарядное устройство от ноутбука и полностью разрядите аккумулятор, используя лэптоп в автономном режиме работы.
- Как только заряд батареи закончится, ноутбук выключится.
- Подключите к выключенному компьютеру ЗУ на 15-20 минут, но не включайте его.
- По истечению этого времени отключите ЗУ и включите ноутбук.
- Если он включится, значит, аккумулятор заряжался. Процент его зарядки можно будет посмотреть при загрузке операционной системы.
- Если компьютер не включится, вероятней всего, аккумулятор придется заменить.

Аккумулятор можно также протестировать при помощи мультиметра, сравнив затем показания прибора с величиной напряжения, указанной на корпусе устройства.
Сбой материнской платы
В конструкции материнской платы присутствует отдельный контроллер, отвечающий за распределение электроэнергии. В его задачу также входит определение уровня заряда батареи. Если контроллер "думает", что аккумулятор полностью заряжен, он автоматически прекращает подавать на него электричество. При этом в операционной системе можно наблюдать процент заряда батареи, остановившийся на одном значении.
- Выключите ноутбук и извлеките из него аккумулятор.
- Подключите к лэптопу адаптер питания.
- Включите ноутбук, затем сразу, как включится экран, нажимайте клавишу "F2", "F12" или "Delete".
- На экране отобразится пользовательский интерфейс BIOS. Нажатие на одну из вышеуказанных клавиш может не сработать. В этом случае нужно обратиться к технической документации к имеющейся модели ноутбука Lenovo — в ней следует найти информацию по способу входа в настройки BIOS.
- В интерфейсе BIOS найдите функцию, отвечающую за сброс настроек на заводские значения. Она может именоваться по-разному (зависит от версии) — "Restore Defaults", "Load Optimized Defaults" и т.п.
- Запустите функцию, настройки BIOS вернуться к заводским значениям.
- Выключите ноутбук, используя кнопку питания.
- Установите аккумулятор на свое место, включите ноутбук.

Программный сбой Windows
В операционных системах Windows предусмотрено штатное программное обеспечение, отвечающее за настройку параметров электропитания ноутбука. Манипуляции с этими настройками могут привести к различным последствиям. Если причина неполадок заключается в параметрах электропитания, то их можно сбросить:
- Откройте последовательно: "Панель управления", "Оборудование и звук", "Электропитание".
- В центральной части окна в разделе "Основные схемы" найдите элемент "Сбалансированная (рекомендуется)" и выберите его, отметив кружочком слева.
- Напротив данного элемента перейдите в "Настройка схемы электропитания".
- Далее выберите элемент "Восстановить для схемы параметры по умолчанию", нажмите "ОК" в диалоговом окне, затем на кнопку "Сохранить изменения".
- Перезагрузите ноутбук.
Сбой драйвера ACPI
Операционная система способна напрямую получать информацию от контроллера питания о текущем состоянии аккумулятора. За передачу информации между ОС и контроллером отвечает специальный физический интерфейс ACPI, интегрированный в материнскую плату. Как и в случае с любым другим устройством, операционной системе для работы с данным интерфейсом требуется драйвер. Если в его работе возникнет сбой, то передаваемые между контроллером и ОС данные могут оказаться ошибочными.
Например, система получает от шины ACPI информацию о 100% заряженном аккумуляторе, хотя тот на самом деле имеет меньший процент заряда. И из-за ошибки данных прекращается подзарядка батареи, а на экране компьютера отображается именно этот — реальный уровень заряда.

Подобные программные неисправности легко устраняются путем переустановки ACPI драйвера. Первым делом следует удалить уже установленное ПО:
Для установки нового драйвера:
- Перейдите на сайт lenovo.com.
- В поиске на сайте введите модель имеющегося лэптопа Lenovo.
- На странице ноутбука перейдите по ссылке — "Драйверы и программное обеспечение".
- Скачайте установщик драйвера Lenovo Energy Management Software в разделе "Управление питанием".
- Установите скачанное программное обеспечение, следуя инструкциям на экране.
Неисправности, вызванные сторонними приложениями
Пакет программного обеспечения Lenovo Energy Management Software также включает в себя утилиту управления электропитанием. Она призвана заменить штатные программы Windows, выполняющие аналогичные действия. Существует и ряд сторонних приложений, не имеющих никакого отношения к ноутбукам семейства Lenovo. К ним относятся, например, "Battery Mode", "Battery Care" и подобные. Нередко такие приложения устанавливаются без ведома пользователя вместе с другими бесплатными программами — браузерами, видеопроигрывателями и т.д.

Данные приложения нельзя назвать вредоносными, однако их использование может привести к различным неполадкам, особенно, если на компьютере уже установлено аналогичное программное обеспечение. Если проблема вызвана именно по вине сторонних приложений, их следует удалить:
- Зайдите в "Панель управления", "Программы" и "Удаление программы".
- Найдите в представленном списке приложения, в чьих названиях фигурируют слова "Батарея", "Battery", "Energy" и т.п.
- Перед удалением рекомендуется ознакомиться с программой, найдя о ней информацию в интернете.
- По завершению операции перезапустите ноутбук.
Если ничего из вышеописанного ничего не помогает, возможно, имеются серьезные неисправности в работе операционной системы. Можно попробовать сбросить настройки ОС, воспользовавшись соответствующей функцией, либо вовсе переустановить ее. Если и это не поможет, скорее всего, придется менять аккумулятор либо ремонтировать контроллер питания материнской платы.

Почему мой ноутбук Lenovo не работает. подключен, но не заряжается? Обычно проблема возникает из-за неисправности аккумулятора. А если драйвер батареи отсутствует или устарел, вы не сможете зарядить свой ноутбук. В любом случае мы поможем вам устранить проблему с подключением ноутбука Lenovo, не заряжающимся.
Вот решения, которые стоит попробовать. Необязательно пробовать их все; просто попробуйте каждый из них по очереди, пока аккумулятор снова не заработает.
- Устранение неполадок оборудования
- Сбросьте настройки ноутбука.
- Обновите драйвер аккумулятора
- Обновите BIOS
- Переключитесь на Chromebook
Исправление 1: устранение неполадок оборудования
Когда вы Если вы обнаружили, что аккумулятор вашего ноутбука подключен, но не заряжается, одним из первых шагов по устранению неполадок является проверка неисправности оборудования и правильность его работы.
- Сделайте так, чтобы Убедитесь, что ваш кабель питания не поврежден. Если кабель не работает, зарядка невозможна.
- Плохой адаптер переменного тока может вызвать проблемы с зарядкой аккумулятора, даже если вы подключили аккумулятор. Таким образом, вы можете попробовать другой адаптер переменного тока и посмотреть, вносятся ли в него изменения.
Исправление 2: сбросьте настройки ноутбука по питанию
Если ваш Lenovo подключен, но не заряжается, вы также можете попробовать перезагрузить ноутбук, и этот метод работает для многих людей, у которых есть такая же проблема. Вот что вам нужно сделать:
- Выключите ноутбук.
- Отключите зарядное устройство (кабель питания).
- Извлеките аккумулятор из ноутбука.
- Нажмите и удерживайте кнопку питания в течение 30 секунд, затем отпустите.
- Вставьте аккумулятор обратно и подключите зарядное устройство к ноутбуку.
- Включите на вашем компьютере, и он должен начать заряжаться.
Если это решение не работает для вас, не волнуйтесь. У нас есть другие методы, которые вы можете попробовать….
Исправление 3: Обновите драйвер батареи
A Отсутствующий или устаревший драйвер аккумулятора в вашем Lenovo также может вызвать проблему «подключен не заряжается». Поэтому вам следует убедиться, что у вас установлена последняя версия драйвера аккумулятора, и обновить его, если это не так.
Вы можете перейти на веб-сайт производителя, загрузить и установить последнюю версию драйвера аккумулятора. Если у вас нет времени или терпения, вы можете сделать это автоматически с помощью Driver Easy .
Driver Easy автоматически распознает вашу систему и найдет правильные драйверы для Это. Вам не нужно точно знать, в какой системе работает ваш компьютер, вам не нужно рисковать загрузкой и установкой неправильного драйвера, и вам не нужно беспокоиться об ошибке при установке.
Вы можете автоматически обновлять драйверы с помощью версии Driver Easy FREE или Pro . Но с версией Pro требуется всего 2 клика (и вы получаете полную поддержку и 30-дневную гарантию возврата денег ):
Теперь снова подключите зарядное устройство Lenovo, чтобы проверить, работает ли оно.
Исправление 4: Обновите BIOS
BIOS означает Базовая система ввода вывода. Это программное обеспечение, которое хранится на небольшой микросхеме памяти на материнской плате вашего компьютера. BIOS используется для выявления и устранения проблем с оборудованием вашего компьютера или ноутбука.
Если что-то не так с настройками микропрограммы BIOS, возможно, у вас подключен «, но не заряжается ». Поэтому вы можете попробовать обновить BIOS Lenovo, чтобы решить эту проблему.
ВАЖНО: Будьте особенно осторожны при обновлении BIOS. Если вы сделаете ошибку или произойдет ошибка, ваш ноутбук может выйти из строя, и вы можете потерять свои данные. Поэтому всегда делайте резервную копию данных на своем ноутбуке перед обновлением BIOS ноутбука..Чтобы обновить BIOS, перейдите на страницу поддержки Lenovo и позвольте ему обнаружить ваш компьютер. Перейдите на страницу продукта, затем перейдите в Драйвер и программное обеспечение > BIOS , затем следуйте инструкциям на экране, чтобы обновить BIOS для вашего ноутбука Lenovo.
После обновления попробуйте снова подключить зарядное устройство и посмотреть, решит ли оно вашу проблему.

Если проблема с подключением, а не зарядкой по-прежнему сохраняется, вам может потребоваться обратиться в службу поддержки Lenovo для ремонта или замены.
Исправление 5. Переход на Chromebook

Почему это проблема? Потому что, когда вы постоянно устанавливаете неконтролируемые сторонние программы, вы постоянно открываете дверь для вирусов и других вредоносных программ. (И небезопасная система разрешений Windows усугубляет эту проблему.)
Кроме того, способ управления установленным программным и аппаратным обеспечением Windows всегда был проблемой. Если ваш компьютер неожиданно выключается или программа устанавливает, удаляет или обновляет неправильно, вы можете получить повреждения «реестра». Вот почему ПК с Windows всегда замедляются и со временем становятся нестабильными.
Кроме того, поскольку все установлено и сохраняется локально, не проходит много времени, прежде чем у вас закончится место на диске, и ваш диск станет фрагментированным, что делает все еще медленнее и нестабильнее.
ChromeOS во многом похож на Windows, но вместо установки кучи программ для электронной почты , общаться в чате, просматривать Интернет, писать документы, делать школьные презентации, создавать электронные таблицы и все остальное, что вы обычно делаете на компьютере, вы используете в веб-приложениях. Вам вообще ничего не нужно устанавливать.
Это означает, что у вас нет проблем с вирусами и вредоносными программами, и ваш компьютер не замедляется со временем и не становится нестабильным.
Вот и все. Надеюсь, этот пост пригодится и решит, что ваш Lenovo подключен к сети и не заряжается. Вы можете оставить комментарий и сообщить нам, какое решение вам поможет.. Если у вас есть вопросы, не стесняйтесь добавлять комментарии, и мы посмотрим, что еще мы можем сделать.
Читайте также:

