Borderlands 3 видеокарта загружается пиками 100
Обновлено: 07.07.2024
PC не меняется. За редким исключением игры на PC выходят без проблем на старте, и Borderlands 3 к таким не относится. Это не значит, что игра кругом забагованная, однако производительность в ней точно могла бы быть выше. И самое смешное, что поднять ее можно совсем простым способом.
Давайте вместе решать проблемы, возникающие в Borderlands 3 на PC.
Как повысить частоту кадров Borderlands 3 на PC?
Чтобы повысить частоту кадров в игре, первое, что вы должны сделать — выключить EGS после запуска игры. Некоторые игроки отмечают, что частота подскакивает на 6-15 кадров в секунду.
Также вы можете попробовать открыть менеджер задач Windows и выдать Borderlands 3 высокий приоритет. Для этого необходимо нажать на кнопку "больше деталей", открыть закладку деталей, найти процесс игры и кликнув правой кнопкой мыши установить приоритет.
Кроме того необходимо обновить все драйверы и убедиться, что на фоне не запущены прожорливые процессы.
Геймеры отмечают, что запуск игры в DirectX 12 значительно повышает производительность, но первичный запуск игры может занять 3-5 минут.
Как убрать фризы в Borderlands 3 на PC?
Если у вас видеокарта Nvidia, то откройте контрольную панель Nvidia, далее настройки 3D и программные настройки. Тут выберите игру из списка или добавьте, если ее нет.
Далее установите режим энергопотребления на "Максимальную производительность". А фильтрацию текстур на "Высокую производительность".
В Borderldands 3 возникает ошибка 88500000 – Как решить?
Вам необходимо обновить клиент EGS.
Как убрать черные полосы в кат-сценах Borderlands 3?
Данная проблема возникает при игре на ультрашироких мониторах. Для исправления в настройках графики необходимо отключить "FidelityFX sharpening" и применить изменения.
В Borderlands 3 возникает ошибка LS-0013 – Как решить?
Зайдите в папку с игрой и пройдите по пути: Oriongame > Binaries > Win64. Найдите файл Orion-Client-Win64-Shipping.exe и откройте свойства, далее закладка совместимости и снимите галочку с "запустить от администратора". Запустите игру снова.
Как отключить вертикальную синхронизацию в Borderlands 3?
Переключите игру в полноэкранный режим.
В Borderlands 3 не работает контроллер.
Отключите все UBS-девайсы кроме мыши и клавиатуры, контроллера или его беспроводного ресивера. Перезапустите PC и запустите Borderlands 3.
Borderalands 3 вылетает на запуске.
Попробуйте отключить антивирус или внесите exe-файл в исключения.
Если не помогает, попробуйте выбрать .exe-файл игры, кликните правой кнопкой мыши > свойства > совместимость и отметьте галочкой поле "запустить от администратора". Примените и запустите игру.
Borderlands 3 не запускается из-за DirectX 12.
Откройте папку Borderlands 3 в Documents/My Games. Откройте GameUserSettings.ini при помощи блокнота, найдите строку PreferredGraphicsAPI и поменяйте ее на:
Черный экран в Borderlands 3.
После начала игры нажмите Alt+Enter, тогда откроется оконный режим. В настройках видео установите ваше разрешение и вы сможете играть в полноэкранном режим.
Borderalands 3 вылетает через 5-10 минут игры.
Потенциальных проблем может быть несколько, решений столько же:
- Попробуйте запустить игру в полноэкранном режиме, если она работала в оконном
- Обновите BIOS (очень аккуратно и только для вашей материнской платы)
- Попробуйте отключить MSI Afterburner и GeForce Experience
Удалите config-файл игры по пути "C:\Users\username\Documents\My Games\Borderlands 3\Saved".
Больше интересных статей на Shazoo
- Много деталей Tiny Tina’s Wonderlands — ножемансеры, замок королевы Жопец и другое
- В Tiny Tina's Wonderlands будут случайные стычки с врагами на глобальной карте
- В Borderlands 3 появился кроссплей — без PlayStation
- Gearbox и 2K анонсировали Tiny Tina's Wonderlands — релиз в 2022 году
- 2K Games и Gearbox представят новую игру 10 июня на Summer Game Fest
Видео от Shazoo

В Borderlands 3 нет никаких глобальных изменений, но зато появилась куча приятных деталей в плане геймплея и графики. Сейчас третья часть ощущается и выглядит как добротный лутер-шутер. Отдельное спасибо за это следует сказать новому движку, поскольку разработчики переехали с третьего Unreal Engine на четвёртый. Благодаря этому игра добралась до нового технологического уровня (в рамках серии). Хотя многим может показаться, что это абсолютно не так, но это только из-за фирменной комиксовой стилизации вместе с сел-шейдингом.
Стабильнее всего на львиной доле систем игра работает в режиме DirectX 11, поэтому все полезные советы по оптимизации принесут больше всего пользы именно в этом режиме. Хотя можете попробовать применить их и в режиме DX 12, но это вряд ли поможет – ситуация кардинально изменится лишь после того, как авторы подтянут поддержку DirectX 12.
Сглаживание

Влияние на производительность: низкое
Игра пользуется двумя не особо требовательными технологиями сглаживания, но на деле ей хватило бы и одной. Старый добрый FXAA работает вполне быстро, хотя местами немножко страдает чёткость. Параметр «Временное» кушает немного больше, чем положено, но взамен убирает каждую лесенку, не нанося при этом вред общей картинке.
Обладая слабым «железом», параметр можно отключить – в таком случае удастся выиграть 2 кадра (в лучшем случае). На среднем агрегате отключив FXAA можно заполучить максимум 1 кадр, но взамен получится слегка мыльная картина, поэтому, если не хотите любоваться на «мыло», ставьте временное качество. На мощной машине однозначно следует ставить «Временное».
Эффект повышения чёткости

Влияние на производительность: низкое
Опция отвечает за фильтр резкости: после включения картинка, пусть и слегка, но становится более чёткой. После включения опции на любой современной видеокарте производительность если и упадёт, то исключительно в пределах погрешности.
Обладателям слабенького ПК и слабенькой видеокарты GeForce, если всё плохо, следует выключить функцию (разницу крайне тяжело заметить, если не присматриваться). На среднем и мощном ПК разницы вообще никакой нет, поэтому включайте и наслаждайтесь чуть более чёткой картинкой.
Эффект скорости

Влияние на производительность: среднее
Вообще, опция получилась крайне странной, потому что буквально замыливает изображение в любом ракурсе. Возникает ощущение, что глубину резкости присобачили не к заднему плану, а к переднему. По итогу получается, что размытие не только портит всю картину, но и ещё из-за него теряются драгоценные несколько кадров! Кому такое понравится?
На слабенькой машине функцию однозначно следует отключить, чтобы получить пару-тройку ценных кадров. Обладателям актуального «железа» уже следует решать самим: заниматься мазохизмом или нет.
Трансляция текстур
Влияние на производительность: низкое
С одной стороны, опция даже минимально не влияет на производительность. С другой, в случае критического дефицита видеопамяти, лучше даже не пытаться баловаться с максимальными настройками, если не хотите вдобавок получить фризы. А опция отвечает за чёткость поверхностей на средних и дальних дистанциях.
На слабом ПК (видеокарта с памятью меньше 2 гигабайт), можно на свой страх и риск выбрать среднее качество. Но если вдруг попытка не увенчалась успехом (появились фризы), опцию лучше опустить до низкого качества. На среднем ПК, который имеет 2 или даже 3 гигабайта видеопамяти, можно выставить высокое качество. А на мощном агрегате (с 4 гигабайтами и выше) можно смело выставить опцию на ультра.
Анизотропная фильтрация
Влияние на производительность: низкое
Это, пожалуй, не самая важная опция, требующая ручной настройки. Потому что видеокарту, которая слабо справляется с максимальным качеством анизотропной фильтрации, тяжеловато отыскать даже на самом дне вторичного рынка. Из-за особенности построения общей картинки поверхности под углом к игроку становятся размытыми. Фильтрация текстур позволяет избавиться от очередного «мыла».
На слабом компьютере всё сложно, потому что если включить трилинейную фильтрацию, то картинка станет жутко поганой, а дополнительные кадры вы не получите. Зато если понизить настройку до 4Х, тогда можно получить в копилку +1 кадр.
Обладателям среднего компьютера или «железа» прошлого поколения фильтрацию можно выкрутить даже на максимум. То же самое касается и мощного ПК – ставьте 16Х.
Сложность материалов

Влияние на производительность: высокое
В связи с тем, что игра имеет комиксовый визуальный стиль, дополнительные детали, связанные с прорисовкой различных объектов, вы сможете заметить только в повышенном разрешении. Так что получить удовольствие от прохождения в Full HD можно даже на минимуме.
Поскольку в Full HD вы вряд ли сможете заметить разницу между низким и ультра качеством, на слабом компьютере можно поставить минимальное значение настройки. Из-за динамики прохождения разницу заметить получится с трудом, а частота кадров повысится на 5-6 кадров. На среднем ПК следует поставить среднее качество: на всех разрешениях, которые будут ниже 4K, отличий от ультра качества практически нет, но с флагманской видеокартой опцию можно смело замаксить.



Влияние на производительность: низкое
На удивление оказалось, что Borderlands 3 это как раз та игра, где свойства теней влияют на производительность минимально. Поэтому практически на любом компьютере можно выставить чуть ли не максимальное значение.
Если вы тот самый геймер, играющий на слабом ПК и охотящийся за каждым кадром, тогда тени следует ставить на минималку, но не надейтесь взамен получить большую прибавку к FPS – максимум получите 1 кадр. Так что тени можно выставить и средние. Для большинства производительных компьютеров можно смело ставить высокое качество. На мощном компьютере следует выставить параметр либо высоким, либо ультра (во втором случае они выглядят чуть мягче).
Дальность прорисовки

Влияние на производительность: среднее
Borderlands 3 – это такая игра, где не так уж и часто встречаются просторные локации. Только с высоты есть возможность полюбоваться на местные пейзажи. Исключением является лишь планета, покрытая джунглями. При этом на производительность дальность прорисовки влияет средне.
На слабом ПК следует ставить только низкое качество: вы заметите, как вдалеке пропало значительное количество деталей, но учитывая, что за подгрузкой во время сражений проследить сложно, можно и потерпеть. Ведь взамен вы получите +4 кадра.
На среднем компьютере ставьте высокий уровень качества и наслаждайтесь, потому что во многих ситуациях дальность прорисовки тяжело отличить от ультра. Обладатели мощного компьютера могут смело замаксить и эту опцию.
Качество пейзажей




Влияние на производительность: среднее
Как же мы любим русскую локализацию в Borderlands 3, над которой настолько внимательно и упорно трудились, что теперь косяки можно заметить на каждом шагу. На этот раз это касается опции «Качество пейзажей», которая не соответствует своему истинному названию и значению. И совсем необязательно владеть поверхностным английским, чтобы заметить ошибку, достаточно просто «поиграться» с настройками. Опция на самом деле отвечает за качество окружения, иначе бы она не меняла качество объектов на ближней и средней дистанции. На максимальных настройках качества вы заметите, как появились новые мелкие объекты, а на средних – образовались уродливые выпуклости. К тому же опция сильно нагружает компьютер.
Если компьютер совсем не тянет, тогда качество сделайте минимальным (только учтите, что тогда большая часть поверхностей лишится своего объёма). В некоторых случаях можно попробовать установить даже среднее качество, поскольку разницы в частоте кадров практически нет. На среднем ПК пойдёт высокое, а на мощном – ультра.
Качество рельефа
Влияние на производительность: среднее
Вполне возможно, что эта опция использует либо некий лёгкий эффект постобработки, либо тесселяцию. Поскольку разницу в этой настройке максимально сложно заметить, а производительность практически никак не меняется.
С мощным «железом» всё понятно – только ультра качество. Другое дело устаревшее железо – тут всё-таки могут возникнуть проблемки. Поэтому придётся экспериментировать с низкими и средними настройками. Самое интересное, что даже на видеокартах не старее пяти лет можно смело ставить максимальное качество.
Растительность
Влияние на производительность: среднее
Эта опция жрёт немалое количество ресурсов. Настройка никак не влияет, например, на листву с деревьев, потому что она была нарисована совсем другим способом. Опция отвечает только за траву и чем выше выставлен параметр, тем больше травы отобразится.
Если вам плевать на всякую «плешь», тогда на слабом ПК можно выставить низкое качество: трава по-прежнему будет отображаться, но с заметными «дырами». С другой стороны, если частота кадров позволяет, можно установить среднее качество. На среднем агрегате нельзя ставить максимальное значение настройки, если хотите сэкономить парочку кадров и при этом полюбоваться на местную красоту. На мощном компьютере – ультра.
Качество персонажей
Влияние на производительность: низкое
В Borderlands 3 практически никогда не бывает такого, когда вдалеке находится большое количество персонажей. Поэтому и жрёт ресурсов опция маловато, но настраивать её следует исходя из того, какой у вас процессор.
Для слабого ПК с процессором Pentium или же Athlon понижение опции до минимума действительно поможет получить несколько кадров. А вот обладатели современного Core i3 или пусть даже AMD FX опцию могут повысить до максимума (производительность никак не пострадает). С мощным ПК всё понятно – опять-таки смело ультра.
Объёмное освещение
Влияние на производительность: низкое
И вот ещё одна опция с неточным переводом. Дело в том, что освещение в игре настроить никак нельзя. Эта опция влияет скорее на общее количество теней в разнообразных углублениях и на стыках. И нагрузка идёт незначительная.
Если на слабом ПК хочется получить прибавку хотя бы в 1-2 кадра, тогда отключайте опцию, но учтите, что игра преобразится не в самую лучшую сторону и будет выглядеть жутко неестественной. Так что если хотите качества, тогда параметр следует выставить хотя бы на среднее.
На средней машине ради повышения частоты кадров лучше поставить высокое качество, потому что между высоким и максимальным качеством практически нет никакой разницы. Так вы получите в копилку парочку дополнительных кадров и не испортите картинку. На мощном ПК – ультра.
Объёмный туман

Влияние на производительность: высокое
Как же много эта опция жрёт ресурсов. И это при том что нормального эффекта тумана в Borderlands 3 нет! Нашлось место только для лёгкой дымки в локациях, которые можно пересчитать по пальцам одной руки. Самое интересное, что без этой опции дизайн игры все же немного страдает, хотя у меня она отключена (из-за странной замыленности).
Опцию на слабом «железе» следует отключить в первую очередь. На остальных агрегатах лучше оставить среднее качество, потому что дальше отличия найти сложно. Даже на мощном ПК лучше не включать максимальное качество, а остановиться на средних настройках (в ином случае опция начнёт аппетитно потреблять ещё больше ресурсов). Таким образом вы получите дополнительно около 10 кадров, что заметно улучшит удовольствие от игры.
Отражения в экранном пространстве




Влияние на производительность: высокое
И это последняя наиболее прожорливая опция, которая опять не соответствует своему названию, хотя тут с переводом уже всё нормально. Просто в игре нет никаких отражений – есть только сияние поверхностей.
На слабом ПК однозначно отключайте, чтобы получить около 7 кадров, если речь идёт о Full HD. На среднем «железе», играя в стандартном разрешении, среднее качество сложно отличить от ультра. Поэтому лучше остановиться на первом варианте и получить дополнительно около 4 кадров. Включать максимальное качество следует только на мощном ПК в разрешении 4K. В остальных же случаях достаточно будет средней настройки.
Существуют и другие способы поднять частоту кадров: можно увеличить файл подкачки; отключить эффекты Windows; разогнать видюху или включить режим производительности Nvidia. В некоторых случаях такие мелочи помогают получить ещё несколько кадров в копилку.
Здравствуйте, что бы убрать весь лишний флуд сразу скажу - сперва гуглила проблему, потом проверяла на вирусы, перетыкала видеокарту, переустанавливала драйвера, смотрела температуру (выше 70не поднимается) и ещё раз гуглила и ещё раз смотрела, перезагружалась и ещё раз гуглила. Спустя двое суток безрезультатных скитаний все же решилась спросить тут ибо друзей нет знакомых тоже нет, а в контору нести видеокарту не готова пока что.
Теперь о проблеме: видеокарта 1060 6гигов. Всё было хорошо, никогда не было большой нагрузки, играю в основном с вертикальной синхронизации в 60фпс, мониторы при этом 1080 шестидесятигерцовые (два). Иногда просматривала нагрузку, никогда она 60% в общей сложности не превышала, а в большенстве игр и 20% (Wow к примеру). Баловалась стримами в OBS и все было ок. На днях вечером (не происходило никаких обновлений ничего и никаких новых загрузок или изменений в винде, ни миганий света ни разрывов интернета) играя в вов так же решила стартануть стримчик и заметила что OBS ругается на нагрузку и теряет кадры при кодировании, жирно так теряет от 40% и больше. В общем захлебывается и требует сменить качество. Полезла посмотреть что происходит (проц i7 последнего сокета, оперы 32гига, блок питания 700) и сразу увидела что GPU 3D 99-100% нагрузки. Для теста я выключила трансляцию с игрой, нагрузка сразу упала до 1%, включила ещё несколько игр смотря нагрузку и везде сразу после загрузки 3D GPU подскакивало до 99-100% и держалось в этом положении. Элекс, пиларс оф етернити, лайф ис стрендж2, вов и гта5 - все игры стали загружать видеокарту на 99-100%
OBS переустанавливала, сбрасывала все настройки, откатывала версии и писала в дискорд разработчикам. Ответом было, что проблема в видеокарте и да, я сразу после этого стала смотреть без включённого Обс все ровно нагрузка в потолок.
Все? Кирдык видеокарте? Или может кто сталкивался с такой же проблемой? Если есть какой дельный совет по спасению, пожалуйста напишите что можно сделать (по мимо покупки новой). Я и так в депресухе на фоне нынешних проблем с вирусней всякой в мире, сгоревшей квартире, сломанном зубе. так ещё и дома теперь не почилить в игрули во время этого дуратского карантина :( извините
Зависание игры - самая неприятная часть компьютерных игр. Вы можете столкнуться с проблемами зависания игры по нескольким причинам, таким как проблемы с оборудованием, несовместимые драйверы, поврежденные файлы игры, конфликты программного обеспечения, нехватка оперативной памяти и т. Д.
Если вы испытываете Borderlands 3 проблемы с зависанием, прежде чем обращаться к разработчику игры, попробуйте решения ниже. Вот общее руководство, которое поможет исключить распространенные проблемы.
Возможно, вам не придется пробовать их все, просто двигайтесь вниз по списку, пока не найдете тот, который подойдет вам.
- Проверьте характеристики вашего компьютера
- Исключить проблемы с драйверами
- Запустите игру от имени администратора
- Проверьте файлы игры
- Завершите ненужные фоновые программы
- Проверить обновления Windows
- Настройте свою виртуальную память
- Переустановите программу запуска Epic Games
Исправление 1. Проверьте характеристики вашего компьютера.
Минимальные системные требования должны быть выполнены для запуска Borderlands 3 плавно; в противном случае вы, вероятно, столкнетесь с проблемами игры, такими как зависание, лаги и сбои.
Здесь Borderlands 3 Минимальные системные требования :
| THE: | Windows 7/10 (последний пакет обновлений) |
| Процессор: | AMD FX-8350 (Intel i5-3570) |
| Видеокарта: | AMD Radeon ™ HD 7970 (NVIDIA GeForce GTX 680 2 ГБ) |
| баран : | 6 ГБ |
Следуйте инструкциям ниже, чтобы просмотреть информацию об аппаратном обеспечении вашего компьютера:
1) На клавиатуре нажмите Логотип Windows ключ и р в то же время, чтобы вызвать диалоговое окно «Выполнить».

2) Тип dxdiag , затем нажмите Войти на клавиатуре.
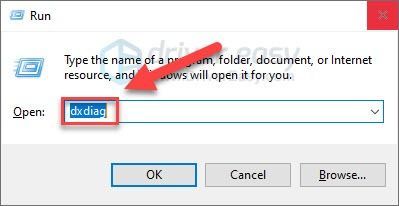
3) На вкладке 'Система' проверьте свой ОС, процессор и память .
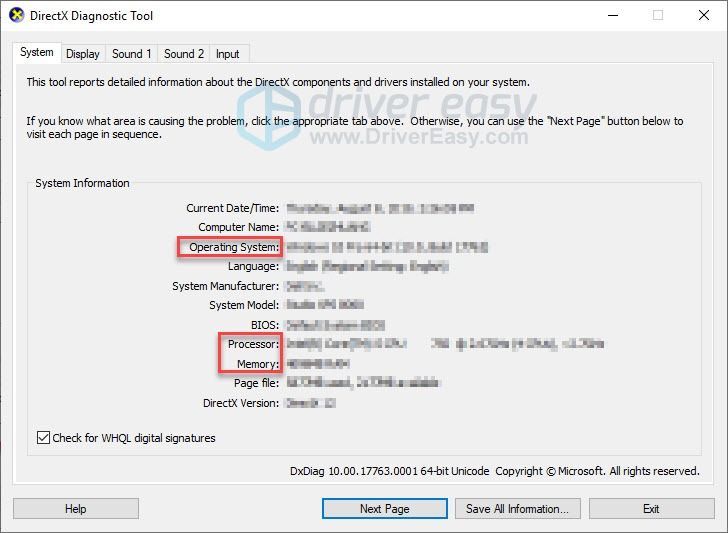
4) Щелкните значок Дисплей 1 Вкладка, чтобы проверить вашу видеокарту.
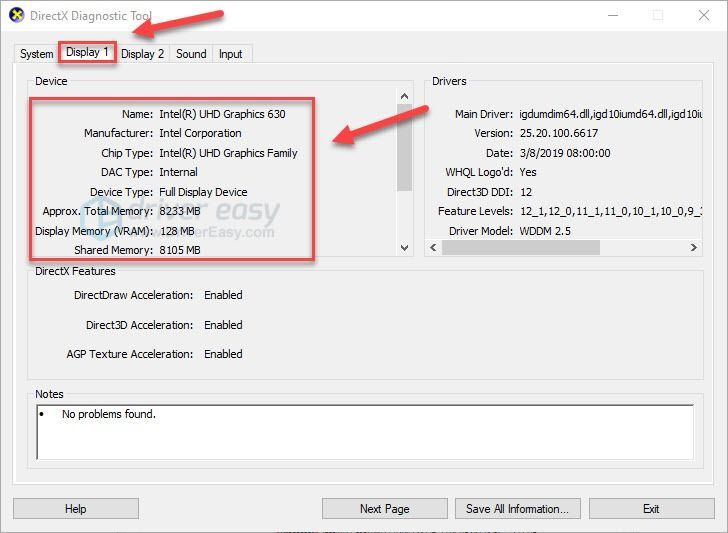
Убедитесь, что ваш компьютер соответствует минимальным требованиям для запуска игры, затем перейдите к исправлению ниже.
Исправление 2: исключение проблем с драйверами
Несовместимый графический драйвер - одна из наиболее частых причин проблем с игрой, таких как зависание игры, отставание и сбои.
Если Borderlands 3 Проблема зависания возникает после обновления графического драйвера, либо потому, что последняя версия драйвера несовместима с вашей игрой, либо потому, что драйвер неправильно установлен на вашем ПК. Если это первый случай, откат вашего графического драйвера к предыдущей версии должно решить вашу проблему.
Если откат графического драйвера не помог или вы долгое время не обновляли графические драйверы, вам следует обновите свой графический драйвер до последней версии.
Откатите свой графический драйвер
1) На клавиатуре нажмите Логотип Windows ключ и тип Диспетчер устройств . Затем щелкните Диспетчер устройств .
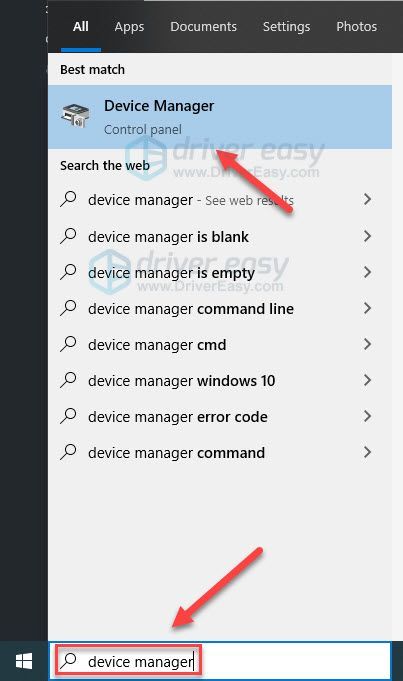
2) Двойной щелчок Видеоадаптеры .
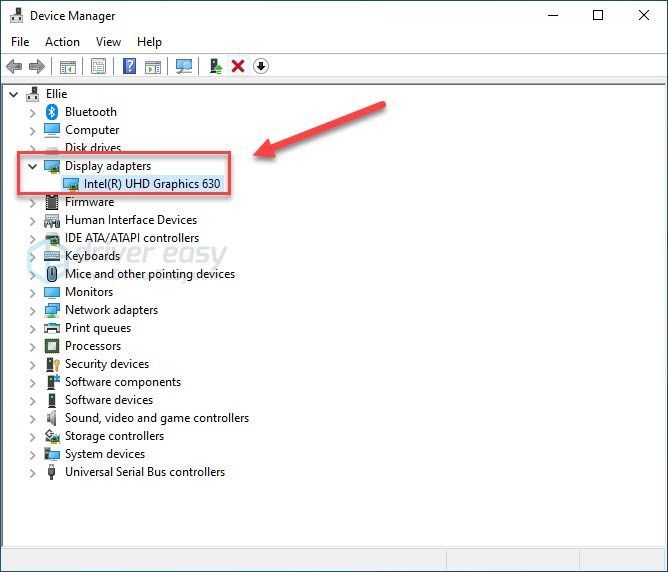
3) Щелкните правой кнопкой мыши имя вашей видеокарты и выберите Свойства .
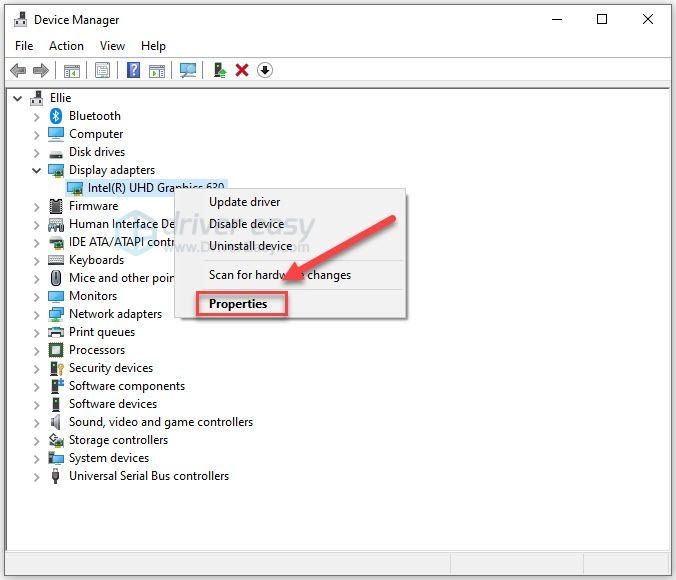
4) Щелкните значок Водитель вкладку, затем щелкните Откат драйвера .
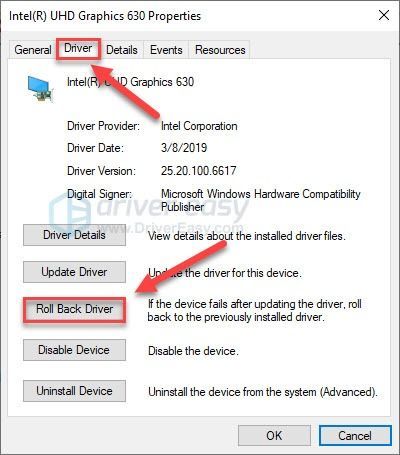
Если у вас нет опции Откатить драйвер, это означает, что вы уже используете старый графический драйвер. попробуйте обновить драйверы вашего устройства чтобы узнать, решит ли он вашу проблему.
5) Выбрать Мои приложения не работают с этим драйвером , затем щелкните да .
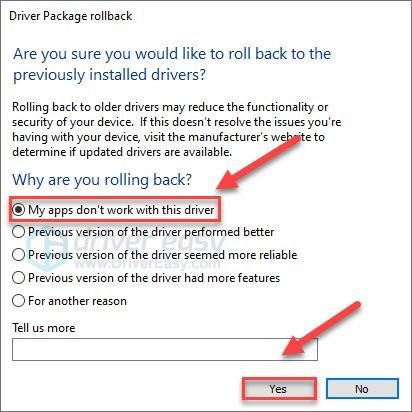
Теперь попробуйте снова запустить игру, чтобы узнать, устранило ли это вашу проблему. Если проблема не исчезнет, попробуйте обновить драйверы устройства.
Обновите графические драйверы
Если вам неудобно играть с драйверами устройств, мы рекомендуем использовать Водитель Easy . Это инструмент, который обнаруживает, загружает и (если вы используете Pro) устанавливает любые обновления драйверов, необходимые вашему компьютеру.
Driver Easy автоматически распознает вашу систему и найдет для нее подходящие драйверы. Вам не нужно точно знать, в какой системе работает ваш компьютер, вам не нужно беспокоиться о неправильном драйвере, который вы будете загружать, и вам не нужно беспокоиться об ошибке при установке.
Вы можете автоматически обновлять драйверы с помощью БЕСПЛАТНОЙ или Pro версии Driver Easy. Но с версией Pro требуется всего 2 шага (и вы получаете полную поддержку и 30-дневную гарантию возврата денег):
2) Запустите Driver Easy и щелкните Сканировать сейчас кнопка. Driver Easy просканирует ваш компьютер и обнаружит проблемы с драйверами.
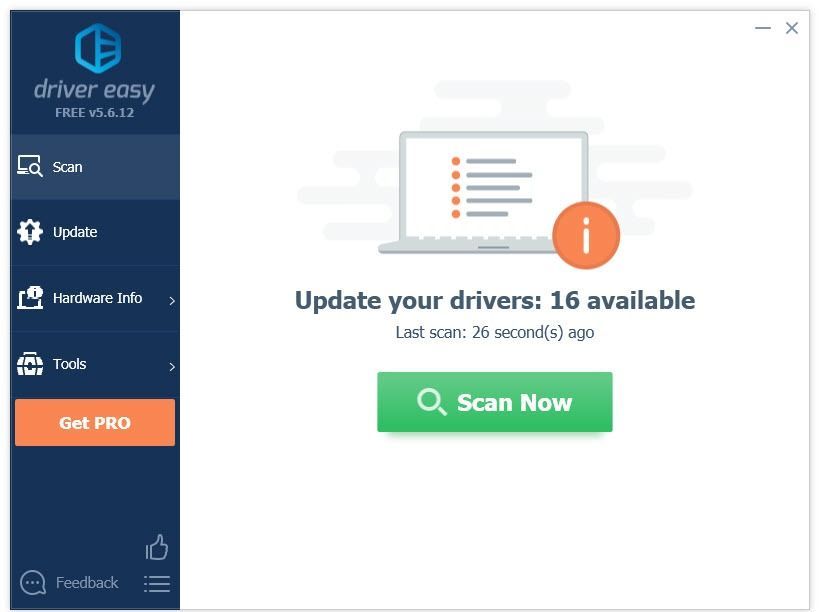
3) Нажмите Обновить все для автоматической загрузки и установки правильной версии все драйверы, которые отсутствуют или устарели в вашей системе (для этого требуется Pro версия - вам будет предложено выполнить обновление, когда вы нажмете «Обновить все»).
4) Попробуйте запустить свою игру.
Если проблема не исчезнет, выполните следующее исправление, указанное ниже.
Исправление 3: запустите игру от имени администратора
По умолчанию Windows запускает программы без прав администратора, что означает, что ваши программы имеют только ограниченные права доступа к управлению системой.
Если ты бежишь Borderland 3 как пользователь. он может не иметь доступа к важным файлам и папкам и случайным образом зависает. Попробуйте запустить игру от имени администратора. Вот как:
1) Щелкните правой кнопкой мыши Значок Epic Games и выберите Свойства .
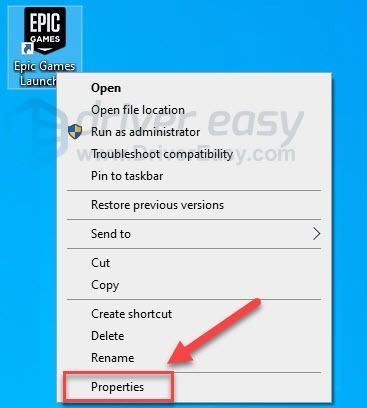
2) Перейти к Вкладка совместимости установите флажок рядом с Запустите эту программу от имени администратора .
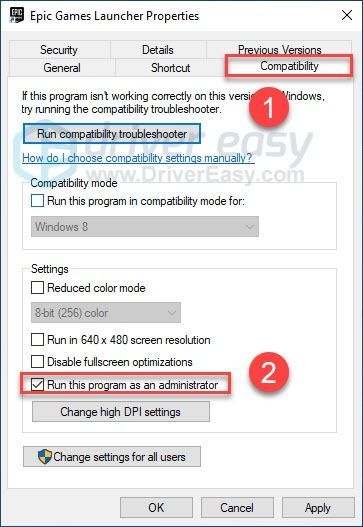
3) Нажмите Применять , тогда Хорошо .
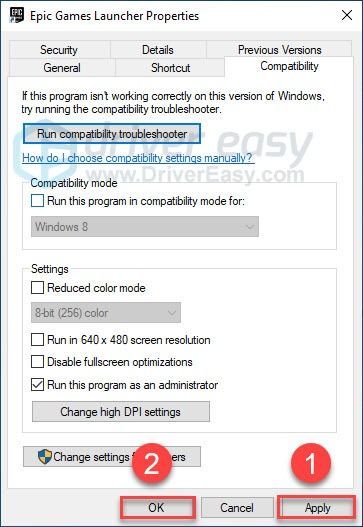
4) Перезапуск Borderlands 3 из программы запуска Epic Games, чтобы проверить вашу проблему.
Если игра по-прежнему зависает, перейдите к исправлению ниже.
Исправление 4: Проверить игру файлы
В Borderlands 3 Проблема с зависанием иногда возникает из-за повреждения или отсутствия файлов игры. Вы можете проверить целостность файлов игры, чтобы убедиться, что это проблема для вас. Вот как это сделать:
1) Запустите программу запуска Epic Games.
2) Нажмите Библиотека , затем щелкните значок настроек .
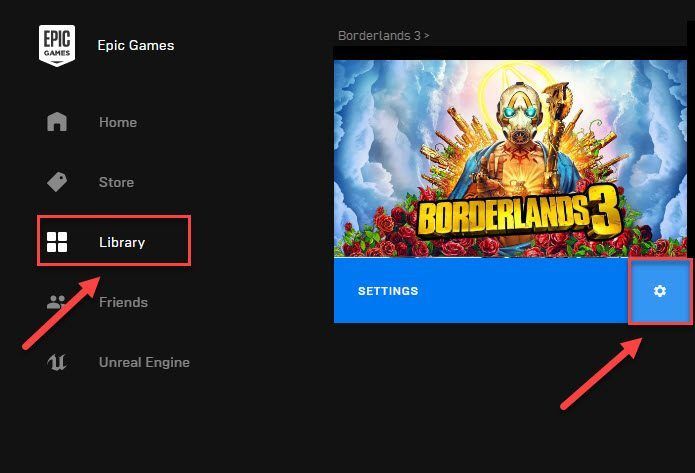
3) Нажмите Проверить .
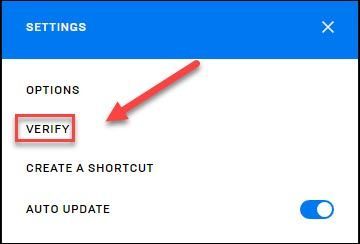
Программа запуска Epic Games исправит поврежденные или отсутствующие файлы игры, если обнаружит их. Дождитесь завершения сканирования, затем перезапустите Borderlands 3 чтобы проверить, устранило ли это вашу проблему.
Если проблема не исчезнет, проверьте исправление ниже.
Исправление 5: Завершите ненужные фоновые программы
Если во время игры вы запускаете несколько программ одновременно Borderland 3 , проблема зависания может быть признаком того, что на вашем компьютере заканчивается память или что одно из ваших программ конфликтует с вашей игрой.
Итак, вам следует отключить ненужные программы во время игры. Узнайте, как это сделать:
Если у вас Windows 7…
1) Щелкните правой кнопкой мыши панель задач и выберите Запустить менеджер задач .
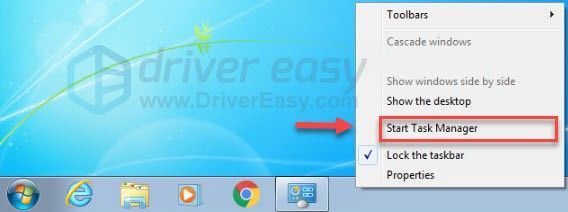
2) Щелкните значок Процессы чтобы увидеть, какие процессы больше всего потребляют ваши ресурсы.
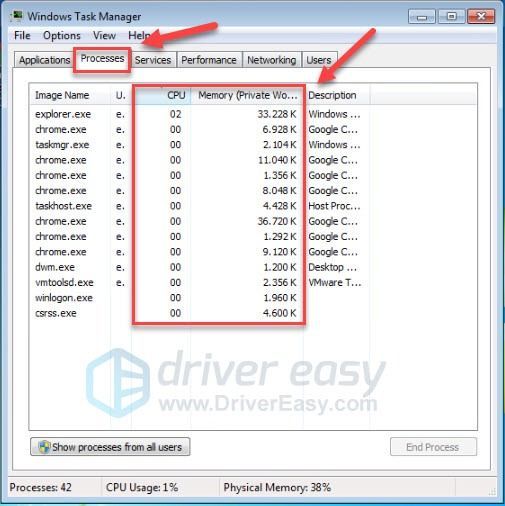
3) Щелкните правой кнопкой мыши ненужную программу и выберите Завершить дерево процессов .
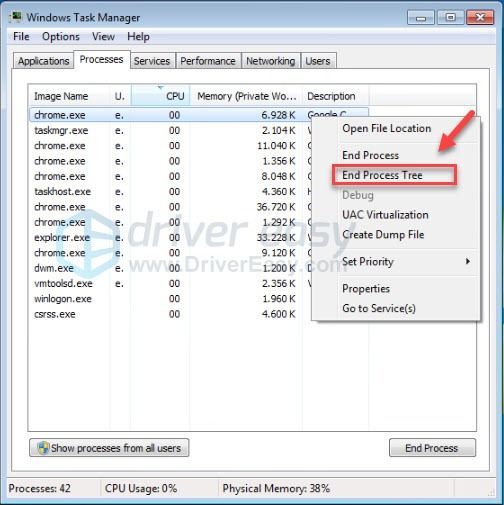
Не завершайте программы, с которыми вы не знакомы. Это может иметь решающее значение для работы вашего компьютера.
Если у вас Windows 8 или 10…
1) Щелкните правой кнопкой мыши панель задач и выберите Диспетчер задач .

2) Проверьте свой текущий Использование ЦП и памяти чтобы увидеть, какие процессы больше всего потребляют ваши ресурсы.
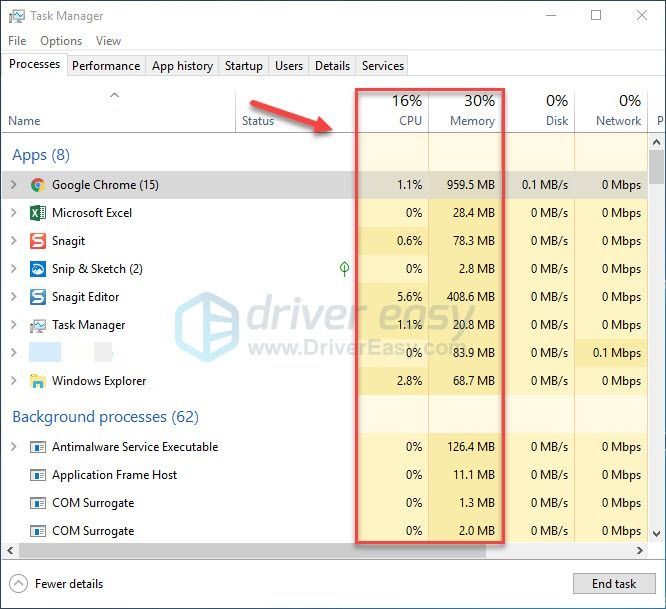
3) Щелкните правой кнопкой мыши ненужную программу и выберите Завершить задачу .
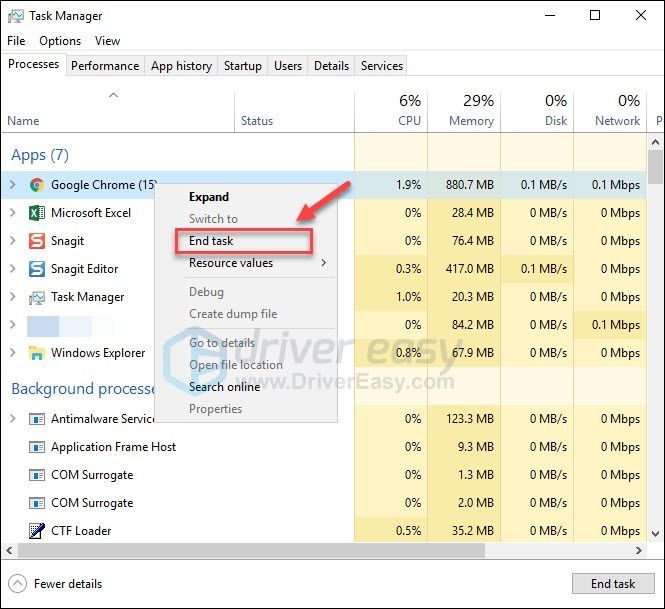
Не завершайте программы, с которыми вы не знакомы. Это может иметь решающее значение для работы вашего компьютера.
Попробуйте запустить Borderlands 3 чтобы увидеть, правильно ли он работает сейчас. Если нет, проверьте следующее исправление ниже.
Исправление 6. Проверьте наличие обновлений Windows.
Если Borderland 3 продолжает зависать ваш компьютер, маловероятно, что устаревший компонент Windows является основной проблемой, но вам все равно следует исключить такую возможность. Следуйте инструкциям ниже:
1) На клавиатуре нажмите Логотип Windows ключ. Затем введите Центр обновления Windows и выберите Настройки Центра обновления Windows .
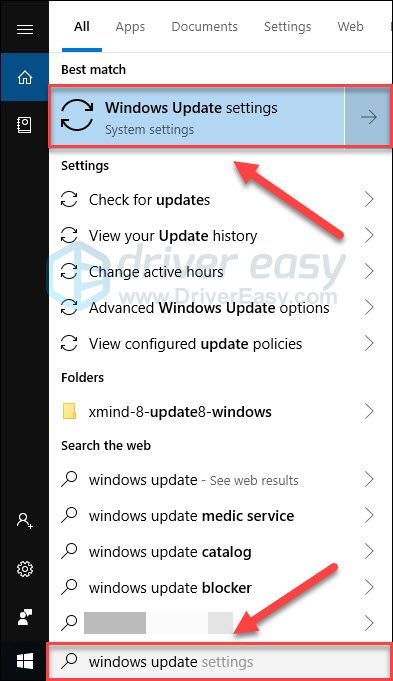
2) Нажмите Проверить обновления, а затем подождите, пока Windows автоматически загрузит и установит обновления.
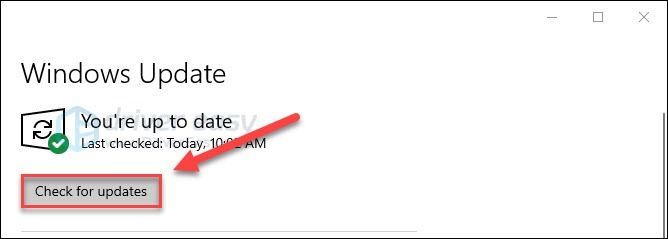
Исправление 7. Настройте свою виртуальную память
Виртуальная память - это, по сути, расширение физической памяти вашего компьютера. Это комбинация оперативной памяти и части вашего жесткого диска.
Если на вашем компьютере заканчивается оперативная память во время работы Borderland 3 , Windows погрузится в виртуальную память для временного хранения файлов. Если размер вашей виртуальной памяти недостаточно велик для сохранения временных файлов, игра может легко зависнуть или вылететь.
1) На клавиатуре нажмите Логотип Windows ключ и тип Расширенные системные настройки . Затем щелкните Просмотрите расширенные настройки системы.
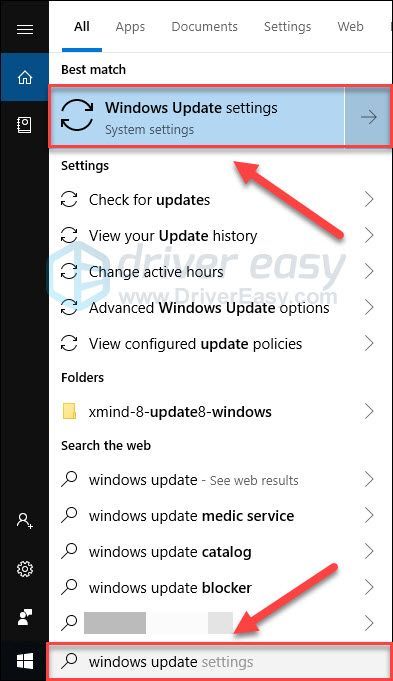
2) Нажмите Настройки .
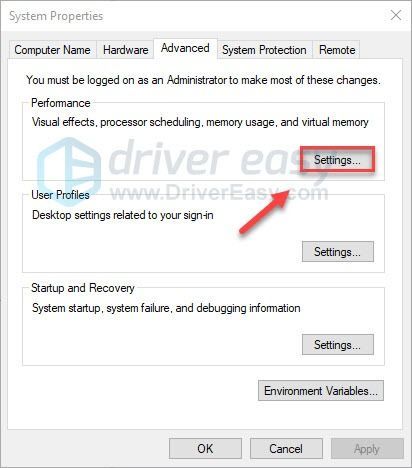
3) Нажмите Продвинутый > + Изменить .
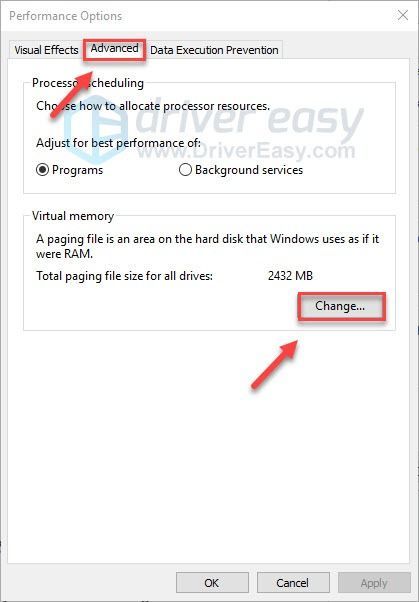
4) Снимите флажок рядом с Автоматически управлять размером файла подкачки для всех дисков .
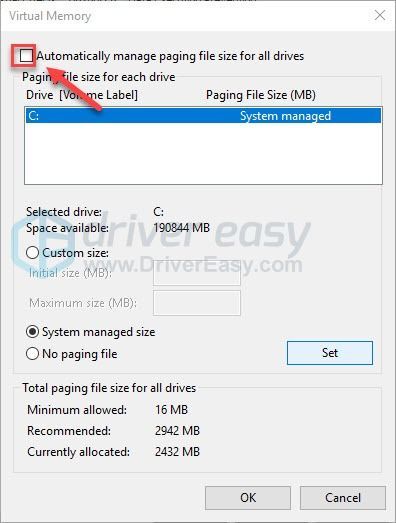
6) Щелкните свой Диск C .
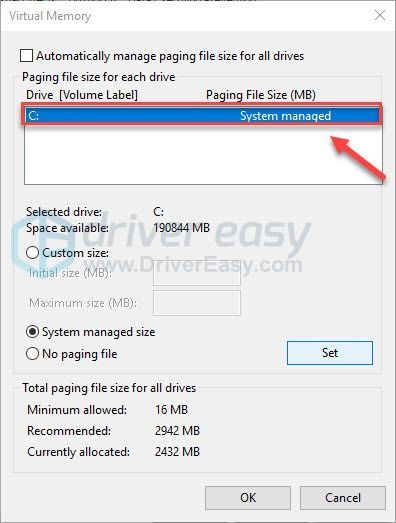
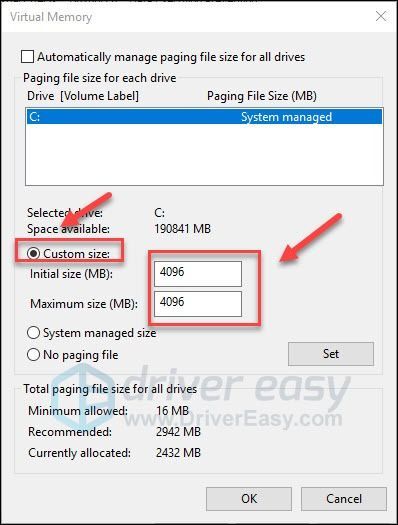
Microsoft рекомендует установить размер виртуальной памяти в три раза больше, чем размер физической памяти (ОЗУ), или 4 ГБ (4096 МБ), в зависимости от того, что больше.
8) Нажмите Набор > Хорошо .
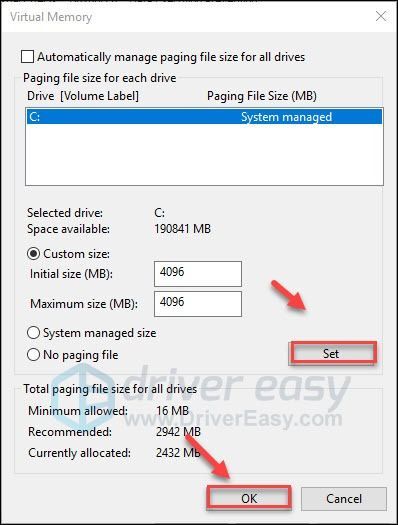
9) Перезагрузите компьютер и игру.
Теперь у вас должна быть возможность запустить игру без зависаний. Если проблема не исчезнет, не волнуйтесь. Осталось еще одно исправление.
Исправление 8: переустановите программу запуска Epic Games
Если ни одно из вышеперечисленных исправлений не помогло вам, переустановка Epic Games Launcher, скорее всего, станет решением вашей проблемы. Следуйте инструкциям ниже:
Вы потеряете все установленные игры после переустановки Epic Games Launcher.
1) На клавиатуре нажмите Windows logo key и введите контроль . Затем выберите Панель управления .
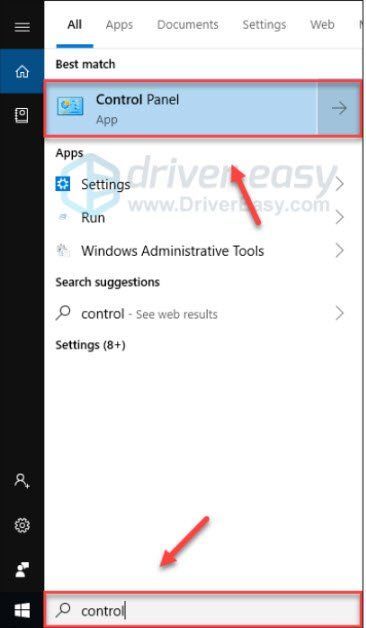
2) Под Просмотр по , Выбрать Категория .
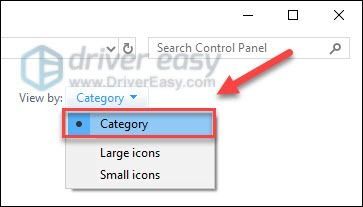
3) Нажмите Удалить программу .
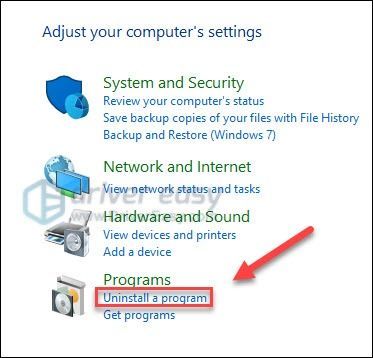
4) Щелкните правой кнопкой мыши Epics Games, затем щелкните Удалить / Изменить .
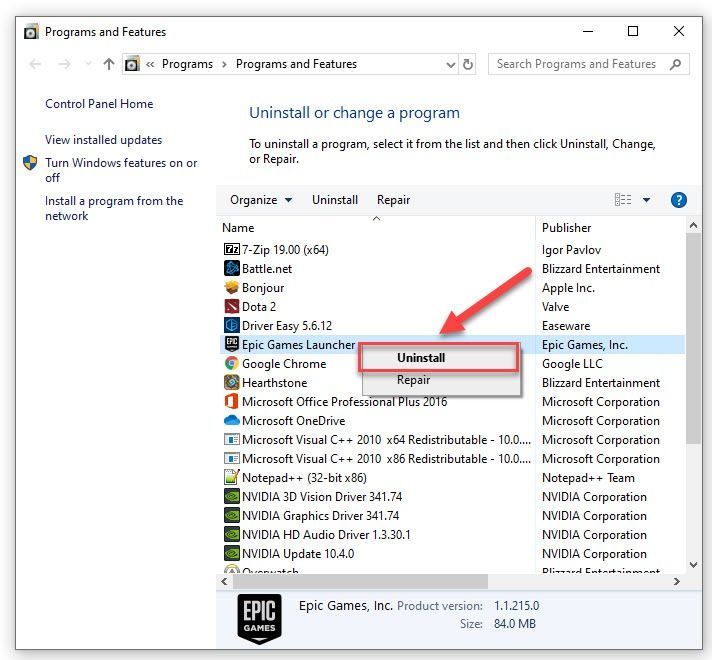
Если вам будет предложено разрешение, выберите Продолжить .
Надеюсь, одно из вышеперечисленных решений сработало для вас. Не стесняйтесь оставлять комментарии ниже, если у вас есть какие-либо вопросы или предложения.
Читайте также:

