Cdburnerxp как создать iso образ cd диска
Обновлено: 07.07.2024

Стоит сказать, что ISO-образ намного удобнее использовать в работе, чем взаимодействовать с файлами и папками, скопированными с оптического диска. Тем более, что благодаря созданию образа на вашем ПК всегда будут храниться нужные операционные системы и программы для диагностики, содержащиеся на исходном оптическом диске. Нужно просто записать всю информацию на чистый носитель или же смонтировать ее при помощи виртуального привода.Но обо всем подробно.
Создаем ISO образ при помощи программы CDBurnerXP
Давайте для начала определимся, что подразумевается под ISО- образом?
ISO-образ — это сленговый, даже «жаргонный» термин, обозначающий образ оптического диска. Он хранит в себе всю файловую систему (стандарт ISO 9660), и потому отнести этот термин можно к абсолютно любому подобному образу. Другими словами — это простой файл, как и привычный вам вордовский, только имеющий более сложную структуру и смонтированный при помощи специальных программ.
Представьте: у вас есть диск с с записными на нем программными файлами. Однако вы не можете просто скопировать с него информацию на компьютер и после записать ее на другой диск. Верней, сделать это можно, но скорее всего эта программа не сможет работать без сбоев или вообще не запустится, тем более, что некоторые файлы в ней бывают защищены от эмуляции. Созданный же ISO-образ в точности повторит структуру нужного диска.
Или представьте другую ситуацию: вы взяли у знакомого человека диск с игрой на некоторое время, но пришел час «расплаты»: игру нужно отдать, а вы еще не все локации открыли. Что же делать? Скопировать игру на компьютер не получается, потому что после перенесения ее с диска она не хочет запускаться. Компьютер настоятельно требует от вас «оптику», которую нужно вставить в дисковод. Как раз здесь на помощь вам придет программа, помогающая создать виртуальный CD/DVD/BD-привод. Вы играете в свое удовольствие и ни о чем не переживаете!
Знакома вам и та ситуация, в которой оптические диски, к великому сожалению пользователей ПК, не могут храниться долго. Продлить их жизнь и застраховать себя от неожиданной потери всех данных помогает создание точной копии диска в виде ISO образа. Для этого вам потребуется специальная программа, предназначенная для создания образа ISO. Мы уже писали вам об одной из них, которая называется Daemon Tools Lite. Она не только записывает образ, но и помогает впоследствии защитить его паролем.
Такие программы бывают как платными, так и бесплатными. Сейчас мы рассмотрим самый доступный вариант — многофункциональную бесплатную программу CDBurnerXP, которая создает и записывает ISO-файлы. Она умеет записывать загрузочные диски и проверять все папки после создания, при необходимости преобразует файлы nrg и bin в iso, умеет самостоятельно разделять данные с дисков на части и «разбрасывать» их на несколько носителей. Кроме того при помощи CDBurnerXP вы можете записать как CD, так и DVD диски, даже если они будут двухслойными. Для программы, предоставляющейся пользователю бесплатно, у нее имеется богатый функционал и не один десяток заслуженных наград.
Для начала нам нужно детально рассмотреть, как в этой программе можно создать ISO-образ из файлов и папок.

Когда программа запустится, выберите первый пункт меню, возникшего на экране: Диск с данными. Нажимайте ОК.

Найдите, а затем добавьте все нужные файлы в созданный проект. Это нужно для того, чтобы смонтировать ISO-образ.

Выберите команду, нажав на кнопку Файл из верхнего меню. Затем по цепочке нажимаете Сохранить проект как ISO-образ. Осталось только назвать ISO-образ, а потом нажать на кнопку Сохранить. Как мы и обещали, сложностей в этом процессе не возникает.
Рассмотрим детально, как справляется с этим процессом выбранная нами программа.

Запустите программу, затем выберите функцию Копировать диск и нажмите ОК.
Чтобы создать ISO образ диска в нужном формате, необходимо в новом окне выбрать необходимые для этого настройки. Если ваш ПК имеет несколько дисководов, отметьте именно тот, где оптический диск был установлен.
В Попытках чтения по умолчанию выбрано оптимальное их количество, потому ничего менять здесь не нужно. Расположенные ниже галочки или по-научному «чекбоксы» — Игнорировать нечитабельные данные, Отключить аппаратную коррекцию ошибок — сейчас не активированы. Не меняйте это условие, поскольку иначе полученный образ не будет работать. Активировать чекбоксы необходимо только при крайней необходимости, когда без их участия создать образ не получается.
Решите для себя, куда именно вы хотите записать копию диска: на другую оптику или же на жесткий диск в качестве ISO-образа. Если у вашего компьютера есть всего один дисковод, можно выбрать его как в качестве Источника, так и в качестве Приемника. Программа CDBurnerXP при выполнении этих условий создает временный файл с образом прямо на жестком диске. Когда оригинальный носитель будет создан, он выедет из дисковода автоматически. Просто вставьте в привод чистый диск, чтобы записать на него информацию.
В качестве примера давайте попробуем создать ISO-образ диска, сохранив его на винчестере. Просто переключите его на Жесткий диск, затем выберите папку и дайте имя вашему файлу, просто отметив нужный его тип. В нашем случае стоит отметить тип ISO.

Нажимайте: Копировать диск.

Как только компьютер выполнит полученное задание, на жестком диске ПК в указанной папке появится ISO-образ диска. При необходимости вы сможете записать его на диск при помощи программы CDBurnerXP.

К сожалению, при всех преимуществах CDBurnerXP она не способна оборудовать ISO-образ в виртуальный привод. Однако даже этот небольшой недостаток не может омрачить богатого функционала этого бесплатного приложения, тем более, если учитывать, что в Сети таких программ существует большое количество.
Создаем ISO образ при помощи программы UltraISO
Для того, чтобы быть честными в своем «расследовании», давайте разберемся и с платными утилитами, позволяющими создавать ISO образы. UltraISO в этом плане будет отличным выбором, поскольку она умеет работать с другими типами файлов, редактирует их «внутренности» (и с CD, и с DVD образов), создает виртуальный привод и даже записывает эти образы на реальный носитель.
Эта чудо-утилита понимает и идентифицирует образы, созданные в других программах, таких как: Alcohol 120% или Nero Burning Rom; самостоятельно эмулирует диски для загрузки информации, редактирует файлы и папки, содержащиеся внутри образов, а еще создает образы как с USB накопителей, так и из жестких и оптических дисков.
Свежую версию программы вы можете скачать на ее официальном сайте.
Если вы сомневаетесь в универсальности этой программы или боитесь ее покупать, просто поработайте с ней в тестовой версии. Определитесь, подойдет ли UltraISO для вашего компьютера и удобно ли вам с ней работать. Единственное ограничение для пробного периода — это невозможность создать образ более, чем 300 MB.
После скачивания программы вам нужно будет установить ее на ПК. Затем кликнуть по ярлыку, созданному на рабочем столе компьютера, после чего рабочее приложение «покажет» вам свое приветственное окно.

На скриншоте видно, что сейчас производители предлагают вам купить эту программу посредством введения регистрационного кода. Также можно, как и говорилось выше, запустить утилиту в пробном периоде.
Предлагаем для начала создать ISO-образ из файлов. Это просто: найдите, выделите и добавьте нужные файлы в ваш проект при помощи кнопки Добавить (или посредством перетаскивания нужных файлов и папок).

Сохраните процесс, как ISO-образ: выберите пункт Файл, находящийся в верхнем меню, а затем в появившемся списке кликайте на строку Сохранить как… Назовите проект, укажите тип ISO и затем сохраните его.

Когда компьютер завершит процесс, у вас на ПК будет сохранен нужный ISO-образ, созданный из файлов и папок.
Еще можно создать ISO-образ из лазерного диска. Для начала вставьте в дисковод диск, из которого вы и желаете его сделать. Нажимайте Создать образ CD. В появившемся окне выберите область, в которой он и сохранится. К слову, в этом же окошке можно выбрать необходимое вам расширение (.NRG, .MDF/.MDS, .IMG/.CCD/.SUB)

Нажимайте на кнопку Сделать, тем самым запустив рабочий процесс.
В конце своей работы утилита UltraISO предложит открыть тот файл, который вы только что создали.


В стремительно текущем современном технологическом мире процедура сохранения данных с целью дальнейшего их использования востребована повсеместно. Например, Вы решили установить Windows 10 , предварительно удалив старую систему, намерены купить новый компьютер или просто на случай внезапной поломки желаете обезопасить свои данные.
Большинство пользователей уже знакомы с такой проблемой CD/DVD дисков как недолговечность. По этой причине все более популярными становятся образы этих дисков, которые можно хранить в виде файла, при этом они полностью сохраняют исходную структуру диска. Также при помощи специальных программ подобные файлы можно без проблем запускать на компьютере благодаря эмуляции, так как будто Вы просто вставили этот диск в привод.
В данной статье мы ответим на вопрос «как создать образ диска?» с использованием двух популярных программ, и работать нам предстоит с наиболее распространенным форматом – ISO.
CDBurnerXP
Данная программа полностью бесплатная и ее можно скачать на официальном сайте . Обладает немалым набором возможностей:
• Запись файлов на разнообразные виды носителей, в том числе и двухслойные диски;
• Создание образов загрузочных дисков;
• Разбивка и запись данных на несколько дисков;
• Сохранение проектов записываемых дисков;
• Два типа очистки диска;
• Создание музыкальных дисков различных форматов (MP3, WAV, FLAC, OGG, APE, WMA, WV, MPC, ALAC);
• Импортирование имеющихся плейлистов формата M3U, WPL, а также аудиопроектов NRA (Nero);
• Создание и запись образа диска в формате ISO;
• Конвертация файлов nrg и bin расширений в файл ISO;
• Сохранение данных с диска в формат ISO;
• Управление при помощи командной строки.
А главное – программа имеет удобный и простой интерфейс.
Образ из файлов и папок
Запускаем программу и в открывшемся окне выбираем из списка пункт: «Диск с данными» — жмем «ОК».

Перед Вами откроется соответствующая программа, которая разделена на четыре окна – два небольших вспомогательных, и два больших — основных. В левом верхнем вспомогательном окне отображаются диски и папки Вашей операционной системы. Найдите здесь папку с файлами и другими папками, которые желаете записать в образ. Выбрав нужную папку, в основном верхнем окне Вы увидите находящиеся в ней файлы и папки.
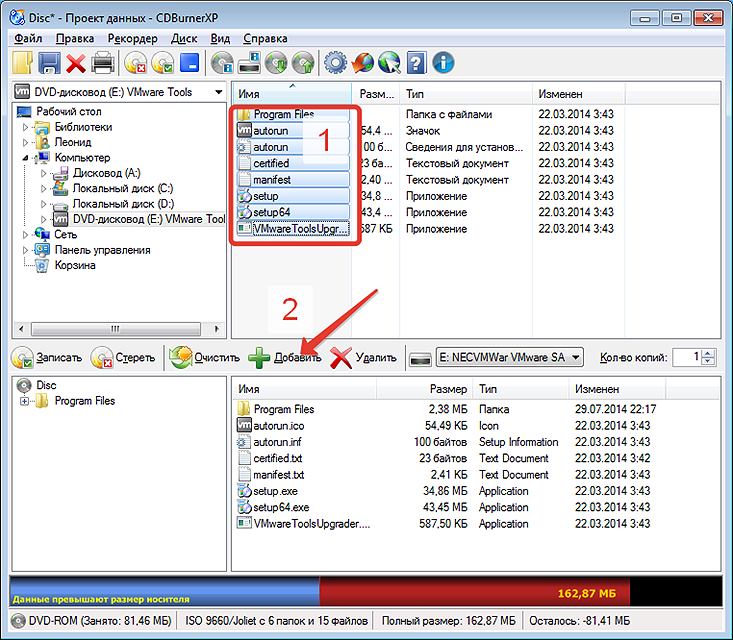
Выделяем те, которые желаем записать, после чего жмем на кнопку «Добавить», в центре окна программы. Все выбранные элементы должны отобразиться в основном нижнем окне.
Теперь находим в левом верхнем углу окна надпись «Файл», переходим на нее, и в появившемся списке выбираем — «Сохранить проект как ISO-образ». В открывшемся окошке вписываем имя полученного образа внизу напротив соответствующей надписи и нажимаем «Сохранить».
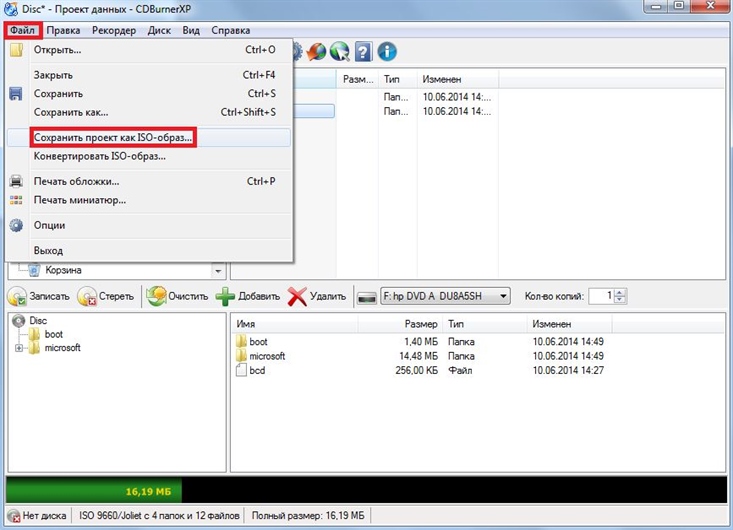
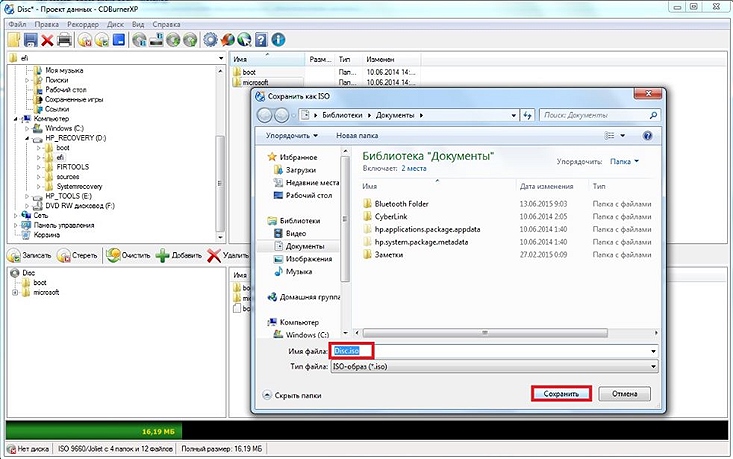
Образ загрузочного диска
Чтобы создать ISO-файл диска, располагающегося в Вашем DVD приводе, запустив приложение CDBurnerXP, выбираем строку с надписью «Копировать диск». Откроется окно настроек.

Здесь в разделе «Источник» проверьте, чтобы напротив надписи «привод» была выбрана буква привода, в котором находится нужный диск. Далее если Вы желаете записать образ сразу же на диск в другом приводе, в разделе «Приемник», напротив надписи «устройство» выбираем букву другого привода, в котором должен быть чистый диск. Если же на Вашем устройстве только один привод, то в качестве приемника можно выбрать его же – в таком случае образ временно сохранится на Ваш компьютер. Вы извлечете записываемый диск и вставите пустой, после чего сможете записать образ на него.
Однако наша задача состоит в сохранении ISO-образа в виде файла на компьютер, поэтому в разделе «Приемник» выбираем пункт «Жесткий диск». При помощи кнопки с тремя точками можно выбрать путь для сохранения файла, но по умолчанию ISO сохраняется в папку CDBurnerXP, где этой программе проще будет его найти. Поэтому выбор пути не обязателен. В самом низу окна нажимаем «Копировать диск», и ждем.
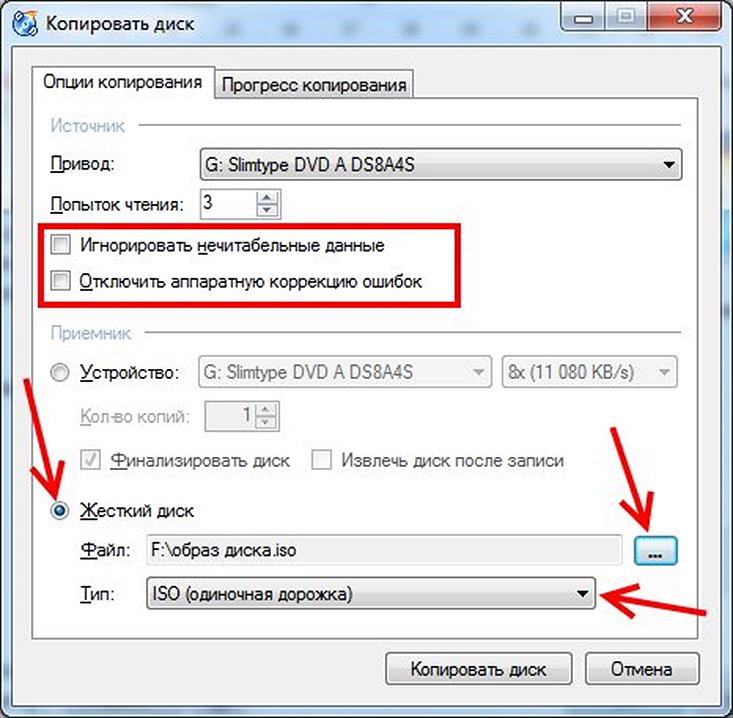
По завершению процесса копирования на Вашем жестком диске сохранится ISO-образ. В дальнейшем его можно записать на CD/DVD носитель при помощи CDBurnerXP.
К сожалению, данная программа не умеет монтировать имеющиеся образы на виртуальный привод. Для этого действия Вам потребуется какой-нибудь эмулятор, к примеру, VirtualDVD Media Emulator .
UltraISO
Эта программа, в отличие от CDBurnerXP, платная. Но вместе с тем обладает несколько большими возможностями. Главным ее преимуществом является возможность эмулировать образ загрузочного диска на виртуальный привод. Приобрести упомянутый софт можно на официальном сайте . Несмотря на то, что разработчики позволяют использовать программу бесплатно с ограничением размера файла ISO (до 300 Мб), этого может быть достаточно лишь для записи музыкального cda-диска.
Образ из файлов и папок
Запустив программу, мы увидим те же четыре окна, которые имеются и в интерфейсе CDBurnerXP, который описывался выше. Только в данном случае выбор нужной папки происходит в левом нижнем окне, а ее содержимое отображается в большом окне внизу. Здесь выделяем нужные файлы и папки, после чего перетаскиваем их при помощи мыши в верхнее основное окно. В левом верхнем окошке отображается структура будущего диска.
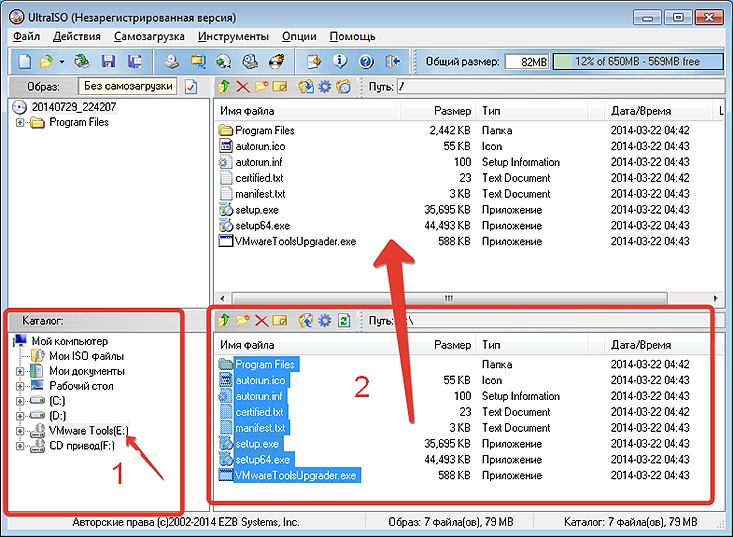
После выбора и добавления всех нужных Вам элементов выбираем пункт «Файл» сверху в панели инструментов, среди появившихся функций жмем на надпись «Сохранить как…». Напротив строки «имя файла» вводим имя сохраняемого образа, а ниже, напротив «Тип» выбираем формат ISO, и жмем «Сохранить». Ждем окончание процесса сохранения данных.

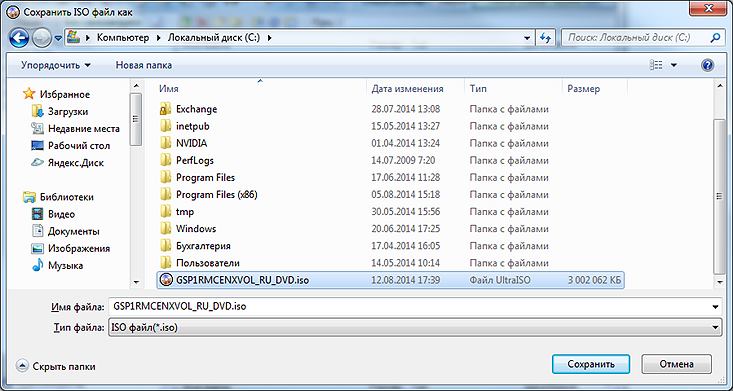
Образ загрузочного диска
Чтобы создать образ диска ISO из загрузочного диска, в верхней панели инструментов нажимаем на значок диска и привода, который находится справа от иконки дискет (см. рисунок ниже). В открывшемся окне при желании можно выбрать путь для сохранения, нажав на кнопку с тремя точками, а также другие форматы помимо iso, к примеру .nrg, .img или mdf/mds. Как видите, никаких лишних действий выполнять не приходится, поэтому просто нажимаем «Сделать». Ждем окончания процесса, после которого Вам предложат открыть созданный только что образ.
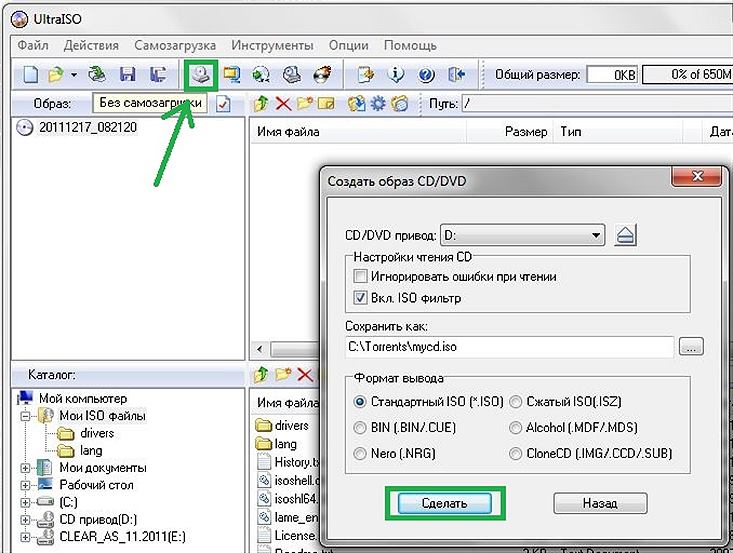
Любая из вышеупомянутых программ отлично справляется с поставленной задачей. Кроме CDBurnerXP и UltraISO существует еще несколько приложений, позволяющих создать образ загрузочного диска и работающих по тому же принципу, например бесплатные Ashampoo Burning Studio и ImgBurn, или платные Nero и Daemon Tools. Так или иначе, при помощи описанной процедуры Вы сможете самостоятельно сохранить информацию в удобном для Вас виде, на компьютере или носителе.

Существует множество программ, для создания iso-образов дисков. В данной статье я расскажу о бесплатной программе CDburnerXP, с помощью которой можно создавать iso-образ диска.
CDburnerXP – бесплатная программа, скачать ее можно с официального сайта здесь.
Также на официальном сайте Вы прочитать online справку о программе на английском языке.
Затем открывается окно «Выбор папки установки», нажмите «Далее». После этого откроется окошко «Выбор компонентов установки». Я рекомендую осуществить Вам полную установку, для этого просто нажмите «Далее». Затем программа предложит выбрать место для создания ярлыков. Нажмите «Далее». После этого откроется окно выбора дополнительных задач. Здесь Вы сразу же можете связать все iso-файлы с CDburnerXP. Для этого поставьте галочку напротив фразы «Связать файлы ISO (.iso) с CDburnerXP. Нажмите «Далее» (Рис.1).

Затем нажмите кнопку «Установить». Программа будет установлена на ваш ПК. После этого нажмите кнопку «Завершить».
Создание iso-образа диска
После завершения установки перед Вами откроется основное окно программы CDburnerXP.Сверху расположена панель управления. В центре экрана – меню программы (Рис.2).

Для того чтобы создать iso-образ Вам нужно вставить диск, с которого хотите снять образ в Ваш CD привод. Не забудьте это сделать.
Теперь можно непосредственно перейти к описанию создания iso-образа диска. Для этого воспользуемся 1 пунктом («Диск с данными»). Откроется основное окно программы CDburnerXP. Затем, воспользуемся еще одной панелью управления, расположенной посередине экрана программы. Для выбора диска, с которого будет снят образ, нажмите кнопку «Добавить» (Рис.3).

После этого откроется окно для выбора файлов. Кликните двойным щелчком левой кнопкой мыши по нужному файлу(Рис.4).

Выбранный Вами файл переместится вниз и образует готовый проект. Проект iso-образа готов нужно просто сохранить. Для этого нажмите «Файл» - «Сохранить проект как ISO файл» (Рис.5).

Откроется окно, в котором Вы можете изменить название файла. Нажмите «Сохранить». Сохраненный проект по умолчанию будет находиться в папке CDBurnerXP Projects, но Вы можете выбрать любую другую папку или создать новую (например, папку на рабочем столе). На этом процесс создания iso-образа завершен. Созданный образ будет храниться в указанной Вами папке в архиве. Папка CDBurnerXP Projects находится в папке «Мои документы» (Рис.6).

Запись iso-образа на диск
Для того, чтобы записать созданный iso-образ на диск в главном меню программы выберите пункт «Записать ISO образ на диск» и нажмите кнопку «Открыть» (Рис.7).

После этого откроется окно для выбора файла для записи (Рис.8).

Кликните 2 раза левой кнопкой мыши по iso-образу, который хотите записать на диск. Откроется окно записи iso-образа на диск (Рис.9).

Сверху расположено меню. Сейчас мы находимся в пункте «Опции записи ISO». Ниже меню расположена строка, определяющая путь к записываемому файлу. По умолчанию это C:\Documents and Settings\admin\Мои документы\CDBurnerXP Projects\Ваш файл.iso. Еще ниже Вы можете выбрать привод и скорость записи файла на диск. Обращаем Ваше внимание, что чем ниже скорость записи, тем качественнее она осуществляется. Также здесь расположено меню метода записи. Если Вы выбираете пункт «Disc at Once» это означает, что кроме записываемого файла никакие другие файлы на диск записываться уже не будут (при условии, что у вас CD-R диск). Если же Вы выберете пункт «Session at Once», то Вы сможете затем записать еще какие-либо файлы на этот же диск.
Внимание: перед тем как начать запись iso-образа на диск, убедитесь, что пустой диск вставлен в Ваш CD привод. Затем нажмите кнопку «Записать диск» (Рис.10).

Во время записи Вы будете увидите прогресс записи iso-образа на диск. После завершения записи нажмите кнопку «ОК». На этом процесс записи завершен, Вы можете покинуть программу. Если у Вас остались какие-то вопросы, напишите об этом в комментариях к статье или на форуме. Будем рады помочь Вам.

ImgBurn — бесплатная программа для создания и записи ISO образов
Внимание (добавлено в 2015): несмотря на то, что ImgBurn так и остается отличной программой, на официальном сайте мне не удалось найти чистого от нежелательных программ установщика. В результате проверки в Windows 10 я не обнаружил подозрительной активности, однако рекомендую быть осторожными.


Что умеет делать ImgBurn:
- Создавать образ ISO с диска. В том числе, с помощью не можно создать загрузочный ISO Windows с дистрибутива операционной системы.
- Простое создание ISO образов из файлов. Т.е. Вы можете указать какую-либо папку или папки и создать образ с ними.
- Запись образов ISO на диски — например, когда требуется сделать загрузочный диск для того, чтобы установить Windows.
Видео
Бесплатная программа ISODisk — полноценная работа с образами ISO и виртуальными дисками

Следующая программа — ISODisk, бесплатно загрузить которую можно с . Это программное обеспечение позволяет выполнять следующие задачи:
- Легко сделать ISO из дисков CD или DVD, в том числе загрузочный образ Windows или другой операционной системы, дисков для восстановления компьютера
- Смонтировать ISO в системе в качестве виртуального диска.
По поводу ISODisk стоит отметить, что с созданием образов программа справляется на «ура», а вот для монтирования виртуальных приводов ее лучше не использовать — сами разработчики признают, что эта функция полностью адекватно работает только в Windows XP.
Используем ISODisk

Также бесплатная, скачиваем её с официального сайта.
Интерфейс хоть и англоязычный, но вполне интуитивно понятный. Некоторые пользователи не рекомендуют её использовать для монтирования виртуальных приводов, но с задачей создания ИСО она справляется на ура.
Новые утилиты резервирования в Windows 7 действительно впечатляют. Создание образов системы доступно во всех изданиях Windows 7. Сегодня мы рассмотрим способ создания резервного образа вашей машины без использования утилит от третьих производителей, вроде Ghost или True Image.
Запись образа с помощью Daemon tools
Не менее популярной программой записи образов является Daemon Tools.
Существует несколько вариаций это ПО, среди них бесплатная DAEMON Tools Lite. После инсталляции бесплатной лицензии у вас появится виртуальный DVD-привод.

После запуска нажимаем на кнопку внизу для создания копии диска.
В настройках ссылаемся на привод , где располагается диск и папка, где будет сохранен образ.

Укажите тип копии MDS или ISO .

Дальше Старт и начнется процесс создания, по завершении которого копия будет готова.
Смонтировать для проверки его сможете в виртуальном приводе.
: CDBurnerXP





Остается только дождаться окончания операции создания образа. Она не займет много времени, а вы получите уведомление о том, что сохранение прошло удачно. После этого откройте расположение ISO-файла и убедитесь в его работоспособности, например, открыв через эту же программу для просмотра содержимого или смонтировав в качестве виртуального привода.
Создать образ Windows из своей системы: после перезагрузки




Загрузившись с флешки, попасть в консоль ещё проще:

- удостоверившись в нужных мне буквах разделов, покидаю утилиту :
- Введите команду:
Отправной точкой начала работы DISM будет запись типа:

дико извиняюсь за качество, лучшего не нашлось
- Работа утилиты займёт время, продолжительность которого зависит от производительности и объёмов копирования. После окончания работы DISM отстёгиваю загрузочную флешку с Windows 10 и перезагружаюсь в свою Windows 7 привычным порядком прямо из консоли:
Подготовительный этап записи
Процесс начинается с загрузки образа Windows в iso формате. Рекомендовано выбирать официальный сайт для скачивания и нужную версию ОС. Важно грузить лицензионное ПО, а не модифицированные версии, иначе появляются проблемы при перемещении файлов или при установке.
Рассматривается несколько пунктов, как сделать загрузочную флешку:
1. Скачанный пак открыть через UltraISO.

2. В проводнике найти нужную папку и нажать «открыть».

3. После запуска выпадет список установочных файлов и папок.

4. Установка устройства в порт USB с емкостью более 8 Гб для успешного создания образа.
5. Форматирование в системе FAT32.
6. Выбор команды «Самозагрузка», «Записать образ жесткого диска».

7. Выбрать накопитель USB.
8. Нажать на кнопку «записать».
9. Проследить за временем и скоростью записи.

10. Закрыть программу и проверить корректность записи.
Создание ISO в Linux
Все, что требуется для создания образа диска уже присутствует в самой операционной системе, а поэтому процесс создания файлов образа ISO совсем несложен:
- В Linux запустите терминал
- Введите: dd if=/dev/cdrom of=
Читайте также:

