Centos 7 разбиение диска вручную
Обновлено: 30.06.2024
Утилита fdisk часто оказывает устрашающее действие на начинающих пользователей. И потому, идя навстречу их невысказанным пожеланиям, Кевин Мартин написал к ней консольный фронт-энд с меню-ориентированным интерфейсом, получивший имя cfdisk . Как и fdisk , эта утилита входит в состав пакета linux-utils-ng .
Cfdisk — утилита, подобная fdisk , но использующая более удобный консольный интерфейс.
Утилита cfdisk описывается в литературе гораздо реже, хотя во многих дистрибутивах она принята для разметки диска по умолчанию или пропагандируется как предпочтительная. Традиционно она считается более удобной, чем fdisk — впрочем, это субъективно и зависит от привычки.
2.1. Создание раздела на новом диске.
Запустить cfdisk можно одноименной командой, с указанием имени дискового устройства в качестве аргумента:
Если аргумент в командной строке опущен — по умолчанию команда будет исполнена для первого физического диска машины.
В случае успешного запуска нас будет приветствовать экран:

Приступим к созданию раздела. Нажимаем на New, создать раздел.
Выбираем Primary (основной).
Получаем макет готового раздела на весь физический диск:

Нажимаем Bootable (если нужно, чтобы он был загружаемый).
Анкета диска дополнится строкой:
И печатаем руками ответ yes.

Всё, разделы созданы, выходим из программы, выбирая Quit.
Таким образом, все происходит почти также, как в fdisk . Это и не удивительно: cfdisk по сути лишь интерфейсная для fdisk оболочка.
Хотя cfdisk несколько менее гибок: например, раздел в середине неразбитого дискового пространства создать нельзя.
Параметр -z создаёт нулевую таблицу разделов, и позволяет сразу начать формировать новую.
2.3. Переключение утилиты на английский язык.
Некоторое неудобство возникает при работе с cfdisk при использовании русской юникодовской системной локали (ru_RU.UTF-8).
Во-вторых, даже при сборке с поддержкой UTF-8 буквенные сокращения команд меню иногда отказываются работать.
И в-третьих, если при англоязычном интерфейсе очевидно, что таким сокращением является первый символ соответствующего пункта меню, в интерфейсе русскоязычном эта мнемоника теряется.
Так что cfdisk целесообразно использовать в англоязычном варианте. Что достигается просто — принудительным определением локали администратора как C или POSIX (что эквивалентно). Это можно сделать или в командной строке, или в профильном файле командной оболочки root’а, строкой вида (для bash):
Последнее предпочтительней: локали, отличные от POSIX , не полезны при ряде административных действий.
Полноты картины ради замечу, что cfdisk можно запустить и в интерактивном режиме, однако, его мало кто использует.
В данном руководстве мы проведем установку операционной системы CentOS 7 на сервер поддерживающий 64bit архитектуру, так как дистрибутива под архитектуру 32bit разработчики не выпустили, по крайней мере я нигде не нашел.
Недавно вышла новая операционная система CentOS 7 потому решил сделать инструкцию по установке с подробными скриншотами для того, чтобы направлять желающих поучится в установке и настройке Linux CentOS 7 когда меня просят поучить либо подсказать.
CentOS — дистрибутив Linux, основанный на коммерческом Red Hat Enterprise Linux компании Red Hat и совместимый с ним. Red Hat Enterprise Linux состоит из свободного ПО с открытым кодом, но доступен в виде дисков с бинарными пакетами только для платных подписчиков. Как требуется в лицензии GPL и других, Red Hat предоставляет все исходные коды. Разработчики CentOS используют данный исходный код для создания окончательного продукта, очень близкого к Red Hat Enterprise Linux и доступного для скачивания.
Скачиваем CentOS 7 на официальном сайте для архитиктуры x64:
Скачиваем дистрибутив удобного для Вас размера по ссылкам:
Записываем на диск скачанный образ, который Вы скачали по одной из ссылок выше, либо найдя самостоятельно в интернете, но если подходит требование в установке минимальной конфигурации, тогда вполне достаточно скачать образ для CD диска. Загружаемся с диска и видим окно в котором кликнув на меню Install CentOS 7 и нажимаем Enter. Если Вам необходимо запустить проверку оперативной памяти либо запустится с винчестера кликаем на меню Troubleshhting и нажимаем Enter:
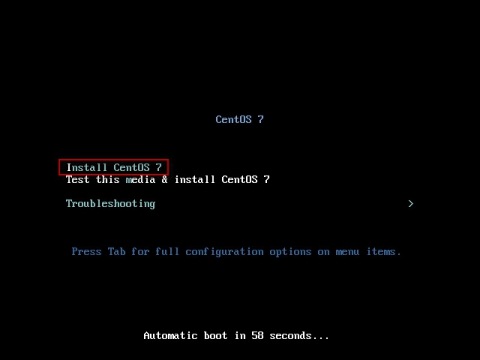
В открывшемся окне выбираем нужное Вам меню и нажимаем Enter:
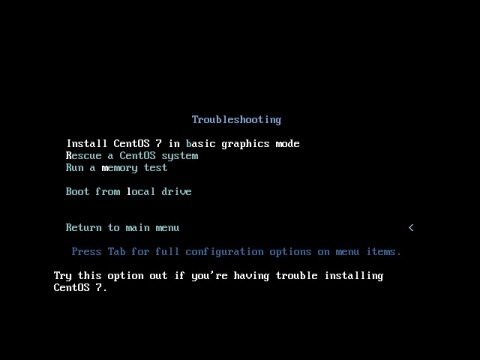
Запускается окно установщика системы:
Выбираем язык итерфейса установки Russian (Русский):

Если у Вас в сервере не используются специфические накопители, а используются стандартные винты, отмечаем иконку Локальные стандартные диски, кликаем в разделе Дополнительные параметры - Я настрою разделы:

Открывается окно ручной разбивки винчестера:
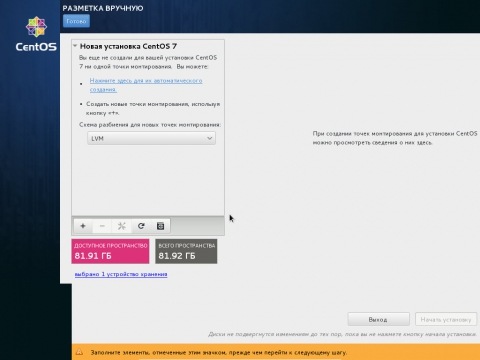
Выбираем в выпадающем списке Обычный раздел, кликаем на кнопку Плюс, в открывшемся окне вводим:
Для добавления загрузочного раздела нажимаем кнопку Добавить точку монтирования:

Кликаем на новосозданный раздел /boot и справа в поле Файловая система в выпадающем списке выбираем ext4, для применения изменения кликаем на кнопку Обновить настройки, данную кнопку я забыл выделить на скриншотах ниже:
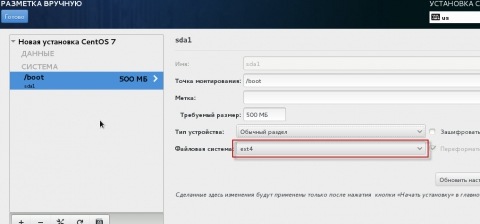
Теперь добавляем раздел подкачки swap, кликнув на кнопку Плюс в открывшемся окне добавляем новый раздел:
Для добавления раздела подкачки нажимаем кнопку Добавить точку монтирования:

Теперь добавляем корневой раздел /, кликнув на кнопку Плюс в открывшемся окне добавляем новый раздел:
Для добавления корневого раздела нажимаем кнопку Добавить точку монтирования:

Кликаем на новосозданный корневой раздел / и справа в поле Файловая система в выпадающем списке выбираем ext4, для применения изменения кликаем на кнопку Обновить настройки:

Теперь добавляем домашний раздел /home, кликнув на кнопку Плюс в открывшемся окне добавляем новый раздел:
- Точка монтирования: /home
- Требуемый раздел:
Для домашнего раздела мы выделяем все доступное место, потому при добавлении раздела не указываем размер, для добавления раздела нажимаем кнопку Добавить точку монтирования:

Разбивка винчестера закончена, на скриншоте ниже Вы можете увидеть как выглядит законченная разбивка диска:
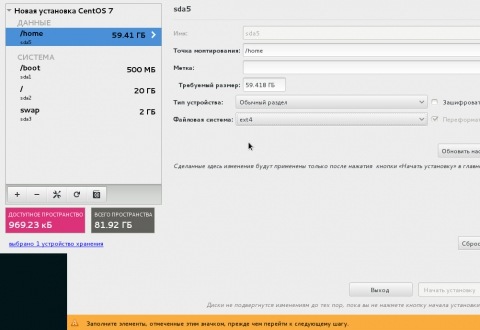
На скриншоте выше Вы можете видеть не активную кнопку Начать установку, вот для активации кнопки нажимаем кнопку Готово в верхнем левом углу, после этого нажимаем кнопку Начать установку:
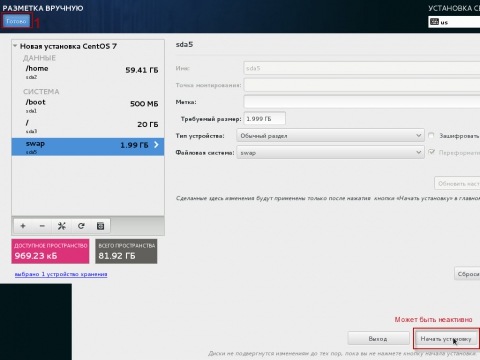
В открывшемся окне соглашаемся на разбивку винчестера и кликаем на кнопку Принять изменения:
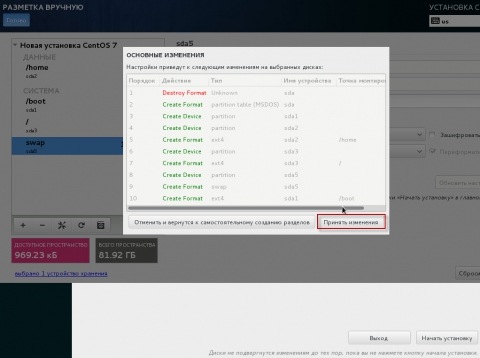
В открывшемся окне инсталятора приступаем к настройке сети кликнув мышкой на кнопке СЕТЬ И ИМЯ УЗЛА:

В левом разделе открывшегося окна мы видим установленную в сервере сетевую карту, кликаем на неё и нажимаем кнопку Настроить:
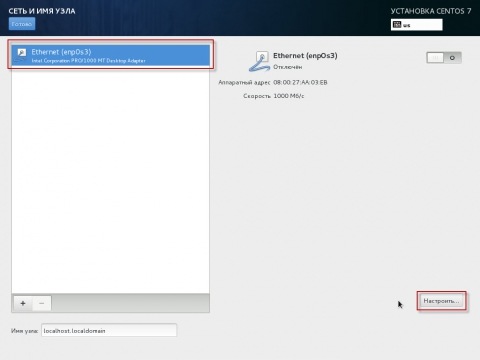
В открывшемся окне можете изменить Название соединения: eth0, далее переходим в вкладку Параметры IPv4:
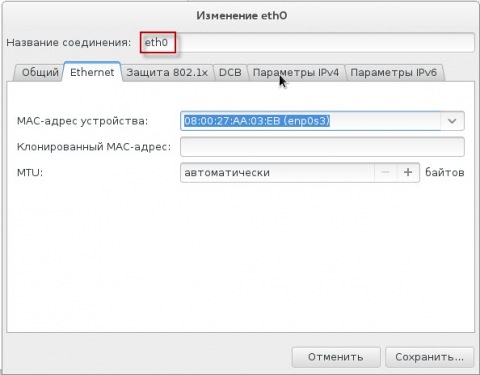
При выборе способа настройки в выпадающем списке выбирите нужный именно Вам способ в зависимости от подключения сервера, если у Вас есть в сети роутер либо шлюз который раздает автоматически IP, выбирайте Автоматический (DHCP):

Я ниже проведу настройку сети при выборе способа подключения Вручную, кликаем на кнопку Добавить:

Заполняем поля по примеру ниже:
- Адрес: 192.168.1.12
- Маска сети: 255.255.255.0
- Шлюз: 192.168.1.250(мой роутер)
- Серверы DNS: 192.168.1.250, 8.8.4.4
- Поисковый домен: home.loc(можно не писать тут ничего)
Добавляем маршрут кликнув кнопку Маршруты.

В открывшемся окне нажимаем кнопку Добавить и заполняем нужный маршрут внутренней сети работающей на внутрисетевом шлюзе либо роутере, например внутридомовая сеть подключена к серверу 192.168.1.5, а сеть домовая находится в 172.0.0.0 подсети:
Для сохранения изменений нажимаем кнопку OK:

После настройки сетевой карты, необходимо включить её кликнув на кнопку в правом верхнем углу, она изначально бесцветная, для сохранения изменений нажимаем кнопку Готово:
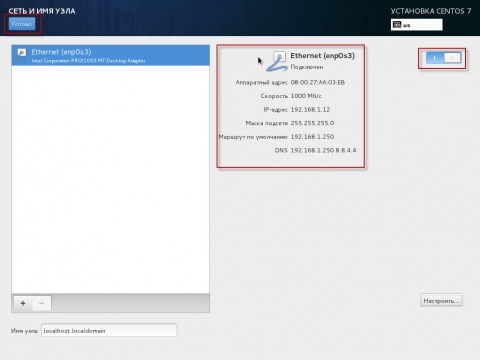
Сетевая карта настроена, винчестер разбит, сервер готов к установке, кликаем мышкой кнопку Начать установку:
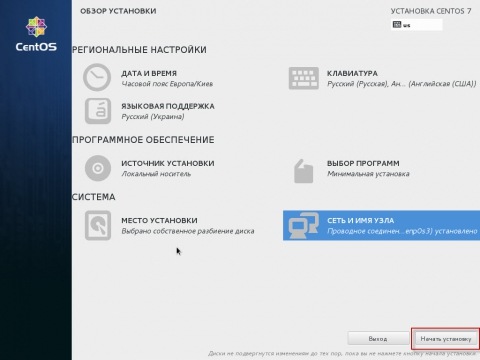
Установка системы на сервер запущена, в открывшемся окне нам осталось создать пароль суперпользователя root и добавить одного или нескольких простых пользователей, кликаем на кнопку ПАРОЛЬ ROOT:
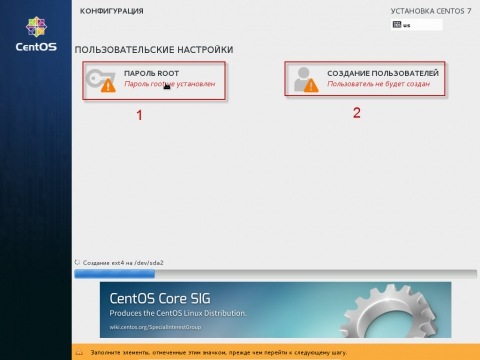
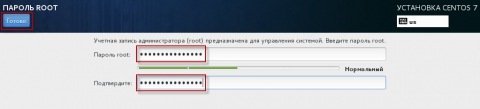

Процесс установки системы CentOS 7 на сервер:
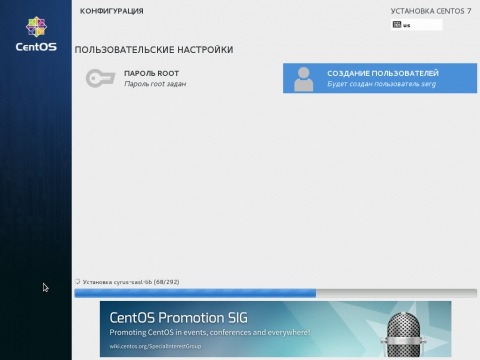
После завершения установки установщик Вам предложит перезагрузить сервер, чтобы загрузится в установленную симтему CentOS 7 кликнув на кнопку Перезагрузить:
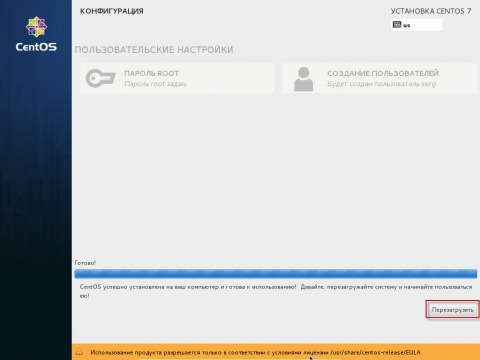
Процесс запуска операционной системы:

Операционная система загружена, вводим логин root нажимаем Enter, вводим пароль который создали ранее, он кстати не будет отображатся во время ввода:
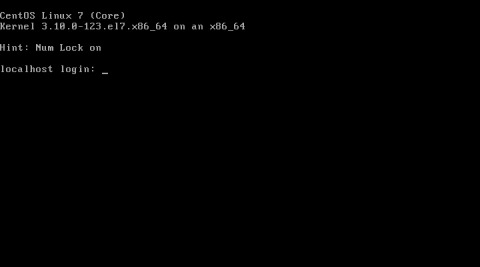
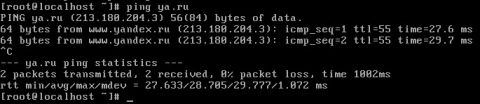
В данной инструкции мы установили операционную систему CentOS 7 Linux, в руководстве вы можете изменять шаги разбивки винчестера и настройку сети как Вам удобно исходя из Ваших потребностей. Также настройку сети и добавления пользователя можно выполнить и после установки используя консоль.
Сделаем небольшой перерыв и посмотрим за экстремальным спуском с горы на велосипеде, дух захватывает:
Рейтинг статьи:
Вам понравилась статья? Хотите получать уведомления о выходе новых статей с этого сайта на свой почтовый адрес? Подписывайтесь пожалуйста. Введите свой почтовый адрес и нажмите кнопку Хочу получать статьи!
Помогите новичку правильно создать разделы на жестких дисках при установке CENTOS.
Есть 2 диска по 1 Тб.
Хочу создать собственное разбиение потому что потому что по умолчанию установщик объединяет разделы с hdb и hdc в один VolGroup00 типа LVM PM. Мне кажется так лучше не делать.

В CentOS нет режима разбивки вручную? О_о
Задачи какие будут?
Да есть конечно. Но не все разбивки, что я напридумывал, анаконда смогла пережевать.

Или тебе нужно посоветовать конкретный стиль разбиения?
Делаю сервер для собственного интернет проекта. Вообщем под LAMP Разбивка в ручную есть, так как с Linux до этого не сталкивался то интересуют следующие вопросы: 1. Сколько разделов и каким размером на каждый диск создать. 2. Для каждого раздела какую выбрать точку монтирования, тип файловой системы, нужно ли ставить галочки на шифровать и сделать первичным ключом.
интересуют советы как будет грамотнее. хотелось ы второй диск использовать как сменный для резервного копирования (если так возможно и целесообразно делать)
сделать надо попроще и понадежнее)

Как я знаю, обычно на серверах выносят на отдельный раздел /var. По поводу шифрования - оно тебе действительно нужно? Раз спрашиваешь, думаю, что нет ;-)
хотелось ы второй диск использовать как сменный для резервного копирования
RAID 1 или просто зеркалирование другими средствами по планировщику.
шифрование значит отбрасываем. но в остальном вопросы остались((

хотелось ы второй диск использовать как сменный для резервного копирования (если так возможно и целесообразно делать)
raid 1 (зеркальный) Разметку лучше на базе LVM, ФС - ext3. Разбиение примерно такое:
Если планируется использовать openVZ - то на /vz откусить 100GB не помешает. LVM потому и советую, что размеры при желании можно менять (тут как раз ext3 хорошо подходит).

а какие лучше выбрать размеры и файловые системы (доступны ext2, ext3, LVM, software RAID swap, vfat).
У меня Ext3
что кстати про свап - он не нужен?
Зависит от размера оперативы, обычно делают в 2 раза больше объема оперативки
Могу я сделать РАИД послу установки или надо сразу настраивать?
а как из этого выбрать что на какой физический диск? /mnt/backup такой точки монтирования у меня нет
Просмотри мой пост + (я забыл) выдели раздел для swap (2*RAM)
Все на один диск. Второй будет зеркальной копией (если так уж важны данные)
/mnt/backup создай :)
Т.е. вкратце так: делаем raid1 и размечаем под LVM (/boot, естесственно, вне LVM). Затем создаем логические томы.
ЕМНИП, при raid1 оба диска в системе будут выглядеть как один в 1Tb.
как я создам /mnt/backup ведь я в установщике. тут нет такой возможности вроде получится Var больше чем home. для чего так?
я сделал программный РАИД и вот что вижу:
/dev/hdb
/dev/hdb1 программный RAID размер 953867
/dev/hdc
Своб. Свободное пространство 953867
И вот в это свободное пространство установить все разделы?
>вроде получится Var больше чем home. для чего так?
Всё-таки сервер же. Все данных основных сервисов (apache, mysql, ftp, etc.) хранятся в /var
И вот в это свободное пространство установить все разделы?
А вообще, советую погуглить по поводу RAID1 на CentOS. Нагуглишь много. Заодно поймешь, что делаешь. Мне сейчас немного некогда :)
подскажи а то я не представляю. как это проискодит. если я второй диск достану (они у меня с горячей заменой) и вставлю новый все так же будет работать?
Всё-таки сервер же. Все данных основных сервисов (apache, mysql, ftp, etc.) хранятся в /var
так может его тогда побольше сделать. что в home хранят? он мне зачем

в /home хранятся пользовательские конфиги

Сделай из hdb и hdc софт зеркало (raid10). Поверх него LVM. На LVM небольшие раздельчики под root - 10G tmp - 5G var - 10G home - 5G swap - 2*ram. Потом при необходисомти увеличишь что нужно lvextend'ом или создашь дополнительные. LVM гибкая придумка.
все это при установке я сделать не смогу наверное
если у меня RAM 4Gb то получается что свап - 8. это не много?
На терабайтном винте? Жалко, что ли? :)

Не беда, из инсталлятора наверное можно переключиться в консоль и сделать всё вручную. Можно подготовиться используя Live CD. Для консольных команд поищите в гугле fdisk mdadm vgcreate pvcreate lvcreate mkfs.xxx. Определитесь с типами файловых системам по вопросам легкость бэкапирования, фрагментирование, изменение размеров и т.п. Когда будет готово вернётесь в инсталлятор и выберите что нужно из уже готового. Если будут вопросы спрашивайте. Swap 8G есть не просит.
нет не жалко. где то в инете прочитал что не должно превышать 2гб. поэтому уточняю)

Советую не спешить и поучиться один раз делать нормально.
софт зеркало делать на весь доступный объем диска ?
то есть я сделал:
/dev/hdb1 програмный RAID размер - 1 Тб
затем выполнил клонирование дисков. Вот что поучилось:
/dev/hdb1 програмный RAID размер - 1 Тб
/dev/hdс1 програмный RAID размер - 1 Тб
и что дальше
как поверх установить LVM?

>нет не жалко. где то в инете прочитал что не должно превышать 2гб. поэтому уточняю)
не то что бы не должно, просто смысла нет. 2-3G будет достаточно. Правило swap = ram * 2 хорошо работало когда среднее количество оперативки было 64-128Mb :)

Да проще без статьи объяснить, я и не читаю ссылки
mdadm --create /dev/md0 -l 10 -n 1 /dev/hdb1 /dev/hdc1
fdisk /dev/md0
создать раздел 8e Linux lvm чтоб было примерно так
Устр-во Загр Начало Конец Блоки Id Система
/dev/md0p1 17 xxx xxx 8e Linux LVM
pvcreate /dev/md0p1
vgcreate имя_по_твоему /dev/md0p1
lvcreate -L10G -n root имя_по_твоему
lvcreate -L5G -n home имя_по_твоему
lvcreate -L10G -n var имя_по_твоему
lvcreate -L5G -n tmp имя_по_твоему
lvcreate -L8G -n swap имя_по_твоему



В этой статье мы рассмотрим, как добавить новый диск на сервер с Linux CentOS: как обнаружить новый диск, разбить его на разделы, отформатировать и смонтировать. В этом примере мы добавляем новый диск на физический Linux сервер (как добавить новый диск виртуальную машину KVM мы рассматривали ранее).
Добавление нового диска, разметка, создание разделов в Linux
Обычно для работы с дисками я использую утилиту fdisk. Но так как она позволяет создавать разделы максимального размера в 2ТБ, в данной инструкции мы будем использовать утилиту parted.
Если вы добавляете новый диск в RAID на базе mdadm обратитесь к этой статье. Про LVM тома здесь.Parted – свободный редактор дисковых разделов, предназначенный для создания и удаления разделов. Также parted может использовать для копирования разделов между дисками.
По умолчанию parted уже установлен в CentOS Linux. Если у вас его по каким-то причинам нет, вы можете установить его с помощью команды пакетного менеджера:
После подключения физического или виртуального диска к серверу, нужно проверить, определился ли он:
Этак команда выведет информацию о дисках в системе.

В моем случае это диск /dev/sda размером 5.5 Тб. Также вы можете вывести список дисков с помощью команды lsblk:

Теперь нужно выбрать новый диск в контексте утилиты parted:
В контексте parted выполните команду print , чтобы вывести информацию о диске и его разделах (если они имеются):

Если дисков несколько, можно переключать между ними в оболочке parted, используя команду select:
Нажмите Enter и укажите название диска.

Прежде чем создать разделы, нужно создать таблицу разделов для диска. Мы будем использовать таблицу разделов GPT:
(parted) mklabel GPT

Система предупредит, что все данные на диске будут уничтожены. Подтвердите это.
Для создания нового раздела на диске, используется команда mkpart:
Укаэите имя раздела, файловую систему, первый и последний сектор раздела (в Мб). Так как у нас нет ни одного раздела, мы начинаем с 1 и заканчиваем 300000. Таким образом будет создан новый раздел размером 300 Гб:

Раздел создан, можно вывести информацию о нем с помощью команды print.
Мы создали раздел test, размером 300Гб и файловой системой ext4. Чтобы выйти с оболочки parted, наберите quit.
Несмотря на то, что при создании раздела мы выбрали файловую систему ext4, нужно отформатировать раздел, чтобы он определялся как полноценный раздел диска с UUID:
Если раздел не форматировать, ваш раздел будет определяться так:
У него не будет иметь UUID с помощью которого мы в дальнейшем будем монтировать данный раздел.

Удалить созданный раздел вы можете с помощью команды rm. Войдите в оболочку parted нужного диска:
И удалите нужный раздел:
В моем случае раздел был один (если у вас их несколько, укажите нужный).
Монтирование нового диска, добавление в fstab
После того как на диске создали раздел, можно смонтировать его. Создадим новую директорию на сервере:

Также раздел можно примонтировать через UUID раздела:
UUID раздела можно получить с помощью команды blkid:

Но раздел будет смонтирован только до перезагрузки сервера. При следующей загрузке раздел опять придется монтировать вручную. Для автомонтирования добавьте строку для нового раздела в файл /etc/fstab:
UUID="3f5e32ac-ba1a-4167-8b06-c8ee35bf8071" /test_disk ext4 defaults 1 2
Сохраните файл и примонтируйте все разделы:
Для удаления монтирования, используйте команду:
Проверим, что раздел доступен. Создадим в нем файл:
Мы создали файл с нулями размером 40Гб. С помощью следующей команды можно вывести занятое место на разделе:
Итак, мы рассмотрели, как подключить новый диск к Linux серверу, создать на нем разделы и смонтировать.
Читайте также:

