Чем открыть образ диска xbox
Обновлено: 04.07.2024
Владельцы Xbox 360 c Freeboot могут скачивать игры из интернета и устанавливать их на свою консоль. При этом они совершенно не тратят деньги на новые диски, а также на покупку контента в Xbox Live.
Приставка поддерживает образы, собранные в формате GOD. Все необходимые файлы упакованы в папку, которая имеет название: «123456A7». Для каждой игры присваиваются свои буквы и цифры.
Но иногда бывает так, что необходимые файлы находятся в файле с расширением .iso.
Формат ISO сделан специально для записи на компакт-диски. При помощи специальных программ образ игры записывается на диск, а затем воспроизводится на Xbox 360 с прошивкой привода.
Перевести ISO в GOD можно с помощью специальных программ. Самые популярные – Iso2God и Xbox Image Browser. В данной статье мы разберем, как работать с каждой из этих программ, а также расскажем, как проходит процесс конвертации, чтобы Вы могли выбрать более подходящий вариант. В конечном итоге мы узнаем, для чего программа Iso2God, а также чем она отличается от Xbox Image Browser.
Как пользоваться Xbox Image Browser
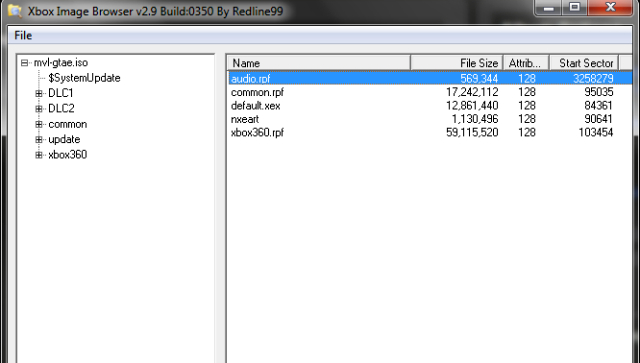
Xbox Image Browser для Xbox 360 позволяет быстро изменить формат игры. Им могут пользоваться все, кто имеет приставку с Freeboot.
В наших мастерских производится установка Freeboot на Xbox 360 . Вы можете смело довериться многолетнему опыту наших специалистов. Звоните и записывайтесь!
Чтобы не усложнять процесс конвертации файлов, разработчики решили не нагромождать интерфейс программы лишними кнопками и сложными функциями. Для запуска процесса конвертации достаточно сделать всего пару кликов.
Открываем программу и выбираем меню File. В выпадающем списке находим Open Image File. В открывшемся окне находим образ, выделяем его и нажимаем «Открыть».
Справа появится наш образ. Нужно навести курсор на пункт с названием игры/названием образа (самый первый) и нажать правой кнопкой мыши, после чего выбрать Extract.
Появится маленькое окошко, в котором нужно указать путь к внешнему носителю, на который Вы собираетесь скопировать игру. Нажимаем ОК.
Флешка должна быть отформатирована в FAT32. Как это сделать, можно прочесть тут.
Внизу есть 2 шкалы. По мере заполнения они покажут, на какой стадии находится процесс переформатирования образа.
Когда процесс подойдет к концу, нужно зайти в папку с образом игры на внешнем носителе и удалить папку $System Update. Это нужно для того, чтобы игра не требовала обновлений системы.
Если Xbox Image Browser не открывает образ, возможно, возникла ошибка. Есть несколько вариантов решения проблемы.
Для начала можно попробовать перезайти в программу или перезагрузить систему. Если не помогло, попробуйте переустановить Xbox Image Browser, скачав актуальную версию в интернете. Убедитесь, что установщик совместим с Windows.
Попробуйте скачать образ заново или найти игру в другом источнике. Возможно, он был загружен не полностью или собран с ошибками.
Как пользоваться программой Iso2God
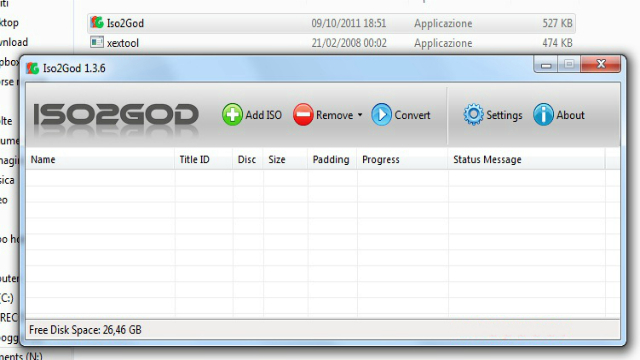
Название Iso2God говорит само за себя. Она помогает легко переформатировать ISO в GOD-контент.
Нужно создать папку Games, куда мы будем копировать готовые файлы.
Теперь можно открывать программу и приступать к работе.
Внешний вид программы приятен и аккуратен. Интерфейс сделан максимально понятно, и обращение с Iso2God для Xbox 360 не вызовет никаких трудностей.
Чтобы начать работу, нажмите на «зеленый плюс» с надписью Add ISO.
В появившемся окне, нужно указать путь к образу ISO, а также к папке Games на флешке. Чтобы выбрать путь, нажмите Browse.
Image Location – путь к образу. Output Location – путь к конечной папке.
Перед тем, как нажать Add ISO, убедитесь, что в Padding Removal выставлен необходимый параметр. У него есть три положения:
- None – не сжимать файл (быстрое);
- Partial – форматирование со сжатием;
- Full – максимальное сжатие образа (снижает размер файла на 20%, при этом процесс займет больше времени).
Рекомендуется установить значение none, чтобы файлы игры оставались в исходном варианте, но, если места на жестком диске приставки не очень много, можно воспользоваться сжатием.
Когда все условности соблюдены, нужно нажать Convert.
После завершения процесса в папке Games появится такая же папка, как и после работы в Xbox Image Browser (см. выше). Ее нельзя переименовывать, так как Xbox не сможет ее обнаружить.
Чем отличается Iso2God от Xbox Image Browser
Кардинальных отличий в работе той или иной программы нет.
Если Вы хотите установить параметры сжатия, проще будет пользоваться программой Iso2God.
Если Вам по душе минимализм и простота, выбирайте Xbox Image Browser.
Мы советуем скачать обе программы и проверить их в действии. Полученный Вами опыт поможет сделать выбор в пользу одного из «участников» обзора. Возможно, Вы оставите обе программы и будете пользоваться ими по ситуации.
Подробные инструкции для Iso2God и Xbox Image Browser есть на нашем сайте. Нажмите на название программы чтобы открыть.
Сразу оговорюсь, что этот FAQ довольно сложный и предназначен исключительно для самых продвинутых пользователей. Если при виде hex-редактора у вас невольно отвисает челюсть и разбегаются глаза - сразу проходите мимо и даже не заглядывайте дальше и не пишите мне глупые вопросы в личку.
Все программы и прочие файлы, на которые я буду ссылаться можно скачать здесь
Открой любой хбокс образ Xbox Backup Creator-ом. Ты видишь файловую структуру игры. У каждого файла прописан размер в байтах и адрес в секторах (1 сектор = 2048 байт). Xbox Backup Creator позволяет заменять файлы, в том числе, если у файла изменился размер. Правда если размер стал больше, то при замене файл спокойно может заползти на другой. Теперь создай лайаут (файл – криэйт лайаут). Открой полученный файл блокнотом и ты увидишь список всех файлов в таком порядке, в каком они располагаются в образе. Если строчка начинается с д – это папка, если с ф – файл.
Образ состоит из нескольких частей: видео раздел (там содержится 3-х секундное видео, которое воспроизводится, если диск вставить в обычный плеер или комп), стелс секторов и игрового раздела, в котором содержатся файлы игры (причём все эти части распологаются именно в этом порядке). Игровой раздел или game.iso представляет собой по сути образ первого хбокса, а для первого хбокса есть много программ для пересборки образа. Но если ты уже подумал, что это и есть способ, то нет – это только вступление.
Отделить game.iso от основного образа можно при помощи Schtrom360Xtract Version 4.1
Помимо банальных отличий между game.iso и диском хбокс1 в образе 360 есть некие контрольные точки, разбросанные в произвольном порядке по всему диску. если изменить одну из них, то диск читаться не будет. поэтому пере собрать образ полностью невозможно, можно только часть, надеясь что не наткнёшься на такую точку. например в фалауте такая точка находится где-то между 3011742 и 3220510 секторами. когда я вставлял файлы туда, то образ не работал, и я сдвинул файлы дальше за 3220510 сектор.
Извлечение game.iso хоть и позволит пересобрать образ но значительно облегчит работу. Например извлечём game.iso из образа фалаут нью вегас при помощи Schtrom360Xtract и в Xbox Backup Creator создадим лайаут. Открой лайаут и найди строчку с какой-нибудь папкой папкой. Я например возьму папку data.
Дальше пойдёт речь о редактировании извлечённого game.iso, но Schtrom360Xtract не поддерживает xgd3 образы, при работе с ними просто придётся учитывать постоянное смещение (34078720 байт)
1783934 – это адрес в секторах. Умножим на 2048 = байт. WinHex-ом отрываем game.iso и переходит на офсет 3653496832. Вот мы видим оглавление паки дата. Тут представлены имена, адреса и размеры (все в шестнадцатеричном виде) файлов и папок лежащих непосредственно в папке дата. Если перейти на адрес файла, то там будет собственно файл, а если перейти на адрес папки, то там будет оглавление папки.

Красным я выделил имя файла. Здесь же его можно переименовать, но необходимо сохранить исходное количество букв. За количество букв отвечает параметр, выделанный зелёным (0D = 13). Переводить из шестнадцатеричного в обычный формат и обратно можно в стандартном виндоуз калькуляторе. В теории можно прописать другое количество букв, но скока не пытался, сделать это корректно не получилось.
Параметр, выделенный синим, отвечает за атрибут. Атрибут в частности определяет о файле или папке идёт речь.
Оранжевый параметр – размер. Тут есть свой нюанс. Размер и адрес прописаны в обратном порядке, то есть 246187625 = 0E AC 86 69, но здесь прописано наоборот – 69 86 AC 0E. Если заменять файл в Xbox Backup Creator, то размер прописывается автоматически, но иногда Xbox Backup Creator даёт глюк и размер приходится прописывать вручную.
И чёрный параметр – адрес в секторах (прописан в обратной последовательности). Меняя этот параметр можно двигать файл внутри образа. Если, к примеру, необходимо заменить файл на другой, большего размера, и при этой замене он заведомо заползёт на другой (позади идущий) файл, можно, изменив адрес, переместить файл в другое, свободное место.
Как можно догадаться, данный способ удобен, если в папке data немного элементов, даже если они большого размера.
Допустим, нам надо перепаковать папку с кучей файлов внутри. Так было у меня в оверлорде при портировании озвучки. С одной стороны звуковые файлы на пк и коробке одного формата – мп3. Бери да переноси Xbox Backup Creator-ом, но вот только этих файлов там почти 4 тысячи. Да к тому же Xbox Backup Creator имеет досадный глюк: при замене файлов, когда их размер меняется (когда он автоматически прописывает размер), есть вероятность, что образ придёт в негодность. Учитывая количество файлов не наткнуться на такой глюк просто нереально.
Итак, допустим, что некая папка Data с кучей файлов лежит в секторах 1000-1500. Мы распаковали папку и заменили в ней энное количество файлов. Чтобы далее больше не возвращаться к данному вопросу усложним задачу – допустим, что размер папки увеличился, но мы нашли свободное место в секторе 1600-1700 и этого нам хватило.
Тут мы будем пользоваться именно MooGUI и больше внимания уделим созданию лайаут-файла. Как обычно создадим папку Game, в ней default.xbe и туда же положим нашу Data. По старинке создайм в MooGUI лайаут. Он будет выглядеть примерно следующим образом:
Теперь у нас есть готовый лайаут. Пакуем образ при помощи MooGUI. ОБЯЗАТЕЛЬНО УБИРАЕМ ГАЛОСКУ С «PAD ISO TO 4,38GB» .
После сборки образа проверяем в S360X, всё ли у нас легло в нужные сектора и при необходимости вносим корректировку и повторяем сборку.
Когда сборка проверена необходимо перенести собранный файловый массив в оригинальный образ. То есть в вин хексе выделяем нужные нам два промежутка (поочерёдно естественно). Edit – define block. Если папка data у нас начиналась в секторе 1000, то началом будет 1000*2048=2048000 байт. Если последний файл (до промежутка) имеет конечный сектор, скажем, 1498 – то конечный байт будет (ВНИМАНИЕ) = ( (1498+1)*2048)-1
Поясню: если просто умножить 1498 на 2048, то это будет начало конечного сектора, а нам нужен конец конечного сектора. 1498+1 – следующий сектор, а (1498+1)*2048 – начало следующего сектора, минус 1 байт – это конец интересующего нас сектора.
Выделив нужный сектор копируем его (ctrl+c) и вставляем в исходный образ (ctrl+b) В ТОТ ЖЕ БАЙТ (байт начала - 2048000).
Так же переносим второй кусок массива.
Теперь весь файловый массив перенесён в оригинальной образ. Но сам образ ещё об этом не знает. Есть два способа как ему на это указать.
1)Можно прописать в оглавлении корневой папки (либо в оглавлении той папки в которой находится data) новый адрес папки Data (у нас это 1000-й сектор)
2)Скопировать оглавление папки Data (у нас это 2048000-й байт) и вставить там, где оно находится в оригинальном образе.
Всё – образ готов.
У данного способа существуют свои недостатки: MooGUI предназначена для сборки образов первого бокса и может собирать только однослойные образы (до 4,5 гб). То есть все перепаковываемые папки нужно положить именно на первую половину диска.
Что ж, надеюсь этот фак тебе хоть чем-нибудь поможет. Как ты мог заметить, способы мои не универсальные и если в какой-то конкретной игре нужно будет замутить что-то, для чего мои способы не совсем подходят – пиши, вместе помозгуем.
Если вы перестали использовать Xbox 360 или вам нужно сделать резервную копию данных, есть большая вероятность, что вы подумали о подключении жесткого диска Xbox к своему ПК.
Но совместим ли дисковод Xbox 360 с ПК? Как его подключить и просматривать файлы? А вы бы действительно этого хотели?
Вот как подключить жесткий диск Xbox 360 к ПК с Windows.
Зачем подключать жесткий диск Xbox 360 к ПК?
Это не сразу очевидно, но жесткий диск (HDD) Xbox 360 является стандартным 2,5-дюймовым устройством хранения данных с интерфейсом SATA. Вы найдете аналогичный привод на своем ПК или ноутбуке. Таким образом, его можно подключить к любому ПК либо с помощью переходного кабеля, либо через док-станцию для жесткого диска.
Но зачем беспокоиться о подключении жесткого диска Xbox к компьютеру?
- Вам необходимо создать резервную копию жесткого диска Xbox 360 (например, жесткий диск вот-вот умрет)
- Вы хотите читать файлы Xbox 360 на своем ПК
- Вы хотите повторно использовать диск для хранения данных
Однако прочитать диск Xbox 360 непросто.
Реальность чтения жесткого диска Xbox 360 на вашем ПК
Приложив некоторые усилия, жесткий диск от любой Xbox 360 можно подключить к компьютеру с Windows. Но подключение дисковода Xbox 360 к компьютеру может не дать ожидаемых результатов.
Проблема связана с чтением устройства.
Если вы ищете способ просматривать файлы Xbox 360 на своем ПК, все становится непросто без специальной утилиты. Невероятно, но Windows не может прочитать диск Xbox 360. Вместо этого вам будет предложено отформатировать устройство при подключении, при этом Windows не предоставит вам подходящий вариант для его чтения.
В настоящее время лучшим инструментом для чтения данных с вашего диска Xbox 360 является FATXplorer .
Эта утилита доступна для Windows Vista с пакетом обновления 2 (SP2) и более поздних версий. Его можно скачать в 32-битной и 64-битной версиях, но стоит 25 долларов. К счастью, у него также есть семидневная пробная версия.
Обратите внимание, что некоторые антивирусные программы отображают FATXplorer как вредоносное ПО. Однако это ложное срабатывание, поэтому вы можете безопасно установить утилиту.
После установки и запуска FATXplorer позволит вам просматривать файлы на жестком диске Xbox 360 (и оригинальном Xbox). Вам просто нужен способ подключить жесткий диск Xbox 360 к компьютеру.
Можно ли использовать кабель для переноса жесткого диска Xbox 360?
Прежде чем тратить время на взлом старого корпуса жесткого диска Xbox 360, подумайте о кабеле для переноса жесткого диска Xbox 360.
Он предназначен для копирования содержимого одного жесткого диска на другой, а также работает с ПК. Итак, подключите корпус жесткого диска Xbox 360 к кабелю передачи и подключите кабель USB к компьютеру. Затем FATXplorer должен обнаружить устройство для чтения файлов Xbox 360 в Windows.
Если вы не хотите использовать официальный кабель передачи (или аналогичные устройства), вы можете попробовать решение «сделай сам». Однако сначала вам нужно удалить жесткий диск из Xbox 360.
Удаление жесткого диска Xbox 360
Перед подключением жесткого диска к ПК необходимо удалить его из Xbox 360. Было выпущено три модели Xbox 360:
- Оригинальный Xbox 360 (2005)
- Xbox 360 S (2010 г.)
- Xbox 360 E (2013 г.)
Для каждого из них требуется свой набор шагов по извлечению жесткого диска.
Прежде чем продолжить, убедитесь, что консоль Xbox 360 выключена, а устройство отключено от электросети.
Извлеките жесткий диск из Xbox 360 Original
Чтобы извлечь жесткий диск из оригинальной модели Xbox 360, вам понадобятся две отвертки TORX. В частности, TORX T-6 и T-10.

Вам также следует подумать о покупке антистатического браслета. Узнайте о рисках статического электричества, чтобы узнать больше.
На оригинальной Xbox 360 жесткий диск подключается сбоку (или сверху, если консоль стоит вертикально). Он размещен в герметичном корпусе, который по форме повторяет профиль Xbox 360.
Чтобы продолжить, извлеките корпус, нажав кнопку фиксатора.
Если вы планируете получить доступ к жесткому диску с помощью кабеля передачи, подключите его к выступающей черной вилке. Чтобы открыть диск, переверните его и снимите печать Microsoft.
Имейте в виду, что это аннулирует все гарантии, которые вы оставили на жесткий диск Xbox 360. Если после процедуры он сломается, придется покупать новый.
Не волнуйтесь слишком сильно, тем не менее гарантия на вашу консоль Xbox 360 останется в силе.
После этого аккуратно снимите верх. Возможно, вам понадобится пластиковый нож или медиатор.
Не тяните слишком сильно, просто начните с закругленной стороны и медленно откройте ее. Квадратный конец тоже должен уступить место в конце.
Внутри вы обнаружите еще четыре винта TORX. На этот раз используйте Т-10.
После того, как вы их удалили, снимите тонкую металлическую крышку, чтобы открыть 2,5-дюймовый жесткий диск.
Отсоедините кабель, затем поднимите привод, чтобы вытащить его из кейса.
(Возможно, сначала потребуется поднять диск, чтобы освободить место для отсоединения кабеля.)
Удаление жесткого диска из Xbox 360 S
С Xbox 360 S все проще. Когда консоль расположена горизонтально, лицом к вам, найдите защелку крышки жесткого диска с правой стороны. Вы найдете его рядом с задней частью консоли.
Сдвиньте фиксатор на себя, одновременно открывая крышку жесткого диска.
Извлеките жесткий диск, потянув за язычок.
При снятом приводе не забудьте закрыть крышку.
Извлечение жесткого диска из Xbox 360 E
Опять же, положив консоль горизонтально и лицом к себе, найдите справа фиксатор крышки жесткого диска.
На этот раз спусковой крючок скользит по диагонали вниз и к вам. Одновременно откройте дверцу жесткого диска.
Еще раз потяните за язычок, чтобы извлечь жесткий диск.
Подключение голого жесткого диска Xbox 360 к компьютеру
После извлечения жесткого диска из Xbox 360 вы готовы подключить его к компьютеру. У вас есть три способа сделать это.
- Кабель SATA-USB
- Док-станция SATA для USB HDD
- Установите диск внутрь вашего ПК
Давайте рассмотрим эти варианты более подробно.
Подключите жесткий диск к компьютеру с помощью кабеля SATA-USB.
Самым простым решением для подключения жесткого диска к компьютеру является переходник с SATA на USB. Это доступные кабели с блоком питания, которые вы найдете на Amazon.
Это решение безопаснее, чем вскрытие компьютера, но и аккуратнее. Позже вы можете повторно использовать кабель и для других запасных дисков.
Подключите жесткий диск Xbox 360 к док-станции
Используя док-станцию USB с возможностью горячей замены, вы можете легко подключать устройства SATA к компьютеру, не открывая его.

Альтернативы могут иметь несколько слотов для одновременной работы более чем с одним диском. Вы также можете использовать пустой корпус внешнего жесткого диска для чтения содержимого жесткого диска Xbox 360.
Установите жесткий диск Xbox 360 в свой компьютер
Для установки диска в ваш компьютер потребуется кабель для передачи данных SATA, подключенный к материнской плате вашего компьютера. Также потребуется кабель питания SATA от блока питания вашего компьютера.
Закрепите жесткий диск в свободном отсеке двумя или более винтами, если вы планируете оставить его подключенным на длительный срок.
Чтение или повторное использование вашего дискового накопителя Xbox 360 в Windows
Доступ к содержимому жесткого диска Xbox 360 осуществляется с помощью специального кабеля для передачи данных. Или вы можете положиться на адаптеры SATA, или просто установить диск в свой компьютер. Вам также понадобится такой инструмент, как FATXplorer, для чтения содержимого в Windows. Или отформатируйте диск и используйте его повторно.
Возможно, самой большой проблемой является удаление жесткого диска из вашего Xbox 360. К счастью, это становится проще с каждой последующей версией консоли. Если вы переходите со старой консоли Microsoft, вот как играть в игры для Xbox 360 на Xbox One.
Чем открыть образы игр для XBOX Original, Переброска по FTP
Всем привет Извиняюсь если где-то это уже обсуждали.. Не нашёл. В сети лазил, ссылки все битые или не открываются. Какая нужна прога, чтобы образы игр для XBOX Original можно было открыть и что нужно оттуда перекидывать на саму приставку по FTP.


cxboxtool в помощь
супер универсальная прога, умеет почти все, через нее всегда перекидываю все игры
открывать образы не надо, прога все сделает сама



А есть инструкция как закидывать игры на Xbox original через FTP?
Nintendo: Switch, Wii U, Wii, Gamecube, new 3ds xl, dsi xl, ds lite, gba, gba micro, gba sp
Microsoft: Xbox original, Xbox 360, Xbox Series X
Sony: PS4 Pro, Ps3 slim, Ps2 slim, Psp fat, PS Vita Slim
Apple: Iphone 6S 32gb plus, ipad mini with retina 16gb lte



у меня в три клика не получилось программа не видит бокс, хотя добавлял верный айпи
Nintendo: Switch, Wii U, Wii, Gamecube, new 3ds xl, dsi xl, ds lite, gba, gba micro, gba sp
Microsoft: Xbox original, Xbox 360, Xbox Series X
Sony: PS4 Pro, Ps3 slim, Ps2 slim, Psp fat, PS Vita Slim
Apple: Iphone 6S 32gb plus, ipad mini with retina 16gb lte
Я через Total Commander кидаю. "Соединение с FTP-сервером" - "Добавить" прописываешь IP, логин и пароль и всё.
С cxboxtool тоже проблемы у меня какие то были
Famicom, NES, GB DMG, GBC, GBA, GBA SP, NDSi, N64, Wii, new 3DS XL, NSW, PS1, PS2, PS3, PS4, PSP, PS Vita, PS TV, Dreamcast, XBOX Original.
Я через Total Commander кидаю. "Соединение с FTP-сервером" - "Добавить" прописываешь IP, логин и пароль и всё.С cxboxtool тоже проблемы у меня какие то были
Получилось, довольно просто, на самом деле. Как теперь переименовать закаченные игры, они все называются xmenu
Nintendo: Switch, Wii U, Wii, Gamecube, new 3ds xl, dsi xl, ds lite, gba, gba micro, gba sp
Microsoft: Xbox original, Xbox 360, Xbox Series X
Sony: PS4 Pro, Ps3 slim, Ps2 slim, Psp fat, PS Vita Slim
Apple: Iphone 6S 32gb plus, ipad mini with retina 16gb lte
Ознакомьтесь, в первом посте это расписано
Famicom, NES, GB DMG, GBC, GBA, GBA SP, NDSi, N64, Wii, new 3DS XL, NSW, PS1, PS2, PS3, PS4, PSP, PS Vita, PS TV, Dreamcast, XBOX Original.
1 чел. читают эту тему (1 Гостей и 0 Скрытых Пользователей)Уведомление на e-mail об ответах в тему, во время Вашего отсутствия на форуме.


Итак, решил написать мини-инструкцию по запуску игр на эмуляторе Cxbx. Многие сталкиваются с проблемой того, что в эмуляторе нет возможности загружать образы и нужен неведомо какой xbe файл. Что все это значит и как все правильно сделать, мы рассмотрим в данной статье.
После того, как вы скачали образ, извлекаем его содержимое в удобную для вас папку. Образы Xbox игр умеет открывать и извлекать программа UltraISO, советую использовать ее. Теперь запускаем эмулятор и видим следующую картину:

Смело жмем Settings и выбираем пункт Config Controller.

Здесь нам нужно настроить управление под себя, для удобства, можно, конечно, оставить как есть, если вам так нравится. Нажимаем по очереди каждый пункт и жмем кнопку на клавиатуре, которая будет за него отвечать. Во время настройки ни в коем случае не дергайте мышью, иначе кнопка сбрасывается в исходное состояние. После изменения всех кнопок жмем Accept, вылетит окошко соглашаетесь вы с изменениями или нет, жмем "да" и идем дальше.

Теперь заходим в меню Setting, Config Video. Если у вас несколько настроенных дисплеев, то выбираем нужный в меню Display Adapter. Direct3D Device оставляем в положении Hardware, чтобы задействовалась видеокарта для эмуляции. Из галочек Other Options ничего не включаем, можно только поставить VSync для включения вертикальной синхронизации. Поможет избавиться от вертикальных полос на экране и даст более плавное распределение скорости. Жмем Accept для принятия настроек и закрытия меню.
Читайте также:

