Чем загрузочный диск отличается от установочного
Обновлено: 07.07.2024
Как создать загрузочный диск или флешку для установки Windows 7, 8.1, 10, как сделать образ и записать его на диск, самые простые и надежные способы.
Для установки Windows необходим загрузочный диск или загрузочная флешка. В этой статье я расскажу о самых простых и надежных способах создания загрузочных носителей, которые работают с любыми версиями Windows (XP, 7, 8, 10).
Содержание
Содержание
1. Рекомендации
Если вы переустанавливаете Windows на старом компьютере, то рекомендую выполнить резервное копирование файлов и параметров. Подготовьте заранее все необходимое для установки Windows.
Если вы приобрели Windows на DVD-диске и у вашего компьютера или ноутбука есть DVD-привод, то вам эта статья не нужна, переходите к следующей статье «Настройка BIOS».
2. Выбор загрузочного носителя
Если у вас есть установочный диск c Windows, но у вашего компьютера или ноутбука нет DVD-привода, то вам понадобиться компьютер с DVD-приводом для создания из установочного диска загрузочной флешки. Переходите к разделу «Создание образа диска».
Transcend JetFlash 790 16Gb
Если вы получили Windows в виде файла-образа, то необходимо создать загрузочный диск или флешку. Если у вашего компьютера или ноутбука есть DVD-привод, то проще и надежней использовать DVD-диск. Подготовьте 2-3 чистых диска DVD-R 16x и переходите к разделу «Создание загрузочного диска».
Если у вашего компьютера или ноутбука нет DVD-привода или вам лень идти в магазин за дисками , то возьмите флешку объемом от 4 Гб и переходите к разделу «Создание загрузочной флешки».
3. Создание образа диска
3.1. Установка Daemon Tools
Установить программу довольно просто. Запустите установочный файл и несколько раз нажмите «Далее».

Нажмите для просмотра всех картинок




3.2. Создание образа в Daemon Tools
Вставьте установочный диск Windows в DVD-привод и закройте окно автозапуска, если оно появится. Найдите ярлык «DAEMON Tools Lite» на рабочем столе или в меню «ПУСК» и запустите программу. Нажмите на значок диска с дискетой «Создать образ диска».

Проверьте, что выбран именно тот привод, в который вы вставили установочный диск Windows. Буква диска в проводнике Windows и в окне программы должны совпадать.

Снимите галочку с пункта «Добавить в Каталог образов» и нажмите на кнопочку с тремя точками «…» для выбора папки для сохранения файла-образа. Учтите, что он может занять до 3.5 Гб.

Рекомендую сохранять файл-образ на отдельном разделе диска (например, «D»). В графе «Имя файла» введите, например, «Windows_7», чтобы вы потом могли понять, что это за файл. В названии рекомендую не использовать русские буквы и пробелы. В графе «Тип файла» обязательно выберите «Стандартные ISO образы (*.iso)» и нажмите «Сохранить».

Проверьте, что все указано правильно и нажмите «Старт».


4. Создание загрузочного диска
4.1. Установка Astroburn
Установить программу довольно просто. Запустите установочный файл и несколько раз нажмите «Далее».

Нажмите для просмотра всех картинок



4.2. Запись диска в Astroburn
Вставьте чистый диск в DVD-привод и закройте окно автозапуска, если оно появится. Найдите ярлык «Astroburn Lite» на рабочем столе или в меню «ПУСК» и запустите программу. Переключитесь на вкладку «Образ» и нажмите на значок справа от поля «Путь к файлу образу».

Найдите где у вас на диске находится файл-образ Windows, выделите его левой кнопкой мышки и нажмите «Открыть». Например, у меня все образы дисков находятся на диске «D» в папке «ISO».

Еще раз проверьте, что вы выбрали правильный файл и установлена галочка «Проверить» возле названия DVD-привода. Это позволит убедиться в том, что диск записан без ошибок и процесс установки Windows неожиданно не прервется. Также рекомендую выставить скорость записи 8.0x, это оптимально для дисков DVD-R 16x. Нажмите «Начать запись».


Попробуйте записать еще раз на новый диск, если не получиться, то используйте другой компьютер.
5. Создание загрузочной флешки
5.1. Способы создания загрузочных флешек
Есть множество способов и программ для создания загрузочных флешек, от ручного прописывания команд в командной строке, до использования загрузчиков Linux. Недостаток командной строки – сложность для начинающих и вероятность ошибок. Недостаток загрузчиков Linux в том, что такие флешки загружаются не на всех компьютерах.
Поэтому я решил дать вам всего один, но простой и надежный способ создания загрузочных флешек, который подходит для любых операционных систем и компьютеров, с помощью программы «Rufus».
5.2. Использование программы Rufus
Программа «Rufus» предназначена для создания загрузочных флешек для установки различных операционных систем, включая Windows XP, 7, 8, 8.1, 10. Она не требует установки и ее можно запускать в любой из операционных систем от Windows XP до Windows 10 вне зависимости от разрядности.
Вставьте флешку в компьютер и если на ней есть ценные файлы, то скопируйте их на жесткий диск. Сразу после создания загрузочной флешки или когда уже закончите установку Windows их можно будет вернуть обратно.
Очищать и форматировать флешку необязательно, просто запустите программу Rufus и проверьте, что флешка выбрана в поле «Устройство».

Далее первым делом выбираем файл-образ Windows, так как после его выбора могут слететь предыдущие настройки. Выберите «ISO-образ» и нажмите кнопочку рядом с этим полем, как показано на скриншоте ниже.

Найдите где у вас на диске находится файл-образ Windows, выделите его левой кнопкой мышки и нажмите «Открыть». Например, у меня ранее созданный образ находится на диске «D».

Теперь нужно выбрать тип загрузочного раздела (MBR или GPT) и прошивки материнской платы компьютера (BIOS или UEFI), на который будет устанавливаться Windows. Это не так сложно, как звучит

MBR – более простой и надежный тип загрузочного раздела, но не поддерживает жесткие диски более 2 Тб. Если у вас нет диска объемом 3 Тб и более, то рекомендую использовать этот тип раздела, чтобы избежать некоторых возможных проблем в будущем.
GPT – более продвинутый тип загрузочного раздела, поддерживающий диски очень большого объема. Если у вас жесткий диск объемом 3 Тб и более, то используйте этот тип раздела иначе компьютер увидит только около 2.3 Тб. В других случаях не рекомендую разметку GPT, так как с ней бывают различные проблемы.
В текстовом виде.

В графическом виде.

Если вы не успеваете прочитать, то нажмите кнопку «Pause» для приостановки загрузки. Продолжить загрузку можно нажатием любой клавиши, в том числе и той, которая предназначена для входа в Setup.
Если вид программы Setup как на картинке ниже, то это классический BIOS.

Если как на следующей картинке, то это UEFI.

Итак, если у вас классический BIOS, то выбираем в поле «Схема раздела и тип системного интерфейса» пункт «MBR для компьютеров с BIOS или UEFI». Это наиболее универсальный вариант и флешку можно будет использовать для установки на разных компьютерах, как с BIOS, так и с UEFI.

Если вы точно определили, что у вас UEFI и размер диска не превышает 2 Тб, то выбирайте «MBR для компьютеров с интерфейсом UEFI». Если у вас UEFI и диск 3 Тб и более, то выбирайте «GPT для компьютеров с интерфейсом UEFI».
Дальше нужно выбрать «Файловую систему». Если на предыдущем шаге вы выбрали «MBR для компьютеров с BIOS или UEFI», то выбирайте NTFS. Если второй или третий пункт с UEFI, то выбирайте FAT32, так как UEFI не работает с NTFS.

Размер кластера оставляем по умолчанию, а в поле «Метка тома» можно написать, например, «Windows7 x32» (или x64), чтобы вы потом могли определить что на этой флешке.

Еще раз проверьте все настройки и правильность выбора образа. Выбранный образ диска отображается в самом низу программы. Вместо названия флешки может быть написано «CD_ROM», до буква диска должна совпадать с флешкой.

Нажмите на кнопку «Старт» и подтвердите уничтожение вашей флешки вместе с компьютером

Ожидайте окончания записи, это может занять от 3 до 20 минут в зависимости от объема образа и скорости флешки и должно завершиться полным заполнением зеленой полоски и надписью «Готово» в нижней части программы.

После этого на загрузочную флешку можно дописывать любые файлы и пользоваться как обычной флешкой. Если она исправна, то это не повлияет на ее работу в качестве установочного диска. Но выполняйте безопасное извлечение флешки с помощью значка в системном трее.
5.3. Возможные проблемы и решения
Проблемы могут возникнуть из-за плохой флешки, плохого USB-удлинителя, испорченного или недокаченного из интернета файла-образа или самого компьютера, на котором происходит запись.
- форматирование и проверка флешки на плохие блоки
(в программе Rufus есть галочка) - вставка флешки в задний USB-разъем компьютера
- проверка контрольной суммы образа Windows
(например, программой Hash Calculator) - запись флешки на другом компьютере
- замена флешки на другую
Что касается проверки контрольной суммы образа, то обычно на сайте где вы скачиваете образ есть его контрольная сумма (или хеш). Контрольную сумму также нужно рассчитать для скаченного файла с помощью специальной программы Hash Calculator, которую вы можете скачать ниже в разделе «Ссылки». Если рассчитанная контрольная сумма совпадает с указанной на сайте, то файл скачан без повреждений. Если хеши не совпадают, то файл поврежден и его необходимо скачать заново. Иначе в процессе записи диска или установки Windows возможны ошибки.
6. Ссылки
По ссылкам ниже вы можете скачать все необходимые файлы.
На этом все, в следующей статье мы поговорим о настройке BIOS для загрузки с установочного диска или флешки.
Жесткий диск WD Blue WD10EZEX
SSD Crucial BX500 CT120BX500SSD1
Жесткий диск Transcend StoreJet 25M3 1 TB

Сегодня мы узнаем, зачем нужны загрузочные диски и флешки, а также разберемся, что лучше, загрузочная флешка или CD/DVD-диск.
Для чего нужен загрузочный накопитель?
У загрузочных дисков несколько вариантов применения:
- Для установки операционной системы (и для её восстановления)
- Для диагностики компьютера без загрузки ОС (можно проверить оперативную память или жесткий диск на отсутствие ошибок)
- Запуск специальных программ (для изменения структуры разделов на жестком диске, для резервного копирования, для переноса ОС с одного жесткого диска на другой и т.д.)
Если я что-то забыл, напомните в комментариях 🙂
Что лучше, загрузочная флешка или DVD-диск?
Теперь давайте разберемся, что лучше использовать в качестве загрузочного накопителя.
Казалось бы, мы всё реже видим в ноутбуках и системных блоках оптический привод для чтения CD и DVD-дисков. Но периодически, при создании установочного накопителя, у новичков возникает вопрос: что же лучше флешка или DVD-диск?
Преимущества загрузочной флешки
Попробуем разобраться в преимуществах использования загрузочного USB-флеш-накопителя (это, кстати, полное название флешки):

Недостатки же флеш-накопителя можно обнаружить в виде преимуществ оптических дисков ниже.
Преимущества CD/DVD-диска
А теперь посмотрим, чем же лучше оптический CD или DVD-диск:
- Скорость считывания может быть заметно выше, чем у флешки
- Невозможно изменить содержимое (например, вирус не испортит файлы)
- Создание загрузочного диска без установки дополнительного ПО (с помощью средств Windows можно записать загрузочный диск из ISO-файла, а вот для создания загрузочной флешки понадобятся специальные программы).
- Можно на самом диске написать серийный номер 🙂

Загрузочный диск для установки Windows
Без недостатков дискам не обойтись, все преимущества флешки – это недостатки CD/DVD дисков.
Преимущества загрузочного внешнего жесткого диска
Да, в качестве загрузочного диска можно использовать и внешний жесткий диск (HDD)!
- Возможна установка ОС без DVD-привода (как у флешки)
- Объём намного больше, чем у DVD или флешки
- Можно записать множество ISO-образов установочных дисков различных операционных систем (на флешку тоже можно записать несколько образов, но места всё же больше на HDD)
- Легко и быстро изменять содержимое на HDD
- Всё свободное пространство можно использовать для резервного копирования данных

С внешнего жесткого диска тоже можно загрузиться
Главные недостатки внешнего жесткого диска:
- Он заметно крупнее и флешки и DVD-диска
- Загрузочным его сделать сложнее
- Его нельзя ронять!
Дальше можно проявить фантазию и продолжить перечень самостоятельно. Тем более, что для каждого пользователя свои преимущества и недостатки (и перечисленные мною преимущества кто-то отнесёт к недостаткам).
Как сделать загрузочную флешку
Если вам нужно установить Windows, и вы скачали ISO-файл, то самый простой способ создания загрузочной флешки показан на этом видео:
А подробности можно найти здесь.
Выводы
Как показывает практика, пользователи ПК всё чаще используют флешку для установки операционной системы, а DVD-диски постепенно уходят на покой (в коробочку на полочку).
Загрузочным внешний жесткий диск самостоятельно сделать сложнее, поэтому их обычно используют более опытные пользователи.
А что вы используете в качестве загрузочного накопителя? Напишите в комментариях.
Копирование запрещено, но можно делиться ссылками:

Поделитесь с друзьями:
Понравились IT-уроки?
Все средства идут на покрытие текущих расходов (оплата за сервер, домен, техническое обслуживание)и подготовку новых обучающих материалов (покупка необходимого ПО и оборудования).
Больше интересных уроков:
Очень познавательно) Спасибо))
Пожалуйста, Эльзар! Рад видеть вас среди комментаторов 🙂
И главное понятно. Большое СПАСИБО!
Сергей, вы верно заметили, что есть еще четвертый вариант применения загрузочных накопителей: LiveCD и Live USB.
Можно будет сделать урок на эту тему.
А вот про пиратское ПО на страницах ресурса я не пишу, причин несколько, одна описана здесь.
Согласен с вами, Сергей, флешки намного удобнее, особенно для домашнего использования.
Если бы у всех флешек была возможность блокировки записи, то можно было бы и более спокойно давать знакомым/коллегам для переустановки ОС, иначе, есть риск воздействия вирусов и неаккуратности использования (например, случайного удаления файлов).
На работе больше получается использовать dvd-rom,потому что еще старые компьютеры но все меньше Вы правы.
Благодарю за отзыв, Владимир!
Тоже по работе сталкиваюсь с компьютерами, которые не могут загружаться с флешки, приходится искать диски и переставлять DVD-привод, если его нет на этом ПК.
Я пользуюсь флешкой.С флешкой проще. Спасибо за урок!
Татьяна, рад, что вам урок понравился, спасибо и вам за комментарий 🙂
Флешка! Скорость не проблема!
Согласен с вами, Алексей, скорость в данном случае не является решающей, тем более, что всё чаще встречается USB третьей версии и флешки соответствующие снизились в цене.
Добрый день, Григорий!
Сложно сказать, в чём причина. Не думаю, что это глобальная проблема дистрибутива (как раз недавно выполнял аналогичную проверку на Windows 10 64bit (не PRO), проблем у себя не обнаружил).
Рекомендую проверить жесткий диск на ошибки с помощью программы MHDD или Victoria.
Доброе утро, Сергей!
Спасибо за письмо!
1.Как пользоваться программами MHDD или Victoria?
2.Как правильно выполнить настройки в этих программах?(У меня жесткий диск WD1002FAEX-00Z3AO.Покупал 4.5 года назад.У него ещё есть гарантия до 21 октября 2016 года.)
3.Какие результаты говорят об ошибках или отсутствии ошибок на жестком диске?
4.Могу ли я использовать DVD диск или флешку,чтобы загрузиться с помощью программы MHDD?
5.Могу ли я использовать DVD диск или флешку,чтобы загрузиться с помощью программы Victoria?
6.Если результаты тестов будут положительными при использовании программ MHDD или VICTORIA КАКАЯ МОЖЕТ БЫТЬ ПРИЧИНА , что в двух случаях при выполнении SFC /SCANNOW СРАЗУ после установки Windows 10 Pro 64 bit я получал следующие результаты:
«Программа защиты ресурсов Windows обнаружила поврежденные файлы, но не
может восстановить некоторые из них. Подробные сведения см. в файле CBS.Log, который находится по следующему пути: windir\Logs\CBS\CBS.log. Например,
C:\Windows\Logs\CBS\CBS.log. Обратите внимание, что ведение журнала
в настоящее время не поддерживается для автономного обслуживания.»
БОЛЬШОЕ СПАСИБО!
Я использую флешку,т.к.у нее маленькие размеры , большой объем помещаемых данных
Благодарю за отзыв, Сергей!
А я по старинке использую DVD-диски. Вот интересно про HDD! Захотелось попробовать. Вы пишете, что свободное пространство можно использовать для резервного копирования. Это, конечно, хорошо. А если сам диск у меня используется в качестве дополнительного раздела ЖД, т.е. там много всяких материалов сохраняется. Это не будет мешать? Или его нужно использовать только в качестве загрузочного?
Наталья, есть несколько способов сделать внешний HDD загрузочным, но в любом случае важных данных на нём во время экспериментов быть не должно.
Сначала вы делаете HDD загрузочным, потом можете копировать на него и свои данные.
Напомню, что важные для вас данные не должны храниться в одном месте, так как достаточно высок риск потерять их. Резервному копированию на сайте посвящено несколько уроков, рекомендую начать изучение с этого урока.
Для внешнего жесткого диска, подключаемого через разъем USB, необходимо учитывать его потребляемый ток. Максимальный ток, который может потребить подключенное устройство на стандартном разъеме USB2 ограничен до 0,5 А (500 mA). У USB3 он увеличен до 0,9 А (900 mA), но этот режим зачастую возможен только после входа в операционную систему, если производитель не позаботился о возможности повышения потребляемого тока. Загрузочное устройство начинает свою работу до загрузки системы. Это может оказаться серьезным недостатком.
Я последний раз диск использовал. Пока он цел и запускается, то предпочтение будет отдаваться ему. Ну а на будущее планирую обзавестись внешним жестким диском.
Благодарю за комментарий, Дмитрий!
В комментариях, почти все высказываются за флешки, поэтому скажу пару слов в пользу дисков.
В некоторых случаях с DVD диска легче установить систему, чем с флешки.
Второй довод: пока DVD диски значительно дешевле, чем флешки. У меня много различных загрузочных DVD дисков, поэтому использование флешек было бы очень нерациональным в финансовом плане. Хотя у меня есть и загрузочные флешки (тоже немало).
Василий, благодарю за развёрнутый комментарий с описанием своего опыта использования загрузочных накопителей!
Александр, воспользуйтесь этим разделом сайта Майкрософт.
Очень доходчиво и полезно. Спасибо. Жаль, что я Вас нашла немного позно. Успехов Вам.
Благодарю за отзыв и пожелания, Тамара! И вам всего самого наилучшего 🙂
Приобрёл диск на 3 ТБ и думаю в ближайшее время проблем не будет.
Надеюсь, что вам нового диска хватит надолго. Но всё зависит от потребностей.
Добрый день!
ОЧЕНЬ БЛАГОДАРЕН ЗА ВАШУ ПОДДЕРЖКУ!
1, В ближайшее время хотел купить ноутбук. В магазине продаются модели только с USB 3,0 с USB 3.1., а также модели, которые ещё включают порт USB 2.0.
Важно, чтобы в модели ноутбука был порт USB 2.0 для обслуживания операционной системы Windows 10 Pro 64 bit или все функции выполнит порт USB 3.0, USB 3.1 TYPE C?
2, Важно, чтобы в модели ноутбука был порт USB 2.0 для загрузки с флешки с целью переустановить Windows 10 Pro 64 bit а также для использования диска восстановления Windows 10 Pro или эту работу выполнит порт USB 3.0, USB 3.1 TYPE C?
3. Как Ваше мнение лучше покупать ноутбук с Optical Device( DVD writer) или лучше без Optical Device и почему?
4,Есть модели ноутбуков без Optical Device .В BIOS таких моделей есть опция First Boot Device -CDROM или нет?
Если я куплю внешний Optical Device и подсоединю его к ноутбуку в BIOS появится опция First Boot Device -CDROM?
5.На ноутбуке будет установлена Windows 10 Home 64 bit. Чем она будет отличаться от Windows 10 Pro 64 bit?
БОЛЬШОЕ СПАСИБО!
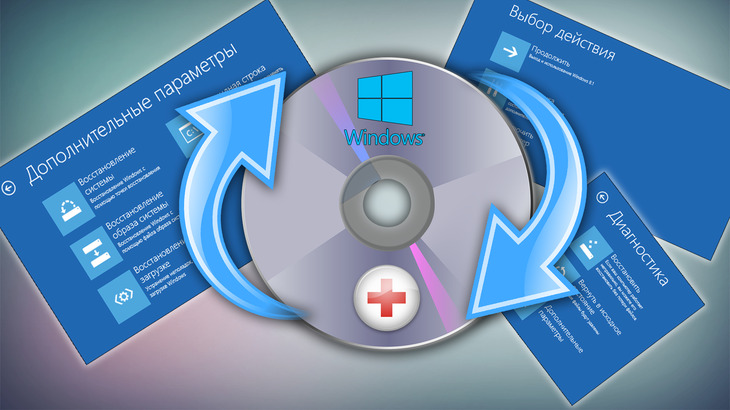
Если ваша система Windows «поломалась» так, что даже не загружается и вы ничего не можете с этим сделать, то один из верных вариантов вернуть систему к жизни — восстановить её из ранее созданного образа, т. е. из резервной копии. А для этого вам понадобится специальный загрузочный диск, называемый диском восстановления, который позволит вам запустить процесс восстановления из образа. А также подойдёт обычный установочный диск или флешка с Windows. В данной статье я расскажу детально о том, что представляет из себя диск восстановления и для чего именно он может вам понадобиться.
Что представляет собой диск восстановления системы, для чего он нужен?
Диск восстановления системы — это загрузочный CD/DVD диск или флешка, на которую записана специальная программа, позволяющая вам в случае поломки Windows, воспользоваться различными вариантами для её восстановления. Загрузиться с этого диска вы можете ещё до загрузки Windows, потому он и называется загрузочным, в этом-то заключается его особенность и полезность при возникновении критических ситуаций.
Как дело происходит при стандартном запуске Windows? Вы включаете компьютер, после чего, в течение нескольких секунд выполняется проверка комплектующих компьютера (этот процесс вы даже не замечаете) и затем начинает загружаться Windows.
В случае же загрузки с диска восстановления системы (как и с, вообще, любого загрузочного диска или флешки), после проведения тестовых проверок оборудования компьютера, загрузки Windows не произойдёт. Вместо этого, компьютер начнёт загрузку со вставленного диска или флешки.
Далее я буду использовать понятия «диск восстановления» и «загрузочный диск», не упоминая каждый раз ещё и флешку. Потому что диском восстановления и загрузочным диском всегда может быть не только CD/DVD диск, но и флешка!
Для чего это нужно, загрузка с диска восстановления?
Ниже приведу пример обычной ситуации, которая может возникнуть у любого пользователя, от новичка, до продвинутого…
А же что делать в той ситуации, когда Windows даже загружаться отказывается? Вы, как обычно, включаете компьютер, а Windows не грузится, хоть убей, ни так и ни сяк и не запускаются никак дополнительные средства восстановления.
В этом случае как раз-таки вас может выручить диск восстановления Windows. Когда вы загрузитесь с этого диска, то откроется специальная графическая оболочка (программа), при помощи которой вы сможете запустить различные средства диагностики Windows и её восстановления.
Вот как выглядит эта оболочка на примере диска восстановления для Windows 8:

Оболочка выглядит также как у обычного установочного диска Windows. В нём будут доступны различные варианты диагностики Windows и способы её восстановления.



Например, здесь вы сможете запустить восстановление системы к предыдущему состоянию, т. е. выполнить откат. Если это не поможет, то через эту же оболочку вы можете запустить процесс восстановления Windows из ранее созданного образа.
Диск восстановления и резервная копия Windows (образ) — не одно и тоже!
Не путайте понятие «диск восстановления» и «резервная копия Windows» (образ), это совершенно разные вещи!
Диск восстановления, как вы уже должны были понять из вышесказанного — это загрузочный диск, позволяющий вам запустить специальную оболочку, в которой вы можете различными способами попробовать восстановить Windows если она не грузится.
Образ Windows – это резервная копия Windows (по-другому «архив»), т. е. копия всего раздела жёсткого диска, на котором у вас установлена Windows, вместе со всеми программами, настройками, вашими файлами. При помощи этой копии вы сможете в любой момент восстановить Windows со всеми установленными на момент создания копии программами.
О том как создать резервную копию Windows для восстановления её в случае, если система не грузится, рассказано здесь >>
Так вот, если диска восстановления у вас нет, то вы не сможете восстановить систему из образа, в случае если ваша Windows не загружается. Просто потому что вы не сможете запустить никак этот процесс восстановления.
Нужно понять то, что диск восстановления — только лишь оболочка для возможности запускать различные варианты восстановления!
Как создать диск восстановления для нужной версии Windows?
По вопросам создания дисков восстановления для различных операционных систем я отдельно написал несколько статей, дабы не громоздить много информации в одной.
В этой статье говорится о том, как создать диск восстановления для операционных систем Windows 8 и Windows 10. Для этой цели используются стандартные средства этих систем, т. е. Диск восстановления создаётся прямо через их интерфейс.
В этой статье показаны способы «реанимации» возможности создавать диск восстановления для Windows 8 и Windows 10 встроенными средствами этих систем.
Если диск восстановления для Windows 8 и Windows 10 не удаётся создать стандартными средствами этих систем, то есть ещё один вариант сделать такой диск. Об этом рассказывается в статье по ссылке выше.
В данной статье говорится о способах создать диск восстановления для системы Windows 7.
В статьях вы не найдёте возможности создания диска восстановления для Windows XP, потому что эта система давно уже устарела, официально не поддерживается компанией разработчиком Microsoft и в ней ещё не существовало такого понятия, как диск восстановления.
Заключение
Диск восстановления может выручить вас в критической ситуации, когда система дала сбой, не запускается и простых вариантов решения проблемы вы не находите или не можете по какой-либо причине их применить. Лучше иметь такой диск на всякий случай, либо, если есть, то установочный диск с нужной операционной системой, потому что на нём тоже есть функции восстановления!
Многие люди задаются этим вопросом. А еще эти люди задаются вопросом: «Как сделать загрузочный диск?» Но обо всем по порядку. В этой статье пойдет речь о том, что же такое загрузочный диск.
Ну, наверное, тут нужно начать издалека. Дело в том, что само понятие «загрузочный диск» происходит (ИМХО: Имею Мнение Хочу Озвучить) из архитектуры компьютера, если можно так сказать. Давайте разбираться. Тут нужно понимать работу компьютера. Вы никогда не задумывались, что происходит с компьютером после того как Вы нажали на кнопку питания на системном блоке. Ведь какое-то время после нажатия этой кнопки, Вам остается только ждать, пока компьютер загрузится. То есть, все это время, он живет какой-то своей жизнью, Вам не доступной. А там происходит очень много всего интересного.
Итак, при нажатии на кнопку включения питания на вашем системном блоке, компьютер начинает загружаться. Процессор загружает информацию из BIOS в оперативную память. Что такое BIOS? Это Basic Input Output System – основная система ввода вывода. Другими словами на каждом компьютере, или ноутбуке, есть микросхема (или микросхемы), в которую зашиты команды о том, как нужно действовать компьютеру после включения питания. Почему зашиты? Потому что программа записана в энергонезависимую память компьютера, которая не стирается после выключения питания. Была такая аббревиатура при Советском Союзе, называлась ПЗУ (Постоянное Запоминающее Устройство). Это микросхема, или несколько микросхем, в которые заносилась программа с помощью специальных устройств – программаторов. То есть происходила прошивка этих микросхем.
После того как в микросхему была занесена программа, её впаивали в устройство, в данном случае в материнскую плату компьютера или ноутбука. Программа, «зашитая» в BIOS, «хотела» только одного: начать загрузку операционной системы, после тестирования всего компьютера, конечно. Ведь цель этой программы как раз и заключалась в тестировании компьютера на начальном этапе загрузки, и, если все нормально, передать дальнейшие действия операционной системе. Ну, может не совсем «операционной системе». Наверно, правильней будет сказать, найти загрузочные устройства и продолжить загрузку уже с них…
А вот тут, мы уже вплотную подошли к понятию «загрузочный диск». Наверно многие из вас заходили в BIOS своего компьютера. Это сделать несложно, достаточно при загрузке компьютера нажать клавишу DEL или F2, например. После нажатия Вы попадете в специализированную программу управления Вашим компьютером, ну или, материнской платой Вашего компьютера. Там то и можно выбрать, с какого устройства продолжать загрузку компьютера. Как Вы поняли, их может быть несколько. Это и жесткий диск, компакт-диск, флешка, дискета (это если компьютер очень старый) или сеть, в конце концов.
Устройств много, но их объединяет одно – у всех должен быть загрузочный сектор. Например, представьте такую ситуацию: Вам нужно переставить операционную систему Вашего компьютера. Причин сделать это – море. Пускай это будет то, что Ваша операционка перестала загружаться. Ваша задача найти компакт-диск с дистрибутивом той Windows, которую Вы хотите установить, загрузиться с него и установить Windows. Важно одно: У компакт-диска должен быть загрузочный сектор. Иначе, даже если вы правильно укажете в BIOS порядок загрузки с компакт-диска, компьютер все равно с него загружаться не будет, так как не найдет на нем загрузочный сектор.
И напоследок. Если вам понравилась эта статья и вы почерпнули из нее что-то новое для себя, то вы всегда можете выразить свою благодарность в денежном выражении. Сумма может быть любой. Это вас ни к чему не обязывает, все добровольно. Если вы всё же решили поддержать мой сайт, то нажмите на кнопку "Поблагодарить", которую вы можете видеть ниже. Вы будете перенаправлены на страницу моего сайта, где можно будет перечислить любую денежную сумму мне на кошелек. В этом случае вас ждет подарок. После успешного перевода денег, вы сможете его скачать.
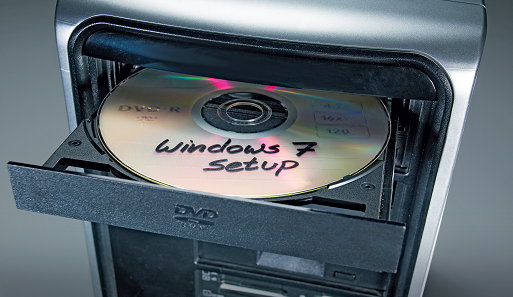
Загрузочным диском Windows (или диском загрузки) называли съемный носитель, например дискету, компакт- или DVD-диск, содержащий файлы запуска Windows, которые использовались для запуска на компьютере операционной системы Windows в случае повреждения или утраты системных файлов Windows на жестком диске.
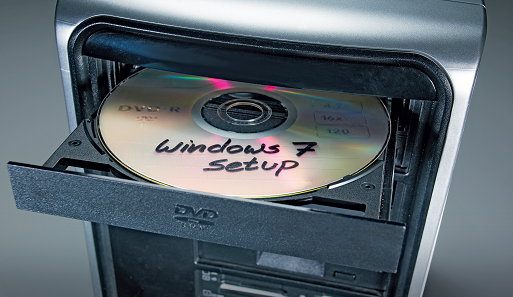
В Windows 7 можно создать диск восстановления системы, который содержит меню параметров восстановления системы.
В этом меню, которое также находится на жестком диске компьютера и на установочном диске Windows, содержатся специальные средства восстановления, которые могут помочь восстановить работу Windows.
Примечание: Если используется планшетный или другой компьютер с сенсорным экраном, для запуска средства восстановления и других инструментов в меню «Параметры восстановления системы», возможно, придется подключить клавиатуру и мышь.
Советы на все случаи жизни: здоровье, компьютеры и Интернет, жизнь и закон, мода и стиль, дети и т.д.
среда, 12 января 2011 г.
Загрузочный диск
Вы думаете, что компьютер без операционной системы, с битым жёстким диском или вообще без такового - лишь бесполезная груда железа, пластика и кремния? Значит, вы ещё не слышали о загрузочных дисках.
Что такое загрузочный диск? В широком смысле, загрузочный диск - это любой носитель информации, с которого можно загрузить операционную систему. Таким образом, жёсткий диск вашего компьютера, если на нём установлена операционная система, является загрузочным диском.
Однако чаще всего под загрузочным диском понимается несколько другое, а именно: загрузочным диском является не любой носитель информации, с которого можно загрузиться, а только внешний (CD/DVD диск, флешка, дискета или внешний HDD). Как правило, загрузочные диски содержат, помимо ОС, комплект из различных программ для самых разных целей: от проверки ОЗУ на ошибки до обнаружения и удаления вирусов и подбора пароля. Загрузочный диск - с определённым набором ПО, естественно - поможет вам не только восстановить систему после неожиданного краха, вторжения вирусов и поломки жёсткого диска, но и сёрфить в Интернете, редактировать документы и сидеть в ICQ - при этом не обязателен даже жёсткий диск.
Как правило, под словосочетанием "загрузочный диск" подразумевается так называемый Live CD - то есть загрузочный CD-диск. Однако помимо загрузочных оптических дисков существуют и загрузочные дискеты, и загрузочные флешки. Познакомиться со всем разнообразием загрузочных дисков, а также выбрать себе подходящий дистрибутив загрузочного диска, записать его на носитель и загрузиться с него вам поможет данная статья.
Выбираем загрузочный диск: CD/DVD, флешка или дискета?
На данный момент самыми распространёнными способами загрузить операционную систему "извне" являются следующие три: загрузка с оптического диска, с флеш-накопителя или с классической дискеты.
CD/DVD. Самым распространённым способом "загрузиться" является загрузка с CD или - реже - DVD.
Плюсы такого решения очевидны: "болванки" очень дешевы, в случае поломки их не жалко, а их объема с лихвой хватает для операционной системы и многих десятков программ. Минусом, однако, является медленная скорость чтения и, соответственно, медленная загрузка. Так, загрузочный диск Ubuntu, записанный на DVD-"болванку", загружается в среднем от пяти до десяти минут.
Флеш-накопитель. Вторым по популярности загрузочным накопителем является обыкновенная USB-флешка. Объёмом современная флешка в десятки раз превосходит DVD, а скорость чтения/записи (особенно по интерфейсу USB 3.0) не заставит долго ждать окончания загрузки системы. Однако у данного решения есть свои минусы. Так, процедура записи загрузочного диска на USB-флешку не слишком тривиальна. Не существует образов загрузочных флеш-драйвов, которые, подобно ISO-образам, можно легко записать на носитель - каждый дистрибутив записывается на флешку своим, строго определённым образом. Кроме того, данная процедура, как правило, требует форматирования флеш-драйва, а вовсе не все хотят создавать резервную копию файлов, находящихся на флешке, до её форматирования и восстанавливать данные из резервного архива после. К тому же, цена флеш-драйвов не позволяет обращаться с ними так же вольготно, как с CD/DVD дисками, которые всегда можно купить, как говорится, "на сдачу".
Дискета. Старый, но всё еще популярный загрузочный носитель. Плюс у него лишь один - крайне низкая цена. Однако минусов куда больше: низкая надёжность, низкая скорость чтения/записи и малый объём. Кроме того, в современных компьютерах и ноутбуках уже не найдешь флоппи-дисковода. Впрочем, если приглядеться, многие проблемы не являются существенными: операционные системы, предназначенные для записи на дискету (такие, как DOS и урезанные версии Linux), настолько малы и неприхотливы, что загружаются довольно шустро в любых условиях, программы для них легко уместятся даже на скромных 1,44 Мб дискеты, а флоппи-дисководы - в том числе с интерфейсом USB - ещё можно купить по довольно скромной цене.
Загрузка с загрузочного диска
Попробуем загрузиться с наших загрузочных дисков. Вставьте носитель в ПК и перезагрузиться. В идеале загрузка системы с внешнего носителя должна произойти сразу после самотестирования BIOS (POST). Однако если компьютер загружает вашу основную ОС с жёсткого диска, то это значит, что у вас в BIOS неверно прописан порядок загрузки. Перезагрузитесь ещё раз и, войдя в меню BIOS, выберите пункт, отвечающий за порядок загрузки. Измените порядок загрузки так, чтобы устройство, с которого вы загружаетесь (флоппи-дисковод, CD/DVD дисковод или устройство USB Mass Storage) находилось в списке вашего жёсткого диска, на который установлена ОС.
Примените настройки и перезагрузитесь. Если всё сделано правильно, то система будет грузиться с внешнего носителя, и вскоре вы увидите приглашение командной строки, меню или интерфейс рабочего стола - всё зависит от выбранного вами дистрибутива.
Вывод
Загрузочный диск - незаменимый инструмент, который обязательно должен быть в арсенале любого продвинутого пользователя. Потратив некоторое время на его создание, вы сможете в будущем максимально быстро приводить систему в работоспособное состояние.
Читайте также:

