Через какую папку можно дефрагментировать диск в 95 windows
Обновлено: 07.07.2024
В процессе работы компьютер постоянно сохраняет разнообразные данные на своем внутреннем запоминающем устройстве. При этом, файлы на таком устройстве далеко не всегда располагаются самым лучшим образом.
Постоянное нерациональное размещение файлов на диске со временем вызывает снижение скорости доступа к данным и негативно влияет на долговечность запоминающего устройства. Чтобы этого избежать, диск необходимо периодически дефрагментировать.
О том, что такое дефрагментация жесткого диска, и как ее проводить, читатель узнает из этой статьи.
Содержание статьи
Что такое дефрагментация
Во время записи большого файла на запоминающее устройство компьютера на нем может не оказаться достаточно большой непрерывной свободной области, в которую этот файл поместился бы полностью. Но если суммарный размер всех свободных областей запоминающего устройства превышает размер сохраняемого файла, он будет разделен на несколько фрагментов, которые будут сохранены в этих свободных областях. Процесс записи файлов на запоминающее устройство в виде отдельных фрагментов называется фрагментацией, а такой файл – фрагментированным.
Пользователь при этом ничего не замечает, поскольку компьютер обращается с фрагментированными файлами точно так же, как и с обычными. Они, как ни в чем не бывало, нормально отображаются в проводнике Windows, открываются, копируются и т.д. Тем не менее, во время работы с такими файлами компьютер вынужден тратить дополнительное время на поиск необходимых фрагментов, а считывающая головка жесткого диска - постоянно перемещаться между ними. Отсюда замедление доступа к данным и повышенный износ оборудования. Чем больше на запоминающем устройстве фрагментированных файлов, тем ощутимее будет негативное влияние фрагментации на его работу.
Тем не менее, пользователь всегда может сделать дефрагментацию запоминающего устройства и устранить, таким образом, указанную проблему.
Дефрагментация – процесс, обратный фрагментации. Он предусматривает перераспределение файлов на диске и расположение всех их фрагментов в одной непрерывной области. Дефрагментация сокращает время доступа к файлам на диске, благодаря чему ускоряется работа программ, их использующих.
Важно. Дефрагментация ускоряет работу только жестких дисков. Запоминающие устройства, в основу которых положено использование флеш-памяти, после дефрагментации быстрее не станут. Мало того, периодическая дефрагментация таких устройств может существенно приблизить момент их выхода из строя. Если на вашем компьютере используется SSD, не проводите дефрагментацию расположенных на нем логических разделов компьютера без необходимости.
Узнать тип запоминающего устройства, установленного в компьютере (жесткий диск или SSD), можно при помощи какой-нибудь специальной программы, например, Speccy (см. изображение ниже).

Когда нужно проводить дефрагментацию
Чем активнее используется компьютер, тем чаще необходимо контролировать степень фрагментации его дисков.
Уровень фрагментации в значительной степени зависит также от:
• количества свободного пространства на диске (чем его больше, тем меньше фрагментируются файлы);
• файловой системы носителя. Часто проводить дефрагментацию логических разделов жесткого диска необходимо в том случае, если они отформатированы в файловую систему FAT . Файлы во время записи на такие запоминающие устройства часто фрагментируются даже при наличии достаточно больших непрерывных свободных областей на диске.
NTFS является более совершенной файловой системой. Степень дефрагментации NTFS-носителей, как правило, на несколько порядков ниже. Дефрагментация им требуется гораздо реже.
Дефрагментацию рекомендуется проводить также перед каждым перераспределением жесткого диска на логические разделы.
Кроме того, некоторые программы отказываются работать с фрагментированными файлами (например, отдельные эмуляторы оптических приводов). В таких случаях без дефрагментации также не обойтись.
Дефрагментация жесткого диска штатными средствами Windows
В составе операционной системы Windows есть специальная утилита для дефрагментации носителей. Запустить ее можно несколькими способами:
Способ 1: в разделе «Компьютер» или «Мой компьютер» щелкнуть правой кнопкой мышки по значку любого локального диска, в появившемся контекстном меню выбрать пункт «свойства», затем в открывшемся окне перейти на вкладку «Сервис» и нажать кнопку «Выполнить дефрагментацию»;
Способ 2: нажать комбинацию клавиш Win+D (кнопка Win обозначена эмблемой Windows и расположена между кнопками Ctrl и Alt). Появится окно, в котором нужно написать или скопировать с этой страницы слово dfrg.msc (для Windows XP) или dfrgui.exe (для Windows Vista, 7, 8). Затем нажать кнопку Enter.
Ниже можно увидеть, как выглядит окно утилиты дефрагментации в Windows XP (слева) и Windows 7 (справа).

Чтобы сделать дефрагментацию жесткого диска, нужно выделить его в списке, нажать кнопку дефрагментации и дождаться окончания процесса. Его длительность зависит от размера диска, количества находящихся на нем файлов, степени их фрагментации и некоторых других факторов, и может длиться от нескольких минут до нескольких часов.
В утилите предусмотрена также возможность предварительного анализа дисков (кнопка «Анализировать диск» или «Анализ»). Дефрагментацию рекомендуется проводить, если фрагментированность диска достигла 10 или больше процентов.
Программы для дефрагментации
Если Вас чем-то не устраивает штатная утилита дефрагментации Windows, можно воспользоваться специальными программами сторонних разработчиков, например:
• Auslogics Disk Defrag
• Disk SpeedUp.
Эти программы можно скачать с официальных сайтов (не сложно найти в через Гугл или Яндекс).

Утилита «Дефрагментация и оптимизация дисков» из Windows имеет долгую историю.
Раньше он назывался просто дефрагментатором диска в Windows 7 и Windows 8.
Несмотря на то, что в Windows 10 он получил новое имя, дефрагментатор диска, по сути, тот же самый, и он играет важную роль в поддержании работоспособности и производительности ваших жестких дисков.
Файлы постоянно создаются, изменяются и удаляются.
Вот как открыть приложение «Дефрагментация и оптимизация дисков» в Windows:
ПРИМЕЧАНИЕ. Это руководство отвечает на вопрос «Как запустить дефрагментацию диска?» в Windows 10, Windows 7 и Windows 8.1.
Важно отметить, что вам следует запустить программу дефрагментации диска, чтобы улучшить фрагментацию диска на всех жестких дисках.
Однако не рекомендуется выполнять дефрагментацию на твердотельных (SSD) накопителях, так как срок их службы значительно сокращается.
Хорошей новостью является то, что дефрагментатор диска в Windows 10 автоматически определяет, используете ли вы SSD, и вместо его дефрагментации дефрагментатор диска отсекает его.
1. Как открыть дефрагментатор диска в Windows 10 и Windows 7 с помощью меню «Пуск»?
Программа дефрагментации диска в Windows 10 носит название «Дефрагментация и оптимизация дисков», и ее можно открыть из меню «Пуск».
Щелкните или коснитесь «Пуск», прокрутите список приложений и откройте папку «Средства администрирования Windows».
Там вы найдете ярлык «Дефрагментация и оптимизация дисков».
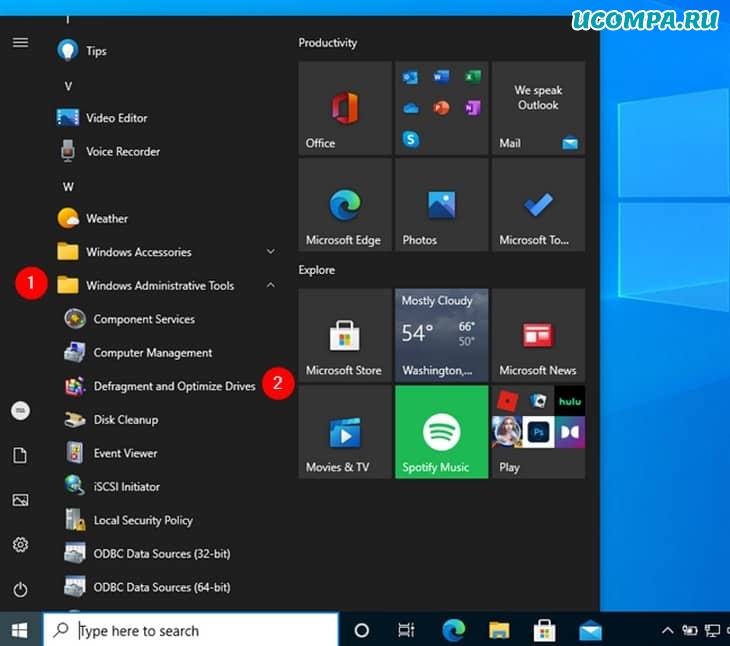
В Windows 7 откройте меню «Пуск», щелкните «Все программы» и откройте папку «Системные инструменты», в которой находится ярлык программы дефрагментации диска.
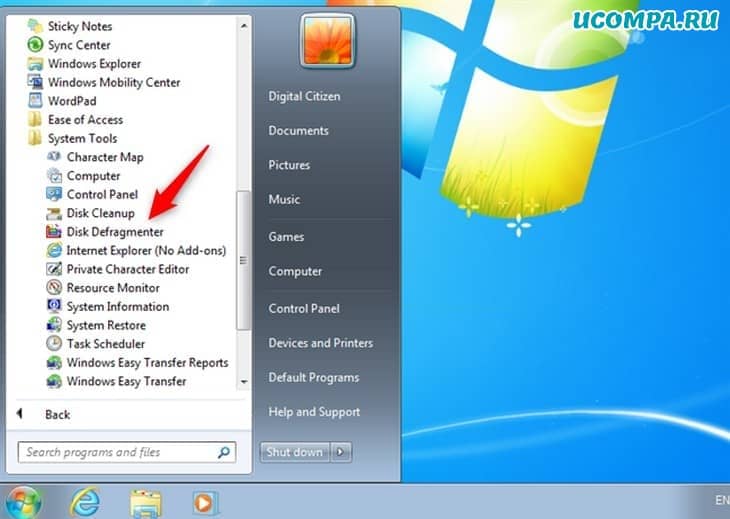
2. Как открыть дефрагментатор диска с помощью поиска?
Вы можете выполнить поиск по слову «дефрагментировать» в Windows 10 и Windows 7, а также щелкнуть или коснуться результата поиска «Дефрагментировать и оптимизировать диски» в Windows 10 или дефрагментации диска в Windows 7.
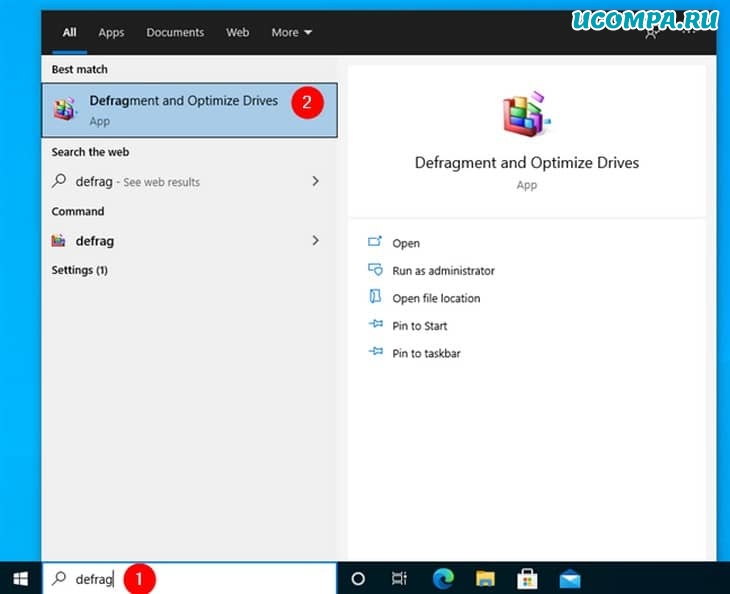
В Windows 8.1 введите «дефрагментация» на начальном экране.
Это активирует функцию поиска, и в появившихся результатах щелкните или коснитесь «Дефрагментировать и оптимизировать диски».
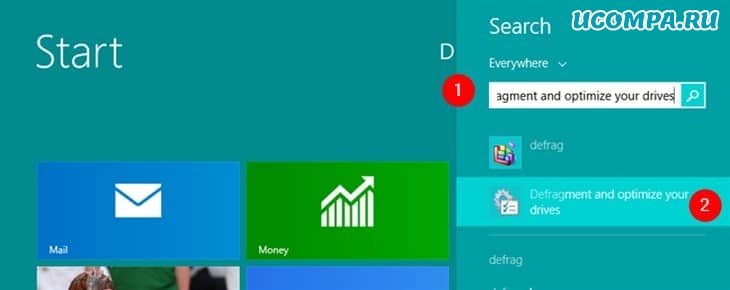
3. Как закрепить дефрагментатор диска на панели задач, в меню «Пуск» или на начальном экране?
Найдите ярлык «Дефрагментация и оптимизация дисков» в меню «Пуск» Windows 10, как показано выше.
Затем щелкните правой кнопкой мыши или коснитесь и удерживайте ярлык «Дефрагментация и оптимизация дисков».
В открывшемся меню выберите «Закрепить на начальном экране» или перейдите в раздел «Еще» и выберите «Закрепить на панели задач».
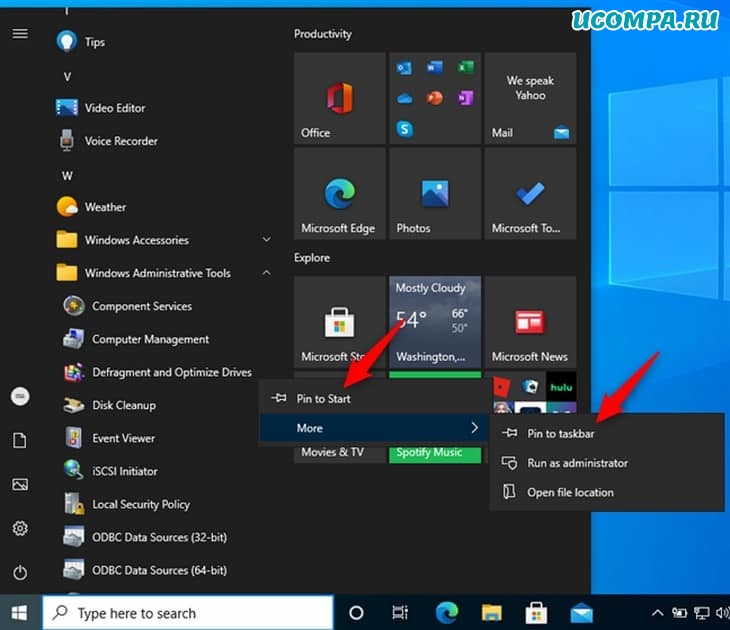
В Windows 7 откройте меню «Пуск», щелкните «Все программы», откройте папку «Системные инструменты» и щелкните правой кнопкой мыши ярлык «Дефрагментация диска».
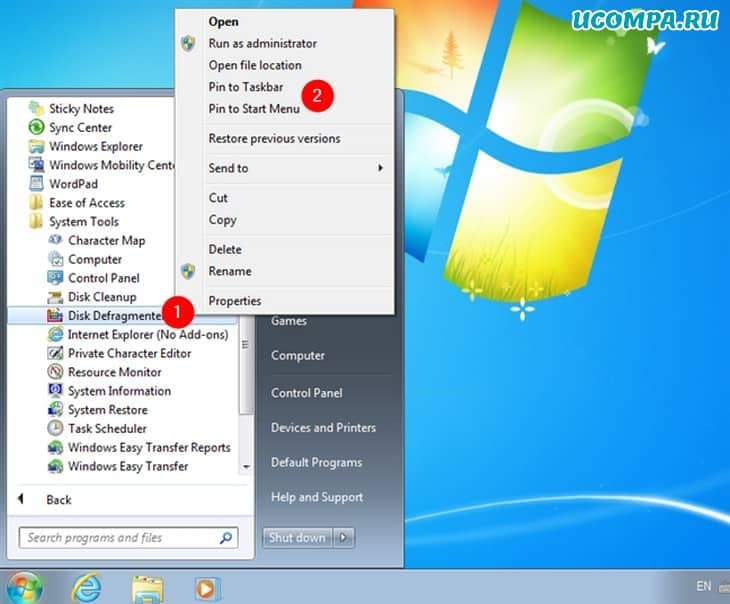
В появившемся меню выберите «Прикрепить к начальному экрану» или «Прикрепить к панели задач» в зависимости от того, где вы хотите закрепить ярлык дефрагментатора диска.
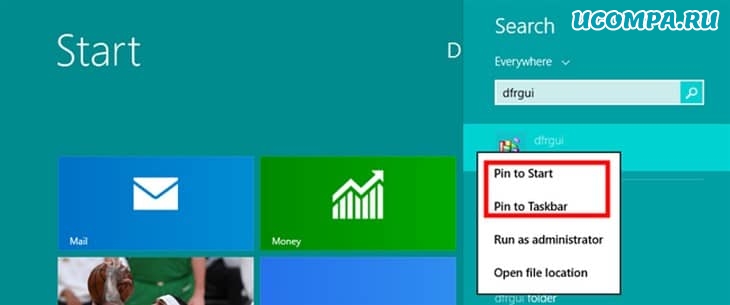
С этого момента вы можете открыть дефрагментатор диска в Windows 8.1, используя закрепленный вами ярлык.
4. Как открыть дефрагментатор диска в Windows из файла/проводника Windows?
Откройте проводник в Windows 10 или Windows 8.1 или проводник Windows в Windows 7 и выберите диск, который нужно дефрагментировать.
Для этого перейдите в «Этот компьютер или компьютер» и щелкните правой кнопкой мыши или нажмите и удерживайте имя диска.
В контекстном меню выберите «Свойства».
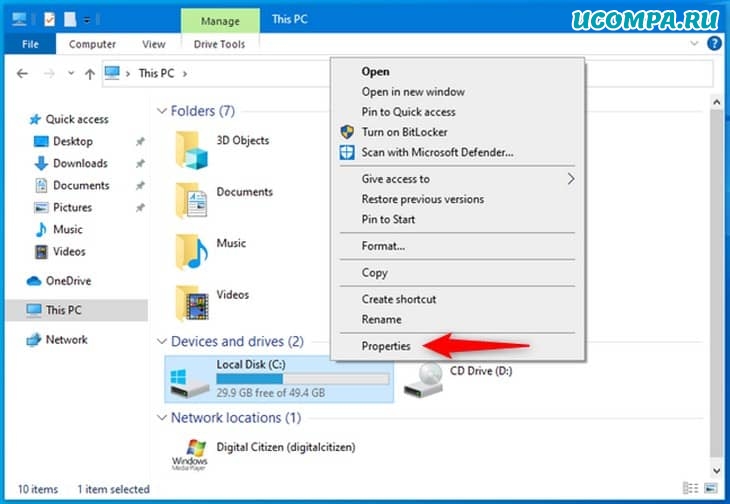
В Windows 10 или Windows 8.1 щелкните или нажмите «Оптимизировать».
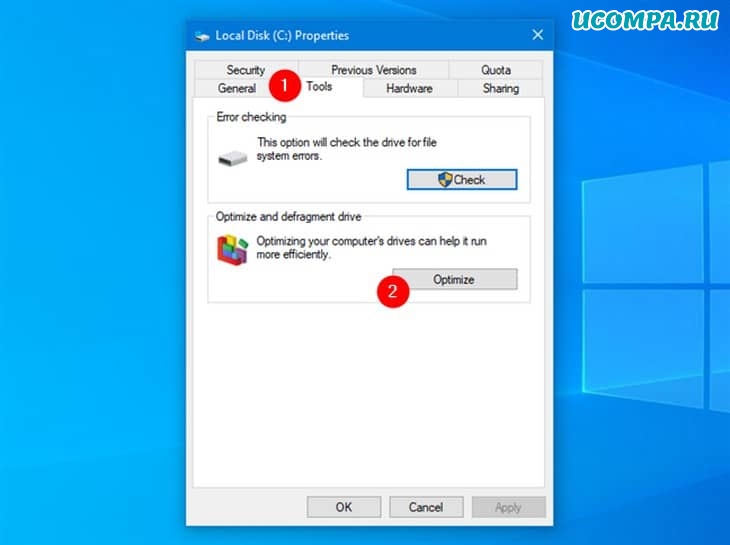
В Windows 7 нажмите кнопку «Дефрагментировать сейчас…», чтобы открыть дефрагментатор диска.
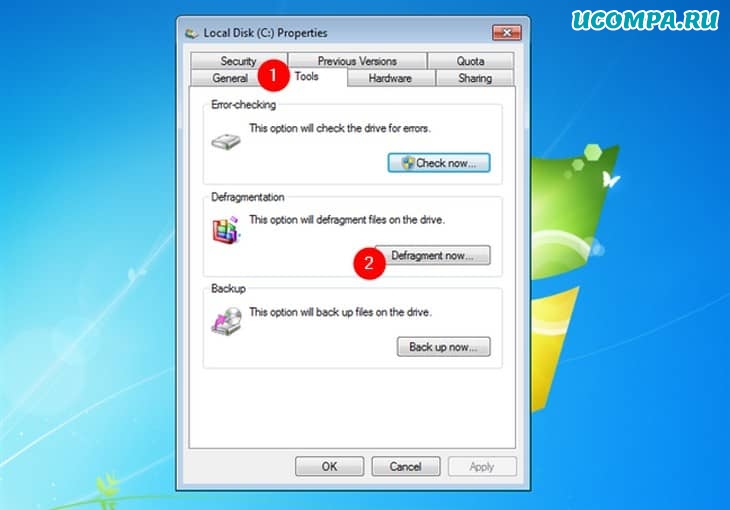
5. Как открыть дефрагментатор диска в Windows из панели управления?
Откройте панель управления и найдите «дефрагментация».
Щелкните или коснитесь «Дефрагментировать и оптимизировать диски» в результатах поиска в Windows 10 или Windows 8.1.
В Windows 7 нажмите «Дефрагментировать жесткий диск» в результатах поиска.
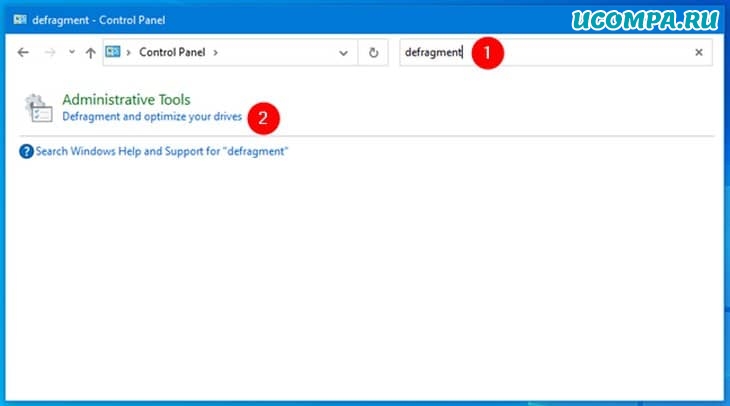
Кроме того, вы можете перейти в раздел «Система и безопасность».
Затем в Windows 10 и Windows 8.1 щелкните или коснитесь ярлыка «Дефрагментировать и оптимизировать диски» в разделе «Администрирование».
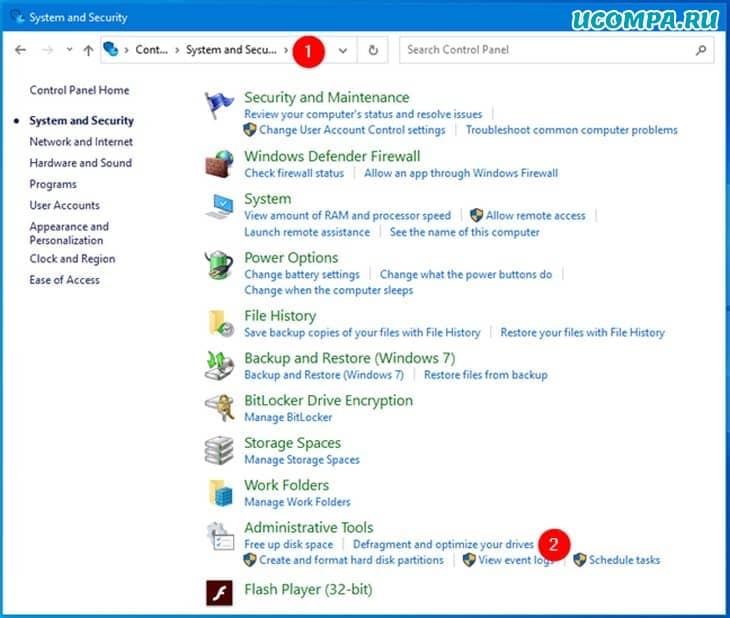
В Windows 7 щелкните или коснитесь ярлыка «Дефрагментировать жесткий диск» в разделе «Инструменты администрирования».
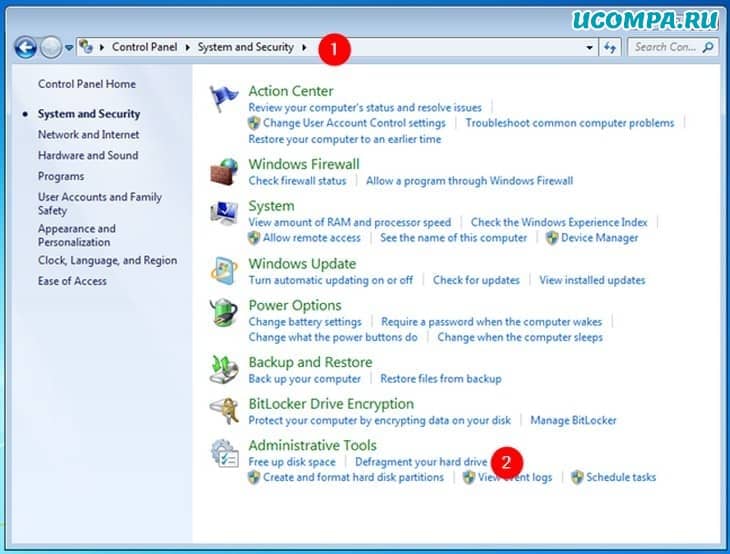
6. Как открыть дефрагментатор диска в Windows 10 с помощью Cortana?
Если на вашем компьютере с Windows 10 включена Кортана, вы можете попросить ее открыть для вас дефрагментатор диска.
Активируйте Кортану, сказав «Привет, Кортана» или нажав кнопку микрофона в поле поиска.
Затем скажите «Открыть дефрагментацию».
Кортана выполнит команду и отобразит «Открытие дефрагментации и оптимизация дисков».
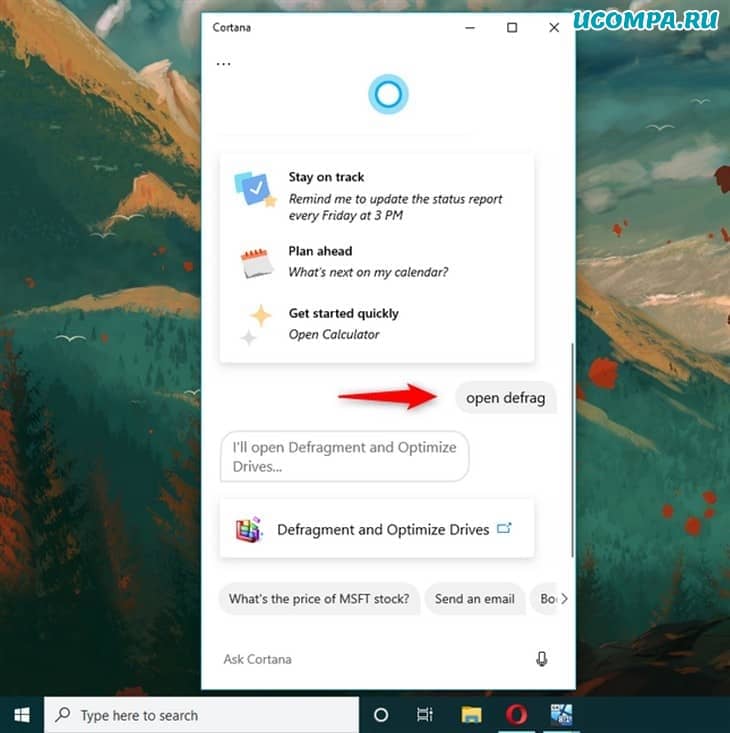
7. Как создать ярлык для дефрагментации диска на рабочем столе или в любой папке?
Если ярлык на рабочем столе является вашим предпочтительным способом запуска приложений, вы можете создать его для дефрагментации и оптимизации дисков (Windows 10 и Windows 8.1) или дефрагментации диска (Windows 7).
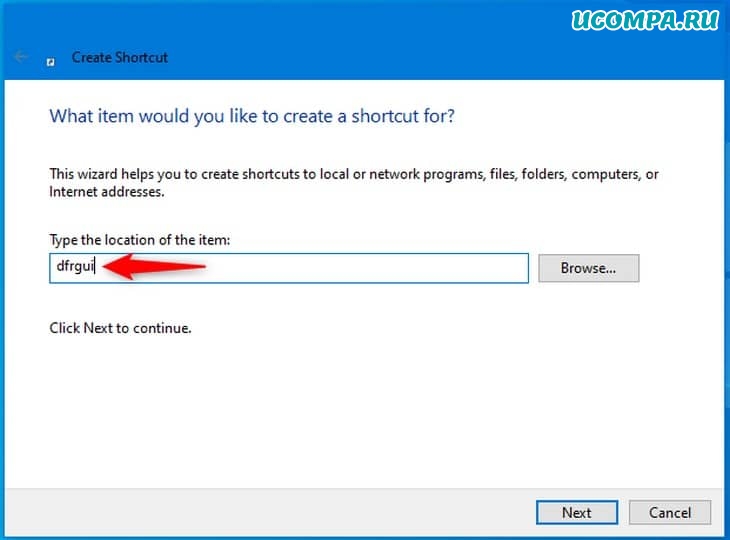
8. Как открыть программу дефрагментации диска из окна «Выполнить»?
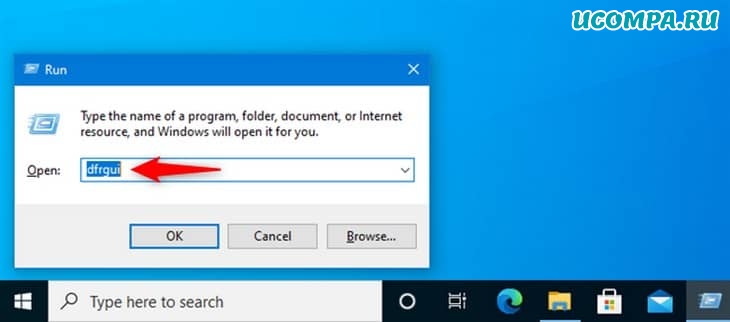
9. Как открыть дефрагментатор диска из командной строки или PowerShell?
Вы также можете использовать командную строку или PowerShell для запуска дефрагментации диска.
В любой из этих сред командной строки введите «dfrgui» в командной строке и нажмите клавишу Enter.
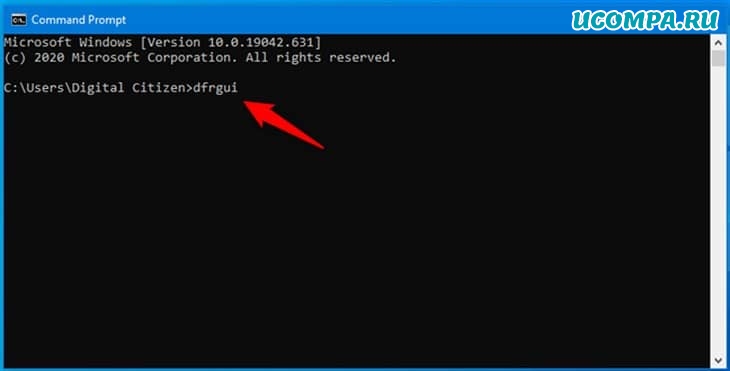
10. Как открыть дефрагментатор диска с помощью диспетчера задач?
Утилиту дефрагментации диска можно открыть с помощью диспетчера задач.
В этом случае нажмите «Подробнее» в нижнем левом углу диспетчера задач.
В меню «Файл» щелкните или коснитесь «Запустить новую задачу» в Windows 10 и Windows 8.1 или «Новая задача (Выполнить…)» в Windows 7.
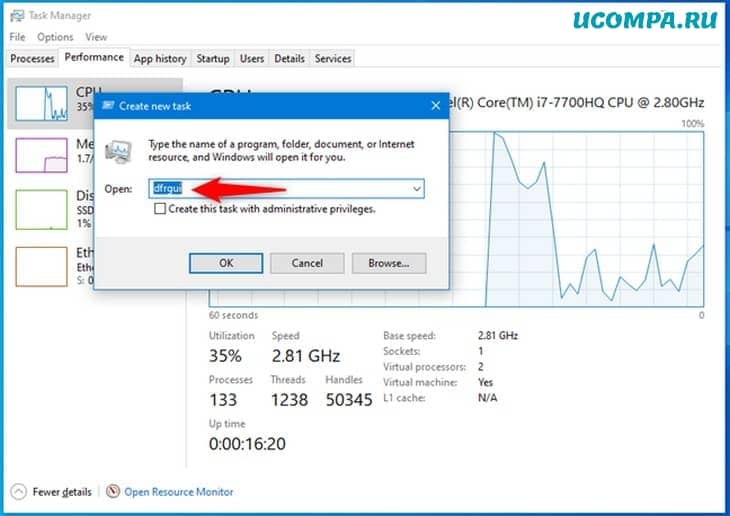
11. Как открыть дефрагментатор диска из адресной строки файла/проводника Windows?
Введите «dfrgui» в адресной строке и нажмите клавишу Enter на клавиатуре.
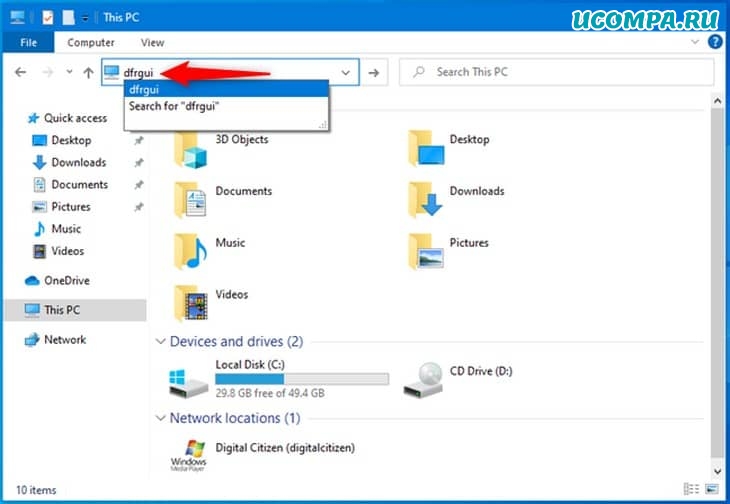
12. Как открыть дефрагментатор диска с помощью его исполняемого файла (dfrgui.exe)?
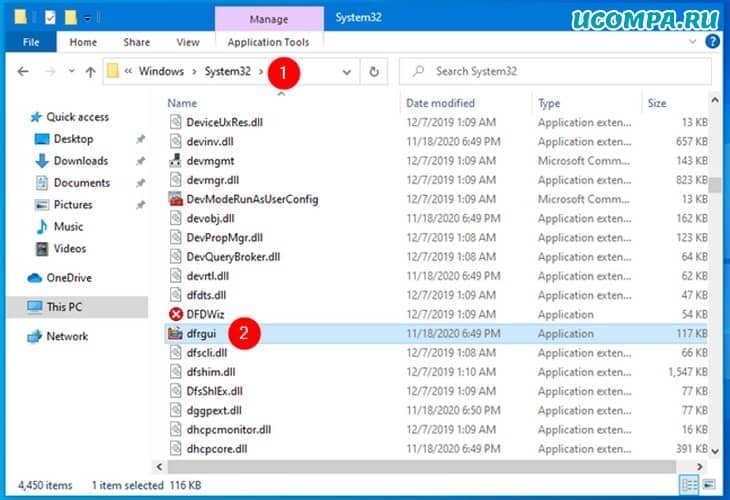
Как вы предпочитаете открывать дефрагментатор диска в Windows?
Мы предоставили вам широкий спектр возможностей для запуска утилиты дефрагментации диска, чтобы вы могли выбрать лучший метод, соответствующий вашим потребностям.

И тут даже не все уверенные пользователи ПК понимают, что происходит, а что делать начинающим? Давайте раз и навсегда разберемся, что же это за хитрый процесс позволяющий ускорить работу компьютера.
Начнем с того, что все файлы которые мы записываем на компьютер попадают на жесткий диск, где и хранятся пока в очередной раз нам не потребуются. Нужно знать и понимать , что изначально все ваши данные записываются упорядоченно, один за одним в «ячейки» жесткого диска, так же их представляют как кластеры. Так что же такого в этом, записываются себе файлы по порядку и записываются, никому не мешают.

К сожалению это не совсем так, со временем, когда вы записываете много данных, потом какую то часть этих данных удаляете на жестком диске образуются пустоты(свободное место), которые компьютер пытается забить новыми данными при установке к примеру новой программы, но не всегда того пустого места хватает на всю программу, игру и тогда автоматически ищется следующий «свободный кусок» и таких кусочков может быть огромное количество и совсем не факт, что они будут расположены рядом.
Моделируем ситуацию на простенький пример (для лучшего понимания)

Теперь представьте, что вам понадобилась фиолетовая программа, вы ее запустили, но она долго не включалась и вы решили, что компьютер тормозит или глючит. На самом деле он работает все в том же штатном режиме что и раньше, просто когда вы попытались запустить программу головка жесткого диска, которая считывает информацию сначала нашла все 4-ре куска программы, на что естественно нужно время если эти части не рядом и только после этого запустилась программа.
Думаю, что все стало очевидно, программа которая разбита на кусочки и расположена в разных частях жесткого диска запускается дольше.
А ведь это могла быть ваша любимая папка с фотографиями, которую вы еженедельно демонстрируете близким людям, план-проект, презентация для работы или учебы, медиатека с лучшими для вас треками – все это может работать медленнее, чем раньше если вы не делаете дефрагментацию вашего компьютера.
Теперь можно смело сказать, что дефрагментация – это наведение порядка на жестком диске, которое позволяет компьютеру открывать и записывать файлы с оптимальной скоростью. Отсюда и возникло понятие – дефрагментация ускоряет работу компьютера.
Видео
Флешки и твердотельные (SSD) накопители
Такую операцию рекомендовано проводить с обычными жесткими дисками.
Для флэш-накопителей делать это вообще не рекомендуется. Так как при дефрагментации происходит большое количество циклов «запись/чтение», а для flash-памяти количество таких циклов жестко ограничено. Именно поэтому такой процесс может повлиять на срок службы флэшки, он уменьшится.

Нужно ли это делать с SSD-дисками. Так как и SSD-накопители основаны на той же технологии что и флэшки, такую операцию с ними лучше не проводить. А в Windows 7 уже предусмотрено автоматическое отключение дефрагментации, когда система распознает SSD-диск.

Если при анализе SSD-накопителя все же наблюдается большой процент фрагментированных файлов, то лучше будет поступить следующим образом:
- Скопировать все данные на сторонний носитель.
- Отформатировать SSD-накопитель.
- Вернуть на него снова все данные.
Нужно ли использовать сторонние программы для дефрагментации жесткого диска?
Эта статья будет неполной, если не упомянуть программы для дефрагментации диска. Есть большое количество таких программ, как платных, так и тех, которые можно скачать бесплатно. Лично я не проводил таких тестов, однако поиск в Интернете не дал четкой информации о том, эффективнее ли они встроенной в Windows утилиты для дефрагментации. Можно отметить лишь некоторые возможные преимущества таких программ:
- Быстрая работа, собственные настройки автоматической дефрагментации.
- Специальные алгоритмы дефрагментации для ускорения загрузки компьютера.
- Встроенные дополнительные возможности, например, дефрагментация реестра Windows.
Тем не менее, на мой взгляд, установка, а тем более покупка таких утилит — не слишком нужная вещь. В последние годы жесткие диски стали быстрее, а операционные системы — умнее, и если легкая фрагментация HDD десять лет назад приводила к заметному снижению производительности системы, то сегодня это почти не происходит. Более того, мало у кого из пользователей при сегодняшних объемах жесткий дисках они заполняются «под завязку», таким образом, файловая система имеет возможность разместить данные оптимальным образом.
Что происходит при дефрагментации и зачем она нужна?
В процессе дефрагментации происходит сбор и перенос на близкое расстояние друг от друга разбросанных по жесткому диску кусочков файлов. Помимо этого, все данные перемещаются в начало жесткого диска, а свободное место располагается в его конце, что так же ускоряет доступ к данным. Дефрагментация позволит быстрее загружать программы и файлы.
Иногда дефрагментация помогает повысить быстродействие в ресурсоемких трехмерных играх, – это связано с ускорением загрузки графических данных. Повышается и скорость записи на диск, например, при установке новых программ или после удаления ранее установленных.
А некоторые дефрагментаторы (об одном из них я вам сегодня расскажу) позволяют дефрагментировать загрузочную область системы, что ускоряет загрузку ОС (операционной системы).
Дефрагментация средствами Windows
Для запуска стандартной утилиты по дефрагментации достаточно вызвать контекстное меню на любом логическом диске и в окне свойств найти пункт по оптимизации.

Здесь можно проанализировать состояние дисков, запустить процесс дефрагментации или изменить расписание.

Чем дефрагментировать жесткий диск?
В самой Windows присутствует встроенный дефрагментатор, которым, в общем-то тоже можно воспользоваться. Однако я этого делать не рекомендую по той простой причине, что оный справляется с дефрагментацией довольно слабо, отчего страдает конечная производительность. Поэтому я рекомендую пользоваться сторонними программами, а их существует довольно много.

Ниже Вы найдете ссылки на мои статьи по программам для дефрагментации, а заодно поймете в чём разница между ними.
Скорость дефрагментации
На продолжительность процесса влияет несколько факторов:
- Объем винчестера. Если на нем всего 10 гигабайт, то на его обработку уйдет 3 минуты. На терабайтном диске, да еще если на нем никогда не наводили порядок, для этого может потребоваться весь день.
- Объем оперативной памяти.
- Частота процессора.
Также в силу того, что разные программы используют разные алгоритмы анализа, время и качество самого процесса тоже может существенно отличаться.
Не удастся провести дефрагментацию, если файловая система отлична от NTFS, FAT или FAT32.
Но с другой стороны, если процесс запущен, работу на компьютере можно не прерывать.
Итак, на полный цикл может потребоваться значительное время, так что лучше делать дефрагментацию диска по расписанию ночью, когда он не используется.
- Разделённые данные объединяются в один раздел и заполняют пустые разделы диска.
- Повышается производительность компьютера за счет более быстрого чтения/записи с харда.
Вот, собственно, для чего нужна полная дефрагментация диска.
Как фрагментация влияет на скорость работы накопителя
Когда требуется открыть записанный фрагментированный файл, головка винчестера будет последовательно передвигаться в те сектора, куда он был сохранен. Таким образом, чем больше раз ему придется передвигаться по жесткому диску в попытке отыскать все кусочки файла, тем медленнее будет происходить считывание.
На изображении слева видно, сколько движений необходимо совершить головке винчестера, чтобы прочитать файлы, разбитые на части. Справа оба файла, обозначенные синим и желтым цветами, записаны непрерывно, что существенно уменьшает количество перемещений по поверхности диска.

Дефрагментация — процесс перестановки кусочков одного файла так, чтобы снизился общий процент фрагментации, и все файлы (по возможности) располагались на соседних секторах. Благодаря этому считывание будет происходить непрерывно, что положительно скажется на скорости работы HDD. Это особенно заметно при чтении объемных файлов.
Нужна ли дефрагментация диска в Windows
Простой ответ: если вы используете более или менее современный компьютер с актуальной операционной системой, то нет, не нужна. Однако если вы обладатель старого компьютера с Windows XP, установленной на HDD‑диске, то дефрагментация может немного увеличить его производительность. Разберемся во всём по порядку.
Если вы используете Windows на SSD‑накопителе
SSD, то есть твердотельные накопители, дефрагментировать не нужно. Такие диски вообще не имеют подвижных частей, так что скорость их работы не зависит от уровня фрагментации. Более того, дефрагментация может навредить SSD. Эта процедура многократно перезаписывает файлы на диске, что ускоряет износ твердотельных накопителей.
Современные системы Windows достаточно умны и не дефрагментируют SSD автоматически. А сторонние программы обычно предупреждают о последствиях.
Если вы используете Windows XP на HDD‑диске
Как уже говорилось выше, дефрагментация может немного увеличить производительность устройства в этом случае. Однако в Windows XP, к сожалению, нет автоматического дефрагментатора, что неудивительно, учитывая возраст системы.
Но операцию всё же можно выполнить в ручном режиме. Откройте «Мой компьютер» и щёлкните правой кнопкой мыши диск с системой. Затем нажмите «Свойства» → «Сервис» → «Выполнить дефрагментацию» → «Дефрагментация» и подождите.
Также можно автоматически дефрагментировать диск с помощью сторонних программ. Установив бесплатную утилиту, например Defraggler, вы сможете настроить расписание для регулярного запуска процесса.
Интерфейс программы очень простой и доступен на русском языке, поэтому разобраться в ней несложно. Включите еженедельную дефрагментацию в настройках Defraggler, и утилита позаботится о ваших дисках.
Дефрагментация через командную строку [ ]
Как выясняется, задача, которая должна выполнять дефрагментацию компьютера еженедельно, не более чем запускает версию инструмента дефрагментации для командной строки. Вы можете запустить его тоже, если хотите.
Вам нужно будет запустить командную строку Windows «как администратор», чтобы получить права, необходимые для запуска средства дефрагментации. Нажмите «Пуск», «Служебные – Windows», затем щелкните правой кнопкой мыши «Командная строка» и выберите «Запуск от имени администратора». ИЛИ в строке поиска введите «cmd» и запустите командную строку от имени администратора.

Открытие командной строки в Windows 10
В открывшейся командной строке введите «defrag f:» (без кавычек, f – раздел вашего диска, которому требуется оптимизация), если хотите выполнить дефрагментацию локального диска F:

Дефрагментация локального диска F через командную строку
У инструмента дефрагментации командной строки есть несколько дополнительных опций, просто наберите «defrag /?», чтобы вывести их список.
Как сделать дефрагментацию встроенными средствами Windows
На всякий случай, если вы вдруг не знаете, как выполнить дефрагментацию в Windows, опишу этот простой процесс.

- Откройте «Мой компьютер» или Проводник Windows.
- Кликните правой кнопкой мыши по диску, который нужно дефрагментировать и выберите «Свойства».
- Выберите вкладку «Сервис» и нажмите кнопку «Дефрагментировать» или «Оптимизировать», в зависимости от того, какая у Вас версия Windows.
Далее, думаю, все будет предельно ясно. Замечу, что процесс дефрагментации может занять продолжительное время.
Операционная система при записи данных на диск, разбивает файлы на маленькие фрагменты (кластеры), и потом записывает их друг за другом. Когда вы удаляете с HDD программу, музыку, фильм, игру, то место на диске, где они были записаны остается пустым.
При следующей записи какой-либо информации, она будет записана на это освободившееся место. Если места не хватит, то часть файла будет перенесена в другое ближайшее свободное пространство. И так будет происходить, пока не будет сохранено все полностью. Получиться, что единые данные будут разбиты на множество фрагментов и располагаться в разных частях жесткого диска.
Например, вы удалили много треков с музыкой и документов Word. Так как все они имеют не большой размер и записывались в разное время, то и располагались в разных частях HDD. На освободившееся место, вы решили записать фильм.
Если не провести дефрагментацию, то при записи на диск, видеофайл будет разбит на кучу маленьких кусочков, соответствующих размеру удаленных файлов. При просмотре фильма, головке чтения жесткого диска придется постоянно по ним скакать, чтобы собрать весь ваш фильм в кучу, а это вызовет лишнюю нагрузку на HDD.
Отличное видео по процессу фрагментации и дефрагментации файлов. Запись на английском, но с субтитрами. Процесс отлично визуализирован и понять как и что работает просто ⇒
Флешки и твердотельные (SSD) накопители
Такую операцию рекомендовано проводить с обычными жесткими дисками.
Для флэш-накопителей делать это вообще не рекомендуется. Так как при дефрагментации происходит большое количество циклов «запись/чтение», а для flash-памяти количество таких циклов жестко ограничено. Именно поэтому такой процесс может повлиять на срок службы флэшки, он уменьшится.

Нужно ли это делать с SSD-дисками. Так как и SSD-накопители основаны на той же технологии что и флэшки, такую операцию с ними лучше не проводить. А в Windows 7 уже предусмотрено автоматическое отключение дефрагментации, когда система распознает SSD-диск.

Если при анализе SSD-накопителя все же наблюдается большой процент фрагментированных файлов, то лучше будет поступить следующим образом:
- Скопировать все данные на сторонний носитель.
- Отформатировать SSD-накопитель.
- Вернуть на него снова все данные.
Что такое фрагментация диска
Как часто нужно дефрагментировать диски
Как правило, жесткий диск не нуждается в ручном запуске указанной процедуры, т.к., начиная с Windows Vista, операционная система выполняет ее в автоматическом режиме с низким приоритетом для центрального процессора.
Однако, если жесткий диск сильно заполнен, Windows может столкнуться с проблемами запуска автоматической дефрагментации. В этом случае ее можно выполнить вручную.
Частота дефрагментации жестких дисков зависит в первую очередь от интенсивности работы на компьютере. Если при работе ПК создается и удаляется множество файлов, это создает более серьезную фрагментацию дисков, чем, к примеру, чтение на компьютере только электронных писем.

Чтение электронных писем
Также дефрагментация чаще необходима, когда на одном диске ПК установлены операционная система и часто используемые приложения.
Тем не менее дефрагментация дисков часто не приводит к заметным улучшениям работы в приложениях, но в некоторых случаях она может повышать эффективность извлечения данных, приводя к ускорению работы ПК и, например, к сокращению времени запуска системы.
Ежегодной дефрагментации жесткого диска бывает достаточно в большинстве вариантов использования персонального компьютера. Однако, многие опытные пользователи дефрагментируют свой диск один или два раза в месяц.
Сам процесс дефрагментации также требует значительного количества операций чтения и записи на диск, однако в нормальном состоянии диск должен легко выдерживать это, и, к примеру, ежемесячная дефрагментация диска также достаточно уместна.
Справка! Для борьбы с дефрагментацией жесткого диска хорошо помогает разделение данных на два раздела – к примеру, определение диска C: для системных данных и программ и диска D: для пользовательских данных.
Как фрагментация влияет на скорость работы накопителя
Когда требуется открыть записанный фрагментированный файл, головка винчестера будет последовательно передвигаться в те сектора, куда он был сохранен. Таким образом, чем больше раз ему придется передвигаться по жесткому диску в попытке отыскать все кусочки файла, тем медленнее будет происходить считывание.
На изображении слева видно, сколько движений необходимо совершить головке винчестера, чтобы прочитать файлы, разбитые на части. Справа оба файла, обозначенные синим и желтым цветами, записаны непрерывно, что существенно уменьшает количество перемещений по поверхности диска.

Дефрагментация — процесс перестановки кусочков одного файла так, чтобы снизился общий процент фрагментации, и все файлы (по возможности) располагались на соседних секторах. Благодаря этому считывание будет происходить непрерывно, что положительно скажется на скорости работы HDD. Это особенно заметно при чтении объемных файлов.
Нужна ли дефрагментация диска в Windows
Простой ответ: если вы используете более или менее современный компьютер с актуальной операционной системой, то нет, не нужна. Однако если вы обладатель старого компьютера с Windows XP, установленной на HDD‑диске, то дефрагментация может немного увеличить его производительность. Разберемся во всём по порядку.
Если вы используете Windows на SSD‑накопителе
SSD, то есть твердотельные накопители, дефрагментировать не нужно. Такие диски вообще не имеют подвижных частей, так что скорость их работы не зависит от уровня фрагментации. Более того, дефрагментация может навредить SSD. Эта процедура многократно перезаписывает файлы на диске, что ускоряет износ твердотельных накопителей.
Современные системы Windows достаточно умны и не дефрагментируют SSD автоматически. А сторонние программы обычно предупреждают о последствиях.
Если вы используете Windows XP на HDD‑диске
Как уже говорилось выше, дефрагментация может немного увеличить производительность устройства в этом случае. Однако в Windows XP, к сожалению, нет автоматического дефрагментатора, что неудивительно, учитывая возраст системы.
Но операцию всё же можно выполнить в ручном режиме. Откройте «Мой компьютер» и щёлкните правой кнопкой мыши диск с системой. Затем нажмите «Свойства» → «Сервис» → «Выполнить дефрагментацию» → «Дефрагментация» и подождите.
Также можно автоматически дефрагментировать диск с помощью сторонних программ. Установив бесплатную утилиту, например Defraggler, вы сможете настроить расписание для регулярного запуска процесса.
Интерфейс программы очень простой и доступен на русском языке, поэтому разобраться в ней несложно. Включите еженедельную дефрагментацию в настройках Defraggler, и утилита позаботится о ваших дисках.
Скорость дефрагментации
На продолжительность процесса влияет несколько факторов:
- Объем винчестера. Если на нем всего 10 гигабайт, то на его обработку уйдет 3 минуты. На терабайтном диске, да еще если на нем никогда не наводили порядок, для этого может потребоваться весь день.
- Объем оперативной памяти.
- Частота процессора.
Также в силу того, что разные программы используют разные алгоритмы анализа, время и качество самого процесса тоже может существенно отличаться.
Не удастся провести дефрагментацию, если файловая система отлична от NTFS, FAT или FAT32.
Но с другой стороны, если процесс запущен, работу на компьютере можно не прерывать.
Итак, на полный цикл может потребоваться значительное время, так что лучше делать дефрагментацию диска по расписанию ночью, когда он не используется.
- Разделённые данные объединяются в один раздел и заполняют пустые разделы диска.
- Повышается производительность компьютера за счет более быстрого чтения/записи с харда.
Вот, собственно, для чего нужна полная дефрагментация диска.
Способы запуска в ОС
Во всех версиях Windows доступна команда defrag, которой пользуются администраторы в скриптах или из командной строки. Но, будучи китайской грамотой для большинства пользователей, она не используется простыми пользователями. Вместо этого используют запуск из графической среды, (что сводится к вызову той же самой утилиты).
Дальше мы рассмотрим, как провести дефрагментацию диска в каждой из операционных систем.

Крайне желательно иметь ИБП для ПК, так как пропадание питания в неудачный момент может сделать весьма серьезные проблемы с доступом к данным на диске. В ноутбуках эта проблема решается за счет полностью заряженной батареи.
Для выполнения дефрагментации нужно иметь права администратора, впрочем, индивидуальные владельцы компьютеров и ноутбуков ими, независимо от своей подготовки, фактически и являются.
Windows XP
В XP нужно выполнить следующее:
-
в папке Мой компьютер выбрать желаемый диск;





Наконец, останется только запустить анализ или сразу непосредственно дефрагментацию (которая начнет с анализа выбранного диска).
Windows Vista
В Windows Vista дефрагментатор улучшен по сравнению с XP, тем, что позволяет проще использовать расписание. Пользователь выбирает время, когда компьютер менее всего занят, например, ночное, и назначает его как момент запуска утилиты.
Если нужно сделать дефрагментацию в виста, она делается также как и для Windows XP, но здесь можно выбрать удобное время для запуска.
КАК ВЫПОЛНИТЬ ДЕФРАГМЕНТАЦИЮ ДИСКА?
Дефрагментация данных на жестких дисках — базовая функция, присутствующая практически во всех операционных системах, включая Windows. Существует также ряд платных и бесплатных сервисных утилит, позволяющих сделать это.
Рассмотрим процесс запуска дефрагментации на примере Windows 10 (актуально и для более ранних версий ОС):
- Открываем «Проводник», кликаем правой кнопкой мыши по любому из локальных дисков и выбираем из контекстного меню пункт «Свойства».

- В открывшемся окне переходим во вкладку «Сервис», в блоке «Оптимизация и дефрагментация диска» и нажимаем кнопку «Оптимизировать».

- Откроется еще одно окно — «Оптимизация дисков». В нем нужно будет выбрать один из локальных дисков, который следует оптимизировать. Чтобы точно понять, нуждается ли диск в дефрагментации, можно предварительно запустить анализ данных на нем, нажав кнопку «Анализировать».

- Проанализируем все диски. Количество фрагментированных данных в процентном соотношении будет отображено напротив названия выбранного диска в графе «Текущее состояние».

- В нашем случае сильно фрагментированные диски отсутствуют. Совсем немного (8%) фрагментирован только «Локальный диск D:» (это связано с тем, что система еженедельно сама выполняет дефрагментацию по расписанию, о чем указано в нижней части окна). Не страшно, все равно запустим дефрагментацию, выбрав этот диск и кликнув по кнопке «Оптимизировать».

- В зависимости от производительности, объема диска и количества разрозненных фрагментов процесс дефрагментации может затянуться на несколько часов.

- Дожидаемся окончания процедуры. В результате в графе «Текущее состояние» должно отобразиться, что фрагментация диска составляет 0% (т.е. разрозненных кластеров не осталось).

Стандартный инструмент Windows удобен и прост в использовании, но уступает по функционалу и эффективности выполнения основной задачи ряду сторонних утилит, специализирующихся на дефрагментации дисков. Рассмотрим работу с одной из таких программ — UltraDefrag:
Запускаем анализ дисков нажатием кнопки с изображением лупы. По окончанию процедуры в графе «Фрагментация» будет отображен процент фрагментированных данных на всех локальных дисках.

В отличие от стандартного инструмента Windows программа UltraDefrag предусмотрено 4 режима дефрагментации:

- «Дефрагментация». Режим, схожий по функциональности со стандартным инструментом Windows. В данном случае дефрагментируемые файлы остаются в той области диска, где они находились.
- «Быстрая оптимизация». В этом режиме помимо дефрагментации файлов программа также перемещает их в начало диска, что дополнительно ускоряет доступ винчестера к ним.
- «Полная оптимизация». То же, что и в предыдущем случае, однако перемещению в начало диска подвергаются все файлы, а не только те, что были дефрагментированы. Это наиболее длительный по времени режим дефрагментации.
- «Оптимизация MFT». Специальный режим дефрагментации, затрагивающий только файл MFT (Master File Table), который представляет собой базу данных с информацией обо всех хранящихся на диске файлах, папках и присвоенных им атрибутах.
UltraDefrag — далеко не единственная программа, специализирующаяся на дефрагментации дисков. С некоторыми наиболее популярными утилитами можно ознакомиться в нашем обзоре Программы для дефрагментации жестких дисков .
Остались вопросы, предложения или замечания? Свяжитесь с нами и задайте вопрос.
Читайте также:

