Что будет если очистить оперативную память
Обновлено: 07.07.2024
Здравствуйте.
Вообще, Андроид достаточно "умная" система, и многие моменты в ней работают автоматически (чем существенно облегчают жизнь пользователям). Наверное, если бы это было не так, эта система не стала бы такой популярной!
Но, что касается использования оперативной памяти - то здесь не все так "гладко". Ряд приложений не закрываются после их использования, а просто сворачиваются и продолжают "кушать" память . Разумеется, может настать такой момент, когда памяти начнет не хватать и телефон (планшет) будет тормозить (очень заметно на старых аппаратах).
Именно поэтому, время от времени, рекомендуется освобождать ОЗУ (например, это будет весьма полезно перед запуском требовательных игр, редакторов и пр.) . Прирост в отзывчивости и производительности (после этой операции) особенно чувствителен на не очень мощных аппаратах с небольшим количеством памяти.
В этой заметке приведу несколько наиболее простых способов выполнения этой задачи. И так.

Способы освободить оперативную память [Андроид]
Практически во всех версиях Андроид, чтобы закрыть все открытые приложения (а значит и высвободить ОЗУ), достаточно сначала нажать на кнопку "☐", а затем на значок корзины. После, всё, что было открыто и активно работало, будет закрыто и часть памяти станет свободна.

Просмотр активных приложений
Как это выглядит на Андроид 5.0 - представлено на скрине ниже.

Закрыть все активные приложения / Андроид 5.0
На Андроид 8.0. все выполняется аналогично: только система в конце операции еще и сообщит о том, сколько памяти было высвобождено.
Освобождено 777 МБ памяти (свободно 2,88 ГБ памяти) / Андроид 8.0
В Андроид через меню настроек можно просмотреть все активные (т.е. работающие в настоящее время) приложения, и часть из них (которые не нужны) - закрыть! Благодаря чему, можно сэкономить толику оперативной памяти.
Делается это достаточно просто. Сначала открываем настройки Андроид раздел "Приложения" .

После переходим во вкладку "Работающие" : должен появиться список работающих приложений. Далее просто смотрите, какие из них больше всего расходуют память и закройте те, которые вы не используете. Ниже на скрине представлен пример (на Андроид 5.0), как за 2 клика было освобождено

Пример освобождения ОЗУ / Андроид 5.0 / Кликабельно
На Андроид 8.0, кстати, есть даже более удобная вкладка: "Настройки/Память/Память/Использование памяти приложениями" (см. скрин ниже).

Использование памяти приложениями (Андроид 8.0) /Кликабельно
В ней представлены все приложения, которые использовали ОЗУ в последние 3, 6, 12 часов (причем, список можно отсортировать от большего к меньшему). Ознакомившись с этим списком, достаточно быстро можно оценить, что стоило бы закрыть (например, если у вас не хватает памяти - то, наверное, не стоит держать работающими 2 браузера, 2 ПО для отслеживания погоды и пр.) .

Не могу не отметить, что сейчас есть сотни самых разных приложений для оптимизации и ускорения работы телефона (планшета, да и др. устройств на Андроид). Одна из основных функций у этих устройств: освобождение оперативной памяти, удаление временных и мусорных файлов, чистка кэша и т.д.
У меня на блоге, кстати говоря, уже была заметка по этой теме (ссылка ниже).
Например, приложение AMC Cleaner за 2-3 клика пальцем по экрану способно не только высвободить ОЗУ, но и очистить устройство от мусора, оптимизировать нагрузку на ЦП (за счет чего снизить его температуру). Скрины приведены ниже.

Высвобождено 113 МБ ОЗУ / AMC Cleaner
Кроме того, кстати, AMC Cleaner позволяет найти различные дубли и не используемые картинки, фото, музыку и пр. файлы. Порой, речь может идти на гигабайты!

Очистка повторных и ненужных картинок / AMC Cleaner
Кстати, аналогов у того же AMC Cleaner хватает. Весьма неплохой функционал у еще одного приложения из этой категории: Clean Master (очень знаменитая программа, более 100 млн. пользователей по всему Миру!) .
Позволяет быстро навести порядок на телефоне: повысить безопасность, удалить мусор, охладить ЦП и пр. Скрины работы представлены ниже.
Считается, что очистка оперативной памяти позволяет гаджету работать быстрее. Но это не так – точнее, не всегда так. Вот почему.


Загляните в свой смартфон — у вас наверняка открыты сразу несколько приложений «в фоне». Сказывается ли их количество на расходе энергии? А на быстродействии системы? Давайте разберемся — если нужен готовый ответ, листайте вниз.
Объем оперативной памяти, конечно, не бесконечен. И каждое приложение норовит откусить кусочек от этого пирога. Кроме того, часть оперативки уходит на работу самой операционной системы. Чтобы память не переполнялась, в ОС Android есть встроенный тасккиллер OOM (Out of Memory), который закрывает неиспользуемые приложения, когда не хватает места для загрузки новых. Это происходит автоматически, без вашего участия.
Как работает встроенный тасккиллер?
Он выстраивает все приложения, которые загружены, в список. В топе этого списка — те, которыми вы пользуетесь сейчас или пользовались недавно. В конце — те, которые уже долго не открывали. Как только вы пытаетесь открыть новое приложение, и объема оперативной памяти не хватает, тасккиллер начинает закрывать список с самого конца. Таким образом, освобождает память для новых приложений.
ВАЖНО: встроенный тасккиллер не трогает системные процессы, то есть не мешает работать самой ОС.

Сколько памяти оперативки нужно современному смартфону?
Если вы часто пользуетесь разными приложениями, а тасккиллер будет их постоянно закрывать, это неудобно. При входе в приложение, с которым вы вроде бы совсем недавно работали, оно будет загружаться заново. Если вы не хотите столкнуться с таким поведением вашего гаджета, берите модель с достаточным запасом оперативной памяти. Вот наши рекомендации на этот счет.
- 1 Гбайт — подойдет только для работы облегченных версий ОС Android, объем откровенно мал.
- 2 Гбайт — годится для полноценных ОС, но с ситуацией, описанной выше, придется сталкиваться постоянно.
- 3 Гбайт — может устроить пользователей, которые используют 3-4 приложения одновременно.
- 4 Гбайт – скорее всего, вы сможете комфортно пользоваться гаджетом с таким объемом памяти.
- 6 Гбайт — дефицит оперативки вам не грозит, если вы не играете в ресурсоемкие игры.
- Более 6 Гбайт — тасккиллер вряд ли будет вмешиваться в процессы.
Чем плохи сторонние тасккиллеры?
В магазине приложений можно найти немало аналогов встроенному «киллеру». Но использовать их мы не рекомендуем. Почему?
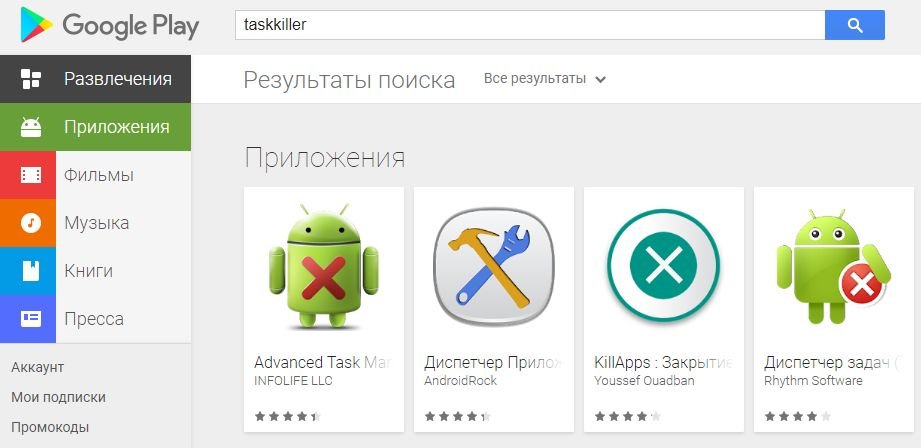
«Убивают» все подряд. Например, если вы свернули Facebook, потому что делаете пересадку на метро, тасккиллер из благих соображений может выгрузить приложение, и в следующий раз придется ждать, пока оно запустится заново, «с нуля». При этом, если говорить об приложениях, использующих интернет, каждая новая загрузка приводит к увеличению трафика.
Увеличивают расход энергии. На загрузку приложений «с нуля» уходит больше энергии, чем на вывод уже загруженного приложения из фона. Кроме того, сам тасккиллер работает постоянно, и тоже расходует аккумулятор.
Бесят навязчивой рекламой. Бесплатный сыр, как обычно, только в мышеловке — вам будут постоянно навязывать переход на платную версию или показывать рекламу.
ИТОГО: нужно ли очищать оперативную память смартфонов на Android?
Если у вас все работает и так, нет смысла заморачиваться с установкой сторонних тасккиллеров и думать об очистке оперативной памяти. Если вы и почувствуете эффект, скорее негативный.
Если у вас постоянно тормозят приложения, можно задуматься об установке дополнительного тасккиллера. Но лучше — о покупке нового гаджета с бОльшим объемом оперативной памяти, потому что вашего, очевидно, под текущие нужды уже не хватает.
Для тех, кто хочет купить одну из топовых моделей и забыть о недостатке оперативной памяти у нас есть специальная подборка лучших моделей. Или почитайте статью о смартфонах до 30 000 руб. — там тоже есть варианты и с 6 Гбайт оперативной памяти.
Чистка Android – штука весьма специфическая, но чрезвычайно распространённая. Пользователи – в основном, конечно, начинающие – пытаются чистить вообще все сегменты ОС. Так, думают они, им удастся разогнать смартфон или по крайней мере не допустить его замедления, которое, по их мнение, неминуемо происходит с любым аппаратом, будь то бюджетник или флагман. Причём считается, что чистить нужно не только хрестоматийный кэш, но ещё и оперативную память. Другое вопрос – как.
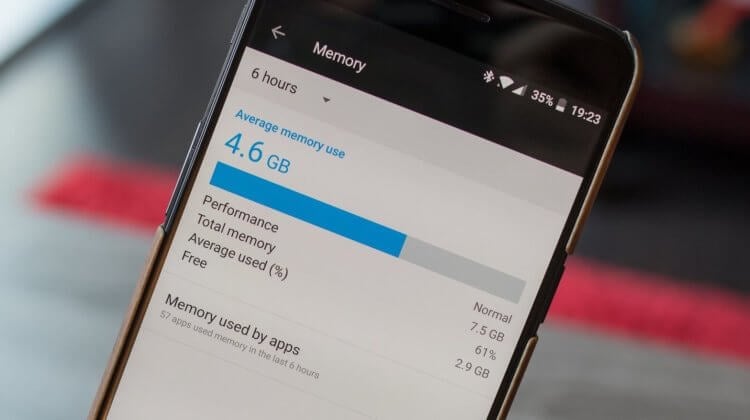
Многие пользователи хотят очистить оперативку своего смартфона, но не знают как
Вообще, для начала давайте определимся, как устроена оперативная память. Потому что от этого напрямую зависит понимание, как правильно чистить оперативку.
Как освободить оперативную память
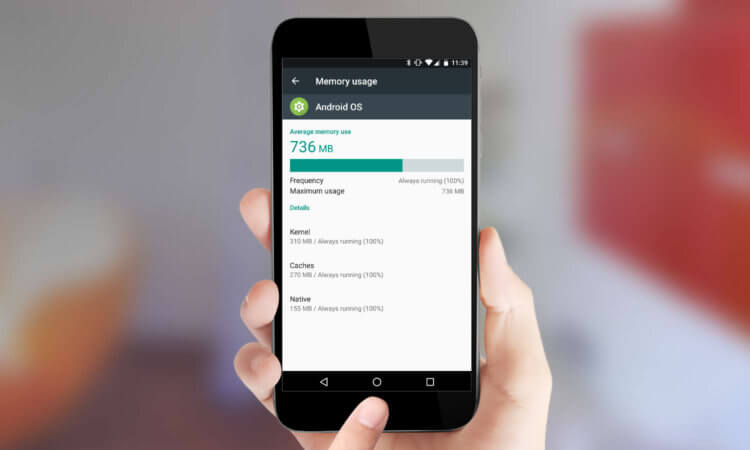
Чистка ОЗУ в смартфоне производится путём перезагрузки
Оперативная память – это энергозависимый сегмент памяти устройства (в нашем случае смартфона), который, говоря простым языком, отвечает за поддержание работы процессов в реальном времени. Оперативка отвечает за обеспечение работы операционной системы, приложений, запущенных в фоновом режиме, облачных сервисов и т.д.
Если вы не знаете, что такое энергозависимость оперативной памяти, то знайте: этот термин означает, что оперативка хранит данные только до тех пор, пока на неё подаётся питание. Проще говоря, пока смартфон работает. Как только вы его отключаете, из оперативной памяти удаляется вообще всё: и приложения, и работа пуш-уведомлений, и облачные сервисы, и сама система тоже перестаёт работать.
То есть получается, что самый лучший способ очистить оперативную память – это обычная перезагрузка. Включаете-выключаете свой смартфон, и оперативка освобождается. Не нужно никаких дополнительных приложений. Несмотря на то что такие есть, их функциональная нагрузка – минимальна. Так что держать у себя на смартфоне специальное приложение для чистки ОЗУ – та ещё глупость.
Другое дело – стоит ли вообще чистить оперативку. По большому счёту нет. Я её, например, не чищу никогда. Причём не чистил ни тогда, когда у меня был смартфон с 3 ГБ ОЗУ, ни сейчас, когда у меня аппарат с 8 ГБ. Просто в этом нет никакого практического смысла. Более того, иногда чистка оперативки может быть даже вредна.
Нужно ли чистить оперативную память
У меня на это есть как минимум две весомые причины, которые справедливы и в вашем отношении тоже:
- Во-первых, Android прекрасно знает, когда оперативная память переполняется, и просто выгружает запущенные процессы, освобождая место для новых. То есть всё происходит автоматически и не требует вашего вмешательства.
- Во-вторых, чем дольше смартфон работает без перезагрузки, тем стабильнее он работает, потому что за это время происходит отладка всех процессов, многие из которых начинают потреблять меньше оперативной памяти.
Вторая причина может показаться очень странной, но вы можете убедиться в этом сами:
- Откройте «Настройки» и перейдите в меню для разработчиков;
- Тут найдите раздел «Работающие приложения» и откройте его;

- Посмотрите, сколько ОЗУ тратится на систему и приложения;
- А теперь перезагрузите смартфон и проверьте расход ОЗУ снова.
Я вас уверяю, что после загрузки вы увидите, как увеличивается расход оперативной памяти. Это происходит из-за того, что смартфону, который только что «очистился», нужно запустить заново все процессы, чтобы наладить правильную работу смартфона. В моём случае до перезагрузки система занимала 2 ГБ, а приложения – около 600 МБ. После перезагрузки система стала занимать 3 ГБ, а приложения – почти 700 МБ.
Да, это увеличение является временным. Как только смартфон запустит все процессы и задачи, нужные ему для правильной работы, расход опять снизится. Но какой тогда смысл что-либо чистить и освобождать? Логично, что никакого. Процессы на смартфонах сегодня устроены подобно газу. Им не нужно принудительное вмешательство пользователя. Они могут выгрузить другие, чтобы занять их место, самостоятельно.
Свободное общение и обсуждение материалов


На Android так много игр, что глаза разбегаются, когда пытаешься что-то выбрать. Даже если нужно что-то в конкретном жанре, предложение все равно существенно превышает то, что может перепробовать простой человек, у которого есть пара часов на то, чтобы поиграть в свободное время. Именно поэтому мы каждый раз собираем несколько самых интересных игр в определенном жанре и предлагаем их вам субботним утром, чтобы вам было чем заняться, если вы хотите провести этот день в ленивом режиме. На этот раз мы замахнулись на игры, которые можно отнести к жанру настольных. Иногда они будут немного отклоняться в сторону пошаговых стратегий, но основной их характер все равно настольный.
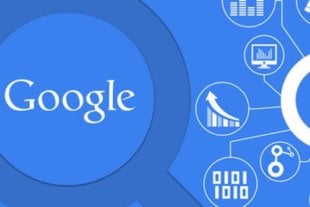
Google - компания, которая специализируется на поиске. Чем бы еще она не занималась, но основной упор всегда делается именно на это. Приятно, что Google старается делать что-то новое и предлагать это пользователям именно в данном направлении. Сейчас мы получили хорошую прокачку ее фирменного браузера Google Chrome, который начнет куда более правильно работать с историей вашего просмотра страниц. Изменений несколько, но больше всего интереса вызывают возможности очистки истории, которых раньше не было. Они стали быстрее, проще, а самое главное - эффективнее. А пригодиться это может всем - от тех, кто не хочет ”спалить”, какой подарок он выбирал членам семьи на домашнем компьютере, до человека, которому надо скрывать историю браузера по работе.
Не нужно ничего чистить. Купите нормальный вариант с достаточным объемом памяти.
Просто удаляю некоторые приложения которыми почти не пользуюсь и память Андроид Samsung Galaxy освобождается .

Что такое ОЗУ?
Оперативная память (ОЗУ, или по-английски RAM) вашего компьютера хранится на чипе памяти, который обычно находится на материнской плате. Это место, где ваш компьютер хранит краткосрочные данные. Оперативная память – это центр хранения всех активных и запущенных программ и процессов. Ваш компьютер использует информацию, хранящуюся в оперативной памяти, для выполнения задач, одновременно получая и выполняя другие функции.
Когда вы используете всю доступную оперативную память, производительность вашего компьютера может замедлиться, потому что у него уже нет хранилища, необходимого для выполнения своих задач. Когда вы очищаете пространство оперативной памяти, это дает вашему компьютеру возможность быстрее выполнять свои задачи. В зависимости от того, какой у вас компьютер, существует несколько различных способов, как можно высвободить место в оперативной памяти.
Как максимально эффективно использовать вашу оперативную память
Достичь использования всей доступной оперативной памяти достаточно легко, потому что она поддерживает очень много функций. Прежде чем вы начнете удалять программы с компьютера, попробуйте выполнить следующие быстрые действия, которые позволят вам высвободить место в оперативной памяти.
Перезагрузите ваш компьютер
Первое, что вы можете сделать, чтобы попытаться освободить оперативную память, - это перезагрузить компьютер. Когда вы перезагружаете или выключаете компьютер, вся ваша оперативная память (сохраненные данные) будет стерта, а программы будут перезагружены. Это потенциально может очистить некоторые процессы и программы, которые работают в фоновом режиме и используют вашу оперативную память.
Обновите ваше ПО
Очень важно, чтобы на вашем компьютере использовались самые последние версии программного обеспечения и установленных приложений. Более старые версии программного обеспечения и приложений могут занимать больше памяти для обработки, что приводит к замедлению работы компьютера.

Попробуйте другой браузер
Что еще вы можете попробовать - это использовать другой браузер, так как некоторые из них, как известно, используют больше данных, чем другие. Попробуйте использовать, например, Chrome или Firefox, которые обычно являются хорошими браузерами с точки зрения потребления оперативной памяти.
Очистите ваш кэш
Если вам все еще не хватает оперативной памяти, следующий шаг – это попытаться очистить свой кэш (скешированные данные). Иногда ваш кэш может занимать много места, потому что он использует оперативную память. Кэш хранит информацию, которую ваш компьютер использует для перезагрузки страниц, которые он открывал ранее, чтобы не загружать их снова. Это может сэкономить вам время при просмотре, но если вам не хватает оперативной памяти, то кэшем вы можете пожертвовать без проблем.
Удалите расширения браузера
Наверняка, для упрощения ряда операций вы устанавливали в своем браузере дополнительные расширения. Однако они также требуют постоянного использования оперативной памяти, поэтому можно попробовать отключить или даже удалить эти расширения и дополнения к браузеру.
5 способов, как высвободить ОЗУ в Windows 10
Если вы все еще испытываете проблемы с чрезмерным использованием оперативной памяти, то, возможно, у вас слишком много лишних программ и приложений, о которых вы даже не знаете. Попробуйте пять способов ниже, чтобы высвободить оперативную память на компьютере с Windows 10.
1. Проверьте память и очистите процессы

Вы должны следить за использованием оперативной памяти вашего компьютера, чтобы не истощить ее запас прежде, чем она действительно потребуется вам для решения важных задач. Чтобы контролировать память вашего компьютера, вы можете перейти в Диспетчер задач для проверки процессов. Именно здесь вы сможете увидеть, какие программы запущены и сколько памяти они потребляют.
Чтобы проверить память вашего компьютера, выполните следующие действия:
1. Нажмите на клавиатуре одновременно клавиши Ctrl+Alt+Del и выберите Диспетчер задач.
2. Выберите закладку «Процессы».
3. Нажмите на названии столбца «Память», чтобы отсортировать процессы по объему используемой памяти.
Теперь вы можете видеть, какие из ваших программ требуют больше всего памяти на вашем компьютере. Если вы обнаружите какой-то подозрительный процесс, который «пожирает» много вашей памяти, вы можете остановить его, а также удалить соответствующие программы, которые вам не нужны или не используются. Но! Если вы не чувствуете себя уверенным в данном вопросе, то лучше обратиться к специалистам.

2. Отключить из автозагрузки те программы, которые вам не нужны
Если вы используете свой компьютер в течение нескольких лет, то вы, вероятно, скачали изрядное количество программ, про которые вы либо забыли, либо больше не используете их. После того, как закладка «Процессы» покажет вам, какие программы потребляют вашу память, то, возможно, вы захотите перейти к настройкам автозагрузки, чтобы удалить из нее те программы, которые вам больше не нужны.
Чтобы отключить автозагрузку программ, выполните следующие действия:
1. Выберите закладку «Автозагрузка» в Диспетчере задач.
2. Нажмите «Влияние на запуск», чтобы отсортировать программы по степени использования.
3. Нажмите правой кнопкой мыши, чтобы отключить любые ненужные вам программы.
Автозагружаемые программы – это те программы, которые активируются при загрузке вашего компьютера. Когда эти программы запускаются, каждая из них в фоновом режиме без вашего согласия потребляет определенный объем оперативной памяти. И хотя этот объем может быть не очень большой, но суммарно с другими программами и со временем это значение может возрасти. Убедитесь, что автозапуск всех ненужных программ отключен или такие программы вовсе удалены.
3. Остановите работу фоновых приложений

Следующие элементы, которые могут потреблять вашу оперативную память, - это ваши приложения, настроенные на автоматический запуск в фоновом режиме. Возможно, вы использовали свой компьютер в течение многих лет, прежде чем заметили, что некоторые из таких приложений потребляют вашу оперативную память. Такие приложения могут быть «сожрать» вашу память, батарею устройства и снизить производительность работы компьютера.
Чтобы остановить фоновые приложения:
1. Перейдите к настройкам компьютера.
2. Нажмите на раздел «Конфиденциальность».
3. Прокрутите вниз панель слева до «Фоновые приложения»
4. Отключите все приложения, которые вы не используете.
Часто приложения автоматически настроены для работы в фоновом режиме на вашем устройстве. Это позволяет им автоматически отображать уведомления и обновлять свое программное обеспечение. Отключив фоновой режим работы у приложений, которые вы не используете, вы можете сэкономить оперативную память.

4. Очищайте файл подкачки при завершении работы
Когда вы перезагружаете компьютер, ваши файлы подкачки не очищаются и не сбрасываются, потому что, в отличие от оперативной памяти, они хранятся на жестком диске. Таким образом, когда оперативная память получает сохраненные с различных страниц сайтов файлы, они не очищаются автоматически при выключении компьютера.
Очистка файлов подкачки на вашем жестком диске очистит все, что сохранила на жесткий диск ваша оперативная память, и поможет сохранить высокую производительность вашего компьютера. Вы можете настроить работу компьютера так, чтобы файлы подкачки удалялись автоматически при выключении компьютера, подобно ситуации с оперативной памяти. Это можно сделать в Редакторе Реестре:
1. Наберите «Редактор реестра» в строке поиска в стартовом меню
3. Слева прокрутите и выберите «HKEY_LOCAL_MACHINE»
4. Прокрутите ниже и выберите «SYSTEM»
5. Затем выберите «CurrentControlSet»
6. Найдите и выберите «Control»
7. Прокрутите и выберите «Session Manager»
8. Найдите и выберите «Memory Management»
9. Выберите «ClearPageFileAtShutdown»
10. Введите число «1» в качестве значения и нажмите OK.
5. Уберите визуальные эффекты

С улучшением технологий появляется гораздо больше возможностей для компьютерных эффектов и визуальных эффектов. Например, вы можете отключить анимацию для приложений и значков, которая также использует оперативную память для ненужных эффектов. Если вам кажется, что у вас заканчивается оперативная память, но при этом есть некоторые эффекты, от которых вы можете временно отказаться, пока не хватает памяти, то лучше отключите их.
Чтобы получить доступ к визуальным эффектам на вашем компьютере, выполните следующие действия:
1. Откройте Проводник.
2. В панели слева нажмите правой кнопкой мыши на «Этот компьютер», чтобы выбрать свойства.
3. Нажмите слева «Дополнительные параметры системы»
4. Выберите закладку «Дополнительно».
5. Перейдите к настройкам в разделе «Быстродействие»
6. Измените на «Обеспечить наилучшее быстродействие»
Данный параметр отключит все анимированные функции на вашем компьютере. Это позволит вам выделить больше оперативной памяти, но значительно ограничит эстетику вашего компьютера. Но на той же вкладке вы всегда можете настроить, какие визуальные эффекты ваш компьютер будет выполнять в соответствии с вашими предпочтениями.
5 способов высвободить ОЗУ на компьютере с Mac
Для пользователей Mac существует множество удобных инструментов для мониторинга и высвобождения оперативной памяти на компьютере.

1. Настройте Finder
При открытии нового окна в finder все данные, отображаемые в каждом окне, сохраняются в оперативной памяти. Настройка параметров finder позволяет вам открывать папки не в новых окнах, а на вкладках.
Чтобы открыть настройки вашего Finder:
1. Нажмите «Finder» в левом верхнем углу экрана.
2. Нажмите правой кнопкой мыши и в выпадающем меню выберите «Preferences».
3. Нажмите на опции «Open folders in tabs instead of new windows», чтобы открывать папки на вкладках, а не в новых окнах.
Существует еще один способ очистить оперативную память, объединив окна в вашем Finder. Вместо этого в левом верхнем меню выберите «Window», а не «Finder». Далее выберите «Merge All Windows», чтобы все ваши окна Finder открывались в одном окне. Это позволит вам сэкономить на использовании оперативной памяти, а также убрать лишнее с вашего рабочего стола.
2. Проверьте монитор активности Activity Monitor![]()
Чтобы отслеживать использование оперативной памяти на Mac, вы можете проверить монитор активности, который показывает вам, сколько памяти используется и какие процессы ее используют. Используйте Монитор активности, чтобы определить, какие приложения больше всего потребляют оперативной памяти. Удалите те приложения, которые вы больше не используете.
Чтобы проверить монитор активности:
1. Найдите «Activity Monitor» в вашей панели поиска spotlight (Ctrl + Пробел).
2. Нажмите на закладке «Memory».
3. Удалите нежелательные приложения.
3. Проверьте использование процессора (CPU)
Вы также можете использовать приложение Activity Monitor для проверки работоспособности и уровня использования вашего процессора. CPU – это ваш центральный процессор, и он выполняет от компьютерных программ инструкции, которые хранятся в оперативной памяти.
Чтобы контролировать свой процессор, просто выберите вкладку «CPU». Именно здесь вы можете увидеть, какие приложения больше всего потребляют ресурсы процессора.
4. Почистите программы и приложения
Если вы хотите, чтобы ваша оперативная память использовалась эффективно, то вам нужно будет поддерживать свой компьютер в порядке. Загроможденный рабочий стол будет использовать оперативную память намного интенсивнее, потому что macOS рассматривает каждый значок рабочего стола как активное окно. Даже если вы не думаете, что можете организовать свои файлы, просто помещая все в одну общую папку, вы сможете высвободить много оперативной памяти.
5. Очистите дисковое пространство
Если вы обнаружите, что ваша оперативная память полностью заполнена, но вам нужно еще больше оперативной памяти, то вы можете использовать свободное пространство на диске вашего Mac, называемой виртуальной памятью. Это дополнительное хранилище находится на жестких дисках компьютера Mac, так что вы можете продолжать запускать приложения. Эта функция всегда включена, однако для использования виртуальной памяти вам нужно будет убедиться, что у вас есть достаточно свободного места для ее работы.
Дополнительные способы высвобождения ОЗУ на устройствах с Windows или Mac
Самое лучшее, что можно сделать, - это «играть на опережение», чтобы эффективно использовать оперативную память вашего компьютера не беспокоиться о высвобождении места на компьютере. Используйте перечисленные ниже дополнительные способы, чтобы высвободить вашу оперативную память.

Установите «очиститель» памяти
Если вы обнаружите, что у вас нет времени или вы просто не можете организовать свой компьютер, существуют приложения для очистки памяти, которые помогут вам вылечить ваш компьютер. Многие из таких программ имеют специальные функции для удаления приложений или расширений и позволяют пользователям управлять автозапуском своих программ.
Увеличьте объем ОЗУ
Вы всегда можете добавить на своем компьютере дополнительные планки памяти, чтобы увеличить объем оперативной памяти. Купить и добавить ОЗУ достаточно легко для настольного компьютера, но может быть затруднительно для ноутбуков. Убедитесь, что вы покупаете правильный тип и объем оперативной памяти для вашего компьютера, и будьте уверены в своих силах, что сможете правильно ее установить, иначе обратитесь к специалисту.
Проверьте на вирусы и вредоносные программы
Когда вы загружаете какие-либо программы или расширения на свой компьютер, существует вероятность того, что к ним может быть прикреплен вирус или другое вредоносное ПО. Как только на вашем компьютере появляется вредоносное ПО, оно может начать кражу как вашей информации, так и вашей памяти. Чтобы предотвратить попадание каких-либо вредоносных программ или вирусов, попробуйте использовать антивирус Panda для защиты вашего компьютера и памяти.
Сейчас самое время провести ревизию ваших файлов и приложений. Многие файлы, приложения и процессы на вашем компьютере занимают место в оперативной памяти без вашего ведома. Теперь вы знаете, как безопасно избавить ваш компьютер от этих неиспользуемых файлов и как освободить оперативную память, чтобы ваш компьютер работал более эффективно.
Читайте также:


