Что грузит оперативную память windows 10 в процессах не отображается
Обновлено: 07.07.2024
Работа компьютера зависит от множества факторов. И аппаратная часть далеко не всегда становится причиной возникновения проблем. Работу железа можно протестировать во всех возможных режимах. С программным обеспечением дела обстоят не столь радужно, особенно если речь идёт о таком сложном продукте, как операционная система. Пользователи Windows привыкли, что если ПК начинает тормозить, обращаться к средствам выявления неисправностей нужно только после определения «виновника оккупации» большей части ресурсов компьютера. И лучший способ это сделать – использовать «Диспетчер задач», старое проверенное средство мониторинга работы ОС. Флагманскому продукту Microsoft, Windows 10, не удалось избежать проблем с оптимизацией компонентов – многие процессы время от времени сильно нагружают процессор, заодно потребляя всю имеющеюся в распоряжении операционной системы память. Одним из таких процессов является средство под названием «Система и сжатая память», функционирование которого оказалась далёким от совершенства.

За что в Windows 10 отвечает процесс «Система и сжатая память»
В предыдущих версиях Виндовс этого процесса не было, однако его задачи выполнял хорошо известный и редко когда сбоивший процесс System. По существу, это один из основных компонентов операционной системы, потребляющий немалый объём оперативки, а временами грузящий центральный процессор и использующий файл подкачки по полной. В «Десятке» увеличенное потребление ресурсов ПК этим процессом не считается сбоем. Как заявляют производители, это результат усовершенствования механизма распределения памяти, за который отвечает функция Compression store, являющаяся составной частью процесса «Система и сжатая память».

Задача процесса заключается в увеличении производительности компьютера, в улучшении работы запущенных пользователем программ, в повышении стабильности Windows 10.
Суть нововведений заключается в следующем. Операционная система для своей работы требует немалого количества памяти, для чего использует как быструю RAM, так и медленный жёсткий диск, на котором создаёт файл подкачки. Скорость обмена данными между CPU и винчестером на несколько порядков меньше, чем с оперативной памятью. Если в последней намечался дефицит, работа ПК сильно замедлялась из-за необходимости частого обращения к диску. Пользователи предыдущих версий Windows наверняка замечали в эти моменты, насколько интенсивно работает винчестер по характерному жужжанию и частому миганию лампочки.
В «Десятке» эту проблему попытались решить, перемещая больше данных в оперативную память, предварительно сжимая их. Разумеется, на шифровку/дешифровку тоже тратится время, но в итоге всё равно получается ощутимый выигрыш по сравнению с обращением к файлу подкачки.
Что делать, когда процесс «Система и сжатая память» грузит операционную систему
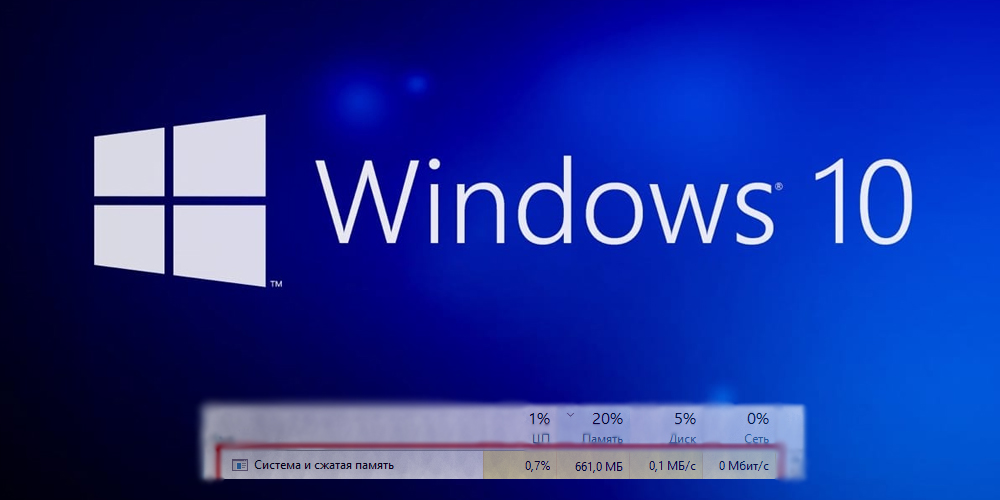
Стабильная работа Windows 10 в силу описанных выше причин требует увеличенного объёма оперативной памяти, минимальный рекомендуемый показатель – 4 ГБ. Вот почему на старых ПК с медленным процессором и двумя гигами оперативки эта ОС нормально работать не будет.
Но в некоторых случаях и 4 ГБ оказывается недостаточно, и тогда компьютер будет тормозить. Можно ли как-то повлиять на ситуацию? Вариант с удалением процесса, понятное дело, рассматривать не будем – он системный, и сделать это всё равно не получится.
Единого рецепта на данный момент не существует, но есть решения, которые могут помочь решить проблему дефицита ресурсов. Предлагаем с ними ознакомиться.
Перезагрузка компьютера
Вариант ситуативный, но в ряде случаев действенный и эффективный. Он работал в прежних версиях Виндовс, может помочь и в «десятке». Дело в том, что со временем в памяти накапливается мусор, который не должен там находиться. Но из-за несовершенства используемых программ их выгрузка из ОП после завершения работы происходит не полностью. В результате к концу рабочего дня память засоряется, что и становится причиной замедления работы компьютера. Простая перезагрузка позволяет очистить RAM и восстановить прежнюю работоспособность ОС.
Отключение системных подсказок Windows 10
Работа функции полезных советов в десятой версии Windows реализована отдельно от функционирования основного системного процесса. Поэтому теоретически она не должна оказывать существенного влияния на работу ОС, особенно если вы не пользуетесь такими подсказками.
Но оказывается, что в вопросах взаимодействия этих компонент программисты Майкрософт что-то напутали: пользователи сервиса Reddit и некоторых других отмечают, что отключение этой функции действительно помогло решить проблему критической загрузки оперативной памяти и ЦП.
Для отключения системных подсказок выполняем следующие действия:
- заходим в «Пуск», выбираем вкладку «Параметры»;
- в открывшемся окне «Параметры» выбираем вкладку «Система», а затем «Уведомления и действия»;
- появится перечень доступных действий, выбираем строку «Отображать советы по работе с Windows» и устанавливаем переключатель в положение «Выкл.».
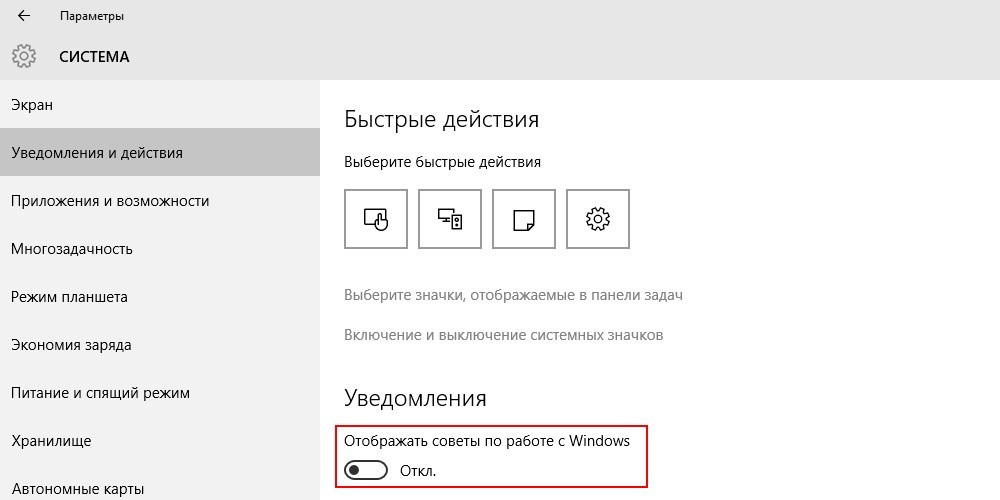
Установка драйвера Rapid Storage Technology от Intel
Если в результате выполнения предыдущих рекомендаций процесс «Система и сжатая память» по-прежнему загружает оперативку на 100%, можно попробовать установить указанный драйвер, предназначенный для оптимизации функционирования дисковой подсистемы при использовании режимов RAID (массивы дисков) или AHCI. Последний интерфейс считается стандартным, он обычно используется по умолчанию. В некоторых случаях драйвер действительно помогает, особенно если ОС начинает активно работать с фалом подкачки, постоянно индексируя его. Скачивать драйвер следует с официального сайта производителя процессоров, но для ноутбуков желательно просмотреть перечень подходящих драйверов на сайте компании-производителя ноутбука.

Выключение технологии SuperFetch
В операционной системе Windows 10 используется системная функция SuperFetch, в задачи которой входит ускорение работы ОС за счёт повышенного потребления ресурсов ПК – ЦП, оперативной памяти, жёсткого диска. В некоторых случаях именно эта утилита становится причиной «тормозов» системы, когда её аппетиты становятся чрезмерными. Поэтому весьма действенным может оказаться способ, предполагающий полное отключение этой функции.
Поскольку в «Диспетчере задач» этот процесс не отображается, сделать задуманное удастся только через редактор реестра. Алгоритм действий:
- запускаем мини-консоль «Выполнить» (комбинация Windows + R);
- вводим стандартную команду regedit, жмём «ОК»;
- в редакторе в секции HKEY_LOCAL_MACHINE переходим в ветку SYSTEM, далее следуем в ветку CurrentControlSet, Control, выбираем Session Manager, а затем Memory Management;
- выбрав раздел PrefetchParameters, напротив параметра EnableSuperfetch, находящегося в правом оке, меняем его значение на 0;
- если в ветке PrefetchParameters в правом окне параметр EnableSuperfetch отсутствует, его нужно создать и присвоить значение 0. Для этого ПКМ кликаем на PrefetchParameters и в появившемся меню выбираем пункт «Новый», присваиваем параметру имя EnableSuperfetch и тип «Параметр DWORD». Когда он появится, дважды щёлкните на нём и установите нулевое значение.
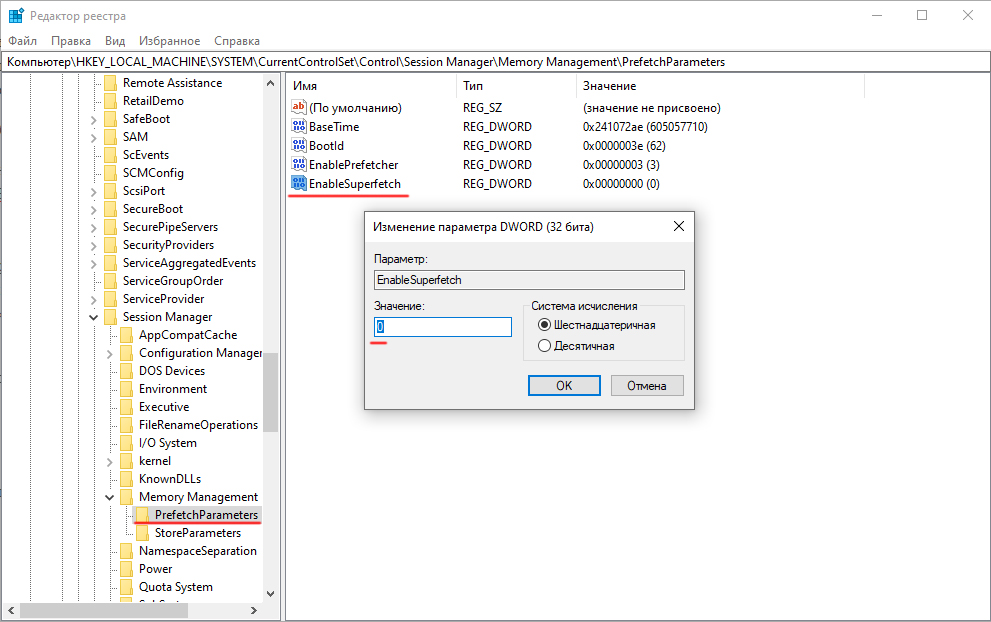
Проверка драйверов ПО
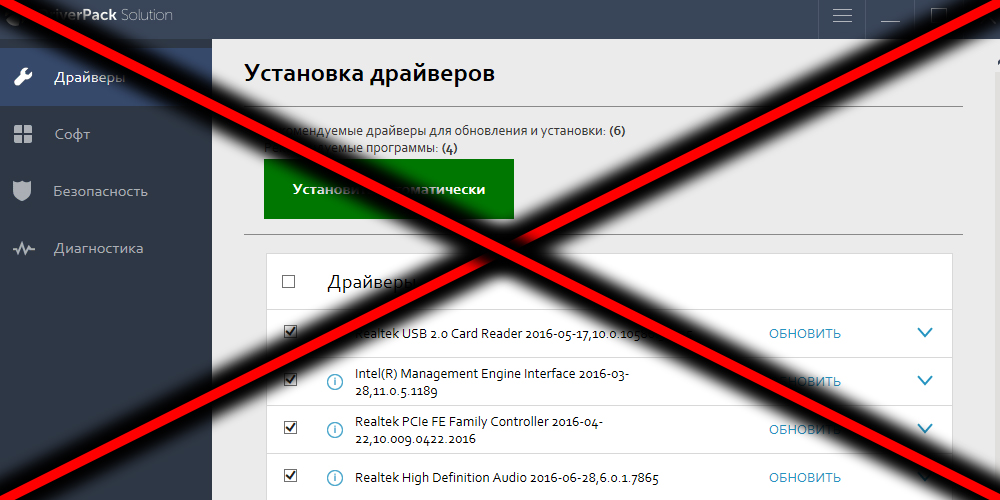
Многие проблемы в работе ОС появляются после выполнения обновлений, включая обновления драйверов. Особенно часто они возникают при работе со следующими компонентами:
- Intel RST;
- Intel ME;
- AHCI/RAID/SCSI;
- ACPI.
Немало жалоб поступает и на работу пакетов типа DriverPack Solutions/Driver Booster, которые часто устанавливают для решения проблем с новым оборудованием, но они могут заменить штатные драйверы на свои, которые часто не самые свежие. Лучше отказаться от использования такого специализированного ПО и потратить время на поиски последних стабильных версий от разработчиков, которые обычно выкладываются на их официальные сайты.
Можно также совместить это действие с отключением автоматического обновления драйверов – часто обновлённые версии драйверов оборудования содержат ошибки, которые сильно нагружают диск и ОП компьютера.
Сделать это можно следующим образом:
- скачиваем с сайта Майкрософт пакет под названием «Show or Hide Updates», выбрав подходящую версию вашей ОС;
- запускаем файл, инициировав процедуру поиска проблем;
- после окончания процесса сканирования кликаем на кнопке «Hide Updates»;
- в окошке появится перечень оборудования, автоматическое обновление драйверов к которому содержит потенциальную угрозу стабильной работе операционной системы;
- ставим галочки на вариантах, которые хотим отключить, жмём кнопку «Далее».
В результате драйверы для выбранного оборудования обновляться без вашего участия не будут.
Отключение файла подкачки
Этот шаг рекомендуется в качестве последней меры, поскольку он нужен операционной системе:
- жмём комбинацию Windows + S, вводим в окне поиска слово «производительность»;
- среди появившихся результатов выбираем пункт «Настройка производительности системы»;
- в новом окне выбираем вкладку «Дополнительно», в нижнем блоке кликаем на кнопке «Изменить»;
- ставим флажок напротив строки «Без файла подкачки», подтверждаем нажатием кнопки «Задать».

Если после выполнения этих действий проблема не исчезла, нужно вернуть прежнее значение и попробовать изменить размер файла подкачки в ту или иную сторону, ориентируясь на текущие параметры файла подкачки.
Заключение
Обычно один из перечисленных способов решает проблему снижения загрузки ЦП и памяти, но иногда описанные способы следует применять комплексно, заодно проверив с помощью антивирусной программы диск и операционную систему на наличие вредоносных программ.
Стоит также убедиться, что в «Планировщике задач» отсутствует процесс RunFullMemoryDiagnostic. Если это не так – стоит отключить эту задачу.
Наконец, если тормоза начались относительно недавно, можно попробовать выполнить восстановление системы на ту дату, когда она работала стабильно. А как вы решили данную проблему? Если ваш опыт оказался особенным, стоит поделиться им в комментариях к статье.
После осеннего обновления windows 10 появилась проблема - после запуска системы оперативная память загружена на 80% (6гб из 8гб).
В диспетчере задач нет процесса, который загружает более 150мб оперативки.
Прошу помощи в решении проблемы.
Эта цепочка заблокирована. Вы можете просмотреть вопрос или оставить свой голос, если сведения окажутся полезными, но вы не можете написать ответ в этой цепочке.И ещё. Отключите Отображать советы по работе с Windows.
29 польз. нашли этот ответ полезным
К сожалению, это не помогло.
Благодарим за отзыв, он поможет улучшить наш сайт.
Благодарим за отзыв.
Вспомни, перед этим не скачивал ли что либо через торрент? У меня всегда проблема в нем, и в диспетчере не показывает. Что то с кешем, он его не выгружает из оперативы. Если файл большой сожрет и 16гб вплоть до зависания компа, помогает перезагрузка. ну и есть решение.75 польз. нашли этот ответ полезным
К сожалению, это не помогло.
Благодарим за отзыв, он поможет улучшить наш сайт.
Благодарим за отзыв.
В ответ на запись пользователя Starol_52 от 14 ноября, 20158 польз. нашли этот ответ полезным
К сожалению, это не помогло.
Благодарим за отзыв, он поможет улучшить наш сайт.
Благодарим за отзыв.
В ответ на запись пользователя Иван Исаев от 15 ноября, 2015 Через медиагет сериалы смотрел. Какое решение, если не секрет?3 польз. нашли этот ответ полезным
К сожалению, это не помогло.
Благодарим за отзыв, он поможет улучшить наш сайт.
Благодарим за отзыв.
В ответ на запись пользователя GeorgeFokin от 16 ноября, 2015 Было бы оно простое сразу бы написал, дело в том что я не знаю точно что помогает. Удаление и установка новой программы торрент либо снятие галочек с кеша в настройках его. но дело точно в нем а точнее в винде которая некорректно с такими прогами стала работать8 польз. нашли этот ответ полезным
К сожалению, это не помогло.
Благодарим за отзыв, он поможет улучшить наш сайт.
Благодарим за отзыв.
В ответ на запись пользователя Иван Исаев от 16 ноября, 2015Никогда бы не подумал.
С утра встал - в компьютере (на ночь не выключаю) из 8gb - 7 занято непонятно чем.
Обновлено: 10.09.2019. Проблема высокой загрузки ЦП исправлена в обновлении KB4515384 (Build 18362.356) для Windows 10, версия 1903.
Обновлено: 03.09.2019. 3 сентября Microsoft сообщила, что в настоящее время расследует проблему высокой загрузки процессора, вызванной процессом "Поиск" (SearchUI.exe) после установки необязательного обновления KB4512941 от 30 августа.
Компания Microsoft 30 августа выпустила обновление KB4512941 (Build 18362.329) для Windows 10, версия 1903, которое доступно для установки вручную как необязательное обновление.
KB4512941 исправляет работу песочницы Windows Sandbox, проблему черного экрана при удаленном подключении к рабочему столу и ряд других ошибок. Однако, некоторые пользователи столкнулись с серьезными проблемами после установки последнего обновления, которое меняет номер сборки Windows 10 May 2019 Update (версия 1903) на 18362.329.
Высокая загрузка процессора из-за процесса Поиск (SearchUI.exe)
Согласно различным отчетам на форумах и в Центре отзывов, некоторые компьютеры после установки обновления KB4512941 сталкиваются с проблемой высокой загрузки процессора, что ухудшает общую производительность системы.

Процесс Поиска (SearchUI.exe) генерирует пиковые нагрузки процессора, и согласно данным в Диспетчере задач этот процесс достигает скачка на 30-60 процентов, хотя общий уровень использование зависит от количества ядер процессора.
"После установки KB4512941 (OS Build 18362.329) всплывающее окно с результатами поиска остается пустым, SearchUI.exe постоянно использует процессор и
200 MB оперативной памяти", – описал проблему пользователь в Центре отзывов Microsoft.
"Cortana постоянно использует более 35% CPU и 150 МБ оперативной памяти, как показывает Диспетчер задач, по крайней мере, уже в течение суток. Несмотря на это, при использовании кнопки Поиск рядом с меню "Пуск" появляется диалог, который не отображает никаких элементов при вводе поискового запроса, даже после нескольких минут ожидания", - пожаловался другой пользователь в Центре отзывов.
Официальное исправление от Microsoft
Параметр «Отключить интернет-поиска (Bing) для локального поиска»
Некоторые пользователи утверждают, что проблему высокого использования процессора решает, изменение ключа реестра BingSearchEnabled со значения 0 на 1 (или его полное удаление) в разделе:
После этого перезагрузите компьютер.
BingSearchEnabled отвечает за параметр Windows Отключить интернет-поиска (Bing) для локального поиска. Многие пользователи Windows 10 сталкиваются с проблемой, если ранее отключили интернет-поиска Bing, включив данный параметр в программе O&O ShutUp10 (и подобных).

В этом случае, вы можете снова включить интернет-поиска Bing (выключив параметр), чтобы убрать нагрузку на процессор.

Удаление обновления KB4512941
Однако, если вы не хотите отправлять локальные поисковые запросы через меню "Пуск" в поисковую систему Bing, или, если вы не хотите "играть" с реестром Windows, вам следует подумать об удалении обновления до устранения проблемы со стороны Microsoft. Вы можете удалить это накопительное обновление, выполнив следующие действия:

Эта служба для того и создана, что бы в не использованную область оперативки подгружать часто используемые библиотеки, файлы и тп.
Это ускоряет запуск и работу приложений.
Если комп тормозит, и память утекает - причина явно в чём-то другом и отключение суперфетч не лучшая идея.
Это не утечка, а кэш. Хоть бы поинтересовался, что это. Лучше докупи памяти. Для таких советчиков в аду отдельный котел.
Столкнулся с похожей проблемой. Предложенный в посте вариант рабочий. Спасибо автору!
Всё равно жрёт, даже с фетч-настройками на 2!
Респект дружище помогло ато 16 гигов и занято 97 %
Полный гвоздец, даже переустановка Windows 10 не сняла утечку, связанную с "отображением" (картами) файлов в памяти. Раммапом чистится вручную, но не могу автоматизировать - или устранить саму причину! Я не могу вернуться на 7 из-за дурной видюхи. Что делать?
30 гигов система съела, и любая боле-менее мощная нагрузка оперативуи, к примеру - парсинг толстого сайта на лямов 10 страниц вешает систему наглухо, одни тормоза
Отмечу, что на моём ноуте 8Gb Ram, однако HDD не слишком быстрый. Данный процесс снижал нагрузку на RAM, хотя это было совершенно не нужно, зато диск был загружен на 100% (не говоря даже о том, до каких температур он разогревался в виду этого) первые 10 минут после загрузки, невозможно было запустить ни одной программы. Всё висло просто на попытках подгрузить хоть что-то с диска. Ни до обновления с 8 (предустановленной на ноуте), ни после отключения сервиса такой байды нет, так что автору большое спасибо.
28 килобайт это "жрет память"? шта?
Поставить винду и потом сидеть еще кучу всего отключать, патчить, обновлять, изменять .
Зато можно гордо кричать, что владелец десятки ))))
Прям как отечественный автопром.
После обновления до Windows 10, ПК стал тормозить, причём не только в играх, а в ресурсоёмких задачах.
Даже тот же хром при просмотре кубов стал подвисать.
Этого не наблюдалось на Win 8.1.
Выяснилось, что процесс System отжирал столько же памяти, сколько и остальные приложения. Тем самым заставляя обильно использовать файл подкачки (на 8 Гб оперативы).
Установка ОС с 0 - не помогла.
В интернете пишут про отключение кучи служб.
Методом тука выяснилось, что достаточно отключить лишь одну, про неё я и написал выше. Надеюсь кому-то поможет.
Глупо как-то ставить 8..16 гигов оперативки, если 90% времени у вас используется 1 ГБ.Ответ на пост «Не прокатило»
Читайте также:

