Что использует жесткий диск
Обновлено: 07.07.2024
Он магнитный. Он электрический. Он фотонный. Нет, речь не о новом супергеройском трио из Вселенной Marvel. Это всё про наши с вами драгоценные цифровые данные. Нам нужно хранить их в надежном и постоянном месте, чтобы была возможность заполучить, либо изменить наши файлы в мгновение ока. Забудьте о Железном Человеке и Торе — сегодняшний рассказ о накопителях!
Это одна из частей цикла статьей по компьютерному железу (подраздел накопителей). Предыдущая статья. Следующая тема на очереди — SSD.
Начнем наше путешествие в мир накопителей с таких устройств, что используют магнетизм для хранения данных. Жёсткий диск (HDD) является стандартом хранения данных в мире компьютеров на протяжении более 30 лет. Однако, сама технология гораздо старше.
IBM выпустила первый коммерческий жесткий диск в 1956 году, размером в 3,75 Мб. И в целом, общая структура данных устройств практически не изменилась. Все ещё те же диски, использующие магнетизм для хранения данных, и все ещё те же девайсы для чтения/записи этой информации. Но что изменилось разительно, так это объем данных, которые могут храниться на HDD.
Еще в 1987 году вы могли купить жесткий диск объемом 20 Мб примерно за 350 долларов; сегодня за эти же деньги вы получите 14 Тб памяти: т.е. в 700 000 раз больше места.
Мы рассмотрим нечто меньшее чем этот размер, а именно 3,5-дюймовый жесткий диск Seagate Barracuda на 3 Тб (ST3000DM001). Печально известная модель в виду высокого коэффициента отказов, а также последующих судебных разбирательств. Этот образец уже мертв, так что можно сказать — это скорей вскрытие, нежели урок анатомии.
Перевернув диск, мы обнаружим печатную плату и кучу соединений. Разъем в верхней части платы предназначен для двигателя, который вращает диски, тогда как нижние три (слева направо), позволяют настроить диск для определенных нужд, разъем данных SATA (Serial ATA) и питания SATA.
В 2000 году появился первый Serial ATA — стандарт подключений дисков к компьютеру в настольных ПК. Этот формат претерпел множество изменений. Последняя версия на данный момент 3.4. К слову, наш подопытный ЖД более старой версии, но данное упущение влияет лишь на один контакт в питании.
Для передачи и приема данных используется так называемый дифференциальный сигнал: контакты A+ и A — для передачи инструкций и данных на жесткий диск, а контакты B для приема этих сигналов. Использование таких парных проводов значительно снижает влияние электрических помех в сигнале, следовательно, пропускная способность повышается.
Теперь касаемо питания, как вы можете увидеть, существуют по паре контактов каждого напряжения (+3,3, +5 и +12 В). Но большинство из них не используются, поскольку жестким дискам не требуется много энергии. Эта конкретная модель от Seagate потребляет менее 10 Вт при больших нагрузках. Контакты питания, помеченные как PC, являются "предварительно заряженными": эта функция позволяет вытаскивать и подключать жёсткий диск, пока компьютер продолжает работать (hot swapping — горячая замена).
PWDIS контакт позволяет сбросить жесткий диск удаленно, правда только с SATA версии 3.3; так что в нашем приводе это просто еще одна линия +3,3 В. И последний контакт SSU лишь сообщает компьютеру, поддерживает ли ЖД технологию последовательной раскрутки шпинделей staggered spin up.
Диски внутри девайса (которые мы увидим в сей же час) должны раскрутиться на полную скорость, прежде чем компьютер сможет использовать их. Но если в ПК установлено много жестких дисков, то внезапный и одновременный запрос в электроэнергии может нарушить работу системы.Технология постепенной раскрутки шпинделей помогает предотвратить возникновение таких проблем, но перед использованием ЖД нужно будет подождать еще несколько секунд.
Отделение платы от остальной части устройства показывает нам то, как присоединены к ней другие компоненты накопителя. Жесткие диски не герметичны, кроме накопителей со сверхбольшими емкостями. В них гелий вместо воздуха, так как он гораздо менее плотный и создает меньше проблем ЖД с большим количеством дисков внутри. Но вы также не хотите, чтобы они открыто подвергались воздействию окружающей среды.
Используя такие разъемы, можно свести к минимуму количество «точек входа» для попадания грязи и пыли внутрь привода; в металлическом корпусе есть отверстие — (большая белая точка снизу слева), благодаря которому давление воздуха остается аналогичному в окружающей среде.
Теперь когда отключена интегральная схема, взглянем же что на ней находится. Стоит обратить внимание на 4 чипа:
LSI B64002: главный микроконтроллер, который обрабатывает инструкции, поток данных, занимается исправлением ошибок и т. д.
Компоненты печатной платы отличаются, но несущественно. Большие объемы требуют большего объема кэша (до 256 Мб DDR3 в последних «монстрах»), а чип основного контроллера может быть несколько более сложным в плане обработки ошибок.
Открыть привод простая задача — просто раскрутите множество Torx шлицов и вуаля! Мы внутри…
В глаза сразу бросается большой металлический круг, который занимает основное пространство сие девайса и становится очевидным почему их называют накопителями. Правильный термин для «железного блинчика» — пластина, их изготавливают из стекла или алюминия, покрытого различными соединениями. Этот ЖД объемом 3 Тб содержит в себе три диска, по 500 Гб с каждой стороны.
Изображение этих пыльных и «волосатых» пластин не отображает ту инженерную и производственную точность требуемую для их изготовления. В нашем ЖД толщина алюминиевого диска составляет 0,04 дюйма (1 мм), но он был отполирован настолько, что средняя высота по всей поверхности составляет менее 0,000001 дюйма (примерно 30 Нм).
Нанесенный на металл слой в 0,0004 дюйма (10 микрон) состоит из нескольких веществ. Процедура осуществляется с помощью никель-фосфорного покрытия химическим способом, а затем вакуумным напылением. Это подготавливает диск для магнитного материала, используемого для хранения цифровых данных.
Данный материал представляет собой сложный сплав кобальта и состоит из концентрических колец, каждое из которых около 0,00001 дюйма (примерно 250 Нм) в ширину и 0,000001 дюйма (25 Нм) в глубину. В микроскопическом масштабе металлические сплавы образуют зерна, слово мыльные пузыри на поверхности воды.
Каждое зерно имеет свое собственное магнитное поле и ему можно придать заданное направление. Группирование этих полей приводит к появлению 0 и 1 битов данных. Для более глубокого погружения в эту тему, прочтите данный документ Йельского университета. Конечные покрытия представляют собой слой углерода для защиты, опосля полимер для снижения контактного трения. Вместе их толщина достигает не более 0,0000005 дюйма (12 нм).
Вскоре мы увидим, почему пластины изготавливаются с такими строгими допусками. Довольно удивительно, что всего за 15 долларов вы можете быть гордым владельцем девайса, изготовленного с нанометровой точностью!
Вернемся же снова к жесткому диску и посмотрим, что там еще есть.
Желтый квадрат обозначает металлическую крышку, которая надежно удерживает пластину с электродвигателем привода шпинделя, задача последнего — вращать диски. В этом ЖД они вращаются со скоростью 7200 об / мин, но другие модели могут работать медленнее. Более медленные накопители обладают не только низким уровнем шума и энергопотреблением, но и более низкой производительностью, в то время как другие более быстрые приводы могут достигать скорости 15 000 оборотов в минуту.
Дабы уменьшить вредное воздействие пыли и влаги из воздуха, рециркуляционный фильтр (зеленый квадрат) собирает мельчайшие частицы и задерживает их внутри. Воздух, перемещаемый вращением пластин, обеспечивает постоянный поток через фильтр. На верхней части дисков, а также рядом с фильтром находится один из трех разделителей пластин: все они помогают уменьшить вибрацию, а также регулируют поток воздуха.
В левом верхнем углу изображения, обозначенном синей рамкой, находится один из двух постоянных стержневых магнитов. Они обеспечивают магнитное поле, необходимое для перемещения компонента, выделенного красным цветом. Давайте разделим некоторые из этих частей, чтобы рассмотреть их получше.
То, что выглядит как белый пластырь является еще одним фильтром, разве, что он очищает частицы и газы попадающие через отверстия (увиденные нами ранее). Металлические шипы — это рычаги перемещения головок, которые удерживают головки чтения/записи жесткого диска. Они двигаются по поверхности пластин (сверху и снизу) с нереально высокой скоростью.
Посмотрите это видео от Slow Mo Guys, чтобы лицезреть, насколько оно быстрые:
Вместо того, чтобы использовать что-то вроде шагового электродвигателя, для перемещения рычагов по соленоиду в основании рычагов проводится электрический ток.
Обычно их называют звуковыми катушками, так как это тот же самый принцип, по которому громкоговорители и микрофоны обладают ходом диффузоров. Ток создает вокруг мембран магнитное поле, которое реагирует на поле, создаваемое постоянными стержневыми магнитами.
Не забывайте, что дорожки данных крошечные, поэтому расположение рычагов должно быть предельно точным, как и все остальное в накопителе. Некоторые жесткие диски оснащены многоступенчатыми исполнительными механизмами, которые в меньшей степени изменяют направления движения, используя только часть всего плеча.
На некоторых ЖД дорожки данных фактически перекрывают друг друга. Эта технология называется черепичной магнитной записью, а требования к точности и аккуратности (т.е. попадание в нужное положение снова и снова) еще более высоки.
На самых концах рычагов находятся чувствительные головки для чтения/записи. Наш HDD обладает 3 пластинами и 6 головками, и каждая из них «плавает» над диском во время вращения. Для этого они подвешиваются двумя ультратонкими полосками металла.
Именно здесь мы видим, почему наш пациент труп, по крайней мере одна из головок оторвалась, и что бы ни вызвало первоначальное повреждению, оно также погнуло один из опорных рычагов. Весь компонент головки настолько мал, что обычной камерой действительно трудно заполучить хорошее изображение (как мы видим ниже).
Хотя мы можем разобрать некоторые отдельные части. Серый блок — это специально обработанная деталь — слайдер. В то время, когда диск вращается под ним, поток воздуха создает подъемную силу, тем самым поднимая головку с поверхности. А когда мы говорим «поднимая», то имеем в виду зазор всего лишь в 0,0000002 дюйма или менее 5 нм.
Будь головки чуть дальше положенного, и они бы не смогли обнаружить изменения магнитных полей на поверхности. Или будь они слишком близко, то покрытие бы просто царапалось. Это основная причина, почему воздух внутри корпуса диска должен быть отфильтрован: пыль и влага на поверхности диска просто сломают головки.
Крошечный металлический «шест» на конце головки помогает в общей аэродинамике. Однако нам нужна фотография получше, дабы увидеть те части, которые выполняют чтение и запись.
На приведенном выше изображении другого жесткого диска, части для чтения и записи находятся под всеми электрическими соединениями. Запись осуществляется с помощью тонкопленочной индукционной системы (TFI), а чтение — с помощью туннельного магниторезистивного устройства (TMR).
Сигналы, производимые TMR очень слабы и перед отправкой должны пройти через усилитель для повышения уровней. Ответственная за это микросхема расположена рядом с основанием рычагов привода (на изображении ниже).
Как уже упоминалось во введении к этой статье, механические компоненты и работа жесткого диска не сильно изменились за эти годы. Единственное что, больше всего развивается технология, лежащая в основе магнитной дорожки и головок чтения/записи. Производятся все более узкие и плотные дорожки, что в конечном итоге приводит к увеличению объема хранения.
Однако у механических жестких дисков явные ограничения в скорости. Для перемещения рычагов привода в требуемое положение нужно время, и если данные разбросаны по разным дорожкам на отдельных пластинах, то привод будет тратить относительно большое количество микросекунд на поиск битов.
Прежде чем мы перейдем к разбору другого типа накопителя, давайте сделаем контрольную точку в производительности типичного жесткого диска. Мы использовали CrystalDiskMark для тестирования жесткого диска WD 3.5" 5400 RPM 2 TB:
Первые две строки отображают пропускную способность — количество Мб в секунду для выполнения последовательного (длинный, непрерывный список) и случайного (переходы по диску) чтения и записи. Следующая строка показывает значение IOPS, то есть количество операций ввода-вывода, выполняемых каждую секунду. В последней строке отображается средняя задержка (время в микросекундах) между выполняемой операцией чтения/записи и получаемым значением данных.
Говоря обобщенно, вы хотите, чтобы значения в первых 3 строках были как можно больше, а последняя строка — как можно меньше. Не беспокойтесь о самих цифрах, это лишь показатель для сравнения со следующим типом накопителей: SSD.
Наверное, каждый пользователь сталкивался с такой ситуацией, когда к диску идет постоянное обращение, несмотря на то, что вы никаких программ не запускали. Например, мигает лампочка на внешнем диске. И это при том, что подключили вы его давно и никак не используете. Обычно, в такой момент возникает вполне резонный вопрос "Как узнать какие программы используют жесткий диск?".
Операционная система Windows и различные программы могут обращаться к дискам без вашего ведома. Например, приложение выполняет задание по расписанию. Или же Windows 7 запустила дефрагментацию диска. Возможно, у вас просто запущены программы в фоновом режиме, которые периодически отслеживают конфигурацию компьютера, включая наличие дисков. Причин может быть уйма.
Существует много способов определить какие именно программы или части операционной системы получают доступ к вашему диску. Но, в большинстве случаев, они дают либо общие сведения, такие как трафик, либо достаточно подробную техническую информацию, которая будет сложно воспринимаемой обычными пользователями, либо от пользователя потребуются неплохие технические познания.
В первом случае, из общей картины достаточно сложно хоть как-нибудь понять, кто же именно использует диск. Обычно, пользователю выводится уже суммированная информация, такая как трафик.
Во втором случае, наличие большого количества подробностей усложняет саму задачу поиска. Например, можно использовать стандартный монитор ресурсов Windows 7 из диспетчера задач. Но, у него есть свои недостатки, такие как невозможность остановить сканирование (каждую секунду список меняется), разрозненность (у вас есть только имя процесса и путь до исполняемого файла; остальную информацию нужно отдельно смотреть).
В третьем случае, обычно речь идет о программах, которые предоставляют такую информацию как дополнительную функциональность. А это, прежде всего, означает, что вам нужно знать ответы на вопросы "Как открыть? Где находится? Куда ткнуть?". Так же это означает, что информация может быть обрезанной. Например, такая функция может показывать не все программы и компоненты системы, а только определенную группу файлов.
Однако, существует достаточно простая бесплатная программа под названием "What’s My Computer Doing?" (WMCD), чьей единственной целью является определить кто же именно обращается к диску.
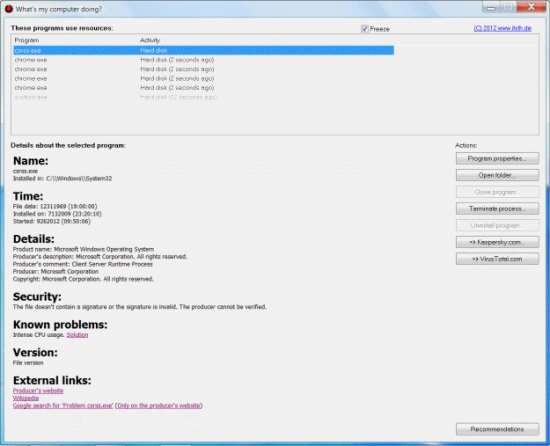
WMCD сканирует обращение к диску в режиме реального времени, позволяет получить достаточно исчерпывающую информацию о каждой программе, а так же предлагает ряд различных действий.
В верхней панели главного окна отображаются все программы и процессы, которые используют жесткий диск в настоящий момент времени. Сам список обновляется каждую секунду. Поэтому если вам нужно на время остановить процесс мониторинга, то необходимо поставить галочку напротив пункта "Freeze" в верхней правой части экрана. Чтобы узнать подробности о процессе, просто выберите его из списка, и в левой нижней части экрана отобразится сводная информация (название, время установки, подробное описание и т.д.). Обычно, это именно та информация, которую хочется узнать в первую очередь.
Примечание: Если вы знаете какая программа или какой процесс загружает ваш компьютер, а так же видите сводную дополнительную информацию, то этого вполне достаточно для составления определенных выводов и если необходимо, то для более детального анализа. Например, если вы закрыли программу, но, тем не менее, обнаружили ее в этом списке, то это, как минимум, означает, что программа продолжает исполняться в фоновом режиме. Или, например, если вы заметили в списке какой-либо странный процесс или программу, дополнительная информация которого вызвала еще большие вопросы. То вам всегда будет с чего начать поиск в интернете.
Online сканирование предлагается провести на сайте Kaspersky и VirusTotal. К сожалению, тут у программы есть небольшое расхождение с реальностью. Дело в том, что при нажатии на кнопку для отправки на сайт Kaspersky, открывается страница с перечнем бесплатных продуктов, а не форма для загрузки и сканирования файла. Тем не менее, в случае VirusTotal программа корректно отрабатывает. И если учитывать, что Kaspersky находится в перечне антивирусов VirusTotal, то данный недостаток становится не очень кричным.
Сам процесс отправки организован достаточно простым способом. При нажатии на кнопку, в браузере открывается сайт, в буфер обмена копируется полный путь до файла, и все что вам остается сделать - это обычным образом вставить путь в диалоговом окне загрузки файла на сайте VirusTotal. Тестовое сканирование показало, что один из системных файлов является безопасным по версии 55 различных антивирусов.
Примечание: Конечно, online проверка не может дать 100% гарантий, но, согласитесь, что проверка одной-двумя утилитами никак не сравнится с проверкой 55-ю различными антивирусами, среди которых достаточно много известных и проверенных временем.
Сайт разработчика и ссылка на скачивание находятся здесь. Установочный файл весит всего 480Кб. Программа поддерживает Windows XP/2003/Vista/7/8.
Примечание: Если поставить программу в автозагрузку, то при старте системы возможно появление небольшой задержки.
Теперь вы знаете как узнать какие программы используют/обращаются к вашему жесткому диску.
Чтобы ничего не потерять, я храню файлы на разных жестких дисках.
Один нужен, чтобы «Виндоус» загружалась за несколько секунд. Второй чуть медленнее, но объемнее — на нем я храню фильмы и архив музыки. Третий диск только для работы. И еще два внешних диска, на которых я храню то, что не влезло на остальные.
Такое разделение удобно: если сломается операционная система, не придется восстанавливать рабочие файлы, ведь они хранятся на другом физическом диске.
Что мы называем жестким диском
«Жесткий диск» — это устройство, на котором мы храним файлы и программы. Раньше был только один тип таких устройств — HDD. Потом добавились твердотельные накопители — SSD, но многие по привычке и их называют жесткими дисками. В этой статье я рассказываю обо всех основных типах устройств для хранения данных.
Расскажу, как выбрать жесткий диск без советов продавцов и так, чтобы ничего не перепутать.
HDD или SSD
Это два разных типа накопителей. Вот чем они отличаются.
HDD (hard disk drive — «жесткий диск»). Принцип работы основан на магнитной записи. Внутри корпуса размещаются диски из особой смеси металла и стекла с напылением сверху. На верхний слой записывается информация — по сути, тем же способом, что и на виниловых пластинках. Технология энергонезависимая: информация остается на диске и без подключения электричества.
У HDD есть большой минус — хрупкость. Достаточно небольшого удара, и диски сдвинутся с места, напыление повредится, и данные потеряются. Поэтому HDD или используют внутри системного блока или ноутбука, или помещают в специальный корпус и обращаются супернежно. Зато есть небольшая возможность восстановить данные даже с частично неисправного диска.
SSD (solid-state drive — «твердотельный накопитель»). Такой диск состоит из контроллера и набора микросхем, на которых хранится информация.
Мельчайшие элементы внутри микросхем принимают значение «1» либо «0». Дальше процессор считывает эти значения и преобразует их в привычные нам файлы: документы, картинки, видео. SSD можно сравнить с продвинутой и объемной флешкой.
Из минусов SDD обычно называют цену и емкость: в продаже сложно найти SDD с объемом больше 2 Тб. И стоят такие диски обычно дороже, чем HDD.
SSHD (solid-state hybrid drive — «гибридный жесткий диск»). Это устройство, в котором данные хранятся и на дисках, и во флеш-памяти.
Такие устройства повышают производительность компьютера за счет особой архитектуры: они записывают на SSD-часть диска информацию, которая нужна для загрузки операционной системы. Во время следующего включения компьютера система начнет работать быстрее, потому что ее данные расположены на быстрой части диска.
Моментами такие устройства работают быстрее, но по сути остаются теми же HDD со всеми их недостатками.
Например:
💾 Жесткий диск HDD на 1 Тб — Seagate за 4036 Р
💾 Твердотельный накопитель SSD на 500 Гб — Samsung за 5299 Р
💾 Гибридный жесткий диск SSHD на 2 Тб — Seagate за 10 490 Р
Внешний или внутренний диск
Накопители можно устанавливать внутрь компьютера или ноутбука или просто носить с собой как флешку.
Внутренние жесткие диски помещаются внутрь системного блока или ноутбука. Здесь важен форм-фактор — то, какого размера и формы будет жесткий диск. Его указывают обычно в дюймах.
Например, если купить для обычного системного блока жесткий диск шириной 2,5 дюйма, придется думать, куда его положить: стандартные крепления рассчитаны на диски 3,5 дюйма. В ноутбуках обычно используют форм-фактор 2,5 — большей ширины диск вы туда просто не засунете.
Некоторые производители измеряют диски не в дюймах, а в миллиметрах. Пишут так: 2242, 2262 или 2280 мм. Первые две цифры означают длину диска, последние две — ширину. Такие форм-факторы используют для SSD.
Прежде чем выбирать внутренний жесткий диск, проверьте, какой нужен форм-фактор , в инструкции к компьютеру или ноутбуку. Или просто посмотрите на характеристики уже имеющегося жесткого диска.
Чтобы подключить внутренний диск, нужно выключить компьютер или ноутбук, снять крышку, найти нужные разъемы для обмена данными и питания, подсоединить устройство.
Любой внутренний HDD будет выглядеть как металлическая тяжелая коробочкаНапример:
💾 Внутренний HDD для системного блока с форм-фактором 3,5 — Seagate за 3669 Р
💾 Внутренний HDD для ноутбука с форм-фактором 2,5 — Toshiba за 3904 Р
💾 Внутренний SSD с форм-фактором 2280 — A-DATA за 11 990 Р
Внешние жесткие диски можно носить с собой, поэтому от форм-фактора зависит только удобство. Я спокойно пользуюсь большим диском на 2,5 дюйма, а кто-то предпочитает миниатюрные на 1,8 дюйма.
Внешние диски чаще всего используют USB-разъемы , поэтому для их подключения нужно просто вставить провод в нужное гнездо — как флешку.
Внешний диск от Toshiba чуть меньше обычной ручки. Я переношу такой просто в заднем кармане брюкНапример:
💾 Внешний HDD с форм-фактором 2,5 — Toshiba за 3799 Р
💾 Внешний SSD с форм-фактором 2,5 — Samsung за 7599 Р
Интерфейсы
Этим термином обозначают то, каким образом подключается накопитель к компьютеру, — это и физический разъем, и программный метод передачи данных. Современных несколько.
Интерфейс SATA — основной стандарт для подключения жестких дисков. Есть три поколения таких разъемов, различаются они в основном пропускной скоростью:
- SATA 1: 1,5 гигабита в секунду. В идеальных условиях фильм весом 8 Гб скачается почти за минуту.
- SATA 2: 3 гигабита в секунду. На фильм должно хватить 30 секунд.
- SATA 3: 6 гигабит в секунду. Фильм скачивается за 10 секунд.
Производитель указывает максимальную пропускную скорость именно интерфейса: на то, с какой скоростью файлы будут записываться в реальности, влияют сотни факторов — от износа диска до особенностей файлов.
Поэтому для получения реальных данных максимальный показатель скорости нужно делить на 3—5. То есть на высокоскоростном SATA 3 фильм будет скачиваться не 10 секунд, а около минуты. На SATA 1 стоит рассчитывать на несколько минут.
Новые устройства выпускают в основном на базе SATA 3.
PCI-E — этот интерфейс используют в основном для подключения твердотельных дисков — SSD. На базе PCI-E создано несколько разъемов, например M2.
USB — этот интерфейс используют для подключения внешних дисков. Вот популярные версии.
- USB 2 — довольно медленный, но распространенный формат для HDD и флешкарт. Максимальная скорость — до 60 мегабайт в секунду. В реальности такие HDD записывают порядка 1—10 мегабайтов в секунду, то есть фильм весом в 8 Гб будет скачиваться около 10 минут.
- USB 3.0 — современный стандарт с высокой скоростью, пропускная способность до 4,8 гигабит в секунду. Если смотреть на тесты, то жесткий диск через USB 3.0 может записывать со скоростью 1—15 мегабайт в секунду. Кино скачается за 1—3 минуты.
- USB 3.2 Type C — спецификация USB с еще большей скоростью. Пропускная способность до 10 гигабит, в реальности же такой диск может выдавать до нескольких десятков мегабайт в секунду. Кино получится записать буквально за минуту.
Подходящие интерфейсы должны быть не только в жестком диске, но и в самом устройстве, к которому вы будете подключать диск. Поэтому перед покупкой внутреннего жесткого диска проверьте наличие необходимых интерфейсов на материнской плате. Это можно сделать в бесплатной программе HWiNFO в разделе Motherboard.
Если покупаете внешний диск, учитывайте обратную совместимость: вы сможете использовать диск USB 3.0 в старом разъеме USB 2, только скорость будет минимальной. Поэтому покупать дорогой внешний SSD для обычного ноутбука смысла нет.
Например:
💾 HDD на SATA 2 — Toshiba за 3090 Р
💾 HDD на SATA 3 — Western за 4144 Р
💾 SSD на PCI-E, M2 — WD Black за 7399 Р
💾 HDD на USB 3.0 — Seagate за 4190 Р
Скорость передачи данных
Хотя некоторые производители указывают скорость передачи данных, это в любом случае относительный, условный показатель. На скорость чтения и записи влияют десятки параметров — от внутренних вроде скорости вращения дисков и особенности конструкции до внешних: интерфейсов подключения, других устройств, материнской платы и прочего.
Если вы планируете купить HDD, то можно ориентироваться на скорость вращения шпинделя — это ось, которая крутит те самые пластинки:
- 5400 оборотов в минуту — медленнее, меньше шума, меньше тепловыделения, а значит, надежнее;
- 7200 оборотов в минуту — быстрее, больше шума, чуть меньше надежности.
Лучше же ориентироваться на разные характеристики в зависимости от потребностей.
Если нужен внутренний жесткий диск для операционной системы — выбирайте SSD или HDD на 7200 об/мин. Так компьютер будет загружаться и работать быстрее.
Для хранилища данных подойдет HDD на 5400 об/мин. Работает тихо, надежно.
В качестве внешнего жесткого диска удобен HDD с интерфейсом USB 3.0. Такой интерфейс будет у большинства ноутбуков, компьютеров и даже телевизоров.
Например:
💾 SSD на 500 Гб — Samsung за 5299 Р
💾 HDD на 4 Тб — Western за 8714 Р
💾 Внешний HDD на 2 Тб — Seagate за 4190 Р
Объем памяти
У HDD-дисков в основном объем памяти от 500 Гб до 10 Тб, у SSD-накопителей — от 128 Гб до 2 Тб. Сколько именно вам нужно памяти, зависит от задач, но есть несколько особенностей:
- Цены на HDD с объемом до 2 Тб будут практически одинаковыми: нет смысла экономить и покупать диск на 500 Гб, если за ту же сумму можно купить 2 Тб.
- У дисков с объемом памяти 4 Тб и выше ценник растет пропорционально: проще купить пять дисков по 2 Тб, чем один диск на 10 Тб.
Например:
💾 HDD на 500 Гб — Western за 4090 Р
💾 HDD на 2 Тб — Seagate за 4879 Р
💾 SSD на 250 Гб — Samsung за 3760 Р
💾 SSD на 1 Тб — Samsung за 10 494 Р
На что обратить внимание при выборе жесткого диска
- Решите, для чего вам нужен жесткий диск: чтобы быстро загружался компьютер или чтобы хранить коллекцию файлов.
- Когда выбираете внутренний жесткий диск, обязательно проверьте наличие нужных разъемов в материнской плате.
- Если нужен внешний диск, не переплачивайте за новомодные интерфейсы: все равно они не будут работать, если в вашем ноутбуке старый USB 3.0.
- Памяти бывает много — подумайте, действительно ли вам нужен огромный диск на 4 Тб. Скорее всего, быстрого SSD на 500 Гб и хранилища на 1 Тб будет достаточно.


Настаиваю, что акценты в статье расставлены неправильно) Да, критиковать проще, чем творить - поэтому критикую)))
Сейчас, когда цены на SSD спустились с небес на землю, всем далёким от компьютеров людям можно и нужно советовать следующее - покупать и по возможности пользоваться только такими компьютерами, где операционная система на букву W установлена на SSD диск, и чтобы он был не менее 256 (+-) гигабайт (в 128 рано или поздно будет очень тесно).
Те люди, которым нужен большой внутренний HDD, разберутся и без наших советов)
Обычным пользователям лучше пользоваться внешним винчестером. Т.к. если сломается основной компьютер, у них будут сложности вытащить информацию с внутреннего винчестера. И внешний именно SSD - при всех уже спорных мнениях о ненадежности его в долговременном хранении инфы - что было справедливо несколько лет назад - сейчас он превосходит HDD в надёжности, т.к. рядовой пользователь не сможет так легко его укокошить уронив или грубо двинув во время его работы.
И да, все эти советы не отменяют необходимость банально резервировать данные.
И последнее - хватит хранить мегаценную инфу на флешках) Флешка - это всегда лотерея надёжности.
chitatel,Сломается компьютер, но не винчестер, и не будет сложности вытащить информацию
Начнем с того, что автор не разбирается в дисках.
1. "На верхний слой записывается информация — по сути, тем же способом, что и на виниловых пластинках"
Автор, срочно учить, что такое продольная и поперечная запись, методы черепичной записи, что такое сектора и дорожки!
2. "Например, если купить для обычного системного блока жесткий диск шириной 2,5 дюйма, придется думать, куда его положить: стандартные крепления рассчитаны на диски 3,5 дюйма".
Ложь! Все современные корпуса, уже года 4, имеют от 2 до 4 креплений для дисков формата 2,5 либо имеют салазки для крепления таких дисков.
3. "Некоторые производители измеряют диски не в дюймах, а в миллиметрах. Пишут так: 2242, 2262 или 2280 мм. Первые две цифры означают длину диска, последние две — ширину".
Во первых, наоборот, а в вторых это называется формат M2, который еще имеет два типа ключей - В и К.
4. "Чтобы подключить внутренний диск, нужно выключить компьютер или ноутбук, снять крышку, найти нужные разъемы для обмена данными и питания, подсоединить устройство."
А крепить к месту его что, не надо? И ничего, что даже SATA разъемы в ноуте двух типов и могут понадобится переходники?
5. А еще есть, помимо SATA, такой интерфейс, как SAS. И тут засада - SAS обратно совместим с интерфейсом SATA: устройства 3 Гбит/с и 6 Гбит/с SATA могут быть подключены к контроллеру SAS, но не наоборот. То есть, купили диск SAS, а контроллера нет. Как правило, в магазинах появляется немного реже и стоит дороже, но покупатель может повестись на скорость до 12 Гбит/сек и на желании консультанта втюхать железку подороже.
6. PCI-E - это шина. А вот М2 - разъем, который работает через PCI-E, как и разъемы ExpressCard, Mini PCI, МХМ и другие. И снова - не указано, что есть два типа ключей, и даже если разъем М2, но ключи разные - велик риск, что диск не получится подключить. Хотя все чаще появляются модели с двумя ключами.
7. Диски существуют с оборотами 5400, 7200, 10000 и 15000 оборотов в минуту. Так же есть диски (их можно встретить в сборках иностранных брендов) со скоростью 5900 и 5700 оборотов. Ну и специализированнные диски IntelliPower, где нет фиксированной скорости. Такие версии редко встретишь в рядовой домашней системе, но они есть в магазинах, и часто их берут для домашних NAS систем.
Более скоростные диски дают чуть лучше показатели времени доступа и поиска. Но на практике - это крайне редко заметно, особенно, если регулярно делать дефрагментацию - при последовательном чтении скорость доступа к данным будет одинакова. Также на время доступа влияет еще такой параметр, как диаметр диска.
8."Если нужен внешний диск, не переплачивайте за новомодные интерфейсы: все равно они не будут работать, если в вашем ноутбуке старый USB 3.0."
Если покупается на сечас и завтра будет выброшен - то да, не стоит покупать более новую модель. Но скоро будет новый ноутбук или настольный ПК - и мучиться, что купил когда-то дешевый диск, сэкономил 200 рублей? А ведь часто внешние диски берут для хранения фото, документов или фильмов для хранения годами.
Ну и в довесок. На скорость работы диска, если это именно HDD, еще влияет размер буфера или кэш памяти, сейчас он может быть от 32 до 256 мегабайт, что несколько улучшает работу, например, с множеством мелких файлов. Также, для улучшения характеристик, производители добавляют вместо воздуха внутрь диска гелий. Он немного повышает надежность и вроде как скорость, но это больше маркетинг.
Еще важно учитывать при покупке SSD - его кэш, он более важен, чем в HDD. Чем больше SSD по объему, тем он быстрее. Как раз из-за кэша. Например, размер файла 10 Мб, и есть два диска с кэшем 5 и 15 Мб. В первом случае часть файла скопируется быстро, а часть в разы медленнее. Во втором - размер кэша позволяет скопировать файл целиком на полной скорости.
Стоит упомянуть, как подключается шнур к самому диску (речь о внешних). Коннектор для компа может быть USB, а вот другой конец может быть любым - от обычного mini-USB до экзотических проприетарных разъемов, которые потом не найти даже на Али.
Ну и плюс внешние диски могут иметь два коннектора USB - один для передачи данных, второй для питания. Обычно этим грешат модели высокой емкости.
И если вы не видели, как меняют диски, лучше не рискуйте - попросите профи. Потому как просто подключил и пользуешься - это не про диски.
Что я встречал:
- упал один мелкий болтик и замкнул материнку, привет новая мать;
- немного силы и кабель питания воткнут в разъем для SATA кабеля, диск в мусор;
- ноутбук был залочен от подключения других носителей (а разлочить только в BIOS), в итоге слетело все, что могло слететь;
- вместо болтов прикрутили саморезом, да еще и шуруповертом, ессно, пробили все, что можно;
- не расчитали мощность блока питания и поставили два емких диска, скачек напряжения и груда металла, выжили только процессор и DVD привод;
- выломанный/выдранный MOLEX с диска - не смогли инициализировать в ОС и пытались переподключить.


Вскрытый жесткий диск
Жесткие диски , другое название HDD (от англ.Hard Disk Drive) или вичестер, были изобретены более 60 лет назад и используются в персональных компьютерах с середины 1980-х годов (хотя флэш-память заменила их во многих продуктах в последние годы). Жесткий диск это устройство которое дает вам огромную информационную емкость и позволяет хранить файлы, фильмы, фотографии, музыку и текстовые документы. Кроме этого на него устанавливается операционная система и програмное обеспечение компьютера. Как же работает винчестер и для чего он нужен? Давайте посмотрим поближе!
Содержание
Как хранить информацию с помощью магнетизма
Наука о магнетизме сложна. Но если вы когда-нибудь дурачились с магнитом и гвоздями, вы знаете, что технология — наука в действии — довольно проста. Железные гвозди изначально не магнитятся, но если вы будете протирать их магнитом назад и вперед, вы можете сделать их магнитными, чтобы они прилипали друг к другу. Магнетизм имеет несколько простых практических применений. Например, на свалках используются электромагниты (огромные магниты, которые можно включать и выключать с помощью электричества), чтобы собирать и перемещать груды металлического лома.
Если у вашего компьютера есть жесткий диск на 20 гигабайт (ГБ), это немного похоже на коробку, содержащую 160 миллиардов микроскопических железных гвоздей, каждый из которых может хранить один крошечный фрагмент информации, называемый бит. Бит — это двоичная цифра — либо ноль, либо единица. В компьютерах числа хранятся не как десятичные (основание 10), а как образцы двоичных цифр. Например, десятичное число 382 сохраняется как двоичное число 101111110. Буквы и другие символы также могут быть сохранены как двоичные числа. Таким образом, компьютеры хранят заглавную букву A как десятичное число 65 или двоичное число 1000001. Предположим, вы хотите сохранить число 1000001 на своем компьютере в этой большой коробке с железными гвоздями. Вам нужно найти ряд из семи неиспользованных гвоздей. Вы намагничиваете первый (чтобы сохранить 1), оставляете следующие пять размагниченными (чтобы сохранить пять нулей) и намагничиваете последний (чтобы сохранить 1).
Как работает жесткий диск

Магнитная пластина жесткого диска
На жестком диске вашего компьютера нет никаких железных гвоздей. Там просто большая блестящая, круговая «пластина» из магнитного материала, разделенная на миллиарды крошечных областей. Каждая из этих областей может быть независимо намагничена (чтобы сохранить 1) или размагничена (сохранить 0). Магнетизм используется в компьютерных хранилищах, потому что он продолжает хранить информацию даже при отключении питания. Если вы намагнитите гвоздь, он останется намагниченным, пока вы его не размагнитите. Точно так же компьютеризированная информация (или данные), хранящаяся на жестком диске вашего ПК, остается там даже после выключения питания.
Что входит в состав жесткого диска?
Жесткий диск состоит всего из нескольких основных частей. Есть одна или несколько блестящих серебряных пластин или «блинов», на которых информация хранится магнитным способом. Есть устройство позиционирования (актуатор), которое предназначено для перемещения крошечного магнита, называемого головкой чтения-записи, вперед и назад по пластинам для записи или считывания информации. Есть электронная схема для управления всем, которая действует как связующее звено между жестким диском и остальной частью вашего компьютера.

Конструкция жесткого диска
- Привод, который перемещает рычаг чтения-записи. В старых жестких дисках исполнительными механизмами были шаговые двигатели. Вместо этого в большинстве современных жестких дисков используются простые электромагниты. Они позиционируют рычаг чтения-записи быстрее, точнее и надежнее, чем шаговые двигатели, и менее чувствительны к таким проблемам, как колебания температуры.
- Актуатор поворачивает головку назад и вперед по пластине.
- Центральный шпиндель позволяет «блинам» вращаться с высокой скоростью.
- Магнитный диск хранит информацию в двоичной форме.
- Штекерные соединения подключают жесткий диск к печатной плате персонального компьютера.
- Головка чтения-записи — это крошечный магнит на конце устройства позиционирования.
- Печатная плата на нижней стороне контролирует поток данных к пластине.
- Гибкий разъем передает данные от печатной платы к магнитной головке и пластине.
- Маленький шпиндель позволяет устройству позиционирования перемещаться по пластине.
Пластины — самые важные части жесткого диска. Как следует из названия, это диски, сделанные из твердого материала, такого как керамика или алюминий, и покрыты тонким слоем металла, который можно намагничивать или размагничивать. Небольшой жесткий диск обычно имеет только одну пластину, но каждая его сторона имеет магнитное покрытие. У дисков больших объемов есть несколько пластин, установленных на центральном шпинделе с небольшим зазором между ними. Пластины вращаются со скоростью до 15 000 оборотов в минуту (об/мин), поэтому головки чтения-записи могут получить доступ к любой их части.
Для каждой пластины есть две головки: одна для чтения с верхней поверхности, а другая для чтения с нижней, поэтому для жесткого диска с пятью пластинами (скажем) потребуется десять отдельных головок. Головки установлены на рычаге с электрическим управлением, который перемещается от центра привода к внешнему краю и обратно. Чтобы уменьшить износ, они фактически не касаются диска, а парят над ней. При запуске сначала раскручивается шпиндель с блинами, и только после возникновения необходимого для парения потока воздуха, головки начинают двигаться.
Чтение и запись данных

Система чтения/записи жесткого диска
Самое важное в памяти — это не возможность хранить информацию, а возможность найти ее позже. Представьте, что вы храните намагниченный железный гвоздь в куче из 1,6 миллиона миллионов одинаковых гвоздей, и вы будете иметь некоторое представление о том, с какими проблемами столкнулся бы ваш компьютер, если бы он не использовал очень методичный способ хранения своей информации. Рассмотрим принцип работы винчестера при работе с информацией.
Когда ваш компьютер хранит данные на жестком диске, он не просто забрасывает намагниченные гвозди в коробку, перемешивая их вместе. Данные хранятся в очень упорядоченном виде на каждой пластине. Биты данных располагаются концентрическими круговыми путями, называемыми дорожками. Каждая дорожка разбита на более мелкие области, называемые секторами. Часть жесткого диска хранит карту секторов, на которой видно свободны они или заняты. Когда компьютер хочет сохранить новую информацию, он смотрит на карту, чтобы найти несколько свободных секторов. Затем он дает команду головке чтения-записи перемещаться по пластине точно в нужное место и сохранять там данные. Чтобы прочитать информацию, тот же процесс выполняется в обратном порядке.
Как компьютер управляет всей механической мелочью жесткого диска? Между ними существует интерфейс (связующее оборудование), называемый контроллером. Это небольшая схема, которая управляет исполнительными механизмами, выбирает определенные дорожки для чтения и записи и преобразует параллельные потоки данных, идущие с компьютера, в последовательные потоки данных, записываемых на диск (и наоборот). Контроллеры либо встроены в собственную печатную плату дисковода, либо являются частью основной платы (материнской платы) компьютера.
С таким большим объемом информации, хранящимся в таком крошечном пространстве, жесткий диск представляет собой замечательное произведение инженерной мысли. Это дает не только преимущества, но и недостатки. Один из них заключается в том, что жесткие диски могут выйти из строя, если внутрь них попадет грязь или пыль. Крошечный кусочек пыли может заставить магнитную головку подпрыгивать вверх и вниз, врезаясь в опорный диск и повреждая его магнитный материал. Это известно как сбой диска (или сбой головки), и он может, хотя и не всегда, привести к потере всей информации на жестком диске. Сбой диска обычно происходит внезапно, без предупреждения. Вот почему вы всегда должны хранить резервные копии ваших важных документов и файлов.
Кто изобрел жесткий диск?

Эволюция жестких дисков
Как и многие инновации в вычислительной технике 20-го века, жесткие диски были изобретены в IBM, как способ предоставить компьютерам оперативную память с «произвольным доступом». Проблема с другими устройствами памяти компьютера, такими как перфокарты и катушки с магнитной лентой, заключались в том, что к ним можно получить доступ только последовательно (по порядку, от начала до конца). Поэтому, если бит данных, который вы хотите получить, находится где-то посередине ленты, вы должны довольно медленно прочитать или просмотреть всю запись, чтобы найти то, что вам нужно. С жестким диском все происходит намного быстрее, он может очень быстро перемещать свою головку чтения-записи с одной части диска на другую. Первый жесткий диск был разработан Рейнольдом Б. Джонсоном из IBM и представлен 4 сентября 1956 года как IBM 350 Disk Storage Unit и выглядел он совсем не как современные модели. Он весил 970 килограмм и состоял из 50 алюминиевых пластин, покрытых ферромагнетиком, диаметром 61 сантиметр.
Более менее похожим на современные экземпляры, правда не по размерам, стал 3340, увидевший свет в 1973 году. С подачи инженеров IBM сделавших устройство на 30 дорожек по 30 секторов в каждой дорожке, по аналогии с маркировкой карабина фирмы Winchester - "30/30", жесткие диски стали именовать "винчестерами", или сокращенно "винтами".
Виды жестких дисков

Жесткие диски 2,5 и 3,5 дюйма
Чем же отличаются жесткие диски и какой лучше? Если смотреть на виды HDD, то их делят на:
- 1. для ноутбуков , их характеризует форм-фактор в 2,5 дюйма. Это позволяет им помещаться в небольшом корпусе;
- 2. для компьютеров и систем видеонаблюдения . Несмотря на то, что возможно и использование предыдущего варианта, как правило, используются форм-фактор в 3,5 дюйма;
- 3. внешние устройства, отдельно подключаемые к ПК/ноутбуку, в основном используются для хранилища информации;
- 4. для серверов , отличаются большей производительностью и интерфейсом подключения SAS , а не SATA .
Кроме этого, винчестеры разделяют в зависимости от нескольких характеристик:
- 1. объем памяти – варьируется от сейчас от 300 гигабайт до 18 терабайт;
- 2. скорость вращения шпинделя (чем больше, тем выше производительность) – от 5400 до быстрых HDD с 15000 оборотов в минуту;
- 3. интерфейс – SAS 2, SAS 3, SATA 3, другие встречаются гораздо реже, для внешних вариантов основной интерфейс USB;
- 4. объем буфера (кэш-память для временного хранения данных) – от 8 до 512 мегабайт.
Любой жесткий магнитный диск выполняет свое основное назначение, хранит информацию, все остальные нюансы надо учитывать при выборе под конкретную задачу.
Заключение
Жесткие диски давно выпускаются, имеют большой объем и дешевы, но у них тоже есть много недостатков. Одна из проблем, это количество времени, которое требуется головке, чтобы добраться до нужной части диска, чтобы получить доступ к информации. Большой размер жесткого диска и его относительно высокое энергопотребление также являются проблемами, особенно в мобильных устройствах, таких как планшеты и смартфоны. Другой вопрос — надежность. Как вы уже поняли из того, что вы только что прочитали, HDD - это прекрасный образец точной инженерии с множеством сложных движущихся частей. Поэтому всегда есть возможность серьезной механической поломки, вызванной чем-то вроде грязи на одной из пластин или внезапным механическим ударом, после чего возможна потеря всей информации.
Все эти проблемы — вес, энергопотребление, время доступа и надежность — можно решить с помощью твердотельных накопителей (SSD), которые обычно используют флешь-память вместо вращающихся магнитных пластин. Производители компьютеров переходят от жестких дисков к твердотельным накопителям, в течение последнего десятилетия, в основном из-за тенденции отхода от настольных компьютеров к мобильным устройствам.
Если стоит выбор, где купить жесткие диски, выбирайте надёжного поставщика. Компания « АнЛан » занимает лидирующие позиции на рынке РФ с 2007 года. Разумная цена и европейское качество — то, что отличает продукцию компании от других организаций.
Читайте также:

