Что может съедать память на диске д
Обновлено: 06.07.2024
Причины переполнения жесткого диска
Если в компьютере мало места на жестком диске, то причиной этому чаще всего служат:
- файлы подкачки — в момент нехватки оперативной памяти система использует файл подкачки, который скрыт от пользователя. Это своеобразное расширение оперативки. Сюда иногда отправляются данные с наименьшей активностью;
- запись точек восстановления при установке программ — точки восстановления стоят по умолчанию практически во всех версиях Windows, они занимают около 10-15% на локальном диске С;
- файл для гибернации — используется, чтобы система после спящего режима быстро восстановилась;
- папки, которые давно не чистились от мусора — на любом компьютере место в памяти занято файлами от неправильно удаленных игр и программ, временными файлами обновлений, неверными ярлыками и т.д.
Как вернуть место на диске компьютера
Для освобождения локального диска нужно проводить очистку хотя бы раз в месяц. Иначе память будет забиваться мусором, а отследить причины его возникновения станет сложнее. Произвести локальную чистку можно двумя способами
Лёгкий способ — с помощью Ускорителя Компьютера
Для быстрой очистки всей системы можно воспользоваться специальным софтом Ускоритель Компьютера. Он позволит работать системе на 70% быстрее благодаря полной очистке мусора, исправлению ошибок реестра, управлению автозагрузкой. Программа имеет простой и понятный интерфейс на русском языке.
Чтобы быстро разобраться с Ускорителем Компьютера — проследуйте нашей пошаговой инструкции:
Шаг 1. Установите программу
Скачайте дистрибутив Ускорителя Компьютера с нашего сайта на свой ПК. Дважды кликните по нему — запустится Мастер Установки. После завершения процесса инсталляции создайте ярлык на рабочем столе и откройте с него программу.
Шаг 2. Запустите проверку ПК
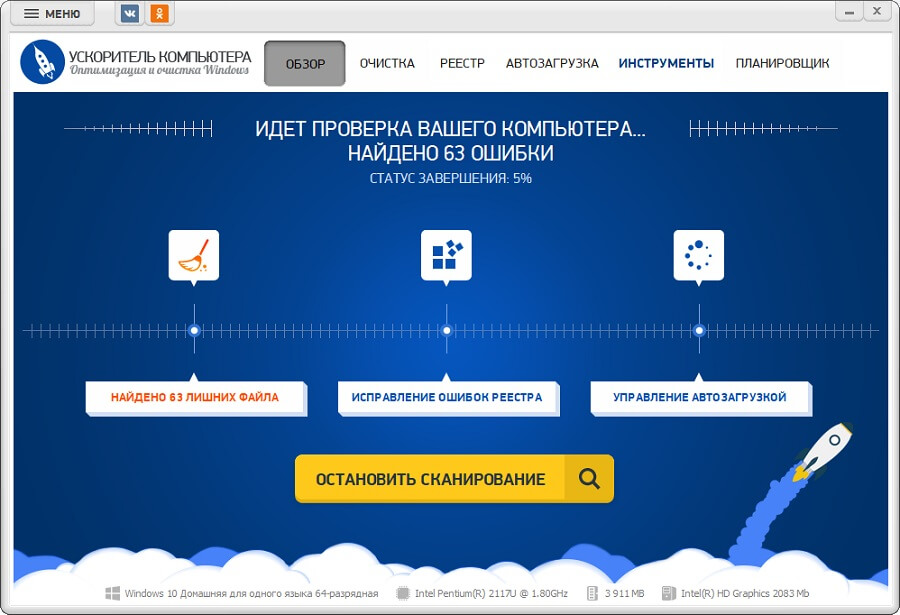
Программа Ускоритель Компьютера поможет очистить место на жестком диске
Шаг 3. Найдите дубликаты и большие файлы
Также Ускоритель Компьютера поможет вам разобраться с повторяющимися и слишком тяжёлыми объектами. Перейдите во вкладку «Инструменты» и выберите соответствующий пункт: «Поиск дубликатов файлов» или «Поиск больших файлов». Затем укажите папку, в которой нужно произвести проверку — она добавится в программу. После её окончания поставьте галочки напротив тех объектов, которые должны быть очищены и нажмите «Удалить выбранные файлы».

Таким же образом удаляются слишком большие файлы
Шаг 4. Настройте планировщик
Нет времени производить регулярные чистки? С Ускорителем Компьютера вы можете больше об этом не беспокоиться, ведь он имеет встроенный календарь проверок. Зайдите во вкладку «Планировщик». Вам достаточно задать периодичность и выбрать производимые действия — далее программа будет очищать ваш ПК самостоятельно.

Программа может не только очищать лишние файлы, но и производить оптимизацию реестра
Хотите, чтобы компьютер сам удалял мусорные файлы?
Не проблема! Скачайте Ускоритель Компьютера и задайте календарь чисток —
вам больше не придётся заботиться о загруженности своего ПК!
Сложный способ — вручную
Если вы хотите лично контролировать весь процесс освобождения диска — можете заняться ручным поиском больших и ненужных файлов. Чтобы осуществить это — кликните по «Этому Компьютеру», выберите вкладку «Вид», а затем самый левый пункт «Параметры». Откроется окно, в котором требуется ещё раз выбрать «Вид». А после этого снимите галочку с пункта «Скрывать защищенные системные файлы» и отметьте «Скрытые файлы, папки и диски», а затем нажмите «OK».

Данный способ поможет добраться до самых скрытых объектов
После этого откройте диск C и найдите в нём папку Documents and Settings. Здесь сохраняются все данные вашего профиля. Открывайте разные папки, перед этим проверяя их вес. Так удастся найти остаточные файлы после удаления программ, большие документы, игры, в которые вы уже давно не играете и т.д.
Также стоит проверить установленные программы в меню «Параметры Windows». Откройте «Этот Компьютер» и кликните по кнопке «Удалить или изменить программу». Появится список всего ПО, присутствующего на вашем ПК. Внимательно посмотрите на него — вы можете найти давно неиспользуемые программы или ненужные приложения, просочившиеся в вашу систему.

Здесь можно раз и навсегда удалить программу с компьютера
Исчезло место на диске: Точки восстановления в Windows
Если у вас пропадает память на диске С, проверьте количество занятого места точками восстановления. Это резервное копирование системы компьютера, и все версии образов системы хранятся на жестком диске. Полностью отказываться от этой функции не рекомендуется, ведь благодаря точкам восстановления получится вернуть работоспособность системе, например, при заражении вирусом. Однако можно сократить количество отведенного для этого места на диске.
Файл подкачки
Файл подкачки — это резервное пространство на винчестере, используемое системой только в случае нехватки оперативки. ОС может использовать файл подкачки, например, в случае, если вы запустили «тяжелую» программу или игру, которой необходимо немного больше ОЗУ, чем есть в запасе. Тогда операционная система перемещает данные, неиспользуемые в данный момент, в файл подкачки. При других обстоятельствах этот файл не используется.
Для изменения количества занятого места файлом подкачки, необходимо открыть панель управления, выбрать раздел «Система и безопасность», перейти во вкладку с системой. В окне с левой стороны появится строка «Дополнительные параметры системы». Кликнув на нее, можно увидеть новое окно с именем компьютера, оборудованием и т.д. Здесь необходимо кликнуть на «Дополнительно» и перейти на параметры быстродействия. Здесь нужно поставить галочку напротив строки «Оптимизировать работу программ» и нажать на кнопку «Изменить» на виртуальной памяти.
Куда пропадает место на диске — Мусорные файлы и кэш
Что делать если исчезло место на жестком диске? Стоит очистить компьютер от мусорных файлов: ошибок в реестре и переполненного кэша. Ошибки реестра могут возникнуть, если вы:
- установили программу, которая вызвала сбой в системе;
- постоянно работаете с привилегиями «Администратора»;
- выполнили настройки, которые «тормозят» ОС.
Кэш-память — место для хранения наиболее важных файлов, к которым обращается оперативная память. Здесь могут сохраняться адреса посещенных сайтов, миниатюры изображений и другие не особо нужные данные. От них лучше избавляться, потому что такие файлы накапливаются и «тормозят» систему. Очистку нужно проводить систематически, раз в месяц.
Жесткий диск переполнен большими файлами и папками
Архивы с ненужными и забытыми папками, загрузочными файлами отнимают много места на винчестере. Чтобы посмотреть какие именно данные больше всего нагружают память, необходимо:
- зайти в «Проводник» и выделить папку, в которой необходимо искать большие файлы;
- левой кнопкой мыши кликнуть на поиск;
- в разделе «Размер» определиться с размером файлов, которые нужно найти.
Смело удаляйте найденные ненужные большие файлы. Если же данные нужно сохранить, делайте это на внешних носителях.
Временные файлы ПК
Временные файлы — это данные, которые создаются ОС во время ее работы. К ним относятся файлы браузера, резервные копии и т.д. По мере загрузки новых файлов операционка удаляет старую информацию. Но только в случае отсутствия неполадок в системе. Если на компьютере есть ошибки, то размер папки с временными документами может достигать нескольких гигабайт.
Чтобы освободить систему от временных файлов, нужно открыть раздел «Система», перейти на вкладку «Память устройства» и выбрать пункт «Временные файлы». В новом открытом окне выберите вкладку «Очистить системные файлы» и нажмите «Ок».
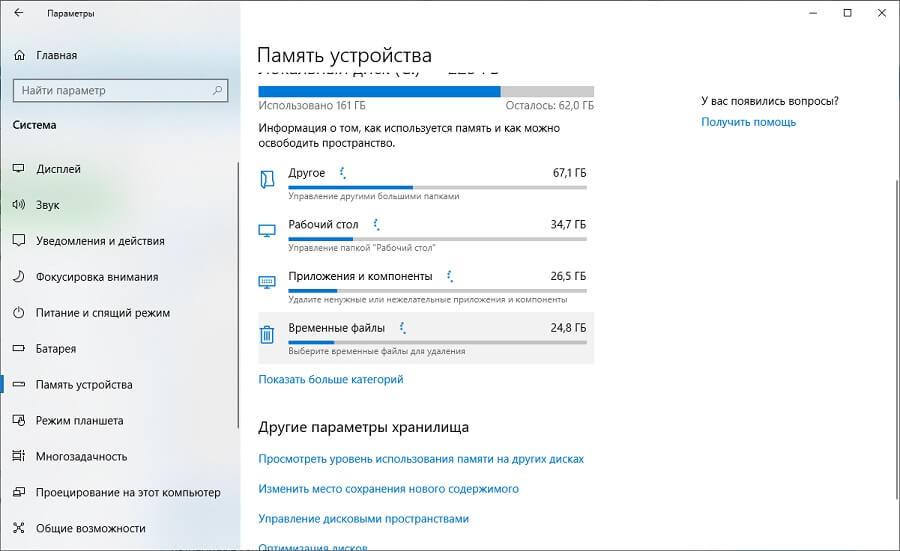
Процесс удаления не займёт больше 10-15 минут
Скачайте бесплатно Ускоритель Компьютера, поставьте еженедельную очистку — и вы сможете вздохнуть спокойно и навсегда забыть о зависаниях и нехватке свободного места на жёстком диске.
Когда вы используете Windows 10, внутреннее хранилище на вашем ПК постепенно заполняется. Это не является серьезной проблемой для жестких дисков и твердотельных накопителей большой емкости. Но вы столкнетесь с проблемами, связанными с космосом, на дисках, которые не предлагают много места для начала.
Вы можете использовать несколько методов для освобождения дискового пространства в Windows 10. Некоторые из них помогут вам освободить десятки (если не сотни) гигабайт, в то время как другие принесут вам лишь несколько дополнительных мегабайт.
1. Освободите корзину
Когда вы удаляете файлы на своем компьютере, Windows 10 не удаляет их сразу. Вместо этого он убирает их в корзину . Это позволяет вам восстановить удаленные файлы, если вы передумаете позже. Но вы в конечном итоге жертвуете дисковым пространством для удобства.
Если вы не планируете восстанавливать удаленные файлы, вы можете очистить корзину. Для этого щелкните правой кнопкой мыши значок корзины на рабочем столе и выберите « Очистить корзину» . Кроме того, вы можете открыть корзину и удалить из нее выбранные файлы.
Также можно удалить файл навсегда, не отправляя его в корзину, нажав Shift + Delete после его выбора.
2. Очистите папку загрузок.
Папка Downloads на вашем ПК с Windows 10 - это точка доступа для нежелательных файлов и установщиков программ, которые вы редко когда-либо будете использовать повторно.
Откройте проводник и выберите « Этот компьютер» > « Загрузки» на боковой панели. Затем удалите все ненужные файлы. Вы также можете переключить папку в режим просмотра « Список» и отфильтровать файлы по размеру, чтобы найти и удалить элементы, которые занимают больше всего места.
3. Удалите ненужные приложения.
Избавление от нежелательных приложений и программ с вашего компьютера - еще один быстрый способ сократить объем используемого хранилища на вашем компьютере с Windows 10.
Для этого откройте меню « Пуск» и выберите «Настройки» > « Приложения» > « Приложения и функции» . Затем прокрутите список, выберите приложения, которые больше не используете, и выберите « Удалить», чтобы удалить их.
4. Используйте файлы по запросу в OneDrive.
OneDrive встроен в Windows 10 и позволяет легко создавать резервные копии документов и фотографий в облаке. Он также поддерживает функцию «Файлы по запросу», позволяя загружать файлы из резервных копий в локальное хранилище только при необходимости.
Чтобы включить файлы по запросу в OneDrive , щелкните значок OneDrive на панели задач и выберите « Справка и параметры» > « Параметры» . В появившемся диалоговом окне Microsoft OneDrive перейдите на вкладку Параметры . Затем установите флажок « Экономить место и загружать файлы по мере их использования» .
Когда функция «Файлы по запросу» активна, вы можете напрямую выгружать файлы и папки из резервных копий, когда захотите, щелкнув правой кнопкой мыши и выбрав « Освободить место» . Вы по-прежнему будете видеть значки-заполнители для элементов. При попытке доступа к выгруженному файлу OneDrive должен загрузить его локально.
5. Используйте панель хранилища в настройках.
Приложение «Настройки» Windows 10 поставляется с панелью «Хранилище», которая поможет вам определить типы данных, которые используют наибольший объем хранилища на вашем компьютере.
Вы можете получить к нему доступ, выбрав Пуск > Настройки > Система > Хранилище . Затем вы увидите список категорий, таких как « Приложения и функции» , « Временные файлы» , « Изображения» , « Музыка» и т. Д., Во все из которых вы можете погрузиться и удалить занимающие много места программы и файлы.
Однако наиболее важными из них являются временные файлы . Выберите его, и вы сразу же столкнетесь со списком областей, содержащих временные файлы, таких как папка «Загрузки», корзина и кеш Центра обновления Windows. Затем выберите то, что вы хотите удалить, и выберите Удалить файлы .
6. Запустите или активируйте Storage Sense.
Панель «Хранилище» выше также имеет функцию, называемую «Контроль хранилища». Активируйте его, и вы предоставите Windows 10 разрешения на автоматическое удаление временных файлов на вашем компьютере.
Выберите « Пуск» > « Настройки» > « Система» > « Хранилище» > « Настроить контроль хранилища» или запустите его сейчас, чтобы получить доступ к настройкам «Контроль хранилища».
Затем включите переключатель в разделе Storage Sense, чтобы активировать эту функцию. Затем измените настройки, чтобы определить, как вы хотите, чтобы функция Storage Sense работала на вашем компьютере. Например, вы можете указать, когда он должен запускаться (например, при нехватке места на диске), как часто он должен удалять содержимое в вашей корзине и папке загрузок и т. Д.
Вы также можете запустить Storage Sense вручную, когда захотите. Просто прокрутите экран вниз и выберите « Очистить сейчас» .
7. Используйте очистку диска.
Если вы предпочитаете более компактный вид, чем экран «Хранилище» в приложении «Настройки», вы можете вместо этого выбрать устаревшую утилиту очистки диска . Он предлагает аналогичные функции и позволяет быстро удалять множество временных файлов. Вы можете вызвать его, выполнив поиск « Очистка диска» в меню «Пуск».
Следуйте, установив флажки рядом с типами данных , которые вы хотите удалить, например, обновления Windows Cleanup , Temporary Internet Files , системные файлы дампа памяти ошибок и т.д. Затем выберите OK .
Вы также можете выбрать опцию Очистить системные файлы, чтобы просмотреть дополнительные типы временных файлов.
8. Удалите дополнительные временные файлы.
Windows 10 также содержит большое количество других временных файлов, которые вы можете безопасно удалить. Чтобы получить полное пошаговое руководство, мы рекомендуем ознакомиться с этим руководством по удалению временных файлов в Windows 10 . Но вот вкратце о процессе.
Начните с нажатия Windows + R, чтобы открыть окно «Выполнить». Затем введите % temp% и нажмите ОК .
Затем удалите все файлы и папки в появившемся каталоге. Затем введите temp в другое поле «Выполнить», нажмите « ОК» и также удалите все файлы в этом каталоге. Наконец, завершите работу, перезагрузив компьютер.
9. Очистите кеш браузера.
Когда вы путешествуете по Интернету, ваш браузер кэширует данные, чтобы ускорить последующие посещения веб-сайтов. Но если вам не хватает места для хранения, вы можете быстро освободить примерно от 500 мегабайт до одного гигабайта, очистив кеш браузера .
Гугл Хром
Откройте меню Chrome и выберите « Настройки» > « Конфиденциальность и безопасность» > « Очистить данные просмотра» .
В появившемся диалоговом окне «Очистить данные просмотра» установите для параметра « Временной диапазон» значение « Все время» и установите флажок « Кэшированные изображения и файлы» . Наконец, выберите Очистить данные .
Mozilla Firefox
Откройте меню Firefox и выберите « Параметры» > « Конфиденциальность и безопасность» > « Очистить данные» (в разделе « Файлы cookie и данные сайта»). Затем установите флажок « Кэшированный веб-контент» и выберите « Очистить» .
Microsoft Edge
Откройте меню Edge и выберите Настройки . Затем переключитесь на вкладку « Конфиденциальность, поиск и службы » на боковой панели и выберите « Выбрать, что очистить» в разделе « Очистить данные просмотра» .
Затем установите для параметра «Диапазон времени» значение « Все время» , установите флажок « Кэшированные изображения и файлы» и выберите « Очистить данные» .
10. Найдите большие файлы с помощью WinDirStat
WinDirStat - это бесплатное приложение с открытым исходным кодом, которое позволяет вам находить большие файлы и папки на вашем компьютере в визуальном формате. После установки и открытия программы выберите диск или раздел, который вы хотите просканировать. Затем вы должны увидеть список каталогов, которые занимают больше всего места на диске, в том числе в процентной форме по отношению к размеру диска.
Когда WinDirStat завершит сканирование диска, вы также должны увидеть много цветных блоков, обозначающих файлы (по формату) на выбранном диске. Чем больше размер, тем больше места они занимают. Вы можете щелкнуть элемент правой кнопкой мыши и выбрать « Проводник здесь», чтобы просмотреть (и удалить) его в проводнике.
11. Удалите файл гибернации.
Режим гибернации Windows 10 позволяет восстанавливать файлы и программы даже после выключения компьютера. Но файл, который упрощает функциональность за счет сохранения состояния программ и операционной системы, может занимать много места на диске. Так что, если вы не против пропустить использование Hibernate, вы можете отключить его и освободить хранилище.
Для этого щелкните правой кнопкой мыши кнопку « Пуск» и выберите Windows PowerShell (Admin) . Затем запустите команду ниже:
powercfg -h выкл
Затем откройте проводник. Затем выберите Файл > Изменить папку и параметры поиска .
В появившемся диалоговом окне «Параметры папки» перейдите на вкладку « Просмотр » и выберите « Показать скрытые файлы, папки и диски» . Наконец, откройте установочный диск Windows 10 - Локальный диск (C :) - и удалите файл с надписью hiberfil.sys .
Полные пошаговые инструкции см. В этом руководстве по отключению гибернации в Windows 10 .
12. Удалите старые учетные записи пользователей.
Если на вашем компьютере есть несколько учетных записей пользователей Windows 10 , вы можете удалить те, которые больше не служат цели. Просто обратите внимание, что вы навсегда потеряете все данные, связанные с удаленными учетными записями.
Начните с открытия меню « Пуск» на вашем компьютере. Затем перейдите в « Настройки» > « Учетные записи» > « Семья и другие пользователи» , выберите учетную запись в разделе « Другие пользователи » и нажмите « Удалить» .
13. Отключить восстановление системы.
Восстановление системы - это удобная функция резервного копирования, которая поможет вам восстановить ваш компьютер до более раннего состояния, если что-то пойдет не так. Но он также использует изрядный объем памяти. Поэтому, если у вас по-прежнему мало места для хранения, вы можете удалить все, кроме последней точки восстановления системы.
Для этого откройте служебную программу « Очистка диска» , выберите « Очистить системные файлы» , перейдите на вкладку « Дополнительные параметры » и выберите « Очистить» > « Удалить» .
Если вы не возражаете полностью отключить восстановление системы , откройте поле «Выполнить», введите sysdm.cpl и нажмите кнопку « ОК» . В появившемся диалоговом окне «Свойства системы» выберите « Настроить» в разделе « Параметры защиты» и установите переключатель рядом с полем «Отключить защиту системы» .
14. Уменьшите размер Windows 10.
Вы можете уменьшить размер самой Windows 10, чтобы освободить место на диске, активировав функцию под названием CompactOS . Он немного сжимает операционную систему, и его стоит активировать на компьютерах, на которых остается очень мало места для хранения.
Для начала щелкните правой кнопкой мыши кнопку « Пуск» . Затем выберите Windows PowerShell (администратор) и выполните следующую команду:
Compact.exe / CompactOS: запрос
Если вы видите, что CompactOS еще не активна в вашей системе, выполните следующую команду, чтобы активировать ее:
Compact.exe / CompactOS: всегда
15. Отключить зарезервированное хранилище.
Windows 10 использует функцию под названием Зарезервированное хранилище, чтобы обеспечить достаточно места для загрузки и установки будущих обновлений операционной системы. Но это также приводит к потере нескольких гигабайт памяти. Таким образом, вы можете отключить зарезервированное хранилище с настройкой системного реестра, если хотите.
Начните с нажатия Windows + R, чтобы открыть окно «Выполнить». Затем введите regedit и выберите ОК . В открывшемся впоследствии окне редактора реестра введите следующий путь в адресную строку и нажмите Enter :
HKEY_LOCAL_MACHINE \ ПРОГРАММНОЕ ОБЕСПЕЧЕНИЕ \ Microsoft \ Windows \ CurrentVersion \ ReserveManager
Затем дважды щелкните кнопку ShippedWithReservations . Затем выберите значение данных в 0 , выберите ОК и выйдите из редактора реестра. Вы должны перезагрузить компьютер, чтобы изменения вступили в силу.
Высвобождено много места
Указанные выше указатели определенно должны были помочь вам освободить дисковое пространство в Windows 10. Потратьте время только на настройку Storage Sense - отличный способ избавиться от регулярных сеансов ручной очистки. Но всякий раз, когда вам нужно больше места для хранения, повторная работа по списку может помочь вам освободить большое количество использованного пространства на вашем компьютере.
В этой статье мы рассмотрим вопрос о том, чем занято место на диске компьютера, как узнать, что занимает место на диске. Многие пользователи сталкивались с ситуациями, когда пропадает место на диске «C» или на других разделах (дисках), если таковые имеются на ПК.
При активном использовании компьютера нетрудно заметить, что свободного места на дисках (разделах) становится все меньше. Для решения этой проблемы пользователю нужно выполнить те или иные действия.
Прежде, чем приступать к освобождению дискового пространства, сначала необходимо посмотреть, чем занято место на диске. Нужно разобраться, почему занято место на диске «С».
Занято много места на диске: причины этой ситуации
Чаще всего пользователи сталкиваются с нехваткой места на системном диске «C:». Нам нужно узнать, что занимает место на диске, чтобы решить, что с этим делать дальше.
В операционной системе Windows занимать достаточно много места на дисках могут следующие данные:
- Временные файлы и другой цифровой мусор.
- Кэш браузеров.
- Точки восстановления системы.
- Дубликаты файлов.
- Установленное программное обеспечение.
Помимо перечисленного, на многих компьютерах значительное место занимают различные пользовательские данные: фотографии, фильмы, музыка, документы и тому подобное.
Чтобы решить часть проблем с нехваткой места на диске ПК, выполните эти рекомендации:
-
. .
- Установите оптимальный размер, занимаемый точками восстановления.
- Удалите дубликаты файлов.
- Удалите ненужные программы.
- Перенесите часть данных на другие диски компьютера или на внешние носители информации.
Эти действия не решат все проблемы с нехваткой пространства на жестком диске компьютера, но помогут несколько уменьшить место, занимаемое ненужными данными.
В большинстве случаев, самый большой объем занимают данные пользователя. Пользователи забывают о многих файлах и папках на компьютере, созданных в разное время, а там зачастую хранятся немало данных. Необходимо разобраться с пользовательскими данными и навести порядок в хранении информации.
Из-за нехватки свободного места в памяти компьютера, устройство начинает тормозить и медленнее работать. Это вызывает дискомфорт у пользователя. Кроме того, на ПК негде хранить новые данные.
Перед тем как приступить к решению проблемы, нужно получить сведения о том, что занимает место на диске «С» или на других дисках компьютера. Вручную перебирать файлы и папки нерационально: этот процесс занимает много времени. Чтобы узнать, чем занято место на диске, необходимо воспользоваться помощью стороннего программного обеспечения или встроенного средства Windows 10.
Как посмотреть в Windows 10 занимаемое место на диске
Если пропадает место на диске с Windows 10, пользователь может получить подробные сведения непосредственно из настроек системы. В ОС встроена функция контроля памяти, которая отображает информацию о типах данных, хранящимся на системном и других дисках компьютера.
Выполните следующие действия:
- Нажмите на клавиши «Win» + «I».
- В окне «Параметры Windows» откройте раздел «Система».
- Перейдите во вкладку «Память».
- В окне отобразится количество места, занимаемое различными данными на системном диске «С». Чтобы получить более полную информацию нажмите на ссылку «Показать больше категорий».
- В окне отобразятся данные о том, как используется память, и как можно освободить место на диске. Информация представлена по нескольким категориям.

В параметрах Windows можно получить сведения о других дисках компьютера.

Благодаря этим сведениям, вы сможете понять проблемные места в хранении информации, а также удалить ненужные данные с компьютера.
Если вам недостаточно этих сведений, или вы используете операционные системы Windows 7, Windows 8, Windows 8.1, воспользуйтесь услугами стороннего софта.
Как посмотреть, что занимает место на диске в WinDirStat
Бесплатная программа WinDirStat (Windows Directory Statistics) предназначена для получения сведений об объеме занимаемого места на дисках компьютера. Программа проведет анализ занимаемого места на диске, а затем покажет подробную статистическую информацию.
Помимо обычной, имеется переносная (portable) версия приложения. Поддерживается русский язык интерфейса.
Основные возможности WinDirStat:
- Анализатор занимаемого места на всех дисках компьютера.
- Разноцветное представление расширений типов файлов.
- Отображение структуры каталогов и содержимого папок.
- Очистка диска и папок.

Нажмите на цветной прямоугольник для получения информации о конкретном файле.
На этом сайте есть подробная стать про использование этого приложения.
Просмотр занимаемого места на диске в Files Inspector
В бесплатной программе Files Inspector пользователь может посмотреть, что на диске занимает много места и освободить HDD от ненужных данных. Программа работает на русском языке, она разработана известным производителем: Chemtable Software.
У приложения имеется платная версия Files Inspector Pro, в которой реализована функция сжатия фото без потери качества. Это позволяет освободить до 10% объема, занимаемого изображениями.
Программа Files Inspector имеет следующие возможности:
- Экспресс-анализ файлов на дисках компьютера.
- Расширенный анализатор.
- Удаление ненужных файлов и папок.
- Удаление ненужных программ.
Сразу после запуска программа анализирует все дисковое пространство компьютера, а затем показывает собранную информацию. При наличии дисков большого размера, первоначальный процесс сбора данных занимает некоторое время.

Программа показывает размер занимаемого места по дискам и типам файлов. Для получения более детальной информации необходимо нажать на соответствующий диск или тип файлов в главном окне приложения.
Есть возможность удалить ненужные данные: файлы или папки с компьютера прямо из окна приложения. Удаленные файлы помещаются в корзину, чтобы иметь возможности для восстановления данных из-за ошибочных действий.
Как показать занятое место на диске в WizTree
В бесплатной программе WizTree вы узнаете, какие файлы занимают место на диске. Программа работает на русском языке, есть портативная (portable) версия приложения.
Анализ диска на занятое место запускается в WizTree следующим образом:
- Выберите диск для сканирования.
- Нажмите на кнопку «Анализ».
Во вкладке «Дерево», в правой части окна программа WizTree отобразит занимаемое папками место на диске, а в левой части окна приложения находится информация о расширениях файлов. В нижней части окна находится карта с графическим представлением отдельных объектов, окрашенных в разные цвета по типу файлов.

Scanner — сведения о занимаемом пространстве на дисках ПК
Бесплатная программа Scanner покажет, чем занято место на диске компьютера в наглядной форме. Приложение не требует установки на компьютер, запускается из папки, имеет крошечный размер, и русский язык интерфейса.
После завершения анализа дисков компьютера, в окне программы Scanner отобразятся разноцветные диаграммы с информацией о занимаемом пространстве.

В окне приложения можно получить сведения по отдельным файлам и папкам, а при необходимости, удалить ненужные данные.
Free Disk Usage Analyzer by Extensoft — информация о занимаемом месте на дисках
Бесплатное приложение Free Disk Usage Analyzer показывает данные о том, сколько места занимают папки и файлы на разделах жесткого диска компьютера и на других подключенных устройствах. Программа работает на русском языке.
Возможности Free Disk Usage Analyzer:
- Отображение самых больших файлов на выбранном диске или в папке.
- Показ самых больших папок по размеру папки, среднему размеру файла или количеству файлов.
- Представление информации визуально в виде графиков.
- Имеется функция сортировки по отображаемым столбцам.

Из окна программы можно запустить системное средство «Очистка диска». В настройках Free Disk Analyzer by Extensoft выберите фильтр для поиска определенного типа файлов: картинки и фото, музыка, видео, документы, архивы, файлы Windows, другое.
Просмотр занятого места на дисках в TreeSize Free
Бесплатная программа TreeSize Free показывает, что, сколько занимает места на диске. Приложение поддерживает русский язык интерфейса. С официального сайта можно скачать установочную версию или переносную в ZIP-архиве.
Помимо бесплатной версии приложения, имеются платные версии: TreeSize Personal и TreeSize Professional, с расширенными функциональными возможностями.
После запуска TreeSize Free нужно выбрать каталог, а затем запустить сканирование. После завершения сбора информации, в окне приложения отобразятся данные, имеющиеся на компьютере.
В окне TreeSize Free отображается полезная информация: общий размер и размер занятого места, количество файлов и папок, процент занимаемый данными.
В настройках есть выбор вида диаграмм.
Как увидеть самые большие файлы на диске
С помощью встроенного средства Windows PowerShell пользователь может получить сведения о самых больших файлах, которые расположены на определенном разделе жесткого диска.
Некоторые параметры команды:
- Дождитесь выполнения команды. В открывшемся окне отобразятся самые большие файлы по размеру.
Выводы статьи
Некоторая часть пользователей сталкивается с нехваткой места на жестком диске компьютера. Эту проблему необходимо решить, а как понять, что занимает место на диске, чтобы действовать правильно. Получить ответ на этот вопрос можно с помощью специализированного программного обеспечения или встроенных функций операционной системы windows 10.
Постоянно заканчивается свободное место на HDD или SSD? Рассказываем, кто его терроризирует и требует слишком много гигабайт.


Наверняка, вы слышали, что разработчики жестких дисков рекомендую оставлять 10-20% накопителя свободными от информации. Рекомендация связана с тем, что если забить HDD на 100%, то его скоростные показатели ощутимо снизятся. Такие уж конструктивные особенности всех винчестеров, ничего не поделаешь.
Однако владельцам жесткого диска небольшого объема довольно трудно соблюдать данную рекомендацию. Windows за последние годы сильно разрослась и требует под системные нужды очень много места. Рассказываем, как посмотреть, что способно съедать десятки гигабайт и, как высвободить немного объема.
Папка «Загрузки»
Пожалуй, самая распространенная проблема — загруженные из интернета файлы. Связана она с тем, что все браузеры в автоматическом режиме выбирают соответствующую папку на системном разделе, который, как правило, является самым маленьким. Эта папка так и называется «Загрузки» и находится она далеко не на самом видном месте. Такое положение дел приводит к тому, что скачанные файлы разрастаются до десятков гигабайт просто потому, что пользователь забывает чистить нужную директорию.

Медиабиблиотека
Хотя онлайн-кинотеатры с каждым годом становятся все популярнее, на вашем компьютере, наверняка, есть множество файлов с видео. Это или фильмы, которые вы качали с торрентов, или собственноручно снятые ролики. В любом случае видео в хорошем разрешении занимает много места. Например, 1,5-часовой фильм в 4К может «весить» более 30 Гбайт. Просто просмотрите содержимое папки с видео и удалите ненужные файлы.
Корзина
Исходники и дистрибутивы
Немало места могут занимать дистрибутивы игр, а также фотографии в формате RAW или видео в форматах без сжатия. Как правила, вы используете дистрибутивы для установки игры, а RAW и прочие «сырые» форматы — для обработки и монтажа. После монтажа не забывайте их удалять.
1 снимок RAW = 25 Мбайт пространства и более.
Файлы для восстановления системы
По умолчанию настроенная Windows может съедать много места благодаря зарезервированным под восстановлению системы гигабайтам. Отключать точки для бэкапа полностью мы, конечно же, не советуем. Но, что нам мешает слегка уменьшить аппетиты операционной системы? Для этого:
- Кликните правой кнопкой мыши по "Этот компьютер" и выберите пункт "Свойства".
- Затем в левой части перейдите в "Дополнительные параметры системы".
- Зайдите во вкладку "Защита системы" и выберите пункт "Настроить".
- Передвиньте ползунок по своему усмотрению.

Также стоит упомянуть, что после обновления на Windows 10, в системе остается папка «windows.old», которая сохраняет все личные документы и файлы пользователя. Также с помощью этой директории можно осуществить возврат на предыдущую версию операционной системы, в случае если «десятка» вам не понравилась. Эта папка тоже может занимать очень много места. Однако удалить её простым способом не получится. Подробнее по этой теме мы писали в другой статье.
Файл подкачки
Файл подкачки — это зарезервированное место на жестком диске, которое используется системой в том случае, если ей не хватает оперативной памяти. По умолчанию он настраивается далеко не оптимальным способом. Поэтому лучше всё сделать, как всегда вручную. Для этого проделайте следующие шаги:
- Кликните правой кнопкой мыши по "Этот компьютер" и выберите пункт "Свойства".
- Затем в левой части перейдите в "Дополнительные параметры системы".
- На вкладке "Дополнительно" выберите пункт "Параметры", который находится в разделе "Быстродействие".
- Перейдите во вкладку "Дополнительно" и нажмите "Изменить".

Здесь уберите галочку напротив пункта «Автоматически выбирать объем файла подкачки», выберите системный раздел и укажите фиксированный размер, где в исходном и в максимальном случае, он будет одинаковый. После этого нажмите кнопки «Задать» и «Ок». Полностью отключать ФП мы не рекомендуем, потому что это может привести к системным ошибкам в некоторых случаях. Подробнее про файл подкачки и его настройку можно прочитать в соответствующей публикации.

Системный мусор
В процессе работы операционная система создает множество временных файлов, которые ей требуются для правильного функционирования и которые требуются в текущий момент времени для определенной задачи. Однако по истечению этого времени данные больше не требуются, но они продолжают занимать место на жестком диске, в случае если вдруг возникнет аналогичная задача. Собственно, поэтому такие файлы и называются временными. Если их не очищать, то они способны очень сильно разрастаться. Выполнить очистку, можно проделав следующие действия:
- Зайдите в "Этот компьютер".
- Нажмите правой кнопкой мыши по системному разделу и выберите пункт «Очистка диска».
- Галочками выберите все желаемые пункты и нажмите «Очистить системные файлы».
Это довольно примитивный способ очистки и он не удаляет весь системный мусор на 100%. Однако, избавиться от большинства вам всё же удастся. Более подробно, как вы уже догадались, вы можете прочесть в отдельном материале.
Читайте также:

