Что нужно сделать после замены процессора в компьютере
Обновлено: 02.07.2024
В наши дни прогресс компьютерной техники происходит настолько быстро, что компьютеры морально устаревают гораздо быстрее своего физического износа. Поэтому с течением времени производительность компьютера уже не может обеспечить работу современного программного обеспечения. И, наконец, встает вопрос: как быть дальше - покупать новый компьютер, или же, заменяя основные комплектующие старого, попытаться повысить его производительность до более-менее современного уровня.
Выбор нового процессора
Вначале следует правильно определить "слабое звено" системы, возможно его замена и станет тем решением, которое при минимальных затратах поднимет скорость работы компьютера до вполне приемлемого уровня. При этом удастся избежать основательного обновления компьютера с заменой нескольких комплектующих, или даже всего системного блока в целом.
Возможность апгрейда (обновления) ПК обычно рассматривается в варианте замены центрального процессора (CPU), ведь на нем лежит ответственность по анализу и обработке данных. Более того от этого небольшого, но очень важного устройства во многом зависит скорость обработки информации и производительность всей системы. CPU содержит многие миллионы транзисторов и в виде небольшой съемной микросхемы крепится в разъеме материнской платы компьютера. Этот разъем на материнской плате для установки CPU называется сокетом.
Прежде чем решиться на замену процессора, надо в деталях разобраться в основных его характеристиках, по которым затем определить – какой выбрать процессор. В сокете материнской платы можно разместить только конкретный тип процессора. Поэтому, планируя обновление компьютерного железа заменой CPU, надо иметь это в виду в первую очередь. Основные модификации процессоров, которые поддерживает материнская плата, обычно находятся в инструкции к ней.
В настоящее время мировой рынок процессоров формируют две основные компании - Intel и AMD. Для примера сопоставим сокеты CPU наиболее распространенных сегодня марок процессоров.
Процессорные сокеты AMD: AM2, AM3, FM (для моделей Athlon 64, Athlon x2, Phenom , Phenom II и Fx).


Выбирая процессор для замены необходимо обратить особое внимание на характеристики, в большей степени, влияющие на производительность CPU (число ядер, тактовую частоту, размеры кэша всех уровней и частота шины FSB). Рассмотрим данные характеристики более подробно.
От тактовой частоты зависит скорость выполнения процессором операций вычислений. Она измеряется в герцах (Гц). Чем выше тактовая частота, тем выше мощность и производительность CPU. В среднем ее величины для ЦП настольных ПК сегодня колеблются в диапазоне от 2 до 4 ГГц. Для ноутбуков и нетбуков используются менее мощные мобильные CPU с тактовой частотой от 1.2 ГГц.
Системная шина (FSB) служит интерфейсом связывающим процессор и северный мост. От повышения частоты системной шины, зависит быстродействие обмена данными, которые передаются в процессор и обратно из него. Системная шина служит каналом, связывающим процессор со всеми остальными комплектующими узлами компьютера: видеопроцессором, устройствами материнской платы, оперативной памятью и другими. Скорость передачи информации по системной шине определяется ее частотой, измеряющейся в мегагерцах (МГц). Причем чем выше эта частота, тем быстрее данные поступают к процессору и возвращаются от него. Следовательно, является предпочтительным приобретать CPU с поддержкой наивысшей частоты. Например, 1333 МГц и более.
При выборе нового процессора нужно учитывать, поддерживает ли он в полной мере тип установленной оперативной памяти DDR2 или DDR3. Важно, чтобы и материнской платой поддерживалась максимальная тактовая частота оперативной памяти, если установлена память DDR2 – 1066 МГц, а системная плата, поддерживает только частоту памяти 800 МГц, то обращение к оперативной памяти будет проводиться на частоте системной платы.
Кэш ЦП, предназначен для временного хранения основных программных данных. Потому чем он объемнее, тем меньше приходится ждать, пока данные для анализа поступят из более медленной оперативной памяти, тем ощутимее повышается производительность. Таким образом, кэш расширяет собственную "оперативную память" процессора, что способствует быстрой обработке данных, уменьшая частоту обращений CPU к системной памяти компьютера. Объемы кэша на всех уровнях измеряются в килобайтах и мегабайтах. Разумеется, чем больше объем, тем большее количество информации сможет в нем разместиться. И конечно, тем быстрее она будет обработана процессором. Поэтому выбирая новый процессор, поинтересуйтесь объемами его кэша на всех уровнях.
Цены моделей процессоров от Intel и AMD существенно различаются, общеизвестно, что стоимость процессоров AMD при почти одинаковой производительности с Intel, значительно ниже.
Добавим, что в погоне за частотой и объемами процессорного кэша, не надо забывать о тех задачах, которые будет выполнять обновленный компьютер и об общей стоимости модернизации. Для работы с офисными приложениями и Интернет вполне достаточна мощность недорогого Celeron D от Intel. Но если планируется работа с графикой и видео, либо современными динамичными компьютерными играми, лучше выбирать более мощный процессор с трехуровневым кэшем, а по ценам лучше смотрится продукция AMD.
Мы ранее уже делали сопоставление марок современных процессоров с сокетами на материнских платах, предназначенных для их установки. Касаясь обновления процессоров AMD, следует отметить, что процессоры для сокета AM3 могут не работать с сокетом AM2, а с AM2+ вполне совместимы.
В каждом отдельном случае до приобретения нового CPU лучше уточнить на сайте производителя поддерживает ли ваша материнская плата выбранный вами процессор. Не редки случаи, когда для нормальной работы материнской платы с новым процессором требуется обновление (прошивка) BIOS материнской платы.
Немаловажным является при обновлении или замене подбирать модель CPU, учитывая общую конфигурацию компьютера. Например, располагая слабой видеокартой и небольшим объемом оперативной памяти, прирост производительности не будет достигнут, даже если будет установлен наиболее мощный процессор для данной конфигурации. Ведь высокая скорость обработки данных обеспечивается всеми без исключения компонентами компьютера. Поэтому следует подумать, имеет ли смысл покупка дорогого процессора, или целесообразнее просто заменить старый компьютер на более современный и новый.
Подготовка системного блока для замены процессора
После того как все нюансы подбора процессора для обновления соблюдены, можно приступать к его замене. Вначале следует отключить питание системного блока, снять обе крышки и произвести полную очистку внутренности системного блока от пыли, лучше с помощью достаточно мощного пылесоса.
Необходимо заранее озаботиться вопросом установки системы охлаждения процессора, включающей радиатор и вентилятор. Новые современные процессоры обычно продаются компьютерными магазинами в стандартной BOX-комплектации, включающей сам процессор и заводскую систему охлаждения (вентилятор плюс радиатор). Такая система наиболее оптимальна, так как рассчитана производителями на параметры максимального охлаждения нагретой поверхности процессора.

Есть варианты приобретения процессора без системы охлаждения в так называемой ОЕМ-комплектации. Стоимость приобретения ОЕМ-процессора уменьшается на 300-400 рублей, но хлопот с заменой больше. Для последнего варианта станет необходимым приобретение нового комплекта системы охлаждения и термопасты, что может обойтись дороже стандартного бокс-варианта.
При этом покупка нового вентилятора необходима, даже в том случае если старый вентилятор проработал не более года. Еще один плюс - в стандартной комплектации на поверхность радиатора, прилегающей к процессору, обычно наносится термопаста от производителя, что важно для дальнейшей безопасной эксплуатации устройства.
После полной очистки готовим процессорное гнездо для разборки, вынимаем штекер питания центрального вентилятора, а также видеокарту и шлейфы (если они затрудняют процесс разборки). Далее, не прилагая усилий, из креплений сокета освобождаем зажимы радиатора системы охлаждения и снимаем кулер полностью.
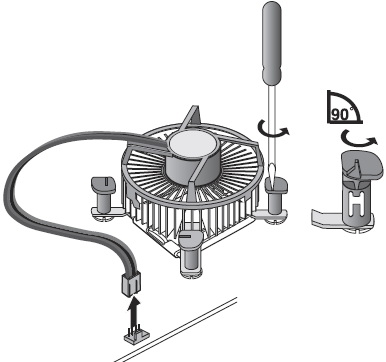
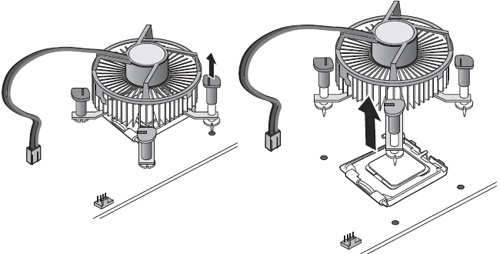
Вынимаем процессор из сокета, отодвинув вначале прижимные планки или рычажок.
Очищаем сокет от пыли, также лучше продувкой или мягкой кисточкой (фланелью), затем производим установку нового процессора. Снимаем защитную упаковку с нового процессора.
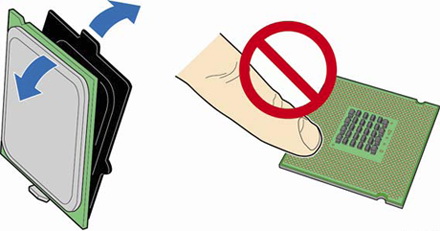
Обязательным условием установки является совмещение указателей B на процессоре и меток C процессорном разъеме.
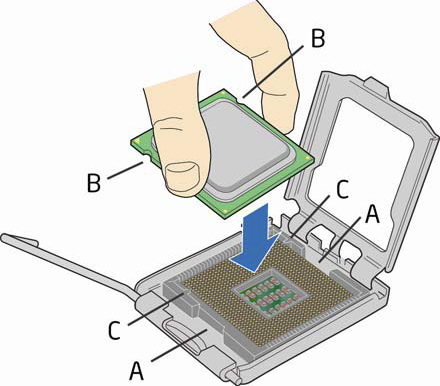
Несоблюдение данного условия для процессоров АМД может обернуться повреждением ножек и полным крахом устройства. После установки процессора в сокет обязательно закройте замки гнезда.
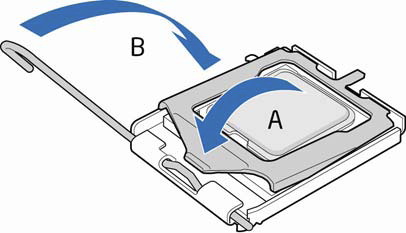
Далее проверяем наличие слоя термопасты на поверхности радиатора системы охлаждения, в случае отсутствия наносим ее тонким слоем на обозначенном месте соприкосновения с процессором.
После надежной установки и крепления процессора в сокете прижимными планками, можно приступать к установке системы охлаждения.
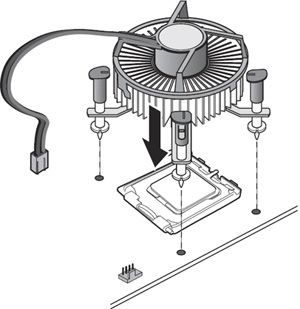
После установки нового процессора и всех ранее вынутых комплектующих на место, проверьте правильность подключения, закройте системный блок и включите его. Проверьте настройки BIOS, правильность загрузи системы и все… Пользуйтесь!

Современный компьютер похож на конструктор. Только дети собирают трансформеров, а взрослым подавай видеокарты да процессоры. Когда необходимо установить или заменить компьютерную запчасть, появляется много нюансов и мелочей, без которых правильно собрать и настроить технику не получится. Здесь навыков игры в LEGO недостаточно. В такой ситуации всегда лучше один раз увидеть, чем сто раз услышать, поэтому мы покажем весь процесс от А до Я.
Подготовка
Save your game
Перед любой вылазкой в недра системного блока главное — сохранить важные данные куда-нибудь подальше. Например, на внешний жесткий диск, а еще лучше в домашний NAS или в облако. Уже после этого руки станут дрожать меньше и реже.
Как правило, после переустановки процессора сбрасываются настройки BIOS — их тоже лучше сохранить в специальный профиль. Также учитываем, что вместе с настройками полетят и другие параметры: RAID, если он настроен силами чипсета; разгон и настройка оперативной памяти. Поэтому еще раз и погромче:
Перед любой работой с комплектующими сохраняемся по-максимуму.
Набор домашнего админа
Для работы с компьютерной электроникой хватает классического набора инструментов:
- отвертка,
- ватка для протирания контактов,
- спирт (не пить, а протирать),
- запас термопасты.
А если работать по фэн-шую и в комфортных условиях, то вот список того, что точно понадобится для ремонта:
- Перчатки антистатические. Человек заряжается статикой: будет достаточно одного разряда куда-нибудь в район оперативной памяти, видеовыходов или процессора, чтобы «попасть» на покупку новых железок. Гарантия при этом аннулируется, а ремонту такая электроника скорее всего не подлежит. Поэтому необходимо работать в специальных перчатках — безопасно и без «пальчиков».

- Отвертка крестовая. Компьютерные винтики и болтики стандартные: к ним подойдет отвертка с жалом под винты типа М3. Еще лучше иметь под рукой набор отверток.
- Ватные диски и ватные палочки. Для удаления пыли и загрязнений в компьютере лучше использовать бесконтактный метод, применяя сжатый воздух. С осторожностью, избегая близкого контакта воздушного потока с мелкими деталями. А для контактной чистки можно использовать салфетки, ватки и безворсовые материалы. Например, чтобы убрать термопасту с процессора и кулера, можно использовать влажные салфетки для техники.
- Органайзер. Винты и мелкие детали в компьютере уникальны, и после разборки системы лучше сделать так, чтобы они не укатились за стол и не попали в лапы к домашним животным. Для этого можно использовать магнитные коврики, ну а если такую роскошь не найти, то для этого можно приспособить органайзер.
- Жидкость для очистки. Классически это спирт. А по современному — специальные спреи и очистители. Нужна для того, чтобы без проблем снять прикипевшую термопасту с процессора, радиатора или хрупкого графического чипа. А также для протирки контактов процессора и оперативной памяти.
- Термопаста. Обязательно иметь в запасе, если меняем процессор, охлаждение (кулер) и даже если просто снимаем радиатор — термопасту менять обязательно. Это может быть всеми любимая Arctic Cooling MX-4 или любая другая с высоким коэффициентом теплопроводности.

Разбираем систему
Отключаем системник
Перед тем, как заглянуть в системник, его нужно обесточить. Выключаем компьютер кнопкой «Завершить работу», дожидаемся полного выключения и щелкаем тумблер на блоке питания, а затем достаем вилку из розетки:

Снимаем боковые панели
Модные и современные корпуса имеют стеклянные боковые панели, которые крепятся на четырех винтах. Обычно на них присутствуют резиновые проставки — их лучше не терять:

Батарейка
Перед работой с электроникой в корпусе, необходимо вытащить батарейку CMOS. После этого компьютер будет полностью обесточен и готов к любым действиям:

Посторонние помехи
Для удобства работы с околосокетным пространством следует убрать лишние провода и детали. Например, достать видеокарту:

Система охлаждения
Для доступа к процессору необходимо снять систему охлаждения.
В зависимости от состояния термопасты между процессором и теплосъемной плоскостью кулера может возникнуть проблема с их разъединением. Чаще всего это происходит с процессорами AMD (особенность геометрии крышки процессора). В случае, если система охлаждения не собирается отставать от процессора, ни в коем случае не тянем ее на себя, вырывая процессор из сокета. Также нельзя тащить на излом — для безопасного снятия необходимо плавно прокручивать радиатор по часовой стрелке относительно процессора, постепенно смещая плоскости относительно друг друга. После каждого прокручивания нужно пытаться разъединить детали.
Для платформы Intel используются системы как с «боксовым» креплением, так и универсальным. В первом случае необходимо провернуть защелки против часовой стрелки до упора и потянуть на себя, чтобы освободить ход «ершей» в отверстиях материнской платы. Так работает похожая система от стороннего производителя:
Заводское крепление охлаждения для процессоров AMD обладает быстросъемной системой, где нужно отпустить прижимную лапку, и радиатор будет освобожден.
Универсальные системы крепления снимаются проще и нагляднее: достаточно открутить четыре винта и процессор свободен. Это относится как к системам Intel, так и AMD:
Перед снятием радиатора не забываем вытащить клемму вентилятора или помпы из разъема:

Очищаем рабочие поверхности
Для улучшения теплопередачи с процессора на радиатор кулера используется термопаста. После снятия системы она окажется непригодной для повторного использования, поэтому ее нужно убрать:
Остатки термопасты лучше убирать мягким материалом или ватным диском, а после обезжирить. Если термопаста присохла и не поддается снятию без усилий, лучше воспользоваться каким-либо растворителем: спиртом или специальным средством для снятия термопасты.
Аналогичные действия проводим и с подошвой охлаждения:
Установка нового процессора
Во время установки нового процессора необходимо соблюдать несколько правил. Процессор — это хрупкий элемент и его легко повредить неаккуратными движениями. Например, у процессоров Intel есть дополнительные компоненты со стороны контактной площадки, которые легко сбиваются от ударов или грубых действий. Не забываем и про контакты в сокете — больше тысячи ножек так и ждут, чтобы их погнули:
Процессоры AMD имеют специфическое строение контактов: если у конкурентов это просто контактные площадки, то у «красных» это более тысячи внешних проводников типа «ножки». Они очень эффектно заминаются под воздействием пальцев неаккуратного пользователя:
Чтобы избежать повреждений во время демонтажа или установки процессора, необходимо знать об этих нюансах. Для этого нужно правильно обращаться с процессором: держать аккуратно за края и обязательно в антистатических перчатках:

Вынимаем старый
Чтобы достать процессор из материнской платы, необходимо открыть сокет. Процессоры AMD держатся в нем только за счет тех самых ножек. Достаточно потянуть за рычажок, чтобы сдвинуть контакты внутри сокета и освободить процессор:

Сокеты для процессоров Intel устроены иначе — контакты процессора должны плотно прилегать к контактам в разъеме. Особенность такой конструкции диктует свои условия: прижимная сила в сокете достаточно высокая, поэтому не нужно бояться применить чуть больше усилия в работе.
Для открытия сокета необходимо нажать на лапку, сдвинуть ее в сторону от сокета и поднять вместе с нажимной рамкой. Это освободит процессор и его можно будет достать:

Перед установкой
Прежде чем установить новый процессор, необходимо осмотреть его на наличие сколов, а также отсутствие испорченных контактов и поврежденных электронных компонентов на задней части:
Монтаж
Процессоры обеих платформ имеют защиту «от дурака» и просто физически не установятся в гнездо сокета, если их расположить неверным образом. И все же, производители предусмотрели второй уровень защиты: ключи-треугольники. На процессоре:


Чтобы не гадать, какой стороной установить процессор в разъем, достаточно совместить треугольники в одном направлении:

После остается опрокинуть верхнюю часть сокета и зафиксировать систему рычажком. Нажимаем на металлическую лапку и заводим ее под замок:

Установка системы охлаждения
Наносим термопасту
Одна из философских тем на любом ресурсе — сколько термопасты наносить и каким способом размазать ее на процессоре. Энтузиасты проводят целые тесты и исследования, замеряют температуру и сравнивают различные пасты. Но эти «гонки» скорее из разряда «наши руки не для скуки», поэтому обычному пользователю с его домашней системой будет достаточно получить базовые знания по этой теме. Если лень читать, можно посмотреть видео, наглядно и мельчайших подробностях:
Если вместе с процессором меняется и система охлаждения, то, скорее всего, на подошве нового кулера уже будет нанесен заводской слой термопроводника — устанавливаем и пользуемся. Для уверенности можно изучить и ассортимент самих паст, чтобы подобрать лучшее по цене/качеству. В остальных случаях смотрим видеоинструкцию и выбираем метод по душе:
Например, легендарная термопаста Arctic Cooling MX-4 до сих пор эффективно охлаждает мощные восьмиядерники в разгоне:

При нанесении нужно учитывать, что сама по себе паста проводит тепло хуже, чем чистый металл, но намного лучше, чем воздушная прослойка между двумя плоскостями. Для этого слой термоинтерфейса должен быть как можно тоньше, но равномерным и без посторонних предметов, ворса и пыли:
Возвращаем радиатор на место
Система охлаждения процессора собирается в обратной последовательности.
Если это платформа Intel с боксовым (стандартный) кулером на клипсах, то его необходимо подготовить — нужно взвести все четыре ножки крепления, а затем вставить «ершики» в отверстия возле сокета и зафиксировать их нажатием клипс.
Стандартная система охлаждения AMD работает еще проще — возвращаем на место радиатор и рычажком придавливаем его к процессору. Тема установки различных систем уже неоднократно обсуждалась.
Универсальные системы с четырьмя винтами идентичны на всех платформах. Попадаем креплением радиатора или водоблока по четырем стойкам и притягиваем с усилием — качественные системы выполнены таким образом, чтобы длина резьбы притягивающих гаек закончилась раньше, чем он успеет перетянуть:

После установки не забываем подключить вентиляторы и помпу (если установлена жидкостная система охлаждения). Вентиляторы подключаются к разъему CPU FAN, а помпа управляется через AIO PUMP — названия могут меняться в зависимости от производителя.
Сборка
Возвращаем батарейку BIOS на место:

А также устанавливаем видеокарту и не забываем подключить к ней дополнительное питание:

Проверяем, все ли разъемы и провода находятся на своих местах, закрываем боковые крышки и делаем пробный пуск системы:

Компьютер включился, инициализация BIOS завершилась и на экране появился экран загрузки операционной системы — задача по установке нового процессора выполнена успешно!
И еще.
После установки новых комплектующих или смены термопасты нужно убедиться, что компьютер работает в нагрузке исправно и стабильно. Для этого можно запустить стресс-тест, например AIDA System Stability Test:

Для изначально исправной системы достаточно 10 минут, чтобы процессор вышел на постоянную рабочую температуру в нагрузке — если компьютер продолжает работать и не перегревается, то миссию можно считать выполненной полностью.
Добрый день, я сам кучу раз перекидывал старый SSD или старый жесткий диск к новым комплектующим и нередко это вызывало проблемы, вроде пытаешься сэкономить время, но по факту тратить его еще больше, сейчас объясню при смене каких комплектующих нужно переустанавливать систему 🤗
Можно ли вообще перекидывать старый накопитель на новый компьютер и дальше им пользоваться?
Разумеется можно, но могут вылезти синие экраны и другие всякие проблемы в процессе эксплуатации. Которые обычно вылетают в самый ответственный момент, на последней карте которую надо собрать в косынке 😀.
Итак при каких обстоятельствах нужно переустанавливать систему?
1. Замена материнской платы.
При учете что материнская плата аналогичная, то никаких проблем не вызовет, основная завязка драйверов на чипсете.
Лишний раз напомню, если у вас раньше в настройках биоса был IDE и теперь стоит AHCI, то нужно выставить тот который был, иначе старая система не сможет запуститься.
Если же материнская плата отличается, то с большой долей вероятности вам нужно будет ставить систему заново, кроме того, если материнская плата новая, они большинство поддерживают только Windows 10 и аналогичные другие новые системы из Linux.
- Если хотите Windows 7 на новой материнской плате, на которой нет официальной поддержки, то вам нужно будет помучиться..
2. Замена оперативной памяти (апгрейд).
При учете что у вас была 32 разрядная система, и теперь у вас 4+Гб оперативной памяти, вам понадобится переставить систему на 64 разрядную.
При учете что у вас была 64 разрядная система, и вы также увеличили объем памяти, то вам ничего делать не нужно. Система итак сможет распознать оперативную память, если вы конечно ее установили подходящую и исправную .
3. Замена процессора и видеокарты.
Никаких манипуляций не нужно производить, за исключением, возможно вам понадобится обновить Bios до последней версии, что бы все корректно работало.
4. Замена корпуса, блока питания, вентиляторов, системы охлаждения.
Не требуется переустановка системы, это вторичные комплектующие.
Итак подытожим:
Наверное самый важный аспект это именно материнская плата, вам может повезти и у вас накопитель с старого компьютера запустится на новом и будет работать, и это избавляет от лишних манипуляций, разве что не забудьте проставить драйвера .
Где взять эти драйвера?
Все актуальные драйвера можно найти на сайте Snappy Driver Installer, ничего платить не надо, все бесплатно и без рекламы, впрочем можете отблагодарить автора этой программы.
Если же система запускается , но вываливается в синий экран, либо возникают какие то проблемы, вы конечно же можете бороться с последствиями, но самым верным решением будет переустановить систему и сделать все правильно.
Процессор компьютера – одна из важнейших его деталей. Именно эта микросхема производит все вычисления, и она управляет выполнением всех программ и управляет практически всеми устройствами системного блока. Без процессора компьютер превращается просто в мёртвое железо. Ведь если без винчестера или даже видеокарты он ещё может работать и выполнять некоторые функции, то без своей основной вычислительной части он даже не включится.

Когда требуется замена
Новый компьютер обычно полностью удовлетворяет все потребности пользователя, так как все программы соответствуют его характеристикам. Разве что для большего комфорта или для игр может потребоваться увеличить объём оперативной памяти или установить более мощную видеокарту. Но через несколько лет может понадобиться и замена процессора на компьютере на более мощный. Программы становятся всё больше и сложнее, операционные системы тоже усложняются и обрастают фоновыми службами, и вычислительной мощности начинает не хватать. Особенно это становится заметно с играми – современные работают с большим трудом или вообще не запускаются. Да и работа с новыми версиями программ, требующих большого объёма вычислений, например, 3D Max или редакторы видео, становится проблематичной.
Прежде чем решиться на этот шаг, нужно быть уверенным, что именно процессор является самым слабым элементом системы. Ведь его замена на более производительный при использовании старого медленного винчестера и медленной, устаревшей памяти, на устаревшей материнской плате, не даст никакой выгоды. Тем более если менять на микросхему, которую можно найти разве что на разборках. Тогда проще поменять сразу весь системный блок. Но если материнская плата поддерживает производительные модели процессоров, которые ещё не устарели и всё ещё продаются в новом виде в магазинах, использует современный тип памяти и может расширяться, то замена имеет смысл. Это более бюджетный вариант, чем покупка нового системного блока, и продлит срок жизни компьютера еще на несколько лет.
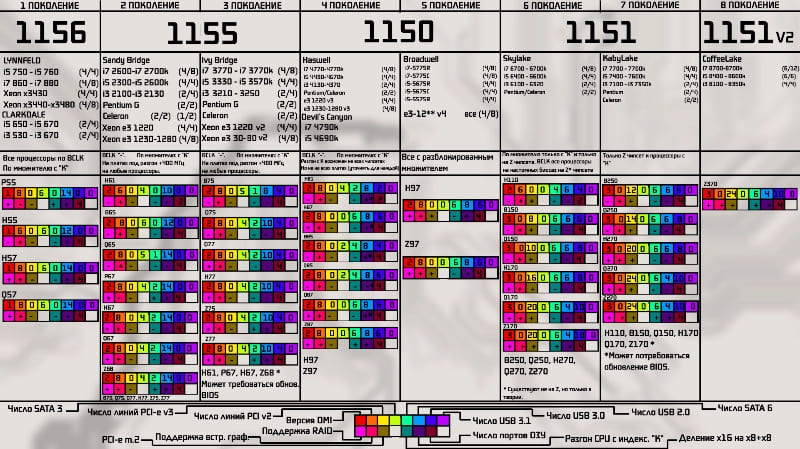
Как узнать, какой процессор нужно купить
Прежде, чем поменять процессор на компе, надо узнать, какой лучше купить на замену. А для этого нужно определить тип его сокета. Сделать это можно, изучив документацию к материнке – книжка от неё должна быть в комплекте с компьютером, а если её нет, можно почитать её характеристики в Интернете. Из документации можно узнать, какие процессоры поддерживаются материнской платой и рекомендуются для неё. Очень полезной оказывается программа AIDA64, которая показывает множество технической информации, в том числе и название материнки, и тип поддерживаемого сокета. Далее на помощь снова может прийти Интернет – нужно посмотреть, какие процессоры продаются именно под нужный сокет. Тут же можно сориентироваться по желательным характеристикам и стоимости. При выборе советуем обратить внимание на следующие параметры:
- Частота ядра и количество ядер. Многие считают, что чем больше ядер, тем компьютер производительнее и вообще «круче». На деле это не совсем так. Мало какие приложения, а тем более игры, могут работать с 4 и более ядрами, а частота их заметно меньше. Поэтому процессор с двумя ядрами на 4 ГГц может оказаться куда производительнее, чем 6-ядерный с частотой 1.4 ГГц на ядро. Но выбор зависит от задач – для программиста или 3D-визуализатора важно число ядер, а для игрока – частота, а ядер хватит и 2-4.
- Разрядность – современные системы и программы практически все рассчитаны на 64-битную архитектуру, и выбирать нужно соответствующий процессор. 32-битные использовать уже нет смысла, к тому же они не могут использовать полностью даже 4 Гб оперативной памяти.
- Частота оперативной памяти – нужно учитывать, какую поддерживает новый процессор. Если она меньше, чем у установленной оперативки, то частота её будет ограничиваться, и прирост производительности окажется заметно ниже.
- Встроенное видеоядро – если оно имеется в старом процессоре и используется, то при выборе варианта без него придётся покупать еще и видеокарту. Или приобретать новый процессор с видеоядром.
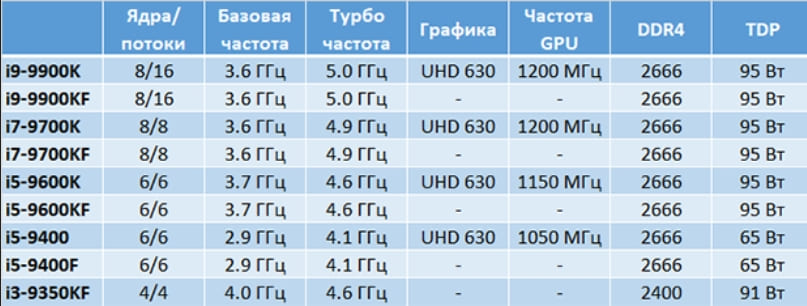
Как видите, к выбору этого важного элемента надо подходить ответственно, учитывая разные моменты, а не только стоимость и число ядер.
Подготовка к замене процессора

Снятие кулера и замена ЦП
Перед тем, как поменять процессор на компьютере, надо снять кулер и радиатор, которые установлены на нём. Крепиться они могут разными способами. Иногда весь блок закреплен с помощью поворотных зажимов, а иногда так крепится только радиатор, а кулер к нему прикручен болтами. Провод питания кулера надо отсоединить, и аккуратно снять весь этот блок. Зажимы обычно освобождаются поворотом. Снимать радиатор нужно аккуратно, не прилагая большой силы – иногда старая термопаста бывает некачественной, твердеет и прочно удерживает его на микросхеме. Старую термопасту с радиатора нужно стереть.
После этого самому заменить ЦП на компьютере несложно:
- Отодвинуть рычаг, освободить старый процессор в разъёме и убрать его.
- Почистить разъём – мягкой кисточкой или продувкой.
- Взять новый процессор и установить его в разъём. При этом руками за его ножки браться не надо. Обратите внимание – на одном из углов микросхемы есть метка в виде треугольника, и такая же есть на разъёме. Эти метки надо совместить, чтобы всё встало на свои места. Неправильная установка, несовпадение контактов и заталкивание микросхемы силой – частая причина поломки её ножек. Надо всё делать аккуратно и не торопясь, и проблем не возникнет.
- Снова опустить рычажок или прижать процессор специальной планкой, чтобы он зафиксировался.
Далее идёт процесс установки радиатора и кулера на место. На радиатор нужно нанести новый слой термопасты в центре, там, где он будет соприкасаться с микросхемой. Этот слой должен быть тонким, но равномерным – не надо мазать потолще, как масло на хлеб, это частая ошибка. Установите радиатор и закрепите его, затем верните на место кулер и подключите его разъём на плате. Если убирали видеокарту или ещё какие-то детали, также верните их на место.
Настройка в BIOS Setup
Никаких настроек в BIOS после замены процессора делать обычно не надо. Достаточно сбросить все настройки и при включении конфигурация будет определена заново. Сделать сброс можно разными способами:
- Переставить специальную перемычку на разъеме на несколько секунд в положение «Clear CMOS». Эта перемычка обычно находится рядом с батарейкой. Потом вернуть её на место.
- Иногда вместо перемычки на плате есть просто контакты с таким же обозначением – их также можно на несколько секунд замкнуть отвёрткой.
- Можно вытащить батарейку и отвёрткой замкнуть её контакты. Память BIOS, где хранятся настройки, без питания также очистится. Затем вернуть батарейку на место.
При включении компьютера BIOS загрузится с настройками по умолчанию. Возможно, потребуется зайти в них и установить время, дату, последовательность загрузки с разных устройств.
Настройка в Windows
Если всё это не помогло, и система не загружается, стоит попробовать загрузку с флешки или с диска. Если с ними компьютер работает нормально, то придётся старую систему переустановить заново. Такое случается редко, обычно источником проблемы служат драйвера, и установки новых редко вызывает проблемы, так как в системе они уже есть для большинства процессоров.
Читайте также:

