Что такое безопасное извлечение устройств и дисков
Обновлено: 06.07.2024
В большинстве случаев, если вынуть флешку из компьютера обычным образом, ничего страшного не произойдет, однако всегда имеется риск потерять данные. Чтобы быть уверенным в сохранности файлов, рекомендуется прибегнуть к безопасному извлечению USB-устройства, о котором мы расскажем в нашей статье.
Как правильно извлекать флешку
Чтобы имеющиеся на USB-диске данные не повредились, перед тем как вынимать устройство, следует прибегнуть к использованию специальной функции системы или стороннего приложения. Рассмотрим несколько возможных способов в подробностях.
Способ №1: Контекстное меню диска
Безопасно достать флешку можно из её контекстного меню. Для этого проделаем следующие операции:
- Открываем «Компьютер» , кликнув по соответствующей иконке на рабочем столе.
- Далее кликаем правой кнопкой по нашей флешке.
- Из появившегося меню выбираем вариант «Извлечь» .
Теперь можно достать устройство из разъема, не опасаясь за потерю данных.
Способ №2: Меню в области уведомлений
Еще один вариант безопасного изъятия флешки — это иконка в области уведомлений. Чтобы с её помощью подготовить устройство к изъятию, проделаем следующее:
- Нажимаем правой кнопкой мыши по значку с изображением USB разъема на панели задач.
- В появившемся меню выбираем пункт «Извлечь…» .
Примечание: к такому способу безопасного изъятия можно прибегнуть и при использовании других устройств, подключающихся посредством USB разъема.
Способ №3: Используем программу USB Safely Remove
Это специальное приложение, которое пригодится пользователям, часто использующим флешки. С его помощью также можно безопасно отсоединить USB накопитель от компьютера. Программа имеет несколько дополнительных функций.
Чтобы безопасно извлечь накопитель при помощи этой программы, потребуется проделать следующее:
- Загружаем и устанавливаем USB Safely Remove на компьютер.
- Запускаем программу. В области уведомлений появится иконка с зеленой стрелкой, нажимаем на неё.
- Откроется меню, в котором будут отображены все подключенные устройства.
- Выбираем флешку. Теперь её можно будет отключить.
Возможные неполадки и способы их устранения
Несмотря на то, что операция по извлечению флеш-накопителя достаточно проста, при её осуществлении могут возникнуть разнообразные проблемы. Рассмотрим самые распространенные из них:
Иконка безопасного извлечения перестала отображаться на панели задач.
В такой ситуации можно попробовать переподключить устройство или воспользоваться специальной командой для принудительного завершения работы:

Опция безопасного извлечения устройства – важный компонент операционной системы Windows. Позволяет корректно отсоединить внешний жесткий диск, USB-накопитель, SD-карту без утери данных или аппаратно-технических повреждений устройства. Представляет собой файл динамически подключаемой библиотеки с названием hotplug.dll. Постоянно размещена в корневом каталоге %SystemRoot%.
Можно ли извлекать флешку без безопасного способа
Компактный USB-флеш-накопитель – наиболее популярный и доступный тип запоминающего устройства с возможность многократного удаления и записи данных. На компьютерным сленге его называют «флеш-драйвом» или просто «флешкой». Имеет сложное устройство из:

- кварцевого резонатора;
- полупроводниковых триодов (транзисторов);
- микроконтроллера с встроенным ROM или RAM.
- чипа памяти типа NAND или NOR для хранения информации.
Носитель взаимодействует с ПК через USB-разъем посредством технологии Plug&Play (PnP), которая автоматически определяет настройки, устанавливает необходимые драйвера (при первом использовании), предоставляет электропитание. Для записи данных Windows задействует алгоритм кэширование внешних устройств, что позволяет оптимизировать процессы ввода-вывода без снижения производительности системы. При этом присутствует промежуток запаздывания между запросом пользователя и фактической записью информационного блока. Именно поэтому не стоит выдергивать флешку из разъема без предварительного использования безопасного извлечения устройства. Специальная опция корректно завершит работу, отключит питание, переместит в ячейки чипа NAND недостающие данные из временного блока в оперативной памяти.
Важно!
При выборе команды «Безопасное извлечение устройства», операционная система Windows подготавливает носитель к отключению, в приоритетном порядке завершает все отложенные записи, которые хранились в промежуточном кеш-буфере.

Это действие обязательно при работе с зашифрованными файлами и не обязательно для защищенных от записи флешок и карт памяти, сетевых накопителей NAS, фотоаппаратов, MP3-плееров и т.д.
Почему пропадает безопасное извлечение устройства
Отсутствие в области уведомлений (системном трее) иконки для безопасного способа извлечения флешки указывает на:
- сбои в работе ОС;
- аварийную перезагрузку компьютера при активном USB-накопитиле;
- неаккуратное обращение пользователя с настройками графического интерфейса рабочего стола;
- использование софта для восстановления флешки;
- негативное влияние вредоносных программ.
В последнем случае нужно выполнить глубокую проверку дисков на наличие зараженных приложений. Особого внимания заслуживают autorun-вирусы, которые распространяются на съемные носители через самостоятельное копирование исполняемого файла.
Важно!
Необходимо регулярно проверять USB-носитель на вирусы. Удобное сканирование и удаление вредоносных программ одним кликом реализовано в небольшой утилите Antirun. Здесь же есть опция переподключения и быстрого извлечения флеш-накопителя.
![Безопасное извлечение устройства]()
Как вернуть безопасное извлечение флешки в Windows
Настройка панели задач
Простой способ, для которого необходимо:
- нажать на панели задач правой кнопкой мыши и выбрать пункт «Свойства»;
- в закладке «Панель задач» выбрать кнопку «Настроить» рядом с подписью «Область уведомлений»;
- в списке значков найти «Проводник/ Безопасное извлечение устройств и дисков»;
- в выпадающем меню справа от иконки задать значение «Показать значок и уведомление»;
- подтвердить действие кнопкой «Ок».

Для некоторых версий операционной системы, например Windows 10, алгоритм отличается за счет нюансов интерфейса и подписей команд. Здесь необходимо нажать пункт «Параметры», в «Области уведомлений» – ссылку «Выбрать значки, отображаемые в панели задач» и перевести кнопку-ползунок в положение «Вкл.» напротив «Проводник/Безопасное извлечение устройств и дисков».
Папка «Мой компьютер»
Просмотр и настройка дисков, подключенных к ПК, возможны через кнопку «Пуск» и выбор раздела «Мой компьютер». Здесь достаточно зайти в «Свойства/параметры» любого логического диска, CD-RW-привода или съемного накопителя. Главное – корректный путь дальнейших переходов и действий:
- закладка «Оборудование»;
- выбор строки с названием флешки (одно нажатие левой кнопки мыши);
- кнопка «Свойства»;
- закладка «Политика»;
- выбор ссылки «Безопасное извлечение устройства».
После этого значок снова будет отображен в панели задач.
Редактор реестра
Это вариант требует аккуратного и точного выполнения рекомендаций, чтобы не навредить операционной системе:
- открыть окно «Выполнить» (комбинация клавиш Win + R);
- ввести запрос regedit и нажать «Ок»;
- открыть в редакторе реестра папку HKEY_CURRENT_USER;
- последовательно пойти по пути Software/ Microsoft/ Wondows/ CurrentVersion/ Applets/ SusTray;
- для свойства «Services» необходимо задать значение 1b, для HotPlugsFlags – 2 (через правый щелчок мышки и команду «Изменить»).
Важно!
Новые настройки реестра вступают в силу только после перезагрузки операционной системы.

На прошлой неделе я писал о том, что делать, если значок безопасное извлечение устройства пропал из области уведомлений Windows 7 и Windows 8. Сегодня же поговорим о том, когда и зачем его следует использовать, а когда «правильным» извлечением можно пренебречь.
Некоторые пользователи не пользуются безопасным извлечением вообще никогда, полагая, что в современной операционной системе все подобные вещи уже предусмотрены, некоторые совершают этот ритуал всякий раз, когда требуется вытащить флешку или внешний жесткий диск.

Итак, как узнать, когда нужно воспользоваться безопасным извлечением устройства прежде чем физически вытаскивать его из USB порта.
Безопасное извлечение не нужно

Начнем с того, в каких случаях не нужно пользоваться безопасным извлечением устройства, так как это ничему не грозит:
- Устройства, использующие носители с доступом только для чтения — внешние приводы CD и DVD, защищенные от записи флешки и карты памяти. Когда носитель предназначен только для чтения, опасность того, что данные при извлечении будут повреждены, отсутствует, так как у операционной системы отсутствует возможность изменять информацию на носителе.
- Сетевые хранилища на накопителях NAS или «в облаке». Эти устройства не используют туже систему plug-n-play, которую задействуют другие подключенные к компьютеру устройства.
- Портативные устройства, такие как MP3 плееры или камеры, подключенные по USB. Эти устройства подключаются в Windows иначе, чем обычные флешки и их не нужно извлекать безопасно. Более того, как правило для них значок безопасного извлечения устройства не отображается.
Всегда используйте безопасное извлечение устройства
С другой стороны, есть случаи, в которых правильное отключение устройства является важным и, если его не использовать вы можете потерять свои данные и файлы и, более того, это может привести к физическим повреждениям некоторых накопителей.
- Внешние жесткие диски, подключаемые по USB и не нуждающиеся во внешнем источнике питания. HDD с вращающимися магнитными дисками внутри «не любят», когда питание внезапно отключается. При правильном отключении, Windows предварительно паркует головки записи, что обеспечивает безопасность данных при отключении внешнего диска.
- Устройства, которые в настоящее время используются. То есть, если на флешку что-то записывается или с нее считываются данные, вы не сможете воспользоваться безопасным извлечением устройства до тех пор, пока эта операция не будет завершена. Если отключить накопитель в то время, когда операционная система производит какие-либо операции с ним, это может привести к повреждению файлов и самого накопителя.
- Накопители с зашифрованными файлами или использующие шифрованную файловую систему — их тоже следует извлекать безопасно. В противном случае, если вы производили какие-то действия с зашифрованными файлами, они могут быть повреждены.
Можно вытаскивать просто так
Обычные USB флешки, которые вы носите в кармане, в большинстве случаев можно извлекать не прибегая к безопасному извлечению устройства.

По умолчанию, в Windows 7 и Windows 8 в настройке политик для устройств включен режим «Быстрое удаление», благодаря которому вы можете просто вытащить флешку из компьютера при условии, что она не используется системой. То есть, если в настоящий момент не запущено никаких программ, находящихся на USB накопителе, не производится копирование файлов, а антивирус не сканирует флешку на вирусы, ее можно просто вытащить из порта USB и не переживать за сохранность данных.
Тем не менее, в некоторых случаях нельзя точно узнать — использует ли операционная система или какая-то сторонняя программа доступ к устройству, а потому лучше все-таки воспользоваться иконкой безопасного извлечения, обычно это не так уж и сложно.
А вдруг и это будет интересно:
22.09.2020 в 21:36
23.09.2020 в 15:06
Безопасное извлечение под DOS не должно требоваться, главное дождаться когда копирование завершится, а потом можно просто выдергивать. В Windows это сделано потому, что система может чего-то делать на флешке, даже когда вы ничего не копируете и при извлечении в такой момент возможны проблемы. А DOS так не делает.
В статье разбираются шаги как избавиться или, наоборот, вернуть уведомление Windows про безопасное извлечение устройств и дисков.
Всякий раз, когда пользователь подключает устройство к портам компьютера, Windows сообщает ему об этом. Конечно, это не просто напоминание: таким образом система проводит (по необходимости) процесс опознания, установки и быстрый доступ к устройству на случай, если пользователь собирается его удалить. Так происходит даже для тех устройств, которые мы и удалить-то физически не можем; однако система напоминает нам значком в области уведомлений, что данные перед изъятием устройства лучше сохранить. Кратенько о принципе работы этой функции можно прочесть в статье Безопасное извлечение: необходимо ли использовать?

Для этой цели существуют специальные программы, которые стоят немало американских денег. Они требуют установки, и по их удалении на свои места встают и спрятанные иконки. Нам это не подходит.
Все действия далее выполняются от имени администратора.
Система не понимает, что за устройство перед ней? Читайте
Как спрятать уведомление Безопасное извлечение устройств и дисков?
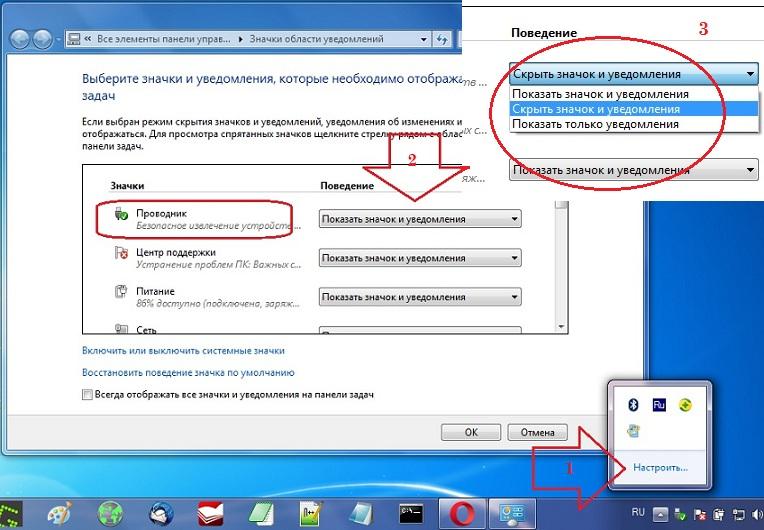
Такой же способ, только с помощью применения bat-файла. Скачайте, запустите разархивированный батник от имени администратора, разблокировав в Свойствах:
Последний вариант перезагрузки не потребует, и значок уведомления исчезнет в текущем сеансе. Если Безопасное удаление после перезагрузки возвращается, провернём следующий трюк. Для скачанного отсюда батника создадим ярлык и поместим его в автозагрузку. Сам батник, дабы тот не отсвечивал я уберу, допустим, в корень диска С:

Создам ярлык из контекстного меню батника. Windows расположить его здесь же не разрешает и предлагает его разместить на Рабочем столе. Я соглашусь. Но это временно: открою строку поиска Windows 7/10 при помощи WIN + R и введу команду вызова папки Автозагрузки:

В открывшуюся папку я и перенесу свежеиспечённый ярлык.

Теперь после перезагрузки на мгновение появится окно консоли, после закрытия которого значок Безопасного извлечения будет исчезать. Если вас окно cmd бесит, обратитесь к статье Как спрятать окно консоли при исполнении батника?
Как вернуть уведомление Безопасное извлечение устройств и дисков?
Вернуть уведомление можно, провернув описанную выше операцию наоборот через настройки Значков области уведомлений. Но помимо элементарных действий через центр настройки системы существуют и другие способы управления значком Безопасного управления устройством. Например, можно (при удалённом уже значке) вывести на Рабочий стол отдельный ярлык, который будет легко справляться с той же задачей. Не всегда срабатывает, но попробовать стоит. Для этого на столе создайте Ярлык, в поле расположения введите:

а в поле наименования назовите как хотите:

Я задал своему подходящую иконку, чтобы тот не болтался на Рабочем столе безликим:
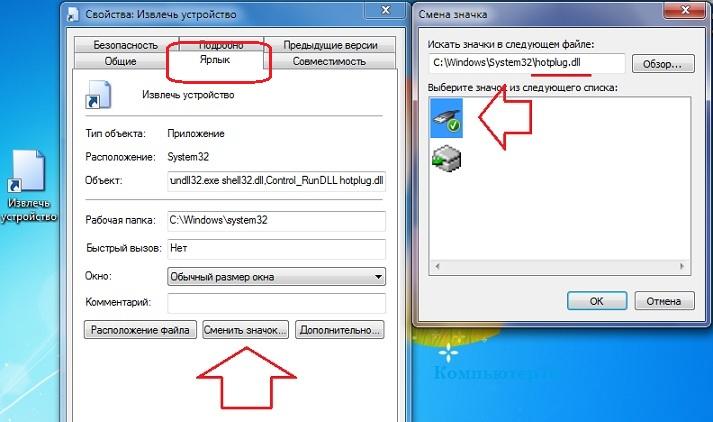
Применить и ОК. Можно пользоваться.
Как добавить Безопасное извлечение устройств в контекстное меню?

Что ещё?
Существует ещё одна настройка для уведомлений этого типа, которая помогает выявить характерный значок в область уведомлений. Некоторым пользователям помогает. Следуйте следующим шагам и проверьте, активна ли функция Оптимальная производительность в свойствах выбранного устройства?
Читайте также:


