Что такое диск в диспетчере задач
Обновлено: 07.07.2024
Одна из проблем, часто возникающая у пользователей Windows 10, — это 100-процентная загрузка диска. В Windows 10 есть неполадки, которые затрагивают как жёсткие диски, так и твердотельные накопители. При этом производительность системы резко падает. Вплоть до полного зависания.
Отключите Windows Search
Служба индексирования Windows 10 позволяет быстро искать ваши файлы, но она же может создавать высокую нагрузку на жёсткий диск.
Чтобы остановить службу на время текущего сеанса (до перезагрузки), откройте командную строку. Для этого нажмите «Пуск» → «Все программы» → «Стандартные». Щёлкните пункт «Командная строка» правой кнопкой мыши и выберите «Запуск от имени администратора». Затем введите следующую команду:
net.exe stop “Windows search”
Чтобы окончательно выключить службу индексирования, нажмите Windows + R, введите services.msc и нажмите Enter. В открывшемся окне «Службы» найдите Windows Search и дважды щёлкните на неё. В разделе «Тип запуска» выберите «Отключено» и «Остановить», чтобы прервать работу службы. Нажмите «ОК», для сохрания изменений.
Через несколько секунд после отключения Windows Search производительность Windows 10 должна значительно улучшиться.
Отключите Windows Update
Обновление Windows тоже загружает диск на полную. Обычно это происходит при проблеме с загрузкой патчей. У вас есть несколько вариантов:
- Просто оставьте компьютер обновляться. Подождите, пока все файлы обновлений будут загружены, затем перезапустите Windows и позвольте ей установить их. Это может занять много времени.
- Перезапустите компьютер и дождитесь, пока Windows Update решит проблему. , чтобы убедиться, что именно Windows Update загружает диск на 100%.
Если после обновления диск всё ещё перегружен, попробуйте следующие способы.
Отключите телеметрию Windows
Отключить телеметрию можно не только для экономии системных ресурсов, но и для увеличения вашей приватности. Нажмите Windows + R и введите regedit, чтобы открыть «Редактор реестра». В реестре откройте HKEY_LOCAL_MACHINE/SOFTWARE/Policies/Microsoft/Windows/DataCollection.
Щёлкните на пункт DataCollection правой кнопкой и создайте новое значение DWORD (32-bit). Назовите его Allow Telemetry. Затем дважды щёлкните по нему и установите значение 0. Перезагрузите Windows.
Отключите диагностику
Ещё одна распространённая причина высокой загрузки диска — служба диагностики Windows 10. Вы можете отключить её.
Откройте командную строку с правами администратора и выполните:
sc config “DiagTrack” start= disabled
sc stop “DiagTrack”
Кроме того, вы также можете открыть «Параметры» → «Система» → «Уведомления и действия» и отключить функцию «Получить советы, рекомендации и предложения при использовании Windows». Это тоже может снизить нагрузку на диск.
Виртуальная память
Windows записывает в виртуальную память часть данных из RAM, чтобы уменьшить расход оперативной памяти. Разрастание файла виртуальной памяти также увеличивает нагрузку на диск.
Откройте «Панель управления» → «Параметры системы» и выберите «Расширенные системные параметры». В появившемся окне выберите вкладку «Дополнительно». Затем в разделе «Производительность» нажмите «Настройки».
Здесь вы найдёте другую вкладку «Дополнительно», в которой есть раздел с надписью «Виртуальная память». Нажмите «Изменить» и снимите флажок «Автоматически управлять размером файла подкачки для всех дисков».
Выберите свой диск Windows (C:) и укажите «Пользовательский размер». Лучше всего ввести значение в 1,5 раза больше вашей оперативной памяти. Затем нажмите «Установить» и «ОК».
Теперь вам нужно очистить временные файлы в виртуальной памяти. Нажмите Windows + R и введите temp. Когда откроется каталог temp, выберите все файлы (Ctrl + A) и удалите их.
Отключите SuperFetch
Служба SuperFetch в Windows 10 должна повышать производительность системы, оптимизируя запуск наиболее часто используемых вами приложений. На практике же она может провоцировать высокую нагрузку на диск.
Вы можете её отключить и посмотреть, как это повлияет на загрузку диска. Откройте командную строку и введите:
net.exe stop superfetch
Подождите несколько секунд, чтобы проверить, улучшилась ли производительность вашего диска. Затем запустите его проверку командой:
chkdsk.exe / f / r
Для завершения проверки диска ваш компьютер должен быть перезагружен.
Проблема с PCI-Express
100-процентная загрузка диска может быть связана и с некорректной работой драйвера PCI-Express. Откройте «Диспетчер устройств» и разверните список «Контроллеры IDE ATA / ATAPI». Дважды щёлкните на контроллер AHCI, откройте вкладку «Драйвер» и выберите «Сведения о драйвере».
Если путь к драйверу имеет вид C:/Windows/system32/DRIVERS/storahci.sys, значит, проблема может быть в нём.
Откройте вкладку «Сведения» и выберите «Путь экземпляра устройства» в раскрывающемся меню. Щёлкните правой кнопкой мыши и выберите «Копировать». Скопируйте путь к устройству, например, в «Блокнот».
Затем нажмите Windows + R и введите regedit. В «Редакторе реестра» отыщите адрес HKEY_LOCAL_MACHINE/System/CurrentControlSet/Enum/PCI/ваш_путь_экземпляра_устройства. В нём разверните Device Parameters/Interrupt Management/MessageSignaledInterruptProperties.
Вы увидите параметр MSISupported в правой панели. Дважды щёлкните и задайте ему значение 0. Нажмите «ОК» для подтверждения и перезапустите Windows.
Учтите, что перед внесением изменений в реестр неплохо бы сделать его копию.
Высокая производительность
Последняя попытка. Попробуйте изменить настройки питания Windows 10. При стандартном режиме питания диск часто бывает загруженным на 100%. Переход в режим высокой производительности может решить эту проблему. При этом ваш компьютер будет использовать больше энергии, отчего может снизиться время работы ноутбука от батареи.
Нажмите Windows + X, и откройте «Дополнительные параметры питания». Выберите «Высокая производительность». Через пару минут нагрузка на диск должна уменьшиться.
Надеемся, что одна из этих рекомендаций вам поможет. Если знаете другие способы решения проблемы, делитесь в комментариях.
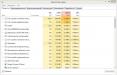
Последние модификации ОС Windows вроде бы и выглядят оптимизированными для работы на подходящего для них компьютерного «железа», тем не менее довольно часто в них можно наблюдать проблемы, связанные с неоправданно высоким процентом обращения к жесткому диску. «Диспетчер задач» 100 процентов загрузки устройства выдает не просто так, а к самому винчестеру могут обращаться в одно и то же время огромное количество системных служб и пользовательских приложений. С программами, которые пользователь устанавливал самостоятельно, проблем обычно не наблюдается. Их нужно просто завершить. Но ведь и после этого в колонке загрузки диска «Диспетчер задач» Windows 100 процентов или 99 отображает все равно. Что с этим делать, знают далеко не все, тем более что некоторые системные процессы завершить не получится не только по причине нехватки прав, но и потому, что аварийное закрытие некоторые служб может привести к нестабильной работе всего компьютерного устройства. Но некоторые действия предпринять все же можно.
В «Диспетчере задач» диск на 100 процентов используется. Что это значит и в чем причина?
Для начала кратко остановимся на причинах такого явления. В самом простом понимании значение использования диска на уровне 100 процентов или чуть ниже свидетельствует именно о том, что к нему в данный момент обращаются какие-то службы, приложения или работают с данными, на нем хранящимися, активные процессы. По всей видимости, это и так понятно. Но вот в качестве основных причин чрезмерной загрузки диска (в «Диспетчере задач» 100 процентов отображается постоянно, а значение даже по прошествии некоторого времени не снижается) выделяют следующие:
- зацикливание служб поиска и индексирования;
- активная служба SuperFetch;
- загрузка на диск файлов (и обновлений системы, и апдейтов программ, и скачиваемой пользователем информации);
- включенная фоновая диагностика системы;
- зависание службы печати;
- наличие не полностью запущенных элементов автозагрузки (при включении компьютера);
- выполнение синхронизации с облачными хранилищами;
- фрагментированный или неисправный жесткий диск;
- повышенная вирусная активность.
В «Диспетчере задач» диск на 100 процентов загружен: останавливаем поиск и индексирование
Как считают большинство специалистов, основным виновником происходящего является именно зацикленный поиск, а также сопутствующий ему компонент в виде службы индексирования, предназначенной для ускорения поиска. От этих активных компонентов необходимо избавиться в первую очередь.
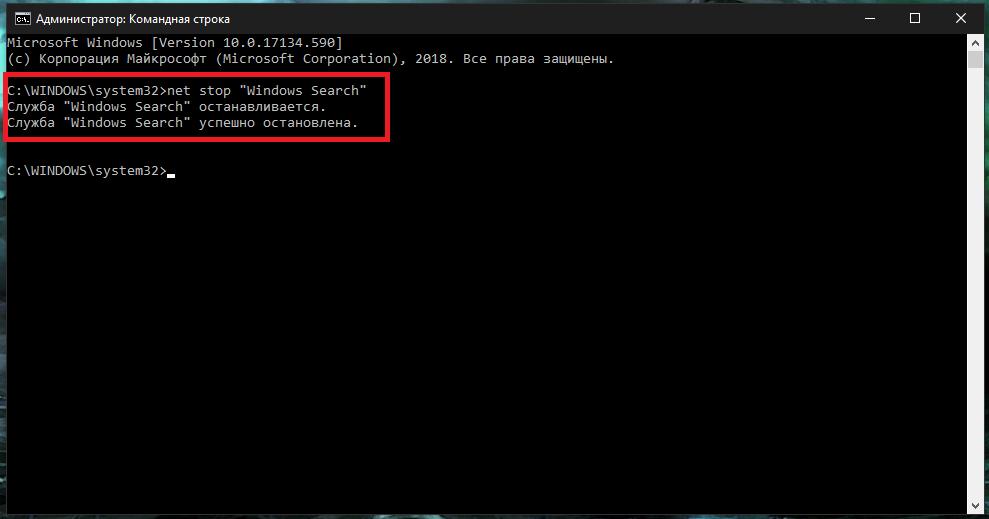
Сначала потребуется остановить сам поиск, запустив от имени администратора командную консоль и выполнив в ней сочетание net stop “Windows Search” (с кавычками, как показано в примере).
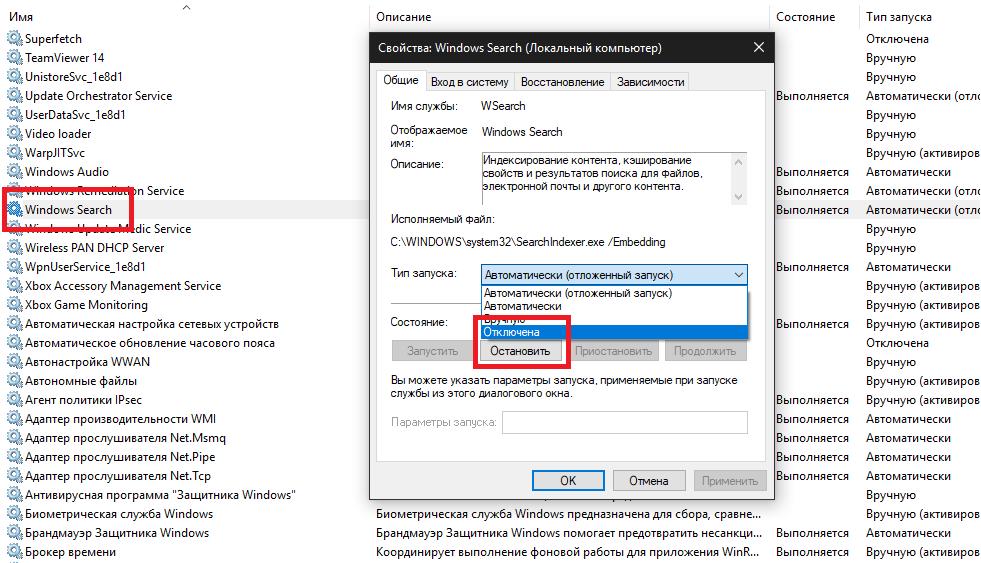
После этого нужно вызвать раздел управления службами (команда services.msc в меню «Выполнить»), найти там компонент Windows Search, двойным кликом вызвать редактирование параметров, нажать кнопку остановки процесса, в типе запуска установить отключенное состояние, а затем сохранить изменения.
Примечание: индексацию в разделе служб следует отключать только в том случае, если деактивация поиска результата не дает.
Нужно ли отключать службу SuperFetch?
Загрузку диска (100%) в «Диспетчере задач» можно определить еще по одной характерной для всех последних ОС службе, называемой SuperFetch (бывший системный компонент Prefetcher). Вообще, считается, что эта служба способствует повышению производительности системы, однако на устаревших ПК и ноутбуках как раз и может приводить к чрезмерно высокому обращению к жесткому диску.
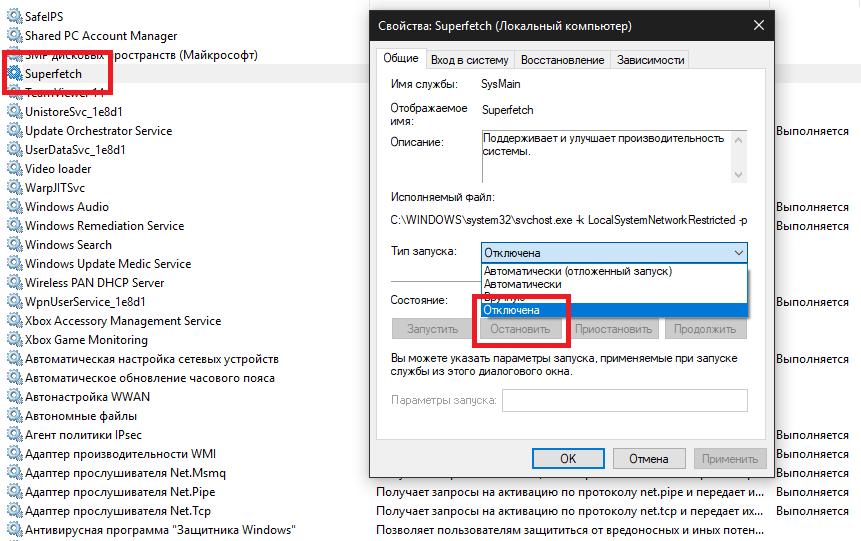
Ее можно отключить точно так же, как и индексацию, воспользовавшись вышеописанным разделом служб.
Что делать с обновлениями системы и приложений?
Когда вы видите загрузку диска (100%) в «Диспетчере задач» Windows 10, можете не сомневаться, что в данный момент могут загружать обновления самой системы. Раньше все службы «Центра обновления» можно было отключить совершенно элементарно, но после установки последних апдейтов сделать это стало невозможно. Иными словами, даже при выполнении деактивации всех служб в соответствующем разделе, обновления все равно будут устанавливаться.
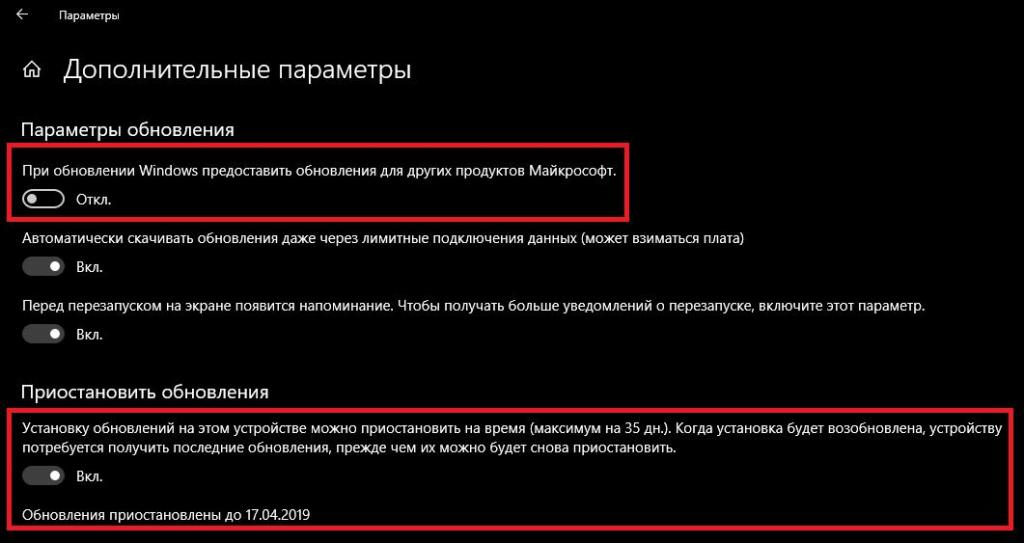
Как вариант, в настройках обновлений через меню параметров можете изменить период активности или отложить их установку на 35 дней. Также не помешает снять флажок с пункта поиска и инсталляции апдейтов для других программ от Microsoft (например, того же «Офиса»). Если у вас установлены приложения из «Магазина», войдите в него под своей регистрационной записью Microsoft и отключите автоматическое обновление.
Как убрать чрезмерные нагрузки со стороны процесса System?
Очень часто можно наблюдать, что в «Диспетчере задач» диск загружен на 100 процентов по причине обращения к нему процессов, находящихся в разделе System.
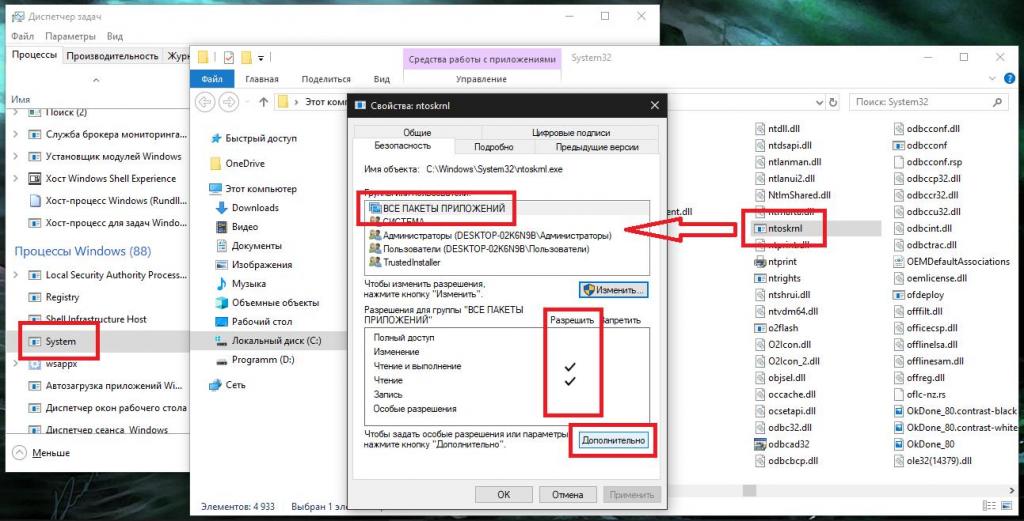
В этом случае потребуется развернуть список процессов, найти в нем компонент ядра ntoskrnl.exe, через ПКМ перейти к расположению файла, добавить себе прав доступа, отметив в качестве группы «ВСЕ ПАКЕТЫ ПРИЛОЖЕНИЙ».
Отключаем диагностическое отслеживание системы и виртуальная память
Если вышеописанные методы не срабатывают, а для диска 100 процентов в «Диспетчере задач» в виде постоянного значения так и «висят», но указанные выше службы неактивны? Очень может быть, что в данный момент работает фоновая диагностика. Для ее деактивации снова воспользуйтесь командной строкой в администраторском режиме старта и поочередно выполните две команды (без знаков препинания в конце каждой из них):
- sc config "DiagTrack" start= disabled;
- sc stop "DiagTrack".
Если и это результата не даст, запустите в командной консоли средства устранения проблем с производительностью, вписав сочетание msdt.exe /id PerformanceDiagnostic.
Также не помешает проверить состояние виртуальной памяти (файла подкачки). Для начала убедитесь, что для его размера задан автоматический выбор системы.
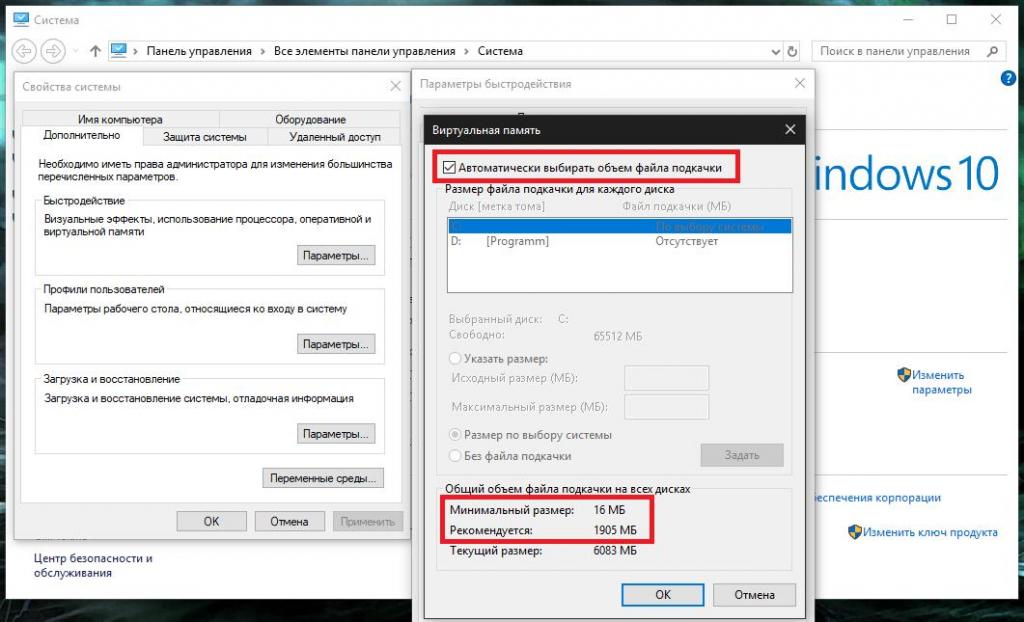
Также можете установить параметры, находящиеся в блоке рекомендуемых. Вообще, попробуйте немного «поиграть» со выставляемыми значениями, но устанавливайте их на уровне объема ОЗУ или выше, как это советуют делать некоторые «умники». В этом случае система начнет тормозить еще больше.
Служба печати и элементы автозагрузки
В качестве дополнительных мер можно посоветовать отключить службу печати (Spooler), воспользовавшись разделом служб (например, если принтер вам не нужен вообще).
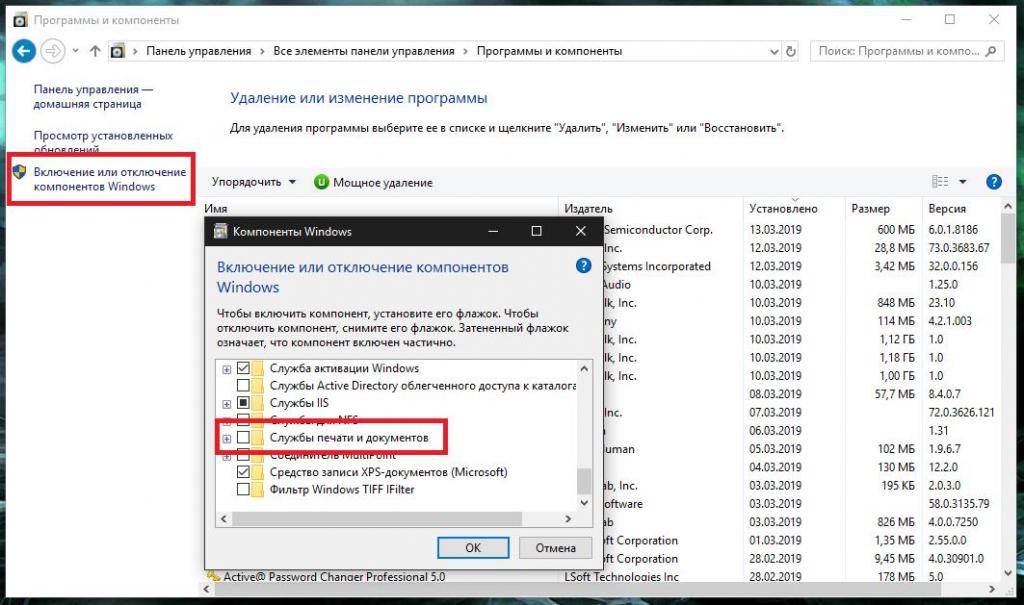
Если это не сработает, деактивируйте все элементы, относящиеся к печати, в разделе программ и компонентов Windows. Но в случае необходимости использования принтера можете перезагрузить систему, а затем выполнить включение службы заново.
Также не помешает отключить неиспользуемые элементы автозагрузки, которые запускаются вместе с системой. В десятой и восьмой модификациях сделать это можно прямо в «Диспетчере задач», а версиях 7 и ниже – в конфигурации системы (msconfig). Особое внимание обратите на разного рода апдейтеры программ или дополнительных компонентов вроде Flash Player.
Целесообразность синхронизации с облачными сервисами
Если у вас непосредственно при старте системы выполняется синхронизация данных, находящихся на жестком диске, с облачными сервисами, и при этом для самих хранилищ установлены специальные программы, синхронизацию в них лучше отключить, поскольку на относительно слабых машинах с небольшой пропускной способностью интернет-канала эти процессы могут вызвать весьма серьезные нагрузки (и не только на жесткий диск, но и на ЦП или ОЗУ).
Дефрагментация и проверка диска
Еще одна причина такого явления - «метание» системы в поисках какого-то нужного фрагмента на диске. Если дефрагментацию вы не выполняли очень давно, не пожалейте времени на оптимизацию диска. Это существенно снизит затрачиваемое на поиск время, а заодно и уберет нагрузку на сам диск.
Также рекомендуется проверить и сам диск, но использовать для этого лучше не стандартное средство, а командную строку (chkdsk /x/f/r). При попытке проверки системного раздела может быть предложено выполнить ее при следующем рестарте. С этим стоит согласиться и перезагрузить систему.
Действия с торрентами
А вот любители использования торрент-клиентов очень часто забывают о том, что по окончании загрузки раздача скачанного контента все равно является активной. В этом случае настоятельно рекомендуется закрыть программу, выполнив выход через меню скрытого в системном трее значка. Если же необходимость раздачи есть, как вариант, в самом приложении установите лимит на отдачу.
Вирусы
Наконец, не забывайте и о том, что некоторые вирусы тоже могут провоцировать появление чрезмерных нагрузок, связанных с постоянным обращением к жесткому диску. Выполните углубленную проверку всех дисков и разделов, используя для этого любую популярную портативную утилиту (Dr. Web CureIt, KVRT, AdwCleaner, AVZ и т. д.).
В Windows 10 часто возникают проблемы с загруженностью диска на 100%. Компьютер начинает медленно работать и когда мы переходим в диспетчер задач, то замечаем, что диск загружен на 100%. Какие на это могут быть причины и что в таком случае делать?
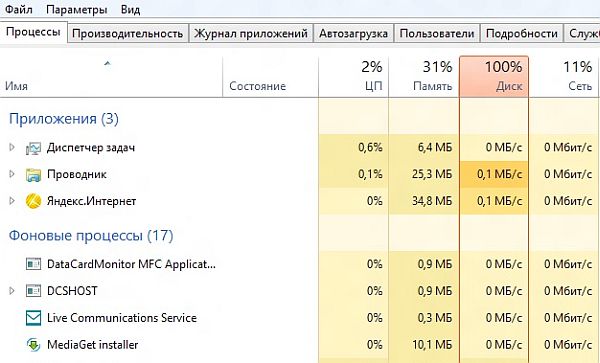
4 причины загрузки диска на 100% в Windows
Переустановили систему, с диском полный порядок, установлен только базовый набор программ, вроде бы всё хорошо, но не совсем. Но простому говоря, жесткий диск завис, а в диспетчере задач мы можем увидеть, что загрузка диска возросла до максимальных 100%.
Давайте разберёмся, почему диск так сильно загружен и проверим кратковременная ли это ситуация, вызванная действием работающих программ или проблема имеет продолжительный характер и как её решить. Увеличение степени загрузки диска может быть вызвано многими факторами, поэтому не существует единого универсального метода её решить.
Поисковая система Windows и индексирование файлов
В Windows 8, 8.1 или 10 причиной может стать ситуация, когда поисковая система втягивается в зацикленный процесс, в результате увеличивается нагрузка на диск при поиске файлов. К счастью её можно отключить вручную, остановив поиск.
Для этого, кликните правой кнопкой мыши на кнопку Пуск и выберите пункт «Командная строка (администратор)». Или в поисковую строку меню Пуска введите команду «cmd», а затем кликните на ней и выберите «Запустить от имени администратора».
Для временной остановки поисковой системы Windows наберите в окне командной строки:

Служба «Windows Search» будет остановлена, а зацикленный процесс будет закрыт. Теперь переходим в диспетчер задач и проверяем, уменьшилась ли нагрузка и насколько он загружен. Если этот способ сработал и проблема не появляется при следующем поиске, то больше ничего не нужно делать.
Тем не менее, проблема может повториться через некоторое время, особенно, если в компьютере установлен старый диск или система имеет проблемы с индексированием файлов. Тогда можно полностью отключить индексацию, несмотря на то, что это в какой-то мере замедлит процесс поиска файлов в системе.
Для отключения индексирования нажмите Win + R для вызова окна Выполнить. Затем введите команду:

Откроется окно служб, где в списке нужно найти «Windows Search».

Кликните на ней два раза, чтобы изменить её параметры запуска. Если служба работает, остановите её нажатием на кнопку «Стоп», а затем измените тип запуска с «Авто» на «Отключено».
Отключение этой службы принесет некую выгоду, особенно, для старых компьютеров, где индексация сильно замедляет работу системы.
Служба SuperFetch
Диск может быть сильно загружен службой SuperFetch. Её влияние на работу Windows носит двоякий характер. В большинстве случаев SuperFetch положительно влияет на работу системы, как в последних версиях Windows 8.1 и 10, так и в более ранних Vista и «семерке». Но на некоторых компьютерах вызывает проблемы, в том числе и чрезмерную загрузку диска.

SuperFetch можно полностью отключить так же, как и индексирование файлов, в разделе системных служб, который вызывается с помощью команды services.msc.
В списке находим службу «SuperFetch». Затем открываем её двойным кликом мыши, останавливаем кнопкой «Стоп» и устанавливаем «Тип запуска» на «Отключено».
Проверка антивирусом
Часто жесткий диск загружен на 100% вследствие заражения компьютера вредоносным программным обеспечением. В диспетчере задач Windows 8.1 или 10 можно отсортировать загруженные процессы в колонке использования диска. Для этого, просто нажмите на «Диск» для сортировки различных процессов.
Если диск загружен на 100 по каким-то неизвестным процессом, то можно попытаться его отключить. Если вы знаете, какая программа отвечает за этот процесс, можете её удалить. Тем не менее, если это неизвестный файл EXE и, особенно, его процесс нельзя завершить по причине «Отказано в доступе», следует проверить компьютер антивирусом.
Причиной может быть и сама антивирусная программа, которую инсталлируем после установки Windows 10 – возможно, в этот момент она сканирует диск в фоновом режиме. В этом случае, подождите пока она не завершит проверку, и посмотрите насколько он загружен. Если антивирус постоянно сильно загружает жесткий накопитель, то его следует заменить на другой.
В свою очередь для удаления вирусов рекомендуем программу MalwareBytes AntiMalware. Это отличный инструмент, который обнаруживает много вредоносного и шпионского ПО и эффективно его устраняет.
Проверка диска chkdsk
Сильную загрузку могут вызвать поврежденные файлы. Если появились ошибки чтения файлов и папок, то это, скорее всего, приведёт к вышеупомянутому процессу зацикливания во время поиска. Что делать при наличии поврежденных файлов?

После сканирования перезагружаем компьютер и проверяем, насколько процентов загружен накопитель.
Источником проблемы может быть и сам диск. Если используется старый жесткий накопитель, который возможно и поврежден, то он может загрузить систему Виндовс и привести к замедлению компьютера. Его следует проверить на бэд-сектора, например, программой Victoria или MHDD, а после посмотреть, насколько он загружен. В случае множественных повреждений стоит подумать о покупке нового. Иногда проблема возникает вследствие неисправности кабеля SATA, поэтому его также следует проверить.
Вопрос пользователя
Добрый день!
Помогите пожалуйста, у меня иногда ноутбук так тупит, что жуть просто. Посмотрел в диспетчере задач - в этот момент диск загружен на 100%!
У меня установлена Windows 10, ноутбуку полгода всего (игровой с процессором Intel i7). Все драйвера и приложения установлены, которые шли в комплекте к нему. Ничего не удалял и не менял. Что сделать, чтобы нагрузка на диск уменьшилась?
Доброго дня всем!
В некоторых случаях, даже если с самим диском все в порядке, Windows 10 просто "вешает" его нагрузкой. Такое происходит, чаще всего, из-за некоторых служб, которые хотят сделать как лучше, а получается как всегда.
В этой статье дам несколько рекомендаций, на что нужно обратить и что сделать, чтобы снизить нагрузку на диск.
Примечание : на самом деле причин нагрузки на диск может быть десятки, как программных, так и указывающих на аппаратную проблему с диском.
Обратите внимание на следующее: постоянна ли такая нагрузка, нет ли подозрительных шумов (сильных щелчков, скрежета и пр.), не зависает ли компьютер намертво, нет ли битых не открывающихся файлов и пр. Положительные ответы на эти вопросы могут указывать на аппаратную проблему.
Снижаем нагрузку на диск (со 100% до 5-10%)
Начну статью, пожалуй, с того, как узнать текущую нагрузку на диск. В Windows 10 самый простой способ сделать это — это запустить диспетчер задач (для его вызова нажмите сочетание кнопок Ctrl+Alt+Del).
В общем-то, в первом же окне вы увидите текущую нагрузку на диск, обратите внимание на то, какие приложения его нагружают.
Windows 10 - 2% нагрузка на диск
Разумеется, всё малознакомое и ненужное рекомендуется закрыть. Ниже рассмотрим последовательно доп. шаги, которые помогут снизить нагрузку.
ШАГ 1: останавливаем индексирование файлов
В Windows 8/8.1/10 очень активно работает служба индексирования диска (необходима для быстрого поиска файлов). Многие пользователи, кстати, вообще практически не пользуются данной опцией.
Между тем, в некоторых случаях она создает очень большую нагрузку на диск, которая доходит порой до 100%! Поэтому, рекомендую попробовать ее сразу же остановить.
Чтобы это сделать, нужно:
В моем случае служба уже остановлена. Обратите внимание на кавычки!
ШАГ 2: отключаем службу индексации файлов, отключаем ее автозапуск
Если причина тормозов была в службе "Windows Search" (которую мы остановили шагом ранее), то рекомендую полностью ее отключить (прим.: поиск файлов на диске станет более длительным) .
Чтобы это сделать, нажмите сочетание кнопок WIN+R, и введите команду services.msc, нажмите Enter.
Открываем Windows Search
Далее поставьте "Тип запуска" в режим "Остановлена" , и нажмите по кнопке "Остановить" . Сохраните параметры.
Таким образом за счет отключения этой службы на диск будет меньшая нагрузка (как следствие — меньше тормозов), особенно это заметно на "старых" компьютерах.
Отключаем запуск и останавливаем ее работу
ШАГ 3: отключаем службу SuperFetch
Служба SuperFetch призвана повысить производительность системы. Но на практике — её работа не всегда ускоряет систему, бывает и так, что SuperFetch создает чрезмерную нагрузку на диск.
Поэтому, хотя бы на время (пока не будет найдена причина) — рекомендую отключить и ее.
Примечание : чтобы остановить ее работу — действуйте аналогично предыдущему шагу, см. выше в статье.
ШАГ 4: закрываем программы кэширующие файлы (uTorrent и пр.)
При проблемах с нагрузкой на диск — обратите также пристальное внимание на программы, загружающие файлы: uTorrent, MediaGet, StrongDC+ и пр.
В том же uTorrent, когда накапливается достаточно большое количество файлов — то при их хэшировании может создаваться значительная нагрузка на диск (до 100%!).
Например, после перезагрузки компьютера (если не был корректно закрыт uTorrent) — некоторые торренты могут начать проверяться (пример ниже). В этом случае, нагрузка на диск будет высокой: либо дождитесь окончания проверки, либо закройте приложение.
Идет проверка торрента
Кстати, узнать какие приложения нагружают диск — можете в диспетчере задач. Чтобы его открыть — нажмите сочетание кнопок Ctrl+Shift+Esc .
Текущая загруженность диска 1%
ШАГ 5: разбираемся с рекламным ПО и антивирусными программами
Если диск сильно загружен, вполне возможно, что вы подцепили какой-нибудь вирус или рекламное ПО (особенно, если стали появляться рекламные окна, баннеры на тех сайтах, где ее раньше никогда не было).
Кроме этого, как это не странно, такую же нагрузку могут создавать и антивирусы при сканировании системы (поэтому, рекомендую отключить автоматическую проверку системы по расписанию, и проводить ее в ручном режиме по мере необходимости).
Рекомендую выполнить две вещи: полностью проверить свою систему современный антивирусом с обновленными базами, затем проверить систему спец. утилитами, предназначенные для поиска и удаления Malware и рекламного ПО. Вспомогательные ссылки даю ниже.
ШАГ 6: проверка диска на ошибки, оценка его состояния
Если диск начал тормозить, файлы долго копируются, возросла нагрузка, появился скрежет и пр. звуки — всё это может указывать на проблемы с самим диском (а не с системой), в том числе аппаратные.
В этом случае первая рекомендация — сделайте бэкап всех важных данных. Затем приступайте к диагностике диска и оценки его состояния.
Состояние диска // Утилита HDDLife // В качестве примера
PS
Читайте также:

