Что такое диск виндовс
Обновлено: 02.07.2024
Слишком много резервных копий никогда не бывает. Если вы можете создать резервную копию резервной копии, то обязательно сделайте это. К счастью, Microsoft значительно упрощает создание полной копии всего вашего компьютера с помощью встроенного инструмента “Создание образа системы”.
Никогда не пользовались данной утилитой? Мы подробно объясним, как ее применить с пользой.
Что такое образ системы?
Образ системы в Windows 8.1 и Windows 10 включает полную копию всей системы. Данная резервная копия включает полную сборку операционной системы, настройки, установленные программы, приложения Windows и все персональные файлы.
Главное преимущество данной функции – это то, что она позволяет полностью восстановить систему в случае критической ошибки с ПО или аппаратного сбоя.
Недостаток данного метода заключается в том, что вы не сможете восстановить отдельные файлы, т.е. все файлы на жестком диске. Хотя вы будете иметь доступ к скопированным файлам в библиотеках Документы, Изображения, Музыка и др.
Кроме того, если вы не часто выполняете резервное копирование, то в случае системного сбоя, вы можете потерять ценные документы, настройки или программы, потому что вы сможете восстановить только данные на момент последней резервной копии.
Образ системы можно использовать для создания основной резервной копии компьютера, включающей саму установку Windows, все последние обновления, персонализированные конфигурации и программы. Для создания резервной копии файлов можно использовать Историю файлов или функцию «Защита важных файлов» сервиса OneDrive. Данный рецепт резервного копирование позволит избежать дублирование файлов, и у вас всегда будет актуальная копия всех личных документов.
Если компьютер работает корректно, то системная функция резервного копирования поможет во всех ситуациях, когда в систему были внесены изменения, которые могут нарушить работоспособность. При этом восстановление исходного состояния займет приемлемое время.
Представленные инструкции позволяют создать резервный образ системы в Windows 10, но они отлично работают и в Windows 8.1.
Как создать резервную копию образа системы в Windows 10 или 8.1
- Наберите в поиске меню Пуск Панель управления и перейдите по найденной ссылке.

- Включите режим просмотра Крупные значки или Мелкие значки и выберите раздел История файлов.

- Выберите ссылку Резервная копия образа системы в нижнем-левом углу окна.

- Подключите портативный жесткий диск (USB-накопитель), USB-флешку или SD-карту с достаточным объемом свободного пространства.
- В левом меню выберите Создание образа системы.

- Мастер создания образа системы попросит выбрать один из трех вариантов размещения резервной копии: на жестком диске, на DVD-дисках или в сетевой папке. Быстрее всего процедура пройдет при выборе жесткого диска. Нажмите Далее.
- Выберите диски, которые вы хотите включить в архивацию и нажмите Далее.

- Подтвердите запуск резервного копирования, нажав кнопку Архивировать.

- Процесс резервного копирования может занять от 10 минут до 2 часов – все зависит от количества архивируемых данных. Во время выполнения архивирования вы можете продолжать заниматься другими задачами, как при обычном использовании компьютера.

- После того, как утилита “Создание образа системы” завершит задание, вы можете создать Диск восстановления системы. Диск восстановления системы можно использовать для загрузки компьютера. На нем также содержатся средства восстановления системы Windows, с помощью которых можно восстановить систему Windows в случае серьезной ошибки или восстановить компьютер из образа, используя образ системы.

Положите портативный накопитель с образом системы и диск восстановления системы в безопасное место.
Восстановление компьютера из резервной копии
Если ваша система перестала запускаться или вы решили сменить основной жесткий диск на устройстве, то вы можете использовать следующие шаги, чтобы восстановить систему из резервной копии:
- Подключите к компьютеру диск восстановления системы или установочный носитель Windows 10.
- Подключите носитель, содержащий файлы восстановления системы (образ системы) к вашему устройству.
- Перезагрузите компьютер.
- На странице Установка Windows нажмите кнопку «Далее».

- Выберите ссылку Восстановление системы в нижнем-левом углу.

- На следующем экране выберите опцию Поиск и устранение неисправностей.

- На странице «Дополнительные параметры» выберите опцию Восстановление образа системы.

- Выберите Windows 10 в качестве целевой операционной системы.

- В окне «Восстановление компьютера из образа» выберите опцию «Использовать последний доступный образ системы».
После завершения данных шагов, начнется процесс восстановления системы. Время выполнения операции зависит от объема восстанавливаемых данных и характеристик вашего оборудования. Любые прерывания процесса могут нарушить работу компьютера и препятствовать его дальнейшей загрузке, поэтому убедитесь, что ваш компьютер подключен к ИБП. В случае с ноутбуком, перед запуском восстановления, убедитесь, что устройство подключено к сетевому источнику питания.
Так как с момента создания резервной копии могло пройти много времени, сразу после завершения восстановления рекомендуется перейти в Параметры > Обновление и безопасность > Центр обновления Windows и выбрать опцию «Проверить наличие обновлений» для скачивания и установки новейших патчей безопасности.
«Создание образа системы» – полезный инструмент во многих сценариях
Резервный образ системы может быть очень полезным во многих случаях. Например, если вы собираетесь обновиться до новой версии Windows 10, обязательно создайте копию системы, чтобы упростить процесс отката до предыдущей версии в случае серьезных ошибок и сбоев после обновления. Кроме того, рекомендуется регулярно создавать резервные копии в случае, если вам нужно быстро восстановить систему после аппаратного или системного отказа, вредоносного заражения или других проблем.
Тем не менее, нужно помнить об ограничениях и особенностях данного способа восстановления. Например, пользователь должен самостоятельно проявлять инициативу при создании резервных копий, поскольку восстановить состояние системы и файлы можно только на момент создания полной резервной копии. Любые данные, настройки и приложения, созданные, измененные или установленные после резервного копирования, не будут восстановлены в ходе этого процесса.
Данная функция, предназначенная для восстановления всей системы полностью, а не для восстановления отдельных файлов, настроек и приложений. Если вы хотите сохранить актуальную копию своих файлов, вам следует подумать о дополнительном использовании функций История файлов или «Защита важных файлов» сервиса OneDrive.
Создание образа системы является устаревшей функцией в Windows 10. Это означает, что, хотя вы все еще можете создавать резервные копии, функция может внезапно перестать работать или может быть удалена в будущих версиях.
Как часто вы делаете полную резервную копию своего компьютера? Какое программное обеспечение вы используете? Расскажите о своем опыте резервного копирования в обсуждении ниже.
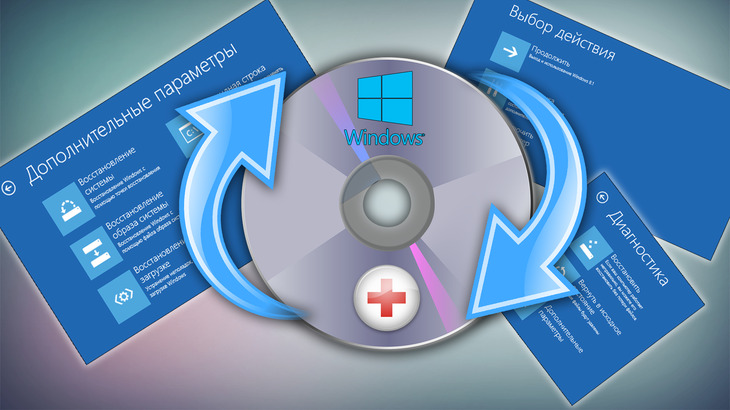
Если ваша система Windows «поломалась» так, что даже не загружается и вы ничего не можете с этим сделать, то один из верных вариантов вернуть систему к жизни — восстановить её из ранее созданного образа, т. е. из резервной копии. А для этого вам понадобится специальный загрузочный диск, называемый диском восстановления, который позволит вам запустить процесс восстановления из образа. А также подойдёт обычный установочный диск или флешка с Windows. В данной статье я расскажу детально о том, что представляет из себя диск восстановления и для чего именно он может вам понадобиться.
Что представляет собой диск восстановления системы, для чего он нужен?
Диск восстановления системы — это загрузочный CD/DVD диск или флешка, на которую записана специальная программа, позволяющая вам в случае поломки Windows, воспользоваться различными вариантами для её восстановления. Загрузиться с этого диска вы можете ещё до загрузки Windows, потому он и называется загрузочным, в этом-то заключается его особенность и полезность при возникновении критических ситуаций.
Как дело происходит при стандартном запуске Windows? Вы включаете компьютер, после чего, в течение нескольких секунд выполняется проверка комплектующих компьютера (этот процесс вы даже не замечаете) и затем начинает загружаться Windows.
В случае же загрузки с диска восстановления системы (как и с, вообще, любого загрузочного диска или флешки), после проведения тестовых проверок оборудования компьютера, загрузки Windows не произойдёт. Вместо этого, компьютер начнёт загрузку со вставленного диска или флешки.
Далее я буду использовать понятия «диск восстановления» и «загрузочный диск», не упоминая каждый раз ещё и флешку. Потому что диском восстановления и загрузочным диском всегда может быть не только CD/DVD диск, но и флешка!
Для чего это нужно, загрузка с диска восстановления?
Ниже приведу пример обычной ситуации, которая может возникнуть у любого пользователя, от новичка, до продвинутого…
А же что делать в той ситуации, когда Windows даже загружаться отказывается? Вы, как обычно, включаете компьютер, а Windows не грузится, хоть убей, ни так и ни сяк и не запускаются никак дополнительные средства восстановления.
В этом случае как раз-таки вас может выручить диск восстановления Windows. Когда вы загрузитесь с этого диска, то откроется специальная графическая оболочка (программа), при помощи которой вы сможете запустить различные средства диагностики Windows и её восстановления.
Вот как выглядит эта оболочка на примере диска восстановления для Windows 8:

Оболочка выглядит также как у обычного установочного диска Windows. В нём будут доступны различные варианты диагностики Windows и способы её восстановления.



Например, здесь вы сможете запустить восстановление системы к предыдущему состоянию, т. е. выполнить откат. Если это не поможет, то через эту же оболочку вы можете запустить процесс восстановления Windows из ранее созданного образа.
Диск восстановления и резервная копия Windows (образ) — не одно и тоже!
Не путайте понятие «диск восстановления» и «резервная копия Windows» (образ), это совершенно разные вещи!
Диск восстановления, как вы уже должны были понять из вышесказанного — это загрузочный диск, позволяющий вам запустить специальную оболочку, в которой вы можете различными способами попробовать восстановить Windows если она не грузится.
Образ Windows – это резервная копия Windows (по-другому «архив»), т. е. копия всего раздела жёсткого диска, на котором у вас установлена Windows, вместе со всеми программами, настройками, вашими файлами. При помощи этой копии вы сможете в любой момент восстановить Windows со всеми установленными на момент создания копии программами.
О том как создать резервную копию Windows для восстановления её в случае, если система не грузится, рассказано здесь >>
Так вот, если диска восстановления у вас нет, то вы не сможете восстановить систему из образа, в случае если ваша Windows не загружается. Просто потому что вы не сможете запустить никак этот процесс восстановления.
Нужно понять то, что диск восстановления — только лишь оболочка для возможности запускать различные варианты восстановления!
Как создать диск восстановления для нужной версии Windows?
По вопросам создания дисков восстановления для различных операционных систем я отдельно написал несколько статей, дабы не громоздить много информации в одной.
В этой статье говорится о том, как создать диск восстановления для операционных систем Windows 8 и Windows 10. Для этой цели используются стандартные средства этих систем, т. е. Диск восстановления создаётся прямо через их интерфейс.
В этой статье показаны способы «реанимации» возможности создавать диск восстановления для Windows 8 и Windows 10 встроенными средствами этих систем.
Если диск восстановления для Windows 8 и Windows 10 не удаётся создать стандартными средствами этих систем, то есть ещё один вариант сделать такой диск. Об этом рассказывается в статье по ссылке выше.
В данной статье говорится о способах создать диск восстановления для системы Windows 7.
В статьях вы не найдёте возможности создания диска восстановления для Windows XP, потому что эта система давно уже устарела, официально не поддерживается компанией разработчиком Microsoft и в ней ещё не существовало такого понятия, как диск восстановления.
Заключение
Диск восстановления может выручить вас в критической ситуации, когда система дала сбой, не запускается и простых вариантов решения проблемы вы не находите или не можете по какой-либо причине их применить. Лучше иметь такой диск на всякий случай, либо, если есть, то установочный диск с нужной операционной системой, потому что на нём тоже есть функции восстановления!
Многие люди задаются этим вопросом. А еще эти люди задаются вопросом: «Как сделать загрузочный диск?» Но обо всем по порядку. В этой статье пойдет речь о том, что же такое загрузочный диск.
Ну, наверное, тут нужно начать издалека. Дело в том, что само понятие «загрузочный диск» происходит (ИМХО: Имею Мнение Хочу Озвучить) из архитектуры компьютера, если можно так сказать. Давайте разбираться. Тут нужно понимать работу компьютера. Вы никогда не задумывались, что происходит с компьютером после того как Вы нажали на кнопку питания на системном блоке. Ведь какое-то время после нажатия этой кнопки, Вам остается только ждать, пока компьютер загрузится. То есть, все это время, он живет какой-то своей жизнью, Вам не доступной. А там происходит очень много всего интересного.
Итак, при нажатии на кнопку включения питания на вашем системном блоке, компьютер начинает загружаться. Процессор загружает информацию из BIOS в оперативную память. Что такое BIOS? Это Basic Input Output System – основная система ввода вывода. Другими словами на каждом компьютере, или ноутбуке, есть микросхема (или микросхемы), в которую зашиты команды о том, как нужно действовать компьютеру после включения питания. Почему зашиты? Потому что программа записана в энергонезависимую память компьютера, которая не стирается после выключения питания. Была такая аббревиатура при Советском Союзе, называлась ПЗУ (Постоянное Запоминающее Устройство). Это микросхема, или несколько микросхем, в которые заносилась программа с помощью специальных устройств – программаторов. То есть происходила прошивка этих микросхем.
После того как в микросхему была занесена программа, её впаивали в устройство, в данном случае в материнскую плату компьютера или ноутбука. Программа, «зашитая» в BIOS, «хотела» только одного: начать загрузку операционной системы, после тестирования всего компьютера, конечно. Ведь цель этой программы как раз и заключалась в тестировании компьютера на начальном этапе загрузки, и, если все нормально, передать дальнейшие действия операционной системе. Ну, может не совсем «операционной системе». Наверно, правильней будет сказать, найти загрузочные устройства и продолжить загрузку уже с них…
А вот тут, мы уже вплотную подошли к понятию «загрузочный диск». Наверно многие из вас заходили в BIOS своего компьютера. Это сделать несложно, достаточно при загрузке компьютера нажать клавишу DEL или F2, например. После нажатия Вы попадете в специализированную программу управления Вашим компьютером, ну или, материнской платой Вашего компьютера. Там то и можно выбрать, с какого устройства продолжать загрузку компьютера. Как Вы поняли, их может быть несколько. Это и жесткий диск, компакт-диск, флешка, дискета (это если компьютер очень старый) или сеть, в конце концов.
Устройств много, но их объединяет одно – у всех должен быть загрузочный сектор. Например, представьте такую ситуацию: Вам нужно переставить операционную систему Вашего компьютера. Причин сделать это – море. Пускай это будет то, что Ваша операционка перестала загружаться. Ваша задача найти компакт-диск с дистрибутивом той Windows, которую Вы хотите установить, загрузиться с него и установить Windows. Важно одно: У компакт-диска должен быть загрузочный сектор. Иначе, даже если вы правильно укажете в BIOS порядок загрузки с компакт-диска, компьютер все равно с него загружаться не будет, так как не найдет на нем загрузочный сектор.
И напоследок. Если вам понравилась эта статья и вы почерпнули из нее что-то новое для себя, то вы всегда можете выразить свою благодарность в денежном выражении. Сумма может быть любой. Это вас ни к чему не обязывает, все добровольно. Если вы всё же решили поддержать мой сайт, то нажмите на кнопку "Поблагодарить", которую вы можете видеть ниже. Вы будете перенаправлены на страницу моего сайта, где можно будет перечислить любую денежную сумму мне на кошелек. В этом случае вас ждет подарок. После успешного перевода денег, вы сможете его скачать.
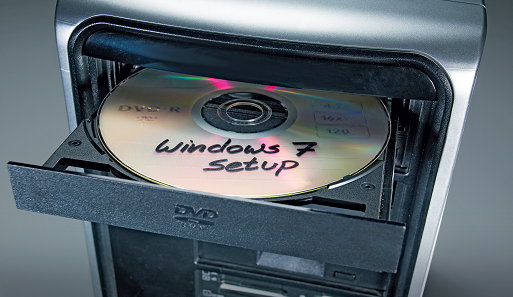
Загрузочным диском Windows (или диском загрузки) называли съемный носитель, например дискету, компакт- или DVD-диск, содержащий файлы запуска Windows, которые использовались для запуска на компьютере операционной системы Windows в случае повреждения или утраты системных файлов Windows на жестком диске.
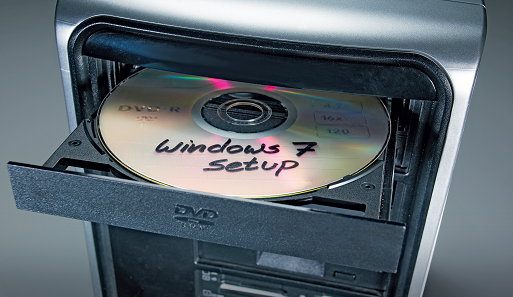
В Windows 7 можно создать диск восстановления системы, который содержит меню параметров восстановления системы.
В этом меню, которое также находится на жестком диске компьютера и на установочном диске Windows, содержатся специальные средства восстановления, которые могут помочь восстановить работу Windows.
Примечание: Если используется планшетный или другой компьютер с сенсорным экраном, для запуска средства восстановления и других инструментов в меню «Параметры восстановления системы», возможно, придется подключить клавиатуру и мышь.
Системным диском Windows называют тот диск, на котором установлена операционная система Windows. Его буквенное обозначение может быть разным - C, D, E и другие, но чаще всего это C.
Что хранится на системном диске Windows?
На данном диске операционная система (ОС) хранит всё что ей нужно для работы + Вы сами можете на него сохранять данные.
Помимо файлов системы (находящихся в папке Windows), на этом диске так же хранятся драйвера, временные файлы, пользовательские файлы (Видео, Изображения, Музыка и т.п.), папка с обновлениями, возможно папка с прошлой Windows и другие системные файлы и папки.
Что можно удалить на системном диске?
Со временем пользования, системный диск начинает наполняться, а когда размер свободного места становится меньше, то система ругается на это (ошибка вроде "Диск C заполнен") и впоследствии скорость работы становится медленнее т.к. ОС просто-напросто нет места для хранения своих файлов.
Разумеется приходит время, когда нужно этот диск очищать, а не опытным пользователям немного страшно это сделать т.к. боятся что удалят что-то лишнее и это вполне резонно.
Очистить системный диск лучше всего стандартным способом.
Можно либо сразу нажать сочетание клавиш Win + R и ввести в окно cleanmgr


, либо кликаем правой кнопкой мыши на своём системном диске и выбираем в контекстном меню последний пункт - Свойства:

В этом окне, во вкладке Общие, жмем кнопку "Очистка диска":

Нужно будет немного подождать, пока система соберет нужную информацию:


Здесь нужно лишь выделить галочкой слева строки (можно хоть все) и нажать на кнопку ОК. После этого ещё будут окна с подтверждением и процессом выполнения, но я не буду их показывать.

Если Вам этого мало, то можно нажать на кнопку Очистить системные файлы. После этого снова начнется сбор информации (на этот раз даже подольше, чем предыдущее) и снова откроется окно со списком. Это то же самое, только дополненное системными файлами. Здесь так же можно выделить всё и нажать на ОК .
Но всё же обычно удаляют только то, что занимает больше всего места (например обновления, предыдущие версии Windows и временные файлы).








В результате моих действий, в конце каждого месяца в 18:00 будет открываться окно очистки диска и Вам остается лишь выбрать нужные и очистить. Это сделано для того, чтобы Вы очистили не только сейчас, а не забывали вообще регулярно проводить очистку системного диска.
Так же можно пойти иным, стандартным путем - это вручную посещать все места и удалять ненужное.
Самое основное, с чего стоит начать - это очистка папок Видео, Документы, Загрузки, Изображения, Музыка и Рабочий стол. Если вы их не переместили на другой диск, то это значит, что всё, что хранится в них, хранится так же системном диске. Так же не забудьте про Корзину.
Далее нужно посмотреть в Панели управления установленные программы и игры и удалить так же те, которыми уже не пользуетесь или которые занимают много места.
Ну а потом можно удалить временные файлы (набрав в адресной строке проводника %temp% ) и всё на этом. Дальше лучше не лезть.
Ну и ещё одним способом очистки является использование специальных программ. Их в интернете очень много, как платных, так и бесплатных. По этому поводу на сайте уже есть статья Программы для очистки системы и реестра. Если Вам мало программ, то наберите в поисковике фразу "Программы для очистки системы" или посмотрите их в Каталоге программ на сайте.
Напоследок хочу затронуть одну очень полезную тему.
Правильная работа с системным диском Windows.
Сейчас я научу Вас правильно (по-моему мнению) настроить работу с системным диском, чтобы в будущем у Вас было с ним меньше проблем.
1) Когда Вы только начинаете устанавливать Windows, нужно сразу подумать и грамотно распределить всё Ваше место (суммарное, от всех жестких дисков), оставив для системы (системного диска) около 100 Gb, а остальное использовать как пожелаете.
Например у Вас один жесткий диск объёмом 500 Gb. Вы сразу же отдаете 100 Gb под систему, а далее либо 400 оставляете как один локальный диск и затем в нём создаете папки нужные, либо делите на несколько. Конечно, это сугубо личное решение, но взгляните как сделал я:

У меня два жестких диска по 2 Tb каждый и один на 250 твердотельный диск, который весь я отдал системе.
На одном у меня система (на SSD), на другом установочные файлы программ и игр, на другом установленные игры, на другом установлены программы, на другом фильмы и видео, ну а ещё один для всего остального. При этом на системном диске не хранится и не устанавливается ничего лишнего.
Вот что-то типа такого можете сделать и у себя.
2) Устанавливайте программы и игры на другой диск. Практически все программы и игры при установке спрашивают куда они будут устанавливаться. Создайте на другом диске папки "Игры" и "Программы" и при следующей установке выбирайте только их, а не Programm Files по-умолчанию на системном диске.
Это особо важно, т.к. самая большая информация, которая занимает системный диск - это как раз-таки установочные файлы игр и программ (хотя они всё равно будут на нём сохранять кое-что своё, но это другая история и там не так много по сравнению с установочными файлами).
3) Измените папку загрузок для браузеров. Это второе, после установок программ и игр, что занимает много места на системном диске. Все же в интернете сохраняете какие-то установочные файлы, музыку, программы и т.п. Спустя время в этой папке загрузок вообще хлам творится (лично у меня так) и вроде удалять жалко и места занимает порядочно. Поэтому почитайте статью Как изменить папку загрузки в браузерах Chrome, Opera и Firefox, создайте на другом диске папку с названием, например "Загрузки с интернета", назначьте её по-умолчанию в браузерах и сохраняйте только туда.
4) Не забывайте про личные папки! Хотя про это и было написано выше, но я повторюсь. Папки Видео, Документы, Загрузки, Изображения, Музыка и Рабочий стол находятся фактически на системном диске. Поэтому всё, что Вы сохраняете в них, будет занимать место именно в нём! Особенно это актуально для Рабочего стола. Думаю многие любят на него скидывать всё подряд, для быстрого доступа и оно понятно. Но вот если Вы там создали папку "Дни рождения" и в ней папки со всеми днями рождениями, а внутри и фото и видео. Думаю догадываетесь сколько гигабайт на системном диске занимает эта "мелочь". Если уж прям так хочется, то можно и ярлык создать в крайнем случае, но всё же почитайте статью Переносим все нужные папки и в последующем будет намного лучше.
5) Удаляйте программы и игры с помощью специальных программ. Почему? Да потому, что многие программы и игры оставляют после себя "хвосты" в виде временных файлов, сохранений, настроек и т.п. как в самом системном диске, так и в реестре. Чаще всего это сделано для того, чтобы при установке заново (или новой версии) программы/игры у Вас уже многое было сохранено и было проще. Но лично я всегда удаляю всё вместе с этим "мусором". Читайте статью Как полностью удалить программу с компьютера? и пользуйтесь.
6) Не забывайте про Корзину! Да, эта папка так же находится на системном диске и всё, что Вы удаляете помещая в неё, фактически просто перемещается в специальную папку на диске. Поэтому не забывайте её очищать временами (правой кнопкой по ней и в контекстном меню "Очистить корзину").
7) Если Вам не нужна гибернация, то отключите её.
Ну и хватит думаю на этом. Советую к прочтению - Сколько место занято на диске.
Следите за своим системным диском, не храните на нём свои файлы и всё будет хорошо с местом.
Если Вы знаете ещё способы или хотели бы дополнить или опровергнуть что-то из статьи, то пишите комментарии. Всем будет интересно.

Загрузочный диск Windows на DVD или флеш-накопителе нужен для установки, восстановления системы, запуска программ (изменения разделов диска, резервного копирования), диагностики компьютера (проверка памяти, проверка жесткого диска).
Давайте разберемся как создать такой диск. Все просто.
Для создания нам потребуется:
- Программа для записи диска;
- Образ Windows в формате ISO (как скачать и сохранить образ можно прочитать в этой статье);
- «Чистый» DVD или «флешка»
А как же Media Creation Tool спросите вы, ведь этой программой можно записать установочный диск на DVD и «флешку»? Да все правильно, но это программа будет скачивать iso образ Windows при каждом запуске, а мы будем записывать ранее сохраненный образ.
Windows USB/DVD Download Tool
Выбираем пункт Installation
Нажимаем ссылку для скачивания
Запускаем Windows7-USB-DVD-Download-Tool-Installer-en-US.exe и устанавливаем программу.
Установка программы
Запускаем программу и выбираем ранее сохраненный Windows.iso и нажимаем кнопку «Next».
Нажимаем Browse для выбора iso образа
Выбираем iso образ
После выбора iso нажимаем NEXT
Перед нами окно выбора «Start over» — возвращаемся к выбору образа, «USB device» — запись на флеш-накопитель, «DVD» — запись на DVD диск. Попробуем записать установочный диск на DVD.

Выбираем кнопку DVD
Устанавливаем «чистый» диск DVD в дисковод, нажимаем кнопку «Begin burning» для записи.

Нажимаем кнопку "Begin burning "
Запись образа на DVD
Запись на диск завершена
Запись завершена, можно использовать диск для установки Windows.
Для записи установочного диска на флешь-накопитель вернемся к окну программы с выбором между USB и DVD.
Если флеш-устройств в компьютере несколько, выбираем устройство для записи диска и нажимаем кнопку «Begin copying».

Выбираем устройство для записи
Далее будут два окна с предупреждениями, о том что все данные на выбранном носителе будут уничтожены, если соглашаемся с удалением данных, программа отформатирует устройство и начнет запись диска.
Предупреждение о удалении данных
Еще одно предупреждение о уничтожении
Запись на устройство
Запись завершена, устройство готово к использованию.
Запись завершена
Установочный диск Windows
Windows DVD диск при помощи программы CDBurnerXP
В принципе для записи Windows DVD можно использовать любую программу для записи лазерных дисков с поддержкой ISO форматов.
Я взял для записи программу CDBurnerXP.
Скачиваем и устанавливаем программу, никаких трудностей возникнуть не должно.
Запускаем CDBurnerXP, выбираем пункт меню «Записать ISO-образ» и подтверждаем кнопкой «Ок».

CDBurnerXP Запуск
В следующем окне при помощи кнопки «Browse. » выбираем сохраненный Windows.iso, в пункте устройство записи выбираем DVD устройство на которое будем записывать диск и нажимаем кнопку «Записать диск».
Настраиваем запись
Выбираем ISO образ
Начнется процесс записи на диск.
Процесс записи
Завершение записи
Диск записан, теперь у нас есть загрузочный диск Windows.

Загрузочный диск Windows
Windows флеш-накопитель при помощи штатных средств Windows
Для этого способа важны несколько условий:
- материнская плата (на том компьютере где будет устанавливаться Windows) UEFI (поддержка EFI-загрузки);
- Важно! USB флеш-накопитель отформатированный в FAT32;
- образ Windows.
Монтируем образ Windows 10 в системе:
- по умолчанию, в Windows iso файлы открываются приложением «Проводник Windows», что приводит к монтированию диска.
- если по умолчанию стоит друга программа, в «Проводнике Windows» на файле Windows.iso нажимаем правую кнопку «мыши», в открывшемся меню выбираем пункт «Открыть с помощью», в подменю «Проводник».

Монтирование диска в Windows
После монтирования, в системе диск определяется как «DVD-дисковод ESD-ISO». Открываем этот диск, выделяем все папки и файлы (Ctrl + A), копируем, открываем USB устройство, вставляем. Проще говоря копируем все папки и файлы с монтированного диска на «флешку».

Копрование файлов Windows
Диск готов к использованию.
Windows флеш-накопитель при помощи программы Rufus
1 — «Устройство» — выбираем флеш-накопитель для записи диска.
2 — «Схема раздела и тип системного интерфейса»:
- «MBR для компьютеров с BIOS или UEFI» — для компьютеров с обычным БИОС или для установки Windows 10 на компьютере с UEFI на диск MBR;
- «MBR для компьютеров с UEFI» — для компьютеров с UEFI на диск MBR;
- «GPT для компьютеров с UEFI» — для компьютеров с UEFI на диск GPT.
4 — Нажимаем кнопку с «иконкой» привода компакт-дисков для для указания пути и файла c образом Windows 10.
5 -Нажимаем кнопку «Старт» и дожидаемся окончания процесса записи.
Загрузочная «флешка» готова.
Как видите записать загрузочный диск Windows просто. Конечно программ для записи намного больше, если вам по какой то причине не подошел ни один из предложенных вариантов, можете попробовать использовать другой. Предложите в комментариях свой способ, я дополню эту статью вашим вариантом.
Понравилась статья — поставь «лайк» или поддержи сайт материально:
Вам также может понравиться

«Горячие» клавиши Windows. WIN клавиша
Краткое описание обновлений Windows 10 2019
Краткое описание обновлений Windows 10 2018
Читайте также:

