Что такое оверлей в видеокарте
Обновлено: 07.07.2024
В вычислительном , аппаратных средствах наложение , тип наложения видео , обеспечивает способ воспроизведения изображения на экран дисплея с помощью специальной буферной памяти внутри компьютер видеоадаптера . Задачи техника улучшить отображение быстро двигающееся видео изображения - такие , как компьютерная игра , в DVD , или сигнал от телевизионной карты . Большинство видеокарт, выпущенных примерно с 1998 года, и большинство медиаплееров поддерживают аппаратное наложение.
Наложение - это выделенный буфер, в котором одно приложение может выполнять рендеринг (обычно видео) без значительных затрат производительности, связанных с проверкой отсечения и перекрытия рендеринга другими приложениями. Фреймбуфер имеет аппаратную поддержку для импорта и рендеринга содержимого буфера без прохождения через графический процессор.
СОДЕРЖАНИЕ
Обзор
Использование аппаратного оверлея важно по нескольким причинам:
- В операционной системе с графическим интерфейсом пользователя (GUI), такой как Windows , одно устройство отображения обычно может отображать несколько приложений одновременно.
- Рассмотрим, как дисплей работает без аппаратного оверлея. Когда каждое приложение рисует на экране, графическая подсистема операционной системы должна постоянно проверять, чтобы отображаемые объекты отображались в соответствующем месте на экране и не сталкивались с перекрывающимися и соседними окнами. Графическая подсистема должна обрезать объекты во время их рисования при столкновении. Эта постоянная проверка и отсечение гарантирует, что различные приложения могут взаимодействовать друг с другом при совместном использовании дисплея, но при этом потребляют значительную часть вычислительной мощности.
Компьютер использует свой дисплей, записывая растровое представление графики в специальную часть своей памяти, известную как видеопамять . Без каких-либо аппаратных наложений существует только один фрагмент видеопамяти, который должны совместно использоваться всеми приложениями, а расположение видеопамяти данного приложения перемещается всякий раз, когда пользователь меняет положение окна приложения. При использовании совместно используемой видеопамяти приложение должно постоянно проверять, что оно записывает только в память, принадлежащую этому приложению.
При запуске видеоприложения с высокой пропускной способностью, например проигрывателя фильмов или некоторых игр, вычислительная мощность и сложность, необходимые для выполнения постоянного отсечения и проверки, отрицательно влияют на производительность и совместимость. Аппаратный оверлей избегает этих ограничений. Кроме того, графический процессор (GPU) обеспечивает эффективный способ масштабирования видео по размеру и часто выполняет преобразование цветового формата (например, YCbCr MPEG-2 в RGB).
Приложение, использующее аппаратный оверлей, получает полностью отдельный раздел видеопамяти, который принадлежит только этому приложению. Поскольку ничто другое не использует его, программе никогда не нужно тратить ресурсы на проверку того, принадлежит ли ему данная часть памяти, а также ей не нужно отслеживать, перемещает ли пользователь окно и меняет ли расположение видеопамяти. Чтобы изображение из отдельной видеопамяти отображалось вместе с остальными общими элементами на дисплее, графическая подсистема связывает определенный атрибут (например, определенный цвет) в качестве «маски» для этого оверлея, который графическая карта означает рисование из отдельного буфера наложения на экран. (Этот метод получил название « хроматический ключ ».)
В качестве примера предположим, что графическая подсистема определяет «фиолетовый» цвет как цвет маски, запускающий наложение. Приложение, которое воспроизводит DVD, нарисует сплошной фиолетовый прямоугольник на общем экране, а затем «воспроизведет» DVD в специальной области памяти, выделенной для наложения. Графическая карта будет воспроизводить DVD только внутри фиолетовой области. Если другое окно перемещается поверх фиолетовой области и закрывает ее часть, то графическое оборудование выполняет отсечение самостоятельно. На практике фактический "фиолетовый" цвет не используется - вместо этого используется либо невзрачный почти черный цвет (поскольку в системе часто есть тысячи таких оттенков на выбор), либо область маски обозначается с помощью некоторого аналогичного метода маскирования. без цвета.
Снимки экрана
Как следствие использования аппаратного наложения, программа для создания снимков экрана (например, автоматически встроенная в Windows, которая активируется, когда пользователь нажимает клавишу PrtSc) часто не захватывает контент, отображаемый в окне аппаратного наложения. Скорее, захватывается пустая область, содержащая только специальный цвет маски. Это связано с тем, что процедура захвата экрана не учитывает специальные области видеопамяти, предназначенные для наложений - она просто захватывает общий главный экран, отображаемый графической подсистемой программного обеспечения.
Вторичные дисплеи
Многие новые видеокарты могут поддерживать более одного монитора и / или экрана телевизора в качестве устройств вывода. Обычно одно из этих устройств вывода должно быть объявлено «основным» устройством, и только основное устройство может отображать аппаратные оверлеи. Есть исключения: Intel пишет в разделе часто задаваемых вопросов для своих драйверов встроенной графики, что оверлей можно прикрепить к любому из дисплеев, но не к обоим (примечание: чипсеты Intel 945, G33-Q965 теперь имеют двойное аппаратное наложение и могут mpeg2 хорошего качества на дополнительных мониторах при установленном соответствующем программном обеспечении), а некоторые новые графические карты Matrox поддерживают наложение на обоих дисплеях (например, серия Parhelia).
Дополнительные дисплеи требуют поддержки как оборудования, так и драйверов; некоторые видеокарты могут поддерживать наложение на втором дисплее, в то время как их драйверы могут еще не поддерживать его (примечание: недавние (июль 2008 г.) ошибки драйвера графического чипсета могут привести к тому, что большинство видеоформатов, кроме mpeg2, будут работать на обоих мониторах, а mpeg2 только на основном с большинством игроков).
Реализации в различных операционных системах
Усовершенствованные графические возможности Windows Vista заменяют базовую концепцию аппаратных наложений полной аппаратной компоновкой для каждого окна приложения, запущенного в системе, а не только для проигрывателей фильмов или игр, через диспетчер окон рабочего стола . Mac OS X использует аппаратную композицию с момента появления Quartz Extreme в Mac OS X 10.2 . Для повышения производительности каждая программа использует собственный независимый буфер памяти, а не медленную графическую подсистему. (В Windows Vista каждое аппаратное наложение более правильно известно как поверхность Direct3D). Затем графический процессор системы собирает каждое из окон в один экран в реальном времени. Благодаря современным графическим процессорам, способным отображать расширенную трехмерную графику (как следствие индустрии видеоигр), операционные системы могут применять требующие больших вычислительных ресурсов эффекты движения, масштабирования и освещения к обычным 2D-окнам.
Из-за необходимости снизить энергопотребление в Windows 7 была добавлена ограниченная поддержка наложений, а в Windows 8.1 добавлена поддержка многоплоскостных наложений. Многоплоскостные наложения позволяют диспетчеру окон рабочего стола автоматически отображать части рабочего стола в наложениях, экономя энергию в большем количестве обстоятельств.
В X Window System , оконной системе большинства операционных систем Unix , расширение XVideo позволяет приложениям использовать аппаратные оверлеи. Также используется композитинг, причем оконные менеджеры compiz и Beryl являются наиболее яркими примерами с 2006 года. Они могут использовать преимущества OpenGL (через расширение glx) для наложения визуальных эффектов 3D и 2D. Другие реализации, такие как Metacity и xfwm , доступны с 2004 года.
Некоторые специализированные аппаратные оверлейные устройства используют встроенный Linux в качестве операционной системы, например, видеорегистратор [1] от Racelogic использует микроконтроллер Texas Instruments DM355 для смешивания кадрового буфера, содержащего графику, с потоком видео в реальном времени, а затем сохраняет результат в Формат MPEG-4 на флеш-карте.
Поддержка наложения, также известная как «Картинка в картинке» (PIP), была представлена в AmigaOS с появлением графических карт для ПК, Picasso96 и систем графических драйверов CyberGraphX, также известных как ReTargetable Graphics , для карт Picasso IV и Voodoo3 , система драйверов picasso'96 стала стандартом в AmigaOS 3.5. Moovid был одним из первых видеоплееров, поддерживающих аппаратное наложение (PIP) на AmigaOS .
Пользователям видеокарт от NVIDIA доступна программа GeForce Experience, которая создает внутриигровой оверлей предоставляющий быстрый доступ к множеству функций прямо из игры. В данной статье мы расскажем о том, что такое GeForce Experience, как открывается оверлей данной программы и что делать, если он не работает.
Что такое оверлей GeForce Experience
GeForce Experience – бесплатная программа от NVIDIA, которая обычно устанавливается вместе с драйверами для видеокарт. Она предназначена для автоматического обновления драйверов, настройки установленных игр на максимальную производительность, а также для получения дополнительных возможностей во время игры. Например:
- GameStream – функция для трансляции игрового процесса с персонального компьютера на Shield-устройства от NVIDIA. Благодаря этой функции появляется возможность проходить ПК-игры с помощью портативной консоли NVIDIA Shield, планшета с поддержкой технологии GameStream или TV-приставки. Для трансляции игрового процесса можно использовать разрешения до 4K с частоту кадров до 60 FPS.
- Battery Boost – функция для управления расходом батареи на ноутбуках. С ее помощью можно оптимизировать работу компьютера и продлить время автономной работы в 2 раза.
- Shadow Play – функция для создания скриншотов, записи видео и организации прямых трансляций на Twitch, YouTube или Facebook Live. При этом можно использовать веб-камеру и создавать собственное графическое оформление для стрима.
- Whisper Mode – функция для управления вентиляторами ноутбука. С ее помощью можно снижать обороты вентиляторов и тем самым уменьшить уровень шума.
Для управления большой частью описанных функций можно использовать внутриигровой оверлей. Данный оверлей можно открывать комбинацией клавиш Alt-Z .

Также оверлей GeForce Experience можно открыть с помощью специальной кнопки в основном окне программы.

При этом оверлей GeForce Experience должен работать как в играх, так и на рабочем столе Windows.
Оверлей GeForce Experience не работает
Некоторые пользователи сталкиваются с тем, что после нажатия на Alt-Z ничего не происходит и оверлей GeForce Experience не открывается. Самой вероятной причиной подобной проблемы является отсутствие самой программы GeForce Experience.
Для того чтобы проверить, установлена ли GeForce Experience на компьютере или нет можно воспользоваться поиском в меню « Пуск ». Для этого нужно открыть « Пуск » и ввести в поиск « Experience ». Если программа установлена, то система ее найдет.

Если же в меню « Пуск » ничего не находится, то программу GeForce Experience нужно скачать с официального сайта NVIDIA и установить на компьютер.

Если же программа GeForce Experience установлена, но оверлей все равно не открывается, то причина может быть в настройках. В этом случае нужно запустить GeForce Experience с помощью ярлыка или меню « Пуск » и нажать на кнопку настроек в правом верхнем углу окна.
Обратите внимание, GeForce Experience требует, чтобы пользователь вошел в систему со своим логином и паролем. Поэтому при первом запуске программы придется зарегистрировать учетную запись NVIDIA либо войти с помощью имеющегося аккаунта Google или Facebook.

В настройках программы GeForce Experience нужно пролистать экран вниз и найти блок « Внутриигровой оверлей ». Если оверлей отключен, то его необходимо включить. Для этого переведите переключатель в положение « Включено ».

Также здесь можно проверить, какое сочетание клавиш используется для открытия оверлея (по умолчанию, Alt-Z ). Для этого нужно нажать на кнопку « Настройки » и перейти в раздел « Сочетания клавиш »
Здравствуте, у меня такая проблема, не открывается внутриигровой оверлей. Если перевести переключатель, то внизу пишет, что то пошло не так, попробуйте перезагрузить систему. Перезагружал, все равно такая проблема.
Я бы попробовал переустановить драйверы на видеокарту и вместе с ними GeForce Experience.
Совет тот же. Попробуйте переустановить драйверы на видеокарту и вместе с ними GeForce Experience.
Спасибо, за такой подробный отзыв.
у меня нету кнопки вкл оверлей, что делать?
Попробуйте советы приведенные выше. Еще в сети пишут, что иногда помогает переключение GeForce Experience на английский язык. Там на вкладке «Общее» есть переключатель.
Я играю в игру CS GO и хочу открыть оверлей, нажимаю alt+z и у меня сворачивается игра и открывается оверлей, то есть он открывается не в игре.
Сложно сказать. Я бы для начала попробовал изменить комбинацию клавиш, возможно это какой-то конфликт. Откройте оверлей и перейдите в настройки, там можно поменять alt+z на какую-то другую комбинацию.
GeForce Experience - это самый простой способ обновлять драйверы видеокарты, оптимизировать игры и делиться своими победами. Миллионы геймеров по всему миру используют это приложение, а с GeForce Experience 3.0 делиться своими лучшими игровыми моментами стало еще проще.
Простой доступ к возможностям Shadowplay с новым оверлеем GeForce Experience 3.0
Вы заметите, что всеми любимая функция ShadowPlay была обновлена и получила название оверлей Share. Просто нажмите комбинацию горячих клавиш “ Alt+Z ” или иконку Share , чтобы открыть хорошо вам известные и полюбившиеся возможности записи.

Мгновенный повтор и запись
С помощью оверлея вы можете с легкостью записывать геймплей с частотой смены кадров 60FPS в разрешении до 4K как в полноэкранном, так и в оконном режиме. Автоматически записывайте последние 20 минут геймплея с помощью функции “ Мгновенный повтор ,” (ранее известна как режим Shadowmode) или записывайте игровой процесс вручную с функцией “ Запись ”.

Улучшенные возможности трансляции игрового процесса
Никогда еще трансляция в Twitch или YouTube Live не была такой простой. Просто нажмите кнопку “ Транслировать ” и выберите потоковый сервис, чтобы начать передавать свой игровой процесс в разрешении до 1080p и частотой смены кадров 60FPS. Мы также усовершенствовали эту функцию, сократив ресурсы системы, необходимые для осуществления трансляции.


Скриншоты игрового процесса в разрешении 4K
Теперь вы можете создавать скриншоты и загружать их в сервис, не покидая игру и не используя сторонние приложения. Просто нажмите “ Alt+F1 ”, чтобы сохранить скриншот в Галерею.

Вы можете загружать свои любимые снимки в Google Фото или Imgur в разрешении до 3840x2160. Через GeForce Experience 3.0 пользователи могут загружать файлы большего размера (до 12 МБ), чем напрямую через веб.

Чтобы подключить свои аккаунты, например, Google, Imgur, YouTube или Twitch, или изменить настройки, нажмите на вкладку " Предпочтения ".


Вы можете добавить отображение FPS во время игры, отображение с камеры или зрителей, которые смогут просматривать ваши трансляции, а также изменить комбинации клавиш для быстрого доступа к возможностям GeForce Experience.
Вы также можете подключить аккаунты Google, Imgur, YouTube и Twitch с помощью кнопки “ Подключить ”.

А добавить индикаторы и камеры можно через “ Оверлей ”.

Выберите комбинации клавиш (Общие, Запись, Трансляция) в разделе “ Сочетание клавиш ”.

Включить запись видео с рабочего стола можно в “ Настройках приватности ”.

Играйте с друзьями (экспериментальная функция)
Мы предлагаем вам новую возможность кооперативной игры с друзьями, даже если они с вами находятся не в одной комнате. Вы можете предоставить друзьям доступ к своему экрану и кнопкам управления или играть в кооперативном режиме. Все, что им необходимо сделать, - это открыть браузер Chrome, и они тут же смогут присоединиться к вашей игровой сессии.
Чтобы включить эту функцию, зайдите во вкладку "Предпочтения" и включите “ Экспериментальные функции ”.

Откройте оверлей с помощью клавиш “ Alt+Z ”, и вы увидите новую функцию под названием “ Потоковая передача ”.

Укажите электронный адрес своего друга, и он получит приглашение, которое установит и откроет приложение GeForce Experience в браузере Chrome.

После этого вы сможете играть вместе на одном экране. Так, вы можете играть вместе или же просто позволить своему другу наблюдать за игровым процессом. Это новый и очень интересный способ играть на ПК.
Вместе с новой версией графического драйвера GeForce Game Ready 496.76 WHQL компания NVIDIA обновила алгоритм технологии Spatial Scaling или пространственного масштабирования (апскелинга) изображения в играх, а также выпустила более удобные инструменты управления функцией. Кроме того, данная технология стала открытой (open source). Производитель также сообщил об обновлении более передовой технологии интеллектуального масштабирования DLSS до версии 2.3.

Источник изображений: NVIDIA
У NVIDIA и AMD есть свои технологии масштабирования изображения в играх, позволяющие добиться более высокой частоты кадров при высоком разрешении картинки. Обе трансформируют изображение с более низким разрешением в изображение с более высоким разрешением, фактически дорисовывая недостающие пиксели. Принципиальная же разница между AMD FidelityFX Super Resolution (FSR) и NVIDIA Deep Learning Super Sampling (DLSS) заключается в том, что DLSS использует для этого машинное обучение и тензорные ядра видеокарт серий GeForce RTX. В свою очередь FSR опирается на более простую технологию пространственного апскейлинга.
Однако видеокарты NVIDIA тоже поддерживают пространственный апскейлинг. При этом, в отличие от FSR, технология NVIDIA работает со всеми играми. Функция называется «Масштабирования изображения» (Image Scaling) и давно является частью драйвера NVIDIA. Она работает с видеокартами серии Maxwell и новее. Сегодня компания обновила алгоритмы масштабирования и повышения резкости изображения, а также добавила для неё более удобные инструменты управления.

Теперь работать с функцией пространственного апскейлинга NVIDIA можно через приложение GeForce Experience. Ранее настройки были доступны только через «Панель управления NVIDIA». Сейчас в настройках GeForce Experience можно выбрать уровни разрешения рендеринга (значения от 50 до 85 %) и увеличения резкости (0–100 %).
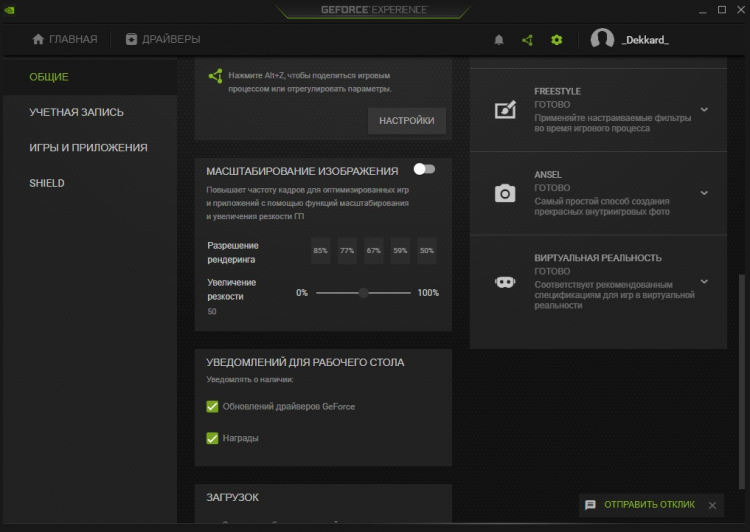
Для этого необходимо открыть вкладку управления настройками резкости изображения, активировать ползунок Image Scaling и выбрать нужные показатели разрешения рендера. Функцией повышения резкости изображения, являющейся частью инструментов пространственного апскейлинга NVIDIA, можно управлять непосредственно в уже запущенной игре. Для этого необходимо нажать сочетание клавиш Alt+F3 и с помощью ползунка выбрать нужный уровень резкости в появившемся меню управления фильтрами.

Для подтверждения работы функции можно использовать оверлей программы GeForce Experience. Зелёный цвет индикатора NIS будет говорить о том, что функция Image Scaling и фильтр резкости работают. Индикатор можно включить в настройках «Панели управления NVIDIA».
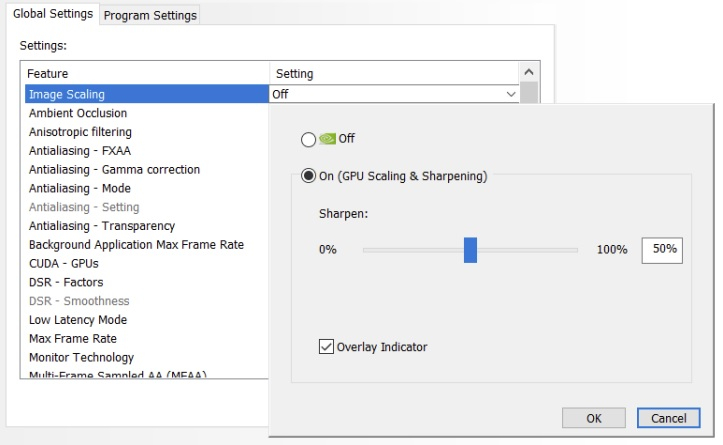
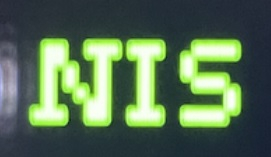
В NVIDIA отмечают, что эффективность технологии пространственного апскелинга гораздо ниже, чем у технологии DLSS, в чём можно убедиться, если взглянуть на изображения ниже. DLSS не только значительно улучшает изображение, но также повышает производительность игры. Однако поддержка DLSS должна быть реализована разработчиками в игре, тогда как апскейлинг работает везде, в любой игре. А за счёт того, что технология перешла в разряд Open Source, разработчики игр с помощью выпущенного NVIDIA набора инструментов Image Scaling SDK могут обеспечить поддержку апскейлинга в своих играх на GPU сторонних производителей, включая AMD и Intel. К слову, технология однопроходная и работает на шейдерах, она должна выдавать одинаковый результат на GPU разных производителей.


В то же время компания указывает, что более эффективную технологию интеллектуального масштабирования DLSS и функциональность настроек резкости изображения технологии Image Scaling можно использовать одновременно. Для этого Image Scaling необходимо активировать в «Панели управления NVIDIA» и запустить игру с поддержкой DLSS. Если в настройках игры не выбирать разрешение игры ниже родного разрешения экрана, то Image Scaling не будет пытаться масштабировать изображение, а только задействует фильтр резкости, что на выходе даст более качественное изображение. Синий цвет индикатора NIS в оверлее программы GeForce Experience будет говорить о том, что Image Scaling использует фильтр резкости, но не масштабирует изображение.
Что касается новой версии DLSS 2.3, то здесь NVIDIA поработала над векторами движения, которые используются для перепроектирования предыдущего кадра игры и наилучшего вычисления того, как должно выглядеть выходное изображение.

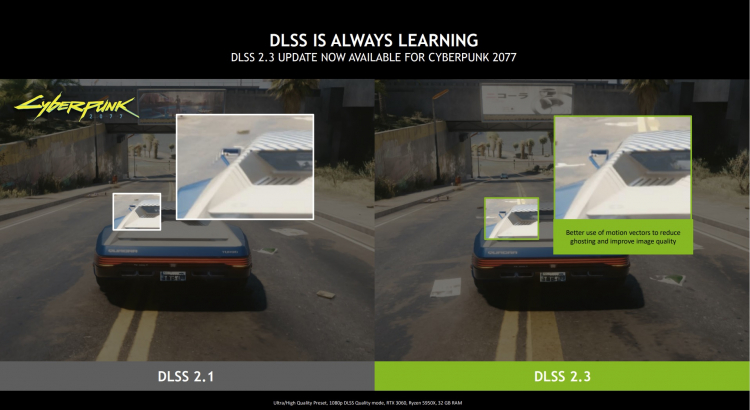
За счёт этого улучшается детализация и снижается эффекты двоения изображения и мерцания движущихся частиц.
Читайте также:

