Что такое сан диск на флешке
Обновлено: 03.07.2024
После покупки флешки, на ней можно найти SanDiskSecureAccessV3_win.exe — расширение exe сообщает что это установщик. Как оказалось — это фирменная программа SanDisk SecureAccess, которая обеспечивает защиту содержимого флешки от несанкционного доступа.
Работа программы заключается в создании зашифрованной области на накопителе. Доступ к области только по паролю.
V3 в названии означает версию программы.
Защищенная область идеально подходит для хранения важных, личных файлов/документов. Учитывая высокую скорость записи/чтения современных флешек и большой обьем — программа SanDisk SecureAccess действительно удобна. Минус только один — забыв пароль файлы будут утеряны навсегда.
К сожалению, в версии V3.0 русский язык отсутствует:

Если не будете ставить программу SanDisk SecureAccess, файлы на флешке можно удалить:

При наличии антивируса, можно нажать правой кнопкой по флешке в окне Мой компьютер и просканировать на вирусы.
Окно Create Password (создание пароля):

Внешний вид утилиты (правда здесь версия V2.0, но все же):

Один юзер столкнулся с проблемой при удалении защищенной области SanDisk SecureAccess. Решение оказалось простым — необходимо в управление дисками пересоздать раздел флешки:

Что интересно — один юзер заметил скрытые файлы:
Такие файлы могли появиться при создании загрузочной флешки. Возможно раньше флешка использовалась именно как загрузочная. Во всех остальных вариантах данные файлы — не нужны.
Также на флешке могут быть:
- club_application — предположительно папка, в которой хранятся дополнительные файлы программы (так называемые ресурсы).
- My Vaults — возможно как-то связано с защищенной областью.
- SanDiskSecureAccess — папка либо инсталлятор приложения.
- RunClubSanDisk — модуль/батник запуска ClubSanDisk.
- RunSanDiskSecureAccess_Win — запуск инсталляции ПО.
При подозрении наличия вируса на флешке — проверьте файлы на сайте ВирусТотал. Использовать сервис очень просто — открыли сайт, загрузили файл, после чего он будет проверен десятками антивирусными движками.
Если вы программу не собираетесь устанавливать — файлы можно удалить. В любом случае, при необходимости утилиту SanDisk SecureAccess можно загрузить на официальном сайте:
Данное ПО не является обязательным и предоставляется в качестве дополнительной функции:

Используем программы для форматирования карт памяти и usb-флешек
Некоторые флешки комплектуются фирменным софтом. Работает он лучше, чем стандартные инструменты форматирования Windows. Эти программы — не всегда, но тем не менее — помогут снять защиту. Минус такого подхода — вы теряете все данные на носителе. Поэтому, если для вас это неприемлемо, переходите к следующей главе.
1. Для sd карт подходит программа SDFormatter — она исправит ошибки чтения и записи. Соответственно, форматирование позволит разблокировать флешку. Выбирайте опцию Overwrite format.
2. Более универсальный способ форсированно отформатировать usb-флешку / sd-карту — обратиться к утилитам форматирования вроде Hp Disk Format Tool. Можно выбрать файловую систему и тип форматирования.
3. HDD low level format работает не только с жесткими дисками, но и с картами памяти SD, MMC, MemoryStick и CompactFlash.
Восстановление флешек и SD-карт путем форматирования
Это самый простой и быстрый способ, применимый когда ОС распознает вставленное устройство и позволяет запустить форматирование. Это действие вполне осуществимо без сторонних утилит. Отформатировать можно как флешку, так и карту памяти SanDisk, вставленную в картридер. Запускается процедура просто: щелчок правой кнопкой на флеш-устройстве и выбор пункта меню «Форматирование».

После этого остается выбрать тип файловой системы, способ форматирования и нажать кнопку «Начать».
Если стандартный способ не помогает, можно использовать утилиту HDD Low Level Format Tool. Она выполняет низкоуровневое форматирование любых дисковых накопителей, поэтому пользоваться ею надо осторожно: при неверном выборе диска можно отформатировать HDD вместо флешки.
Еще один вариант – восстановление программой HDD Regenerator. Утилита может восстановить поврежденные сектора на флеш-накопителе и HDD и поддерживает низкоуровневый формат файловой системы SD карты. Также с ее помощью возможно «спасение» данных, потерянных в результате ошибочного форматирования диска.
Восстановление доступа к флешке через Реестр
Метод снятия защиты от записи достаточно прост, однако требует минимальной сноровки и аккуратного обращения с редактором реестра. Если вы не на 100% уверены в своих действиях, сделайте резервную копию Реестра Windows, используя для этого программу RegOrganizer.
1. Откройте редактор Реестра от имени администратора (Пуск – regedit).
2. Перейдите в каталог HKEY_LOCAL_MACHINE\SYSTEM\CurrentControlSet\Control\ . Если внутри этого каталога нет папки StorageDevicePolicies – создайте ее. Для этого:
3. Кликните правой кнопкой по текущему каталогу Control
4. В меню выберите пункт Создать — Раздел и назовите его StorageDevicePolicies.

5. Правой кнопкой мыши щелкните по StorageDevicePolicies и выберите новое значение параметра DWORD(32-bit) для 32-битной ОС или DWORD(64-bit) для 64-битной соответственно.

6. Переименуйте параметр dword в WriteProtect, дважды кликните по строке, укажите значение 0 (HEX).
7. Безопасно извлеките флешку и перезагрузите компьютер.
8. Подключите флешку. При необходимости, отформатируйте ее.
Видео версия инструкции:
Важные моменты
Некоторые особенности, о которых важно знать:
- При потери пароля, информацию восстановить будет невозможно.
- Отсутствует возможность восстановить пароль.
- Служба поддержки SanDisk не в силах помочь восстановить файлы. Секретный/универсальный пароль отсутствует.
- Сброс пароля возможен только в одном случае — удаление раздела > создание нового. После — форматирование. После перечисленных действий файлы будут стерты.
Утилита поддерживает работу на Windows 7/8/10/Vista, а также Мак версии 10.7+ (только Интел).
Еще одно решение, как снять протекцию с диска: использование утилиты diskpart
diskpart – консольная утилита, входящая в состав Windows XP и выше, позволяющая гибко управлять жесткими дисками, файловыми томами и разделами на углубленном уровне доступа.
Мы попробуем получить доступ к проблемному флеш-накопителю посредством консоли, после чего отформатировать флешку, защищенную от записи.
1. Откройте командную строку (cmd.exe). Введите «diskpart» для открытия утилиты.
2. Введите «list disk» для отображения списка доступных дисков в системе.
3. Определите, где в списке находится ваш USB накопитель. Введите «SELECT DISK n», где n – ваша USB-флешка с диском, защищенным от записи.

Будьте очень осторожны! Неправильный выбор носителя приведет к тому, что вы потеряете все данные на выбранном диске.
4. Введите «clean», (возможно, придется повторить эту команду дважды или трижды). Если ничего не работает, пробуйте другие способы разблокировки флешки.
5. Введите «create partition primary» для создания нового раздела на usb-флешке.
6. Введите «select partition» для выбора раздела на диске
7. Введите «active», чтобы сделать диск активным
8. Введите «format fs=ntfs» для форматирования в NTFS (перед тем, как форматировать флешку, убедитесь, что выбрали именно нужный носитель информации!).
К слову, вариант с diskpart – это один из лучших методов отформатировать флешку, защищенную от записи, не прибегая к стороннему инструментарию.
Причины нарушений работы флешки SanDisk
Чаще всего возникают логические сбои – пользователь забывает о безопасном извлечении, случайно стирает нужные файлы или подвергает flash-накопитель форматированию. Восстановление данных с флешек SanDisk Ultra и других моделей любого объема (8, 16, 32, 64GB) потребуется после сильного перегрева или намокания, пробоя питания, нарушения целостности дорожек (например, при механическом воздействии). Не стоит исключать износ (исчерпание ресурса накопителя), возникновение проблем с контроллером, появление битых ячеек. В случае физических поломок ремонт и восстановление флешек SanDisk своими силами выполнить не получится – чаще всего речь идет не о том, чтобы восстановить сам носитель, а о считывании с чипа памяти информации. Ремонт нецелесообразен и во многих случаях – неосуществим.
Если флешка SanDisk Ultra или другая модель не определяется по причине логических ошибок, то решить проблему помогут специальные программы. Но стоит учесть, что их применение не всегда способствует восстановлению устройства. Если записанная информация представляет интерес, то лучше сразу отказаться от любых попыток самостоятельно получить доступ к ней и отнести накопитель в сервисный центр. Это исключит риск перезаписи информации и позволит восстановить его работу без потери файлов. В лаборатории осуществляется диагностика – она позволяет определить причины проблемы и найти оптимальный способ решения.
Еще один способ, как снять защиту с карты памяти / флешки. Утилита diskmgmt.msc
Метод снятия протекции подходит как для sd карт памяти, так и usb-флешек. Нам его реализации нам понадобится стандартный компонент Windows для управления дисками – diskmgmt.msc.

- Пуск – Выполнить. В текстовую строку введите diskmgmt.msc и нажмите Enter
- Правая кнопка на разделе, который вы хотите форматировать (буква и раздел помогут определить)
- Выберите ‘Удалить том…’ и подтвердите операцию
- В контекстном меню выберите команду ‘Создать том’
- Выберите primary partition
- Все параметры оставляйте по умолчанию
- Нажмите ok
Снимаем защиту с флешки через редактор групповой политики Windows
В некоторых случаях доступ к флешке ограничен правами локальной групповой политики Windows. Рассказываем, как снять защиту в подобной ситуации:
- Пуск – Выполнить – gpedit.msc.
- В открывшейся панели перейдите к следующему разделу: «Конфигурация компьютера — Административные шаблоны — Система — Доступ к съемным запоминающим устройствам».
- Далее вам нужно дезактивировать опцию «Съемные диски: Запретить чтение», переключив в состояние «Отключить».

Другие рабочие методы снятия защиты от записи файлов
Если ничего из вышеописанных рецептов не помогло – что ж, вероятно, сработают другие методы, как снять защиту с флешки (со временем список будет пополняться).
- Проверьте вашу флешку на вирусы. Некоторые вредоносные приложения устанавливают собственный контроль над файлами, в итоге флешка защищена от записи данных, принадлежащих вирусам. Как снять защиту в таком случае? Для сканирования рекомендуем использовать лучшие антивирусы.
- Проверьте, есть ли на флешке аппаратная кнопка, которая позволяет разблокировать ее физически (сбоку расположен переключатель, который нужно сдвинуть в сторону открытого замка). Впрочем, сегодня подобные usb флешки и sd карты встречаются очень редко – в основном, это старые модели устройств.
- Обновите прошивку флешки, найти в Google точную модель можно по chip vendor и chip vendor model, см. Диспетчер устройств.
Заключение. Хотя и не всегда можно определить, почему флешка защищена от записи, из множества описанных способов хотя бы один – рабочий. Если ни один из способов снятия защиты с флешки вам не помог, остается заменить usb накопитель — другими словами, купить новый.
Впрочем, задавайте вопросы по теме – сделать это можно через боковую панель на нашем сайте. Постараемся помочь.
Основные функции SanDiskSecureAccess
Перечислим главные функции утилиты:
- Высокая скорость работы.
- Надежные настройки пароля (использование спец знаков/символов).
- Поддержка редактирования документов, которые находятся в защищенном хранилище.
- Поддержка создания зашифрованного бэкапа/восстановления.
- После копирования файлов в защищенную область их можно удалить, используя технологию File Shredder (предположительно имеется ввиду удаление без возможности восстановления).
Часто задаваемые вопросы
Флешка на 32 Гб. При попытке удалить какой-нибудь файл просит снять снять защиту записи с диска или воспользоваться другим. Ни удалить, ни закинуть файлы на флешку не могу.
- Попробуйте убрать защиту с вашей флешки через Реестр, с помощью утилит diskpart или diskmgmt.msc (входят в состав Windows).
- Отформатируйте флешку специальными программами — SD Formatter , Low level format или Disk format tool (см. начало гайда).
Все попытки форматирования выдают один результат: снимите защиту, карта защищена от записи. Телефон выдаёт информацию о неисправности карты.
- Попробуйте сбросить защиту описанными в статье способами и сразу же отформатировать карту памяти в FAT32.
- Проверьте, есть ли на sd карте переключатель (возможно, он установлен в неправильном положении, поэтому карта памяти защищена от записи).
Не могу форматировать флешку SONY 64GB, копировать и удалять файлы на нее. Система говорит, что диск защищен от записи. Что делать?
- Некоторым пользователям снять защиту помогает фирменная утилита JetFlash Recovery. Она позволяет выполнить форматирование флешки на низком уровне доступа.
- Если не поможет, попробуйте снять защиту от записи с диска через реестр или командную строку. После этого перезагрузите компьютер.
Не могу удалить с SD-карты файлы (в том числе защищенные от записи). В Windows распознается как диск со 118 МВ. Форматирование невозможно.
Поскольку диск sd-карты защищен от записи, нужно отформатировать ее в NTFS через командную строку (с помощью утилиты diskpart) или посредством системной утилиты diskmgmt.msc. Кроме того, есть замечательная программка для sd-карт под названием SDFormatter — она снимает защиту от записи.
Купил mini sd для телефона 128 Гб SanDisk. Вставляю в телефон Samsung Galaxy A5, поработает какое-то время и потом блокирует запись. Как отформатировать защищенную флешку?
На карте памяти может быть повреждена файловая таблица, из-за чего запись новых данных невозможна. В таких случаях рекомендуется проверить диск на ошибки через стандартный инструмент chkdsk (Пуск — Выполнить — chkdsk). Если не помогает, отформатируйте sd-карту через настольное приложение sd formatter. Судя по отзывам, утилита помогла многим пользователям при форматировании флешки. Также можно отформатировать sd-карточку через меню Recovery, перезагрузив телефон в соответствующем режиме и выбрав опцию Wipe cache partition.
Восстановление карт памяти
При неисправности карт памяти (SD, микро-SD), можно попробовать отформатировать их в другом гаджете. Если формат не дал результата – не отчаивайтесь. Стоит попробовать несколько устройств, так как все они отличаются параметрами работы с картой памяти. По моему опыту, с проблемами карт памяти отлично справляются именно топовые модели разных брендов.
Карты памяти, в отличии от флешек, не имеют VID и PID. Восстановление путем подбора на основе этих данных «персональной» программы нереализуемо. Для низкоуровневого форматирования карт SanDisk можно использовать универсальные программы – SD Formatter, HDD Low Level Format Tool.

Важно: восстановление карт памяти не следует проводить, используя встроенный картриадер. Он не предназначен для работы с неисправными micro-SD и их форматирования. Лучше использовать продвинутую USB-модель картриадера.

Если такого устройства нет, его можно купить (картриадеры недорогие) или попросить на время у знакомого.
И помните, что никакой флеш-накопитель, независимо от цены, не дает гарантии сохранения ваших файлов. Любое устройство может поломаться в самый неподходящий момент, навсегда уничтожив содержимое. Поэтому не надо «класть яйца в одну корзину». Обязательно делайте резервные копии карт памяти и важных данных флешек в облачном сервисе, на жестком диске или DVD. Только так можно обезопасить важную информацию. Чем больше резервных копий – тем меньше вероятность необратимой утраты файлов.
Американский бренд «Сандиск» специализируется в первую очередь на производстве внешних носителей для портативных девайсов, таких как смартфоны, плееры, фотоаппараты и т. д. Компании принадлежит добрая часть рынка этого сегмента, в том числе многочисленные патенты и разработки. Многим известный формат CompactFlash был проработан и запатентован именно брендом «Сандиск», а ныне популярные SD-карты – это результат совместных усилий «Тошибы», «Матсушиты» и «Сандиска».

Но кроме отличных карт памяти компания выпускает быстрые и удобные USB-флешки Sandisk. Одна из отличительных черт этих девайсов, кроме качества применяемых материалов и бесперебойной работы – стильный внешний вид в тёмно-красной расцветке.
Обозначим список, куда вошли наиболее удачные в плане юзабилити и самые востребованные мини-флеш устройства и привычные флешки Sandisk. Разберём характеристики каждой модели, а также мнение специалистов наряду с отзывами пользователей этих девайсов.
Sandisk Ultra 200 ГБ
Именно такие мини-флешки Sandisk напоминают нам о том, что технологии движутся вперёд бешеными темпами. Только представьте себе, 200 Гб любых данных находятся на кончике вашего пальца. Причём внешне флешка выглядит точно такой же, как и другие более скромные конкурирующие аналоги, с той лишь разницей, что надпись на поверхности является цельным покрытием, а не краской.

Что касается совместимости мини-флешки Sandisk «Ультра», то здесь, судя по отзывам пользователей, каких-либо проблем не наблюдается. Если ваше оборудование в полной мере поддерживает протокол exFAT, тогда синергия с «Ультрой» будет стопроцентной.
Если говорить о полевых испытаниях, то флешки Sandisk «Ультра» исправно работают на большинстве девайсов, как премиум, так и бюджетного сегмента. Исключением могут быть только откровенно дешёвые гаджеты, которые и с простыми-то картами памяти испытывают проблемы.
Особенности устройства
Скорость обработки информации у флешки колеблется от 40 до 90 Мбит/сек. (запись и чтение соответственно). Показатели по современным меркам может быть и не самые впечатляющие, но в качестве хранилища фото-, видео- и аудиоконтента – в самый раз.
Какой-то ремонт или восстановление флешки Sandisk «Ультра» лучше положить на плечи сервисных центров. Технология новая и, что называется, хрупкая, поэтому рядовому пользователю лучше не лезть в технические дебри, дабы не испортить такой дорогой гаджет. Единственное что тут можно посоветовать – это фирменный софт компании (Format and Read/Write Check Utility), который проверит устройство на битые сектора (очень редкое явление для продукции бренда) и проведёт форматирование.
Sandisk Extreme USB 3.0
Пожалуй, единственное, чем может удивить современный мини-накопитель – это удобство пользования, объём памяти и скорость работы с данными. Флешка Sandisk (16Gb/32Gb/64Gb) Extreme, работающая на новом интерфейсе USB как раз подходит под эти требования.

Если говорить о скорости, то у модели почти нет конкурентов в этом сегменте. Рядовой флеш-накопитель пишет данные со средней скоростью в 20 Мбит/сек., в то время как «Сандиск Экстрим» получила десятикратный прирост показателей.
Отличительные черты флешки
Некоторые пользователи в своих отзывах до сих пор спорят с коллегами о том, зачем вообще нужны такие объёмы и скорости, когда всю информацию можно разместить на «облаках» в Интернете. Тем не менее, сценарий использования таких устройств весьма очевиден – это работа с фильмами, где как раз и важны скорость записи и объём накопителя.
Даже в самых тяжёлых условиях использования восстановление флешки Sandisk «Экстрим» вам вряд ли понадобится. Производитель позаботился об автоматизации процессов обслуживания, поэтому проблем с битыми секторами быть не должно. Что касается форматирования, то для этого есть фирменная программа (флешки Sandisk в приоритете, а с другими производителями корректная работа не гарантирована), которая быстро и качественно почистит ваш накопитель.
Sandisk Eye-Fi
Мини-флешки с поддержкой протоколов "вай-фай" появились дольно давно, но именно в этой модели весь процесс реализован, что называется, без сучка и задоринки. Первое, что бросается в глаза, когда вы откроете коробку с гаджетом – это отличительный яркий цвет в красном исполнении. Такое оформление кричит не только – «Я лучшая!», но и помогает найти флешку в ворохе разных мелочей в столе, которые, как правило, чёрного цвета.

В комплекте с устройством идёт удобный USB-адаптер, который значительно расширяет возможности накопителя. Для полноценной работы флешки нужно будет установить фирменное приложение Eye-Fi, а затем провести первичную настройку беспроводных протоколов. То есть перед началом работы с устройством Sandisk (флешка) защищена от записи и от чтения, но после того, как вы подключите её к своей сети, ограничения снимутся и она полноценно заработает.
Отличительные характеристики накопителя
Какие-либо процедуры восстановления проводить вам не придётся, потому как фирменный софт Eye-Fi сделает всё в автоматическом порядке (подстройка секторов, анализ данных и т. д.). Эта же утилита поможет грамотно отформатировать накопитель Sandisk. Восстановить флешку Eye-Fi, если появилась такая необходимость, можно также с помощью сторонних утилит, вроде EzRecover или F-Recovery (CF), но сохранение данных в этом случае, естественно, не гарантируется.
Скорость работы с данными впечатляет, где чтение происходит на скоростях в 200 Мбит/сек., а запись на 180 Мбит/сек. Владельцы в основном положительно отзываются о серии Eye-Fi, но отмечают слишком уж высокий ценник на устройство. Аналогичные флешки такого плана стоят процентов на 30 дешевле. Правда, скорость записи у них похуже, но для отечественного потребителя важнее всё же цена, чем быстрота накопителя.
Sandisk Connect Wireless Flash Drive
Эта модель отличается от остальных респондентов возможностью беспроводной работы, причём полноценной. То есть флешка, по сути, будет являться неким сетевым хранилищем с доступом к данным посредством сетевых протоколов "вай-фай".

Настройки доступа прописываются с помощью фирменного софта Connect Drive, после чего пользователю даётся возможность работы с контентом в утилите Wireless Flash. Вся информация, будь то фильмы, музыка или документы грамотно отсортировываются по выделенным для этих целей папкам. Работать с данными можно, как через вышеупомянутое приложение, так и с помощью стороннего софта. К примеру, есть поддержка плееров Media Player Classic, VLC и КМР.
Особенности гаджета
Для того чтобы синхронизироваться с накопителем, достаточно выбрать соответствующий значок среди доступных "вай-фай"-сетей. Накопитель поддерживает до трёх одновременных подключений, что очень удобно. Некоторые владельцы в своих отзывах жалуются на не совсем корректную работу флешки со сторонними плеерами (подтормаживание «тяжёлого» видео у VLC или отсутствие субтитров на КМР), но в целом терпимо. Кроме того, многие пользователи сетуют на ценовую политику этой серии, где аналогичные интерфейсные устройства стоят чуть ли не в два раза дешевле, а переплачивать за "вай-фай" такие деньги не всем по карману.

Если говорить о возможности восстановления данных, то здесь также не всё так просто. Фирменная утилита позволяет выполнить грамотное форматирование и протестировать носитель, а что-то серьёзное сделать, увы, не получится. Можно попробовать толковый софт от EzRecover, но гарантировать какой-то вменяемый результат нельзя. С серьёзными проблемами лучше обратиться в сервисный центр.
Sandisk Ultra Dual USB Drive

Одно из достоинств Dual-накопителя от «Сандиск» – это небольшие размеры. Если вы подключите устройство к своему смартфону или планшету, то оно будет практически незаметно, в отличие от массивных и сильно выпирающих флешек стандартного образца.
Отдельно стоит упомянуть толково сконструированную заглушку, которая двигается вперёд-назад. В зависимости от используемого интерфейса, заглушка будет закрывать противоположную сторону, что очень удобно (отверстие во время работы не набивается грязью и пылью в кармане или сумочке).
Устройство в деле
Что касается скорости обработки данных, то здесь дела обстоят не самым лучшим образом, вернее самым обычным. Скорость записи колеблется в пределах 20 Мбит/сек., а чтения – 12 Мбит/сек. То есть, флешку лучше использовать в качестве хранилища информации, а не источника воспроизведения или постоянного передатчика данных.
Владельцы очень тепло отзываются о модели. Наверное, одним из главных аргументов покупки стала всё же цена и бренд, нежели другие характеристики гаджета, которые, кстати, весьма на неплохом уровне, если посмотреть на аналогичные устройства этого сегмента. Кроме того, пользователи отмечают хорошую работу накопителя со сторонними утилитами восстановления, вроде F-Recovery или EzRecover, которые прекрасно «видят» флешку и могут сканировать её секторы.
Подводя итог
Выбирать и покупать устройства такого плана не так уж и сложно, главное – определиться с вашими потребностями. Если вы постоянно перемещаетесь с флешкой от компьютера к ноутбуку, затем к смартфону, а потом к телевизору, то лучше взять высокоскоростной накопитель, который в считанные секунды скопирует всю нужную информацию.
Когда необходимо просто сохранить свои данные, что называется, на будущее, то гораздо практичнее будет остановиться на недорогих, но ёмких моделях, где в приоритете объём, а не скорость обработки информации. Иногда имеет смысл вообще остановиться на картах памяти. Она маленькие, неприхотливые и для них всегда найдётся нужный адаптер на полках бренда. Они легко могут потеряться в ворохе других гаджетов, но универсальность и практичность карт памяти – это неоспоримый факт.
В любом случае, какой бы флеш-накопитель от «Сандиск» вы не выбрали, вам гарантировано качественное сохранение данных и долгий срок эксплуатации. Здесь мы говорим не только о прекрасной маркетинговой политике бренда, которая активно продвигает флешки на рынке, но и о многочисленных отзывах в положительном ключе от экспертов этой области и рядовых владельцев устройств.

Из-за стремительного развития облачных технологий может показаться, что флеш-накопители переживают не лучшие времена. Чтобы детально разобраться в этом вопросе, мы протестировали сразу 4 модели флешек из богатого ассортимента SanDisk. Главное отличие сегодняшних героев — интерфейсы подключения, но обо всём по порядку.
Содержание
Ultra Dual Drive USB Type-C

Первый на очереди — гибридный накопитель, который одновременно поддерживает классический USB Type-A и современный USB Type-C. Флешка спрятана в небольшом корпусе из глянцевого пластика серого цвета с ярко выраженной текстурой и металлической отделкой. На корпусе предусмотрено ушко для крепления ремешка. Но флешка из тех, что стоит носить в качестве брелока на ключах, так как конструкция недостаточно монолитная.

Штекеры прячутся в корпус с помощью сдвижного механизма. Подобный подход гарантирует максимальную совместимость: устаревшие компьютеры с USB Type-A, новинки с Type-C, ворох мобильных устройств, а также любая бытовая техника с USB, — переходники не понадобятся. Единственное замечание, OnePlus 3T отказался работать с SanDisk Ultra Dual Drive USB Type-C, как со внешним накопителем. Только через фирменную утилиту, но о ней позже.


Накопитель доступен в модификациях от 16 до 256 гигабайтов. В нашем распоряжении оказалась промежуточная версия на 128 ГБ. По умолчанию накопитель отформатирован в наиболее универсальную систему FAT32. но для такого объёма оптимальнее использовать более современные NTFS или exFAT. Интерфейс передачи данных USB 3.1 (Gen 1). Заявленная скорость чтения до 150 МБ/с. Синтетический тест CrystalDiskMark продемонстрировал даже лучшие результаты — около 160 МБ/с на чтение и около 50 МБ/с на запись в последовательном режиме. Тестирование проводилось через USB 3.0 Type-A.
Ultra Dual Drive m3.0



Ultra Dual Drive m3.0 также относится к гибридным накопителям. Пару классическому USB Type-A составил штекер microUSB для совместимости с устройствами, поддерживающими USB-OTG, а таких большинство. Флешка перемещается внутри рамки из полупрозрачного пластика, таким образом скрываются штекеры. На рамке предусмотрена массивная петля для ремешка. Конструкция достаточно проста и монолитна, отличный вариант для ношения в качестве брелока. Размеры корпуса впечатляют — очень, даже слишком компактные.


Это несмотря на внушительный объём памяти, от 16 до 128 ГБ. Через USB Type-A флешка работает на скоростях USB 3.0, заявленная скорость 150 МБ/с. Но, фактические результаты идентичны Ultra Dual Drive USB Type-C, около 160 МБ/с на чтение и чуть более 50 МБ/с на запись. Через microUSB доступен только USB 2,0, из-за особенностей разъёма. По умолчанию флешка определяется как внешний накопитель, утилита SanDisk Memory Zone необязательна.
Ultra USB Type-C Drive



Третий представитель линейки Ultra не предлагает обратную совместимость с устаревшими интерфейсами. Идеальный вариант для тех, кто бесповоротно перешёл на современный USB Type-C. Пластиковый корпус с металлической отделкой в ванночке, которая обеспечивает сдвижной механизм для скрытия штекера. Ушко для крепления ремешка на месте.


Накопитель поддерживает USB 3.1 (Gen 1) и выпускается в 4 модификациях: 16, 32, 64 или 128 ГБ. Скоростные характеристики уступают собратьям, но соответствуют заявленным цифрам. CrystalDiskMark выжал 140 МБ/с на чтение и 20 МБ/с на запись. Накопитель совместим со всеми USB Type-C устройствами, например, OnePlus 3T моментально обнаружил флешку и открыл её содержимое в нативном файловом менеджере. В таком случае, утилита SanDisk Memory Zone вовсе необязательна и выполняет роль дополнительного приложения для раскрытия полного функционала девайса.
Фирменная утилита SanDisk Memory Zone
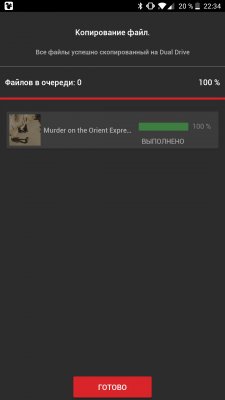
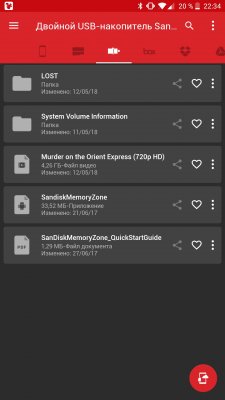
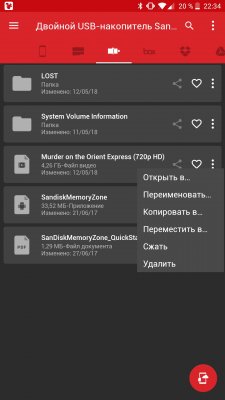
Все представленные флешки из линейки Ultra поддерживают утилиту SanDisk Memory Zone. Приложение представляет собой файловый менеджер, который позволяет управлять содержимым флешки SanDisk и внутренней памятью девайса. Дополнительно можно подключить облачные хранилища OneDrive, Box, Dropbox, Google Drive.
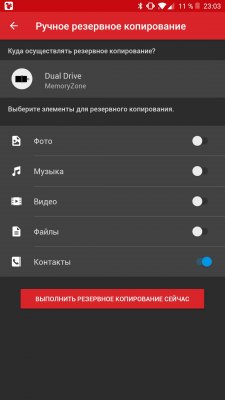
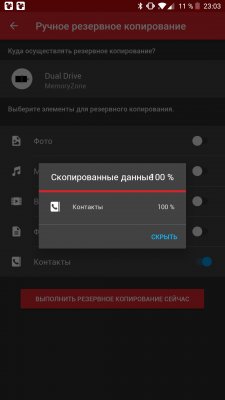
Главная фишка SanDisk Memory Zone — автоматическое или ручное резервное копирование. Переносить на флешку можно фотографи, видеоролики, контакты и прочие файлы. Бэкапы хранятся в папке MemoryZone, не скрыты, не зашифрованы и доступны на любом устройстве, к которому подключен накопитель.
Connect Wireless Stick




Футуристичность Connect Wireless Stick сразу же выдаёт корпус. Чуть крупнее привычных флешек, выполнен из глянцевого пластика с интересным ромбовидным орнаментом. На обороте петелька для ремешка. Но, крышка штекера USB Type-A недвусмысленно украшена логотипом Wi-Fi, а на левом торце нашлось место для небольшой клавиши включения.
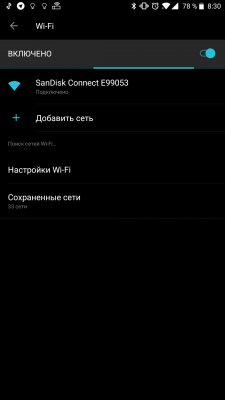

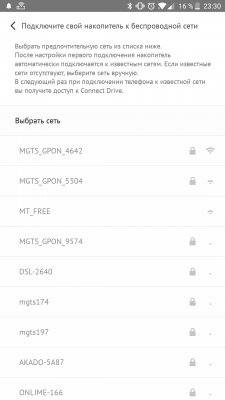
Накопитель доступен в версиях от 32 до 200 ГБ и является, своего рода, личным облаком благодаря одновременному подключению до трёх устройств по Wi-Fi. По умолчанию Wi-Fi открыт, для подключения достаточно выбрать нужную точку в настройках смартфона и установить мобильный клиент SanDisk Connect, доступный для Android и iOS. Важная замечание, после подключения к флешке смартфон не останется без интернета, Connect Wireless Stick поддерживает сквозное подключение к точкам доступа Wi-Fi.
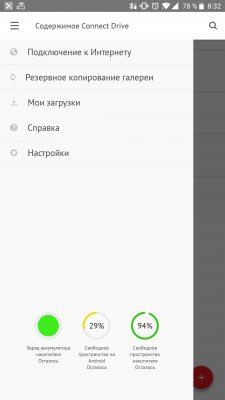
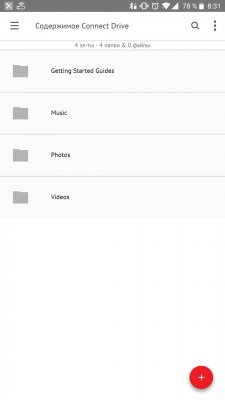
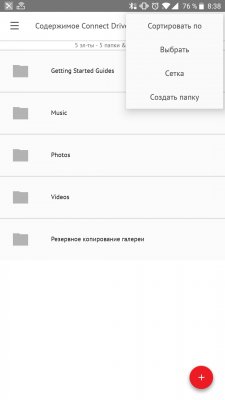
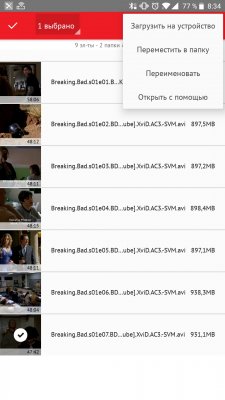
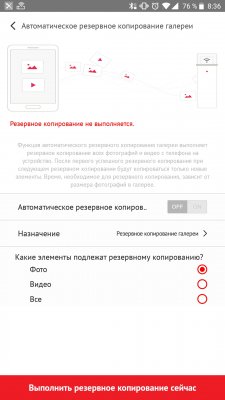
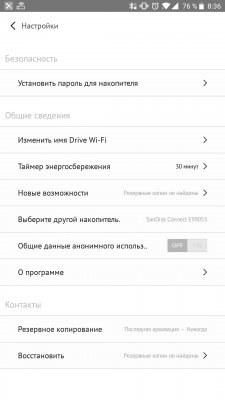
Главное меню — файловая система флешки, приложение позволяет полноценно взаимодействовать с файлами, переносить их на устройство, а также выгружать из на флешку. Одна из дополнительных опций — создание резервных копий контактов, фотографий и видеороликов. Причём, как вручную, так и в автоматическом режиме по расписанию.



Для компьютера доступен полнофункциональный веб-интерфейс. С его помощью можно управлять содержимым накопителя: переносить и удалять файлы, создавать папки. И полностью контролировать параметры, например, название точки доступа и настройками безопасности.


Также доступно подключение с помощью USB. Вопреки футуристичности, накопитель поддерживает только устаревший USB 2.0. Скорость обмена данными удручает, особенно на фоне собратьев с USB 3.0 и 3.1. По умолчанию младшие модификации отформатированы в FAT32, а старшие, на 64 и 128 ГБ, в exFAT.

Главное предназначение подобной флешки — потоковый просмотр фотографий и видео на нескольких устройствах одновременно без необходимости копировать файлы во внутренний накопитель смартфона или планшета. С этой задачей Connect Wireless Stick справляется на ура, гаджет без проблем транслировал 1 ГБ сериал в разрешении 720p одновременно на три устройства без задержек и буферизации. Две бетонные стены сигналу не помеха! В целом, можно сделать вывод о том, что накопитель полностью раскрывает возможности Wi-Fi на частоте 2,4 ГГц.
Подведём итоги

Несмотря на молниеносное развитие и распространение облачных хранилищ, потребность в привычных флешках никуда не делась, далеко не все данные хочется доверять сторонним сервисам. Кроме этого, скорость и стабильность локальных накопителей превосходит интернет-аналоги. Причём, в случае с накопителями SanDisk, меня удивила универсальность — неважно какие разъёмы на ваших устройствах, всегда можно подобрать подходящий накопитель. Это свойство особенно актуально во времена смены стандартов USB. С функциональностью также порядок: перенос файлов, резервное копирование и просмотр фильмов, — флеш-накопителям SanDisk дался без труда. Единственное претензия к традиционным моделям — небольшой нагрев корпуса и повышенный расход аккумулятора смартфона. Думаю, что это связано с большим объемом памяти, помещенным в компактные корпуса.

Connect Wireless Stick оставил еще более неожиданное впечатление, оказалось, что Wi-Fi флешка — это не просто модный гаджет для гиков, а вполне практичное решение, целый файловый сервер в кармане. Удобно, когда фильмы и сериалы, взятые в дорогу, не захламляют память смартфона, а хранятся на отдельном устройстве. Кроме этого, Connect Wireless Stick всегда готов принять резервную копию фотографий и других важных файлов.

Флеш-накопитель SanDisk Ultra 32ГБ поставляется в стандартном блистере:

Из скоростных характеристик указана только скорость чтения, да и то полученная в идеальных условиях. Что там по скорости записи остается только гадать.
Флешка выполнена в пластиковом корпусе с выдвижным разъемом (слайдер):

Это позволяет защитить USB-штекер от грязи и повреждений, а также позволяет немного уменьшить общую длину флешки:

Наличие рефлености на слайдере позволит работать с флешкой жирными или влажными пальцами:

Интерфейс подключения USB 3.0, штекер имеет 9 контактов:

С обратной стороны корпуса присутствует полное наименование модели и серийный номер:

Размеры флешки составляют около 57х21х11мм. В качестве примера сравнение с аналогами, обзор на которые я делал ранее:

К качеству корпуса никаких претензий нет, а вот по начинке и работе есть большие вопросы.
Заявленные характеристики следующие:
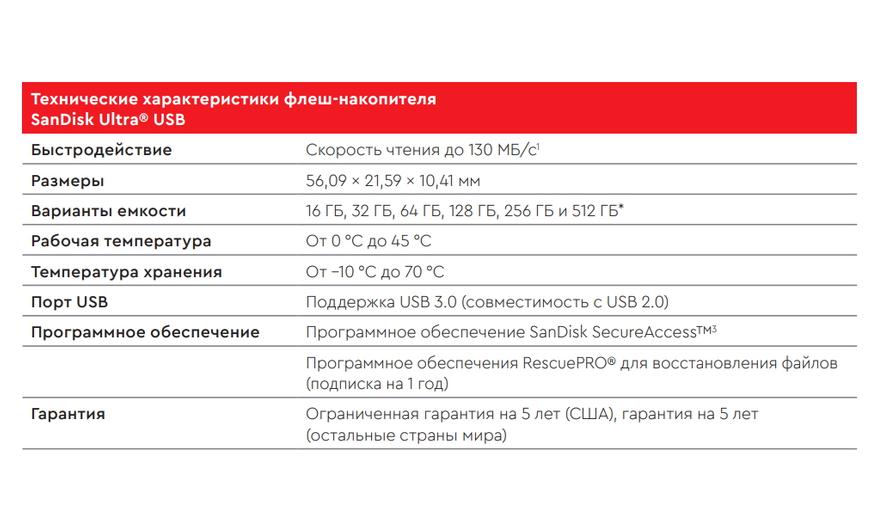
При подключении к компьютеру флешка корректно определяется системой, файловая система FAT32:
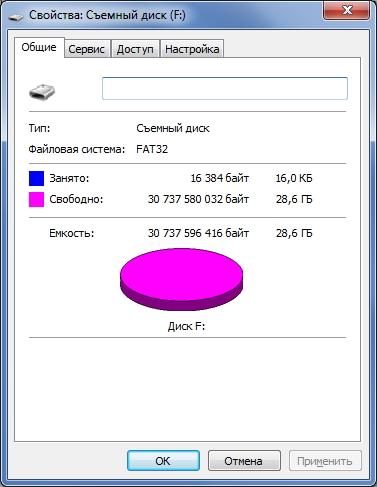
Я по своему опыту знаю, насколько ненадежны флешки SanDisk, поэтому сначала решил прогнать синтетические тесты, а уж потом h2testw на весь объем. Хотя флешка куплена по акции в местном магазине, обмана быть не должно.
Итак, тест в бенчмарке CrystalDiskMark 6 показал неплохие для своей стоимости скоростные показатели, интерфейс передачи USB 3.0:
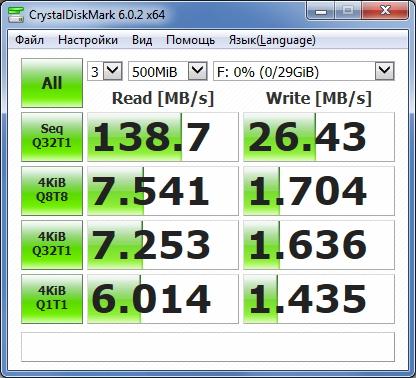
Тест на 1ГБ ситуацию не поменял, скорость чтения соответствует заявленной, скорость последовательной записи на уровне 20МБ/с:
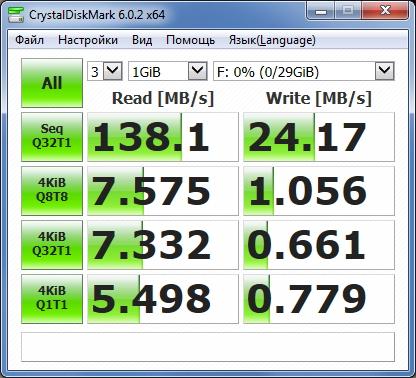
Мелкоблочная скорость чтения/записи также не ударила в грязь лицом. В общем, все было хорошо до того момента, когда по непонятным причинам контроллер не перешел в режим «Только чтение» («Read Only»). При попытке записать любой файл, система ругается на защиту от записи:

И ничего с этим не поделать, «народные» методы не помогают:
- снятие атрибута «Read Only» в Diskpart
- правка реестра, параметр «WriteProtect»
- низкоуровневое форматирование
Это уже не первая моя флешка SanDisk, которая внезапно переходит в режим только чтение, поэтому некоторое время назад зарекался их больше не брать, но распродажа внесла свои коррективы. Старые флешки я так и не восстановил, прошивка контроллеров Sandik'а закрытая, сервисных программ восстановления в открытом доступе нет. Поэтому не повторяйте чужих ошибок и обходите флешки этой фирмы стороной. Статистика по таким «болячкам» весьма печальная, у многих флешки крякают внезапно. Единственный плюс, важная информация не удаляется и ее можно спокойно перенести на рабочий носитель. Как снять режим «Только чтение» пока остается загадкой:
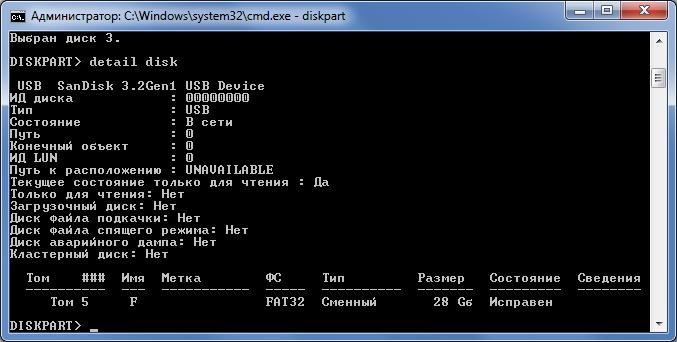
Итого, перед нами один из популярных представителей флеш-накопителей, главным минусом которого является внезапная блокировка. Учитывая пятилетнюю гарантию, можно сдать ее обратно в магазин, но все конфиденциальные файлы станут доступны третьим лицам. Да и стоит ли оно, особенно для флешек небольшого объема? От себя добавлю, что флешки SanDisk очень ненадежные и рекомендовать к покупке я их ни в коем случае не буду. Данный экземпляр не прошел даже базовую проверку, чего уж там дальше говорить. Возможно, мне просто не везет или система неподходящая, есть отзывы у которых они работают годами. Решать вам.
Ссылка на флешку SanDisk Ultra 32ГБ ЗДЕСЬ
Я же рекомендую обратить внимание на флешки Samsung, Kingston, Lexar, Corsair, Transcend или другие
Читайте также:

