Что такое системный диск
Обновлено: 06.07.2024
узнайте о методах развертывания Windows на разных дисках, включая жесткие диски, твердотельные накопители (ssd) или виртуальные жесткие диски (vhd), а также с различными структурами разделов, включая разделы данных и служебные программы.
Новые возможности в Windows 10
Используйте Compact OS и один источник для экономии места на жестком диске: Compact OS, единый источник и оптимизация изображений.
используйте формат образа ффу для ускорения применения изображений к устройствам: развертывание Windows с помощью полного обновления Flash (ффу)
в Windows 10 для настольных выпусков (главная, Pro, Enterprise и образование) мы изменили макет раздела. хотя мы по-прежнему используем отдельный образ средств восстановления, Windows больше не требуется отдельный образ полного восстановления системы для использования функций сброса кнопки. Это может сэкономить несколько ГБ дискового пространства.
теперь рекомендуется поместить раздел Windows средства восстановления сразу после раздела Windows. это позволяет Windows изменить и повторно создать секцию позже, если для последующих обновлений требуется более крупный образ восстановления.
если вы используете скрипты для развертывания Windows, ознакомьтесь с примерами сценариев, которые мы создали для различных типов встроенного по устройства (более новая версия bios на основе UEFI или устаревшая версия bios). Дополнительные сведения см. в разделах Жесткие диски на основе UEFI/GPT и разделы жесткого диска на основе BIOS/MBR.
больше не требуется запускать тесты оценки системы Windows (WinSAT) на дисках SSD. Windows обнаруживает накопители SSD и соответствующим образом выполняет их настройку.
На дисках на основе UEFI и GPTмы уменьшили рекомендуемый размер раздела MSR с 128 МБ до 16 МБ.
Типы дисков
Windows можно установить на жесткий диск, например жесткий диск или твердотельный накопитель. Для обеспечения дополнительной безопасности можно использовать жесткие диски, предварительно зашифрованные с помощью фабрики. Один компьютер может содержать несколько дисков.
Твердотельные накопители
Твердотельный накопитель (SSD) — это жесткий диск, использующий твердотельную память для хранения постоянных данных. Для установки Windows SSD-диск должен иметь не менее 16 гигабайт (ГБ) пространства. Дополнительные сведения о дисковом пространстве и ОЗУ см. в статье Оптимизация использования дисковых операционных систем, одного источника данных и изображения.
Примечание . больше не требуется запускать тесты оценки системы Windows (WinSAT) на дисках SSD. Windows теперь обнаруживает накопители SSD и соответствующим образом выполняет настройку.
Диски расширенного формата
Для дополнительного дискового пространства можно использовать некоторые дополнительные диски формата.
Диски с улучшенным форматом эмуляции 512 (512e) поддерживаются на компьютерах на базе BIOS или UEFI.
Расширенный формат 4 КБ Native (4Kn) диски поддерживаются только на компьютерах на основе UEFI.
Предупреждение
Для расширенного формата дисков объемом в машинном формате (4 КБ на сектор) минимальный размер раздела составляет 260 Мб из-за ограничения формата файла FAT32. Минимальный размер раздела для дисков FAT32 вычисляется как размер сектора (4 КБ) x 65527 = 256 МБ. Дополнительные сведения см. в разделе Настройка разделов жесткого диска на основе UEFI/GPT.
Жесткие диски, зашифрованные с завода
для защиты среды развертывания можно использовать предварительно зашифрованный жесткий диск фабрики, чтобы предотвратить несанкционированный доступ до установки Windows или другого программного обеспечения. Дополнительные сведения см. в статье заводские зашифрованные диски.
Несколько жестких дисков
при установке Windows на устройстве с несколькими жесткими дисками можно использовать путь к расположению диска, чтобы обеспечить применение образов к нужным дискам.
Для этого используйте diskpart SELECT DISK=<disk location path> команду, чтобы выбрать каждый диск. Пример:
Примечание
Системный диск может не отображаться как диск 0 в средстве DiskPart. При перезагрузке система может назначать устройствам разные номера. Разные компьютеры с одинаковой конфигурацией дисков могут иметь разные номера дисков.
Partition
Жесткий диск можно разделить на несколько разделов. можно создать отдельные разделы системы, восстановления, Windows или данных.
чтобы повысить безопасность раздела Windows или секции данных, можно использовать BitLocker для шифрования раздела. Дополнительные сведения см. в разделе Шифрование диска BitLocker.
Типы секций должны соответствовать встроенному по компьютера. вы можете установить Windows на жестких дисках, которые основаны на одном из следующих типов встроенного по:
Базовая система ввода-вывода (BIOS). Использует структуру разделов основной загрузочной записи (MBR).
Расширяемый интерфейс микропрограмм (EFI) (класс 1): использует структуру разделов таблицы разделов GUID (GPT).
Единый интерфейс EFI (UEFI) класс 2. использует структуру разделов GPT. Также включает модуль поддержки совместимости (CSM), позволяющий использовать функции BIOS, включая структуру разделов MBR. Этот модуль можно включить или отключить в встроенном по.
Единый интерфейс EFI (UEFI) класс 3. использует структуру разделов GPT.
Чтобы определить тип системы, обратитесь к производителю оборудования.
Системные и служебные разделы
Системный раздел — это раздел, содержащий аппаратно-зависимые файлы, необходимые для загрузки Windows.
по умолчанию во время программа установки Windows Windows сохраняет эти файлы, относящиеся к оборудованию, в отдельном разделе. Это позволяет компьютеру использовать следующие действия:
Средства безопасности. Для некоторых средств безопасности, таких как BitLocker, требуется отдельный системный раздел.
Средства восстановления. для некоторых средств восстановления, например Windows среды восстановления (Windows RE), требуется отдельный системный раздел.
Несколько операционных систем. если компьютер имеет несколько операционных систем, например Windows 10 для выпусков настольных компьютеров и Windows 7, на компьютере отображается список операционных систем. Затем пользователь может выбрать операционную систему для загрузки. если системные загрузочные файлы находятся в отдельной секции, проще удалить Windows раздел или заменить раздел новой копией Windows.
рекомендуется добавлять разделы служебной программы перед разделом Windows, поскольку в случае, если требуется полное восстановление системы, этот порядок секционирования помогает предотвратить перезапись системных и служебных разделов средствами восстановления.
сведения о настройке системных разделов при применении образов см. в разделе захват и применение Windows, системы и разделов восстановления.
Зарезервированный раздел Майкрософт (MSR)
MSR используется в системах UEFI/GPT для поддержки программных компонентов, ранее использовавших скрытые сектора.
Дополнительные сведения о настройке разделов MSR см. в разделе Настройка разделов жесткого диска на основе UEFI/GPT.
дополнительные сведения о секциях MSR см. в разделе вопросы и ответы по Windows и GPT
Разделы восстановления
добавьте отдельную секцию для Windows среды восстановления (Windows RE) в конце жесткого диска сразу после раздела Windows. в этом порядке разделов, если для будущих обновлений требуется добавить или заменить раздел средств Windows RE, Windows сможет автоматически управлять размером раздела.
для систем на основе BIOS/MBR по-прежнему можно объединить раздел Windows RE tools с системным разделом. Чтобы сэкономить место на диске, рассмотрите возможность создания логических секций, чтобы обойти ограничение в четырех разделах. Дополнительные сведения см. в разделе Настройка более четырех разделов на жестком диске с BIOS/MBR.
для Windows 10 выпусках настольных компьютеров больше не требуется создавать и обслуживать отдельный образ полного восстановления системы. Windows может выполнять сброс принудительной кнопки с помощью встроенных средств.
Секции данных
можно включить отдельный раздел данных, чтобы упростить обслуживание в ситуациях, когда основная операционная система может быть заменена или если на одном устройстве существует несколько операционных систем, например Windows 10 и Windows 7. Если устройство имеет несколько жестких дисков, раздел данных может храниться на другом диске.
Предупреждение
Для типичных конфигураций с одним диском не рекомендуется использовать отдельный раздел данных. Существует две основные причины.
У большинства пользователей компьютеров почему-то очень прочно укоренилось мнение насчет того, что системный диск – это раздел винчестера, в который изначально была установлена операционная система (какая именно, в данном случае роли не играет абсолютно никакой). Но вот более продвинутые юзеры к пониманию этого термина относятся более глубоко. Почему может быть такая разница во мнениях, далее предлагаем рассмотреть несколько более подробно, а заодно постараемся выяснить, что же на самом деле имеется в виду, когда речь идет о системных дисках.
Системный диск - это.
Да, конечно, в большинстве случаев под системным диском или разделом подразумевается область винчестера, выделенная под файлы и папки операционной системы.

Как правило, если система не устанавливается, скажем, в качестве второй ОС, в логический раздел, в Windows это диск «С» (это знают все). Но давайте посмотрим, какие еще встречаются трактовки описываемого термина, а отталкиваться будем не только от пользовательского понимания сути вопроса, но и от знаний множества компьютерщиков и экспертов, которые на таких вопросах, что называется, собаку съели.
Разновидности системных дисков
Вообще, если подходить к рассматриваемому вопросу объективно, можно смело утверждать, что системный диск – это накопитель или, если хотите, область памяти определенного устройства, которое позволяет запустить и саму операционную систему, и инструментарий ее установки, и средства восстановления или устранения ошибок.
Таким образом, среди всего того, что называется системными дисками, в классификации можно выделить следующие устройства:
- жесткие диски;
- логические разделы;
- съемные загрузочные и восстановительные устройства;
- загрузочные антивирусные приложения.
Системный жесткий диск
Что касается этого определения, под таким понятием подразумевается либо весь винчестер с установленной операционной системой, если он не разбит на несколько разделов, либо выделенная (зарезервированная) область физической памяти (объема), которая используется ОС для хранения собственных файлов и папок, необходимых для ее корректной работы.

В большинстве случаев, если не брать в расчет установку второй системы или виртуальной машины, системный диск Windows – это раздел «С» (так принято по умолчанию, поскольку ранее для дискет использовались обозначения литерами «А» и «В», для оптических носителей – «Е», для загрузочных носителей – «Х», а для съемных USB- и прочих устройств – все остальные). То есть получается, что системный блок диск С системой как раз и определяет по умолчанию. В случае с RAID-массивами, объединяющими несколько винчестеров в одну систему, используется специальное средство загрузки с выбором раздела, с которого может производиться старт.
Основные файлы и папки
Но что же находится в системном разделе по умолчанию сразу же после установки системы? Само собой разумеется, что это именно файлы ОС (директория Windows, содержащая файлы системного диска, и дополнительные каталоги).
Программные компоненты, которые присутствуют изначально или устанавливаются пользователем в процессе работы, как правило, помещаются в папку Program Files. Но это только те объекты, которые пользователь видит. Если копнуть глубже, в системном разделе можно найти и папки, относящиеся к конкретному юзеру, если на компьютере присутствует несколько учетных записей.
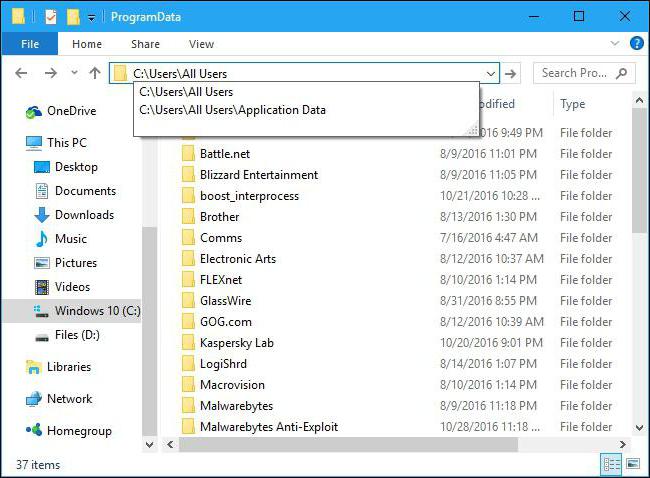
Все объекты рассмотреть невозможно. Главное тут то, что они доступны для просмотра только при переходе к директории Users на локальном диске, некоторые папки вроде AppData даже в каталогах локального пользователя не отображаются. Впрочем, установить параметры показа всех скрытых объектов не так уж и сложно, используя для этого меню вида с отметкой на соответствующей строке.
Может ли быть системным логический раздел?
Данный вопрос актуален лишь в том случае, если на компьютере устанавливается не одна, а несколько операционных систем. При этом совершенно неважно, что одна из них - Windows, а другая, скажем, Linux.

Даже при наличии двух ОС от одного разработчика они никогда не будут установлены в один логический раздел. Соответственно, при включении компьютера и после проверки работоспособности оборудования в первичных системах BIOS/UEFI управление компьютером передается ядру системы не сразу, а только после срабатывания специального загрузчика, в котором и можно выбрать предпочитаемую ОС. В случае установки системы на диск «D», скажем, десятой версии Windows, для старта системный диск Windows 10 как раз и будет определяться как указанный виртуальный раздел.
Загрузочные съемные носители
Установочные носители тоже в равной степени можно обозначить описываемым термином. Например, съемный системный диск Windows 7 или любой другой ОС - это носитель, который содержит инсталляционный дистрибутив или восстановительные средства.
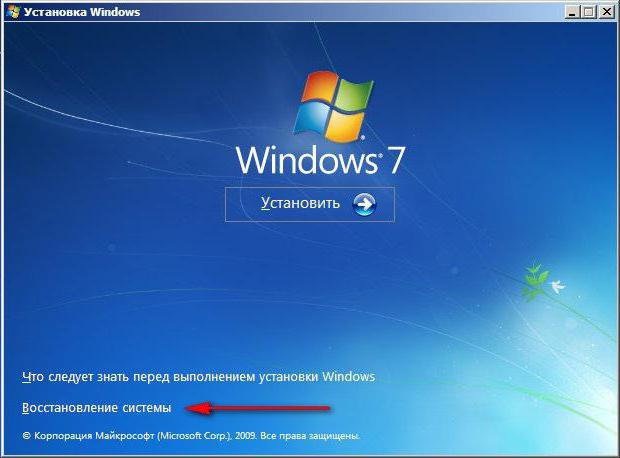
С помощью таких инструментов можно производить множество действий, которые могут оказаться недоступными в загруженных ОС. Например, та же командная строка, когда вся стационарная система, грубо говоря, «слетает», позволяет использовать стандартные команды для восстановления ее работоспособности, несмотря даже на то, что сама консоль запускается со съемного носителя.
Отдельно стоит отметить операционные системы так называемого портативного типа, для которых установка исключительно на жесткий диск не требуется.
Самым простым примером можно назвать ту же версию Windows 7, файлы которой записываются на оптический диск DVD, а после установки его в качестве приоритетного загрузочного устройства работать с системой можно так же просто, как если бы она была инсталлирована непосредственно на винчестер.
Проблемы при загрузке системы и методы их решения
В целом, думается, уже понятно, что системный диск – это понятие весьма растяжимое, и относить его к какому-то одному типу нельзя. Но давайте рассмотрим некоторые возможные ошибки старта системы, когда стандартное средство восстановления (отката до предыдущей точки состояния) не работает или просто не дает эффекта.

Обычно можно воспользоваться специальным меню загрузки, которое вызывается при старте компьютера через нажатие клавиши F8 с выбором загрузки последней работоспособной конфигурации. Если это не помогает, следует воспользоваться вызовом безопасного режима.
Оптимальным вариантом является старт со съемного носителя с последующим вызовом командной консоли. Инструментов тут достаточно много, но среди основных можно выделить средство проверки системных файлов с восстановлением sfc /scannow, восстановление системы онлайн при загрузке сетевых драйверов DISM, а также реанимацию загрузочных записей и даже полную перезапись загрузчика при помощи инструмента Bootrec.exe, для которого используется несколько дополнительных параметров.
Антивирусные программы
Наконец, можно отметить, что антивирусный системный диск – это одно из основных средств со встроенным загрузчиком, которое позволяет обезвредить большинство известных угроз еще до старта основной ОС.
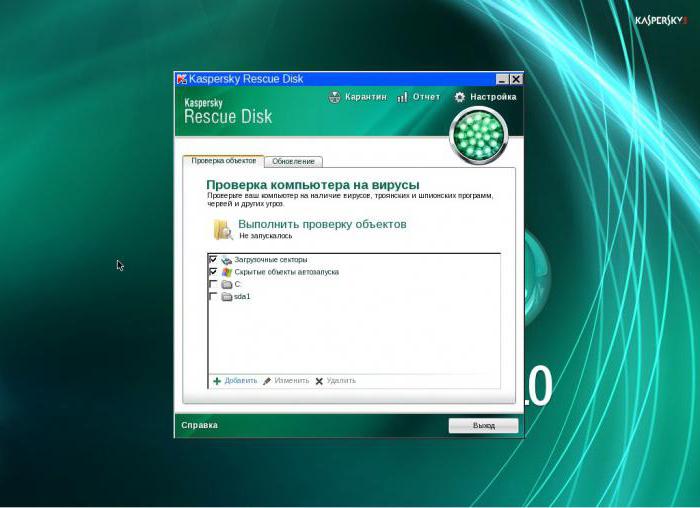
В данном случае имеется в виду, что со съемного устройства сначала загружается утилита Rescue Disk, в которой можно выбрать использование графического интерфейса по типу того, который представлен в Windows, а затем отметить все необходимые области для проверки и произвести максимально полное сканирование на предмет наличия угроз. Кстати сказать, именно такие программы позволяют избавиться от вирусов, которые в работающей системе не определяются вообще никакими средствами и находятся исключительно в оперативной памяти.
Выводы
Как уже понято, назвать выбранный для установки ОС логический раздел на винчестере системным диском нельзя, поскольку, исходя из выше приведенной информации, разновидностей может быть достаточно много. Кроме того, тут тоже стоит обратить внимание на некоторые устоявшиеся стереотипы: пользователи системным диском называют разделы с ОС на HDD, системщики склонны отождествлять системные диски со съемными носителями, на которых имеются инструменты восстановления или разработки, так что тут сразу и не поймешь, кто из них прав. Как оказывается, правы и те и другие. Но хочется надеяться, что даже такое краткое рассмотрение вопроса все же даст некоторое представление о том, что это такое.
Системным диском Windows называют тот диск, на котором установлена операционная система Windows. Его буквенное обозначение может быть разным - C, D, E и другие, но чаще всего это C.
Что хранится на системном диске Windows?
На данном диске операционная система (ОС) хранит всё что ей нужно для работы + Вы сами можете на него сохранять данные.
Помимо файлов системы (находящихся в папке Windows), на этом диске так же хранятся драйвера, временные файлы, пользовательские файлы (Видео, Изображения, Музыка и т.п.), папка с обновлениями, возможно папка с прошлой Windows и другие системные файлы и папки.
Что можно удалить на системном диске?
Со временем пользования, системный диск начинает наполняться, а когда размер свободного места становится меньше, то система ругается на это (ошибка вроде "Диск C заполнен") и впоследствии скорость работы становится медленнее т.к. ОС просто-напросто нет места для хранения своих файлов.
Разумеется приходит время, когда нужно этот диск очищать, а не опытным пользователям немного страшно это сделать т.к. боятся что удалят что-то лишнее и это вполне резонно.
Очистить системный диск лучше всего стандартным способом.
Можно либо сразу нажать сочетание клавиш Win + R и ввести в окно cleanmgr


, либо кликаем правой кнопкой мыши на своём системном диске и выбираем в контекстном меню последний пункт - Свойства:

В этом окне, во вкладке Общие, жмем кнопку "Очистка диска":

Нужно будет немного подождать, пока система соберет нужную информацию:


Здесь нужно лишь выделить галочкой слева строки (можно хоть все) и нажать на кнопку ОК. После этого ещё будут окна с подтверждением и процессом выполнения, но я не буду их показывать.

Если Вам этого мало, то можно нажать на кнопку Очистить системные файлы. После этого снова начнется сбор информации (на этот раз даже подольше, чем предыдущее) и снова откроется окно со списком. Это то же самое, только дополненное системными файлами. Здесь так же можно выделить всё и нажать на ОК .
Но всё же обычно удаляют только то, что занимает больше всего места (например обновления, предыдущие версии Windows и временные файлы).








В результате моих действий, в конце каждого месяца в 18:00 будет открываться окно очистки диска и Вам остается лишь выбрать нужные и очистить. Это сделано для того, чтобы Вы очистили не только сейчас, а не забывали вообще регулярно проводить очистку системного диска.
Так же можно пойти иным, стандартным путем - это вручную посещать все места и удалять ненужное.
Самое основное, с чего стоит начать - это очистка папок Видео, Документы, Загрузки, Изображения, Музыка и Рабочий стол. Если вы их не переместили на другой диск, то это значит, что всё, что хранится в них, хранится так же системном диске. Так же не забудьте про Корзину.
Далее нужно посмотреть в Панели управления установленные программы и игры и удалить так же те, которыми уже не пользуетесь или которые занимают много места.
Ну а потом можно удалить временные файлы (набрав в адресной строке проводника %temp% ) и всё на этом. Дальше лучше не лезть.
Ну и ещё одним способом очистки является использование специальных программ. Их в интернете очень много, как платных, так и бесплатных. По этому поводу на сайте уже есть статья Программы для очистки системы и реестра. Если Вам мало программ, то наберите в поисковике фразу "Программы для очистки системы" или посмотрите их в Каталоге программ на сайте.
Напоследок хочу затронуть одну очень полезную тему.
Правильная работа с системным диском Windows.
Сейчас я научу Вас правильно (по-моему мнению) настроить работу с системным диском, чтобы в будущем у Вас было с ним меньше проблем.
1) Когда Вы только начинаете устанавливать Windows, нужно сразу подумать и грамотно распределить всё Ваше место (суммарное, от всех жестких дисков), оставив для системы (системного диска) около 100 Gb, а остальное использовать как пожелаете.
Например у Вас один жесткий диск объёмом 500 Gb. Вы сразу же отдаете 100 Gb под систему, а далее либо 400 оставляете как один локальный диск и затем в нём создаете папки нужные, либо делите на несколько. Конечно, это сугубо личное решение, но взгляните как сделал я:

У меня два жестких диска по 2 Tb каждый и один на 250 твердотельный диск, который весь я отдал системе.
На одном у меня система (на SSD), на другом установочные файлы программ и игр, на другом установленные игры, на другом установлены программы, на другом фильмы и видео, ну а ещё один для всего остального. При этом на системном диске не хранится и не устанавливается ничего лишнего.
Вот что-то типа такого можете сделать и у себя.
2) Устанавливайте программы и игры на другой диск. Практически все программы и игры при установке спрашивают куда они будут устанавливаться. Создайте на другом диске папки "Игры" и "Программы" и при следующей установке выбирайте только их, а не Programm Files по-умолчанию на системном диске.
Это особо важно, т.к. самая большая информация, которая занимает системный диск - это как раз-таки установочные файлы игр и программ (хотя они всё равно будут на нём сохранять кое-что своё, но это другая история и там не так много по сравнению с установочными файлами).
3) Измените папку загрузок для браузеров. Это второе, после установок программ и игр, что занимает много места на системном диске. Все же в интернете сохраняете какие-то установочные файлы, музыку, программы и т.п. Спустя время в этой папке загрузок вообще хлам творится (лично у меня так) и вроде удалять жалко и места занимает порядочно. Поэтому почитайте статью Как изменить папку загрузки в браузерах Chrome, Opera и Firefox, создайте на другом диске папку с названием, например "Загрузки с интернета", назначьте её по-умолчанию в браузерах и сохраняйте только туда.
4) Не забывайте про личные папки! Хотя про это и было написано выше, но я повторюсь. Папки Видео, Документы, Загрузки, Изображения, Музыка и Рабочий стол находятся фактически на системном диске. Поэтому всё, что Вы сохраняете в них, будет занимать место именно в нём! Особенно это актуально для Рабочего стола. Думаю многие любят на него скидывать всё подряд, для быстрого доступа и оно понятно. Но вот если Вы там создали папку "Дни рождения" и в ней папки со всеми днями рождениями, а внутри и фото и видео. Думаю догадываетесь сколько гигабайт на системном диске занимает эта "мелочь". Если уж прям так хочется, то можно и ярлык создать в крайнем случае, но всё же почитайте статью Переносим все нужные папки и в последующем будет намного лучше.
5) Удаляйте программы и игры с помощью специальных программ. Почему? Да потому, что многие программы и игры оставляют после себя "хвосты" в виде временных файлов, сохранений, настроек и т.п. как в самом системном диске, так и в реестре. Чаще всего это сделано для того, чтобы при установке заново (или новой версии) программы/игры у Вас уже многое было сохранено и было проще. Но лично я всегда удаляю всё вместе с этим "мусором". Читайте статью Как полностью удалить программу с компьютера? и пользуйтесь.
6) Не забывайте про Корзину! Да, эта папка так же находится на системном диске и всё, что Вы удаляете помещая в неё, фактически просто перемещается в специальную папку на диске. Поэтому не забывайте её очищать временами (правой кнопкой по ней и в контекстном меню "Очистить корзину").
7) Если Вам не нужна гибернация, то отключите её.
Ну и хватит думаю на этом. Советую к прочтению - Сколько место занято на диске.
Следите за своим системным диском, не храните на нём свои файлы и всё будет хорошо с местом.
Если Вы знаете ещё способы или хотели бы дополнить или опровергнуть что-то из статьи, то пишите комментарии. Всем будет интересно.
Куда сохраняются файлы: что такое жесткий, локальный и системный диски
Все файлы хранятся на жестком диске, который в реальной жизни представлен вот таким устройством:

Объясняем: все виртуальные диски, на которых хранится информация называются локальными, но только один из них системный — тот, на который установлена операционная система (например, windows)
Сколько может быть жестких локальных и системных дисков
Возникакает вопрос: Что за ерунда? Почему два локальных диска, если физический только один? Почему устройство в реальном мире всего в одном экземпляре, а виртуально получается, что несколько?
Все верно, виртуально один диск разделяют на несколько для безопасности. В один устанавливают операционную систему, например Windows, а на другом хранятся файлы. Если нужно будет переустановить виндоуз, то стирают одну часть диска, а все фотографии и видео на другом диске лежат в безопасности.
Почему нельзя сохранять файлы на диск с windows
Сохранять-то можно, но нежелательно. Виртуальное разделение жесткого на локальные диски выполняют не только за счет удобства организации, но и вот почему: разделенные части никак не взаимодействуют друг с другом в хранении файлов. То есть, если с одним диском что-то произойдет, то с другим ничего не случится!
Если случится неприятность и нашествие вирусов попортит комфортную работу за компьютером или по неизвестной причине все начнет постоянно зависать и разные проверки ничего не покажут, то можно переустановить операционную систему. Панику о том, что все добро сотрется и ничего не останется надо отставить сразу! Потому что удаляться подчистую (форматироваться) будут файлы на том диске, где расположена операционная система, то есть на системном диске. Если на последнем ничего нет кроме программ и самой операционной системы, то волноваться о сохранности фотографий, документов и файлов нечего! Они все останутся на другом диске нетронутыми.
Для вашего удобства Просто и Понятно рекомендует сохранять программы на системном диске, а на локальном хранить всю сотальную ценную и важную информацию.

Самые ранние персональные компьютеры не имели никаких дисков и дисководов. В них была только оперативная и постоянная память. Плюс к этому была еще возможность сохранить какие-то данные или программы из оперативной памяти на магнитофонную ленту.
Операционной системы у таких персональных компьютеров не было по той простой причине, что операционные системы появились вместе с дисками и предназначались, прежде всего, для управления записью информации на диск и чтением дисков.
Несмотря на отсутствие операционной системы, первые компьютеры все-таки могли общаться с пользователем. Для этого в ПЗУ (Постоянное запоминающее устройство) у них размещались специальные программы. Можно считать, что они стали прообразом операционных систем.

Современные операционные системы столь велики по объему, что ни в какое ПЗУ разумных размеров их не поместить. Впрочем, если даже на это и пойти, что вполне возможно технически, то операционная система потеряет гибкость настройки, а компьютер потеряет универсальность и превратится в спец. изделие типа бортового компьютера самолета, ракеты, подводной лодки.
В связи с этим сегодня принят такой подход: весь комплект программ, которые представляют операционную систему, записывается на жесткий диск где и хранится.
По окончании предварительной загрузки компьютера, когда отработают все подпрограммы системы BIOS, происходит обращение к специальной области жесткого диска, где должна находиться операционная система. Далее она перегружается в оперативную память, и начинается полноценная работа компьютера.
Операционная система не может быть записана на диске, как попало. На строго определенных дорожках и в строго определенных секторах должна содержаться определенная информация. Подробнее об этом мы обязательно поговорим.
Правильное расположение этой служебной информации и делает диск системным. Только с него и может запускаться компьютер.

Общепринято в качестве системного использовать диск С:, то есть первый логический раздел (если их несколько) первого физического жесткого диска. Именно поэтому к жесткому диску предъявляются особые требования по надежности. Если с ним что-то происходит, компьютер временно становится неработоспособным.
Кто делает диск системным?
Жесткий диск «не рождается» системным. Чтобы он стал системным, надо выполнить две специальные операции:
- разметить диск (эта операция называется форматированием),
- установить на него операционную систему с компакт-диска.
Если компьютер приобретен в сборе с предустановленной операционной системой, то в нем обычно диск С: уже является системным и операционная система на нем установлена, так что можно сразу приступать к работе. Когда компьютер собирают из отдельных узлов или восстанавливают после аварии, эти операции выполняют самостоятельно.
Компакт-диск, на котором распространяется операционная система, называется дистрибутивным. При каждом компьютере обязательно должен храниться свой дистрибутивный компакт-диск той операционной системы, которая на нем установлена. Обычно такой компакт-диск хранят в комплекте с сопроводительной технической документацией и гарантийными обязательствами. Если вы приобрели компьютер в готовом виде, этот диск должен быть в наличии. Если компьютер собирался по заказу, поинтересуйтесь у исполнителей, как получить дистрибутивную копию операционной системы.
Передавать свой дистрибутивный диск посторонним лицам не следует по той простой причине, что у них тоже должен быть собственный диск. Не следует также использовать для установки операционной системы чужие дистрибутивные диски. Диск придется вернуть хозяину и тогда отсутствие диска рано или поздно, но непременно негативно скажется при возникновении нештатной ситуации.
Читайте также:

