Что такое текстовый процессор в информатике 6 класс
Обновлено: 07.07.2024
Текстовый процессор, сокращенно называемый WP , представляет собой программное обеспечение, способное создавать, хранить и распечатывать печатные документы. Сегодня текстовый процессор является одной из наиболее часто используемых программ на компьютере, причем Microsoft Word является наиболее популярным текстовым процессором.
Текстовые процессоры могут использоваться для создания файлов различных типов, включая текстовые файлы (.txt), файлы форматированного текста (.rtf), файлы HTML (.htm & .html) и файлы Word (.doc & .docx). Некоторые текстовые процессоры также могут быть использованы для создания файлов XML (.xml).
Совет: текстовый процессор не следует путать с текстовым редактором, таким как Блокнот, который позволяет редактировать и создавать только текстовые документы.
История обработки текстов
Самые ранние текстовые процессоры были автономными машинами, похожими на электрические пишущие машинки, которые дебютировали в 1960-х годах. Большое преимущество этих ранних машин перед использованием пишущей машинки заключалось в том, что вы могли вносить изменения, не перепечатывая весь документ. Со временем устройства приобрели более продвинутые функции, такие как возможность сохранять документы на диске, сложные параметры форматирования и проверка орфографии.
Хотя до сих пор используются отдельные текстовые процессоры, обработка текстов начала переходить на персональные компьютеры в 1980-х годах. В первые годы существования ПК текстовый процессор под названием WordPerfect стал одним из наиболее широко используемых приложений любого рода. Со временем, однако, что вы видите , что вы получаете ( WYSIWYG ) Текстовые процессоры , которые показали пользователям именно то , что будет печатать на своих заключительных документов стал более популярным. один из тех текстовых процессоров WYSISWG, Microsoft Word, стал доминирующим в 1990-х годах.
С появлением облачных вычислений в 2000-х годах обработка текстов снова изменилась. Облако позволило пользователям выполнять свою текстовую обработку через приложение на основе браузера. Хотя этим облачным текстовым процессорам не хватало расширенной функциональности программного обеспечения, установленного на устройстве, они позволяли пользователям хранить свои документы в удаленном центре обработки данных и получать к ним доступ с любого подключенного к Интернету ПК или мобильного устройства. Они также облегчили географически разделенным группам людей работать вместе над одним и тем же документом. Многие пользователи обнаружили, что облачные текстовые процессоры предлагают достаточно функций для удовлетворения их потребностей, а также обеспечивают большее удобство, мобильность и поддержку совместной работы.
Обзор текстового процессора Word
В текстовом редакторе вы видите чистый белый лист, как показано ниже. Текст добавляется в область документа и после вставки форматируется или настраивается по вашему усмотрению. Ниже приведен пример пустого окна Microsoft Word с выделенными областями окна.
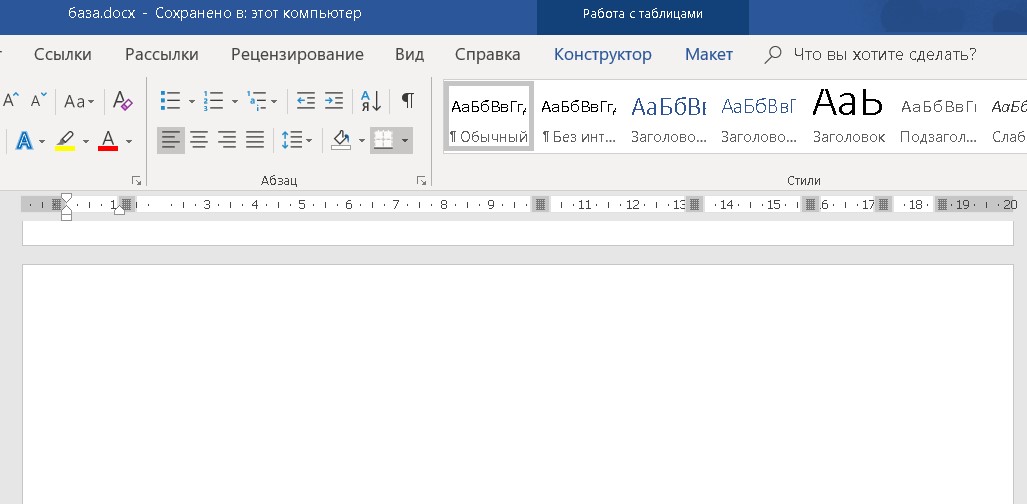
Текстовый процессор Word
Особенности текстового процессора
В отличие от обычного текстового редактора , текстовый процессор предлагает множество дополнительных функций, которые могут придать вашему документу или другому тексту более профессиональный вид. Ниже приведен список некоторых наиболее популярных функций текстового процессора.
Примечание. Некоторые более сложные текстовые редакторы могут выполнять некоторые из этих функций.
Примеры и основные варианты использования текстового процессора
Когда речь идет о компьютерных программах, текстовый процессор является одной из наиболее часто используемых программ на компьютере из-за его универсальности при создании документа. Ниже приведен список лучших примеров того, как вы можете использовать текстовый процессор.
Примеры текстовых программ
Хотя Microsoft Word является наиболее популярным текстовым процессором, доступны и другие варианты. Ниже приведен список различных текстовых процессоров в алфавитном порядке.
Текстовые процессоры очень похожи на две другие категории программного обеспечения: текстовые редакторы и настольные издательские приложения.
Приложения, которые поддерживают только основные функции из первого списка выше (и, возможно, несколько других), иногда называют текстовыми редакторами. Офисные работники иногда используют текстовые редакторы для создания простых документов, которые не требуют полнофункционального текстового процессора. Однако текстовые редакторы чаще используются программистами, которые используют специальные текстовые редакторы с функциями, предназначенными для написания кода .
С другой стороны, настольные издательские системы, как правило, более сложные, чем текстовые процессоры. Линия, отделяющая текстовые процессоры от настольных издательских систем, постоянно меняется, поскольку первые становятся все более продвинутыми. Тем не менее, в целом, приложения для настольных издательских систем поддерживают более точный контроль над макетом, особенно для документов с большим количеством графики, и предлагают больше возможностей для полноцветной печати.
Тема: Общая характеристика текстового процессора Microsoft Word 2007
Содержание Microsoft Office Microsoft Word Создание документа Начало работы с Microsoft Word 2007 Интерфейс Microsoft Word Элементы управления Кнопка Office
Microsoft Word (программа по обработке текстов) Текстовый редактор Microsoft Word предоставляет пользователю очень большие возможности по обработке текстов: редактирование, форматирование текстов, вставка различных объектов, создание больших документов, создание простейших графических изображений. Под редактированием понимают набор текста, исправление ошибок, вставку, удаление и замену слов, предложений, абзацев. Форматирование подразумевает изменение начертания букв, размера шрифта, расположения текста на листе документа и т.д. Microsoft Word позволяет вставлять в документы таблицы, рисунки, фотографии, диаграммы, музыку, видео, т.е. создавать мультимедийные документы. Главное меню
Создание документа ПУСК ВСЕ ПРОГРАММЫ MICROSOFT OFFICE MICROSOFT OFFICE WORD Главное меню
Microsoft Word 2007 (окно программы)
Начало работы с Microsoft Word 2007 При запуске программы Word 2007 открывается окно приложения (Рисунок 1), в окне документа (в окне редактирования) которого отображается пустой Документ 1. По умолчанию приложение открывается на вкладке Главная, на которой отображаются все требуемые средства для ввода текста или вставки текста из буфера обмена, его редактирования и форматирования. Если в Word 2007 открыть несколько документов, то каждый документ открывается в своем окне. Переход между окнами осуществляется при помощи программных кнопок на панели задач или с помощью команды "Перейти в другое окно" на вкладке Вид. Главное меню
По умолчанию все документы в Word создаются на основе шаблона Обычный (Normal.dotm). Составной частью шаблонов являются стили. Стиль как элемент шаблона предназначен для внешнего оформления документа и его абзацев. Шаблон Normal.dotm определяет основную структуру документа и содержит настройки документа, а текст вводится в стиле Обычный (Экспресс-стиль), в котором установлены основные параметры форматирования абзаца: шрифт - (Calibri - по умолчанию) + Основной текст, выравнивание символов - По левому краю, междустрочный интервал - множитель 1,15 ин., интервал После абзаца - 10 пт., Запрет висячих строк. Экспресс-стили — это наборы различных вариантов форматирования, которые отображаются в виде эскизов в коллекции экспресс-стилей. При наведении указателя мыши на эскиз экспресс-стиля можно увидеть, как выделенный фрагмент текста или абзац, в котором установлен курсор, примет выбранное форматирование. Начало работы с Microsoft Word 2007

1 группа составить алгоритм в виде блок-схем, определить какой формы алгоритм.
Если выполнил работу, то отдыхай и веселись.
Содержимое разработки
2 группа (назвать основные кнопки работы с текстовым редактором)

Что понравилось на уроке?
1 учащийся ___________________________________________________
2 учащийся ___________________________________________________
3 учащийся ___________________________________________________
4 учащийся ___________________________________________________
5 учащийся ___________________________________________________
6 учащийся ___________________________________________________
2 группа составить алгоритм в виде блок-схем, определить какой формы алгоритм.
Если гриб съедобный, то положить его в котелок для варки, иначе — выбросить в костер.
Содержимое разработки
3 группа (написать действия с клавишами)

Что понравилось на уроке?
1 учащийся ___________________________________________________
2 учащийся ___________________________________________________
3 учащийся ___________________________________________________
4 учащийся ___________________________________________________
5 учащийся ___________________________________________________
6 учащийся ___________________________________________________
3 группа составить алгоритм в виде блок-схем, определить какой формы алгоритм.
Если на улице хорошая погода, то пойти гулять, иначе сидеть дома
Содержимое разработки
Задание (дополнительно) . «Последствия вируса».
На острове эпидемия. В компьютер «забрался» вирус, который перепутал все буквы в словах. Ваша задача восстановить исходные слова из предложенных исходных слов, напечатать. Все они связаны с информатикой.
КДСИ
ТИРНРЕП
СЙЖКОТДИ
РАВЛУАТИКА
ЕМДОМ
НОЛИКОК
ТЬМИЛУЕАИДМ
Абтй
Сивкур
Базца
Содержимое разработки
Загадки по информатике
Скромный серый колобок,
Длинный тонкий проводок,
Ну а на коробке -
Две или три кнопки.
В зоопарке есть зайчишка,
У компьютера есть . М Ы Ш К А.
По клавишам прыг да скок -
Бе-ре-ги но-го-ток!
Раз-два и готово -
Отстукали слово!
Вот где пальцам физкультура
Это вот - . К Л А В И А Т У Р А.
Словно смелый капитан!
А на нем - горит экран.
Яркой радугой он дышит,
И на нем компьютер пишет
И рисует без запинки
Всевозможные картинки.
Наверху машины всей
Размещается . Д И С П Л Е Й.
А теперь, друзья, загадка!
Что такое: рукоятка,
Кнопки две, курок и хвостик?
Ну конечно, это . Д Ж О Й С Т И К
Для чего же этот ящик?
Он в себя бумагу тащит
И сейчас же буквы, точки,
Запятые - строчка к строчке -
Напечатает картинку
Ловкий мастер
Струйный . П Р И Н Т Е Р.
Около дисплея - главный блок:
Там бежит электроток
К самым важным микросхемам.
Этот блок зовут . С И С Т Е М Н Ы М
В ней записаны программы
И для мамы, и для папы!
В упаковке, как конфета,
Быстро вертится . Д И С К Е Т А.
Содержимое разработки
Черкасская средняя школа
План-конспект открытого урока
Тема: Общие сведения о текстовом процессоре, интерфейс программы,
создание и сохранение документа.
Учитель: Анофьянов Ж.Г.
Содержимое разработки
Информатика 6 Дата: 19.12.2014
План-конспект урока №16
Тема: «Общие сведения о текстовом процессоре. Интерфейс программы. Создание и сохранение документа»
Цель урока: Рассмотреть понятие тестового редактора, познакомить с интерфейсом программы, повторить по аналогии с текстовым редактором сохранение и создание документов.
помочь учащимся получить представление об офисном пакете Microsoft Office, познакомиться с понятием программой Word, научить основным операциям работы в Word.
воспитание информационной культуры учащихся, внимательности, аккуратности, дисциплинированности, усидчивости.
развитие познавательных интересов, навыков работы на компьютере, самоконтроля, умения конспектировать.
Оборудование:
доска, компьютер, компьютерная презентация, практическая работа.
Орг. момент. (1 мин)
Проверка знаний. (3 мин)
Теоретическая часть. (10 мин)
Практическая часть. (15 мин)
Вопросы учеников. (5 мин)
Итог урока. (2 мин)
I. Орг. момент.
Приветствие, проверка присутствующих. Объяснение хода урока.
II. Проверка знаний.
Для того чтобы проверить, как вы усвоили темы предыдущих уроков, предлагаю каждой группе выполнить по одному упражнению, из приведенных пословиц нужно составить алгоритм в виде блок-схем.
1 группа Если выполнил работу, то отдыхай и веселись. (алгоритм неполной формы)


да
Отдыхай и веселись

2 группа Если гриб съедобный, то положить его в котелок для варки, иначе — выбросить в костер. (алгоритм полной формы)

Выбросить в костер
Положить его в котелок для варки


3 группа. Если на улице хорошая погода, то пойти гулять, иначе сидеть дома. (алгоритм полной формы)

На улице хорошая погода?
да нет


III. Теоретическая часть.
Пакет Microsoft Office завоевал репутацию универсального и очень эффективного комплекта приложений для подготовки документов, обработки деловой информации и организации коллективной работы в офисе. Приложения Microsoft Office настолько очень связаны между собой.
Microsoft Word – один из лучших текстовых редакторов. Он позволяет создавать и редактировать документы, добавлять в них таблицы и рисунки, изменять оформление абзацев и начертание шрифта, готовить документ к печати. Дополнительные модули Word позволяют выполнять такие операции, как проверка орфографии и грамматики, формирование оглавлений и указателей, слияние с базой данных.
Текстовый редактор – этот термин прочно закрепился за Word, но он уже безнадежно устарел, так как Word – это не просто текстовый редактор, а нечто большее, именно поэтому в литературе его все чаще называют текстовым процессором, так как он позволяет не просто набрать текст, но и оформить его по своему вкусу – вставить картинки и графики, таблицы, звуки и даже видео. Word поможет составить обычное письмо, сложный документ, яркую поздравительную открытку. В Word можно полностью подготовить к печати журнал, газету, книгу, изготовить web-страничку Интернет.
Все текстовые документы, созданные в Word, хранятся на диске в виде файлов с расширением «.doc» и в окне Проводника представлены значком в виде листа бумаги с синей буквой W.
Запустить программу можно либо с помощью ярлыка с синей буквой W, либо через главное меню: Пуск→Все программы→ Microsoft Office → Microsoft Office Word 2007
В верхней части окна расположена строка заголовка. Она содержит имя программы и имя открытого документа. Если документу не присвоено имя, в строке заголовка появляется имя по умолчанию, снабженное порядковым номером, например, Документ1. В левой части строки заголовка находится кнопка вызова системного меню, на которой изображен значок приложения, а в правой части расположены три кнопки – свернуть; свернуть в окно/развернуть; закрыть. Вместо того чтобы использовать среднюю кнопку можно дважды щелкнуть на строке заголовка.
Рабочая область занимает большую часть окна приложения. В Word эта область предназначена для ввода и форматирования текстов, вставки иллюстраций.
В нижней части окна приложения находится строка состояния. В ней отображается информация о режимах работы приложения и о выполняемых им действиях.
Открыв документ любого приложения Office, вы видите мигающий курсор. Курсор ввода представляет собой вертикальную черту, указывающую место, куда будет помещен вводимый символ.
Справа и слева от рабочей области располагаются полосы прокрутки позволяющие перемещаться по тексту.
В зависимости от структуры документа и степени его готовности (черновик, текст для печати или только для чтения) Word предлагает несколько режимов просмотра документов. Переключать режимы можно либо с помощь меню Вид, либо с помощью кнопок выбора режимов в левой части горизонтальной полосы прокрутки.
Обычный режим. Этот режим лучше использовать для ввода, редактирования или форматирования текста, отображаемого в виде непрерывной вертикальной полосы.
Режим веб-документа. В данном режиме Word отображает документ в таком виде, каком он будет открыт браузером. Предназначен для формирования web-страниц
Режим разметки страницы. Этот режим позволяет работать с документом, который выглядит так, как после печати.
Режим структуры. Режим предназначен для работы со структурой документа и его содержанием. Он используется, когда необходимо создать предварительную структуру или просмотреть имеющуюся.
Режим чтения. Данный режим удобно использовать когда вы собираетесь читать текст, а не редактировать документ.
Масштаб документа можно увеличить, чтобы получить подробное изображение, или уменьшить, чтобы увидеть большую часть страницы или даже несколько страниц сразу в уменьшенном виде. Для этого либо выберите команду Вид→Масштаб, либо на Стандартной панели кнопку Масштаб и установите нужный. Также изменять масштаб можно, вращая колесиком мышки, удерживая клавишу [Ctrl].
Создание нового документа в Word. Для открытия нового документа предназначена команда Файл→Создать, кнопка Создать Стандартной панели, ссылка Новый документ области задач Создание документа, а так же комбинация клавиш [Ctrl]+[N]. По умолчанию новому документу присваивается имя, которое сохраняется до тех пор, пока при записи на диск не будет назначено другие имя файла. Так же при создании документов можно использовать уже готовые шаблоны.
В процессе работы все изменения хранятся в оперативной памяти компьютера. Чтобы их зафиксировать, следует сохранить документ на диске.
Открытие документа. Чтобы открыть документ Word, нужно выполнить команду Файл→Открыть или кнопку Открыть на Стандартной панели (или комбинация клавиш [Ctrl]+[O]). В результате появится диалоговое окно. Чтобы открыть документ сначала необходимо открыть его папку и выбрать в списке имя документа, а затем щелкнуть на кнопке Открыть или дважды щелкнуть на имени файла.
Для того чтобы открыть документ, с которым пользователь работал в последнее время, найдите его в списке нижней части меню Файл. В настройках программы можно изменить количество документов отображаемых в этом списке (Сервис→Параметры).
Сохранение документа. Завершив работу над документом его надо сохранить. Для этого необходимо либо выбрать команду Файл→Сохранить как. либо воспользоваться кнопкой Открыть на Стандартной панели, либо комбинацией клавиш [Ctrl]+[S]. В появившемся окне необходимо указать папку для хранения документа и его имя.
При выборе команды Файл→Сохранить можно быстро сохранить документ под тем именем под которым он уже сохранен на диске. Если же надо исходный документ оставить без изменения, то для сохранения документа под другим именем следует выбрать Файл→Сохранить как…
Интерфейс программы

III. Практическая часть. Теперь потренируемся работать с программой Microsoft Office Word. Запустите Word, откройте файл. Найдите те элементы интерфейса, о которых мы только что говорили. Попробуйте менять вид отображения документа. Измените масштаб. Сохраните документ под другим именем в свою папку. Создайте новый документ. И наберите предложенный текст. Учащиеся выполняют задание. На рабочем столе практика к уроку 16, 6 класс.
Задание. 1 группы: сколько терминов по теме: "Устройства компьютера" было использовано в стихотворении (10). (выделить цветом, поменять размер шрифта, междустрочный интервал)
Модем, винчестер, дисковод,
Колонки, монитор
Вели неспешный разговор
Однажды поутру:
"Наш первый долг во всем всегда
Друг другу помогать,
Чтоб можно было без труда
Писать и рисовать,
Считать и данные хранить,
Да почту получать,
А может, даже иногда
Немного поиграть".
"Куда вам, глупым, без меня, -
Процессор заявил, -
Весьма проворен в счете я,
На все мне хватит сил".
"Возьмем, пожалуй, и тебя, -
Ответили друзья, -
Командуй нами, но любя,
Мы все ж одна семья".
Клавиатуру взяли, мышь,
И принтер заодно,
Но из чего-то сотворить
Им было не дано.
Как видно, мало просто всех
В компьютере собрать,
Ведь должен умный человек
Машиной управлять!
Он должен многое уметь
И многое узнать,
И думать, а не просто так
На кнопки нажимать!
Ты лишь на старте, длинен путь,
Но к цели он ведет.
И мир компьютеров тебя,
Быть может, увлечет.
Задание. 2 группы. Найти соответствие
Пример: Скажи мне, какой у тебя компьютер, и я скажу, кто ты. - Скажи мне, кто твой друг, и я скажу, кто ты.
Скажи мне, какой у тебя компьютер, и я скажу, кто ты. Кашу маслом не испортишь.
Компьютер памятью не испортишь. Скажи мне, кто твой друг, и я скажу, кто ты.
Дареному компьютеру в системный блок не заглядывают. Копейка рубль бережет
Утопающий за F1 хватается. Дареному коню в зубы не смотрят.
Бит байт бережет. Волков бояться – в лес не ходить.
Что из корзины удалено, то пропало. Утопающий за соломинку хватается
Вирусов бояться – в Интернет не ходить. Что с возу упало, то пропало.
Задание 3 группы. «В одной связке»
В данном задании представлено одно из слов, относящихся к информатике, устройству и работе компьютера. Необходимо подобрать второе слово соответствующего словосочетания.(создать маркированный и нумерованный список)
Оперативная… (память)
Операционная…
Оптический…
Персональный…
Сетевая…
Системный…
Лазерный…
Функциональная…
Электронная…
IV. Д/з: Знать, что такое Microsoft Word и его назначение, уметь работать с текстом, используя эту программу. Дополнительное задание: найдите информацию об альтернативных офисных пакетах, о клавишах и кнопках панели, которые не были сегодня озвучены.
V. Вопросы учеников. Ответы на вопросы учащихся.
VI. Итог урока. Подведение итога урока. Выставление оценок.
На уроке мы познакомились с пакетом Microsoft Office, научились работать с приложением Microsoft Word.
Очень часто в работе за компьютером, юзеры сталкиваются с текстами. Для работы с текстовыми данными существует несколько видов программного обеспечения. Это текстовые процессоры и текстовые редакторы.

Что такое текстовый редактор
Текстовый редактор используется для набора, редактирования и хранения текстовых данных. Это программа или приложение, которая может быть самостоятельным, а также являться частью какого-то программного комплекса.
Основными функциями текстового редактора являются ввод и редактирование текстовых данных, он не дает возможности придать тексту определенный вид, то есть отформатировать его.Наряду с простыми редакторами текста есть также интерактивные, которые имеют дополнительные функции, что предназначены автоматизировать операции работы с текстовыми данными. К примеру, такая функция, как проверка правописания.
Виды текстовых редакторов
На сегодняшний день текстовые редакторы встречаются нескольких видов, такие как:
- контекстный редактор - позволяет выполнить операции с текстовыми данными в их текущей позиции. Это, к примеру, редактор ЕССЕ;
- построчный текстовый редактор - расценивает текст, как последовательные строки с номерами. К примеру, Edlin - редактор системы MS-DOS;
- экранный редактор - дает возможность перемещения курсора по тексту при помощи мышки, клавиатуры либо прочих специальных устройств. К примеру, стандартный редактор программного пакета Microsoft Windows - Блокнот.
Сложно разобраться самому?
Попробуй обратиться за помощью к преподавателям
Распространенные текстовые редакторы
- Notepad - простейший текстовый редактор для использования обычными пользователями и программистами.
- Блокнот - простейший текстовый редактор, который содержится в пакете программ Microsoft Windows.
- TEA - это свободный кроссплатформенный текстовый редактор, имеющий множество функционала по обработке текстовых данных, проверки правописания и подсветки синтаксиса. Есть разметка в Lout, Docbook, LaTeX, HTML.
- Kate - этот редактор, имеющий возможности гибкой настройки интерфейса. Он является одним из очень мощных расширяемых свободных текстовых редакторов, имеющих функцию подсветки синтаксиса для большинства языков программирования.
- Vim - имеет широкое применение среди администраторов и программистов. Это очень мощный свободный модальный редактор, имеющий функции для автоматизации. Может работать в двух режимах - текстовом и командном.
- KeyPad+ - предназначен для использования обычными пользователями, а также программистами. Это простой редактор, который разработали русские программисты.
- Emacs - этот свободный редактор может быть использован с целью программирования. Он считается одним из мощнейших многоцелевых редакторов, имеющих значительные возможности и обладающих функциями многорежимности работы.
Что такое текстовый процессор
Текстовыми процессорами есть специальные программы, разработанные для набора, редактирования, хранения текстовых данных с возможностью их форматирования и компоновки, также имеет функцию WYSIWYG (предпросмотр внешнего образа документа до печати).
В отличие от редактора текстовых данных, процессор применим тогда, когда важен внешний вид текста, то есть наличие функции форматирования. Например, как в официальных письмах, приказах, распоряжениях и прочих документах.С помощью существующих на сегодняшний день процессоров для текстовых данных можно отформатировать абзацы, шрифты, проверить синтаксис и орфографию, создать и вставить таблицу, рисунок и другой объект. Некоторые из них даже содержат функции, которые используют настольные издательские системы.
Текстовые документы, созданные при помощи текстовых процессоров, помимо кодов самого текста содержат также невидимые коды его форматирования.
Иногда возможно возникновение казусов с форматами при переносе текста из одного текстового процессора в другой. Это происходит из-за того, что разные текстовые процессоры используют разные коды форматирования, поэтому при переносе текста из одной системы в другую, обычно его нужно заново форматировать с нуля.
Не нашли что искали?
Просто напиши и мы поможем
Распространённые текстовые процессоры
Таким образом, рассмотрев возможности текстовых редакторов и процессоров, мы видим, что на сегодняшний день их существует огромное множество. Это позволяет создавать различные тексты, даже с самыми изощренными требованиями заказчиков.
Не нашли нужную информацию?
Закажите подходящий материал на нашем сервисе. Разместите задание – система его автоматически разошлет в течение 59 секунд. Выберите подходящего эксперта, и он избавит вас от хлопот с учёбой.
Гарантия низких цен
Все работы выполняются без посредников, поэтому цены вас приятно удивят.
Доработки и консультации включены в стоимость
В рамках задания они бесплатны и выполняются в оговоренные сроки.
Вернем деньги за невыполненное задание
Если эксперт не справился – гарантируем 100% возврат средств.
Тех.поддержка 7 дней в неделю
Наши менеджеры работают в выходные и праздники, чтобы оперативно отвечать на ваши вопросы.
Тысячи проверенных экспертов
Мы отбираем только надёжных исполнителей – профессионалов в своей области. Все они имеют высшее образование с оценками в дипломе «хорошо» и «отлично».

Гарантия возврата денег
Эксперт получил деньги, а работу не выполнил?
Только не у нас!
Деньги хранятся на вашем балансе во время работы над заданием и гарантийного срока
Гарантия возврата денег
В случае, если что-то пойдет не так, мы гарантируем возврат полной уплаченой суммы
Читайте также:

